Como personalizar botões do mouse, ponteiro, cursor no Windows 11/10
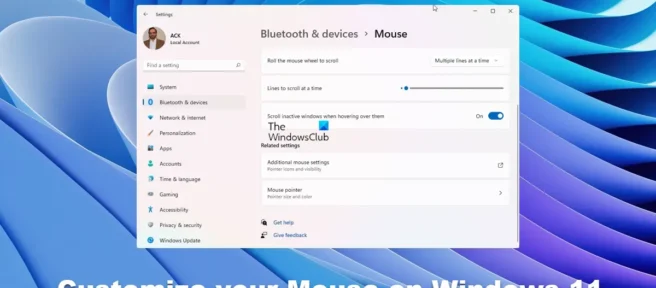
O Windows 11 permite que os usuários personalizem e personalizem as configurações. Com milhões de usuários ao redor do mundo com diferentes preferências e personalidades, algumas pessoas querem personalizar. A personalização do mouse pode ajudá-lo muito em seu trabalho. Este artigo mostrará como configurar um mouse no Windows 11 .
Como personalizar botões do mouse, ponteiro, cursor no Windows 11
A capacidade de personalizar o mouse no Windows 11 pode ser útil para artistas gráficos que trabalham com muitas cores e precisam alterar o cursor do mouse de acordo. Pode haver pessoas com condições que exigirão a alteração do cursor do mouse para que possam usá-lo com mais conforto.
- Alterar a cor do cursor
- Alterar o tamanho do cursor
- Alterar cursor de texto
1] Alterar a cor do cursor
Você pode estar trabalhando muito com gráficos em cores diferentes e precisa de uma cor diferente para o cursor do mouse. Isso ajudará a destacar o cursor do mouse contra o fundo de cores diferentes. Também ajuda as pessoas que podem ter problemas com certas cores. Alterar a cor também pode ser apenas uma maneira de personalizar o cursor, tornando-o seu e não como todos os outros. Você pode querer uma cor sólida ou a capacidade de alterar a cor dependendo do que está acima.
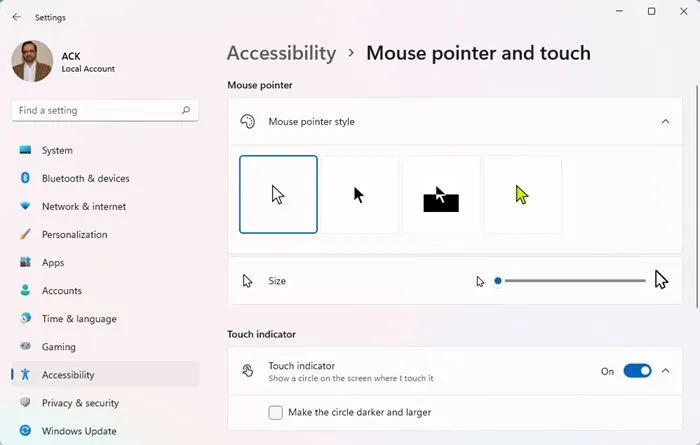
Para alterar a cor do cursor no Windows 11:
- Vá para o ícone de pesquisa na barra de tarefas, digite “Configurações do mouse ” e clique nele.
- Você será levado para a janela Bluetooth e Dispositivos – Mouse .
- Vá para a parte inferior da janela e clique com o ponteiro do mouse .
- Você será levado para a seção “Acessibilidade” – ponteiro do mouse e toque em .
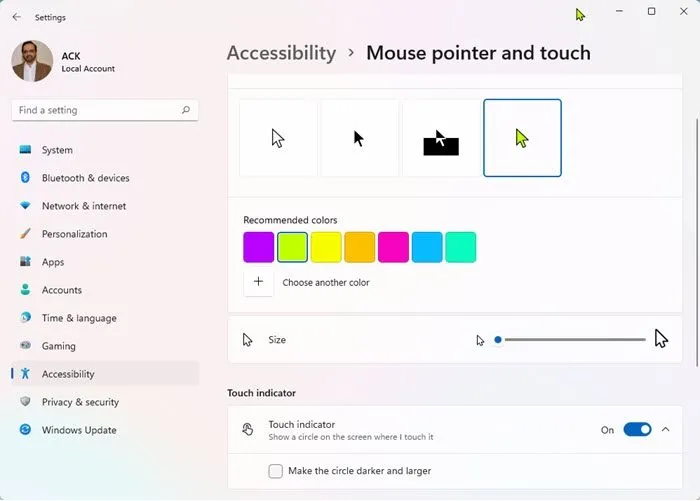
Procure em Ponteiro do Mouse e, em seguida, Estilo do Ponteiro do Mouse. Você verá quatro opções de cores: branco, preto, invertido e personalizado. Branco dá um cursor branco liso, preto dá um cursor preto liso, invertido dá ao cursor a cor oposta do objeto que está sobre, e a opção Personalizar dá a você a opção de mudar a cor do cursor. querer.
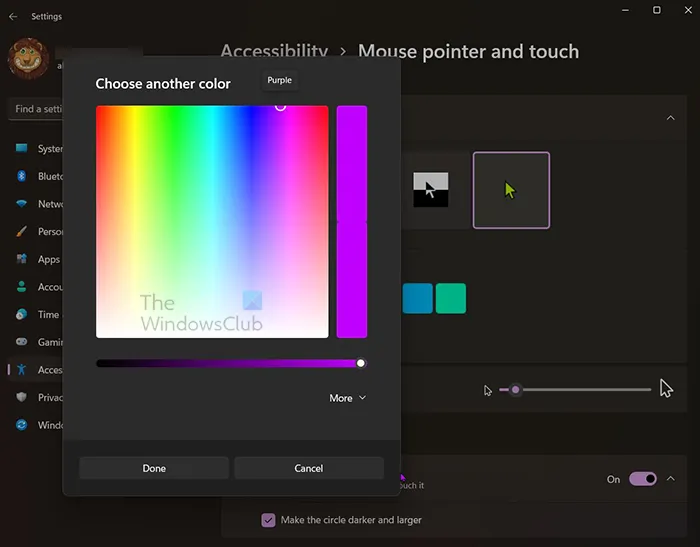
Quando você escolhe personalizado. Você verá várias cores recomendadas seguidas de + para selecionar uma cor diferente.
Na opção de selecionar uma cor diferente, você pode personalizar ainda mais a cor movendo o cursor sobre cores diferentes.

Você também pode selecionar ” Avançado ” para inserir valores de vermelho, verde e azul (RGB) ou um código de cor no campo # .
2] Alterar o tamanho do cursor
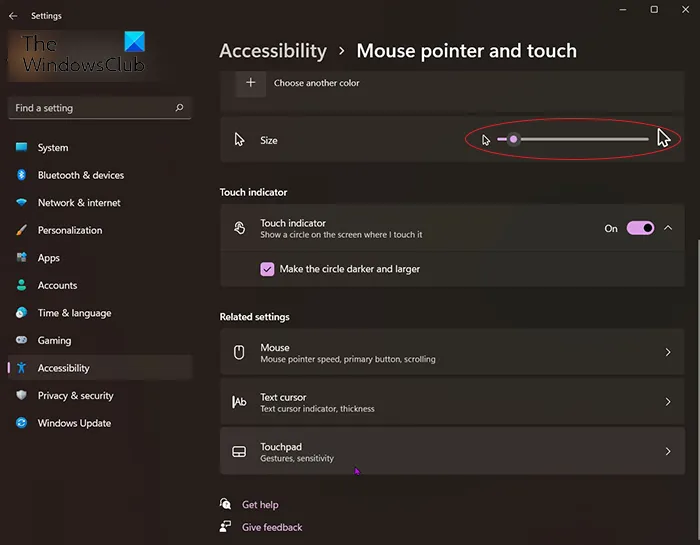
O cursor pode ser muito pequeno para você e você quer que seja um pouco maior ou muito maior. Isso ajuda na acessibilidade para pessoas que podem precisar de um cursor maior para melhor visibilidade.
- Para alterar o tamanho do cursor, clique em “Iniciar e pesquisar” ou vá até o ícone de pesquisa na barra de tarefas, digite “opções do mouse” e clique nele para abrir.
- Você será levado para a janela Bluetooth e Dispositivos – Mouse. mova para a parte inferior da janela e clique com o ponteiro do mouse .
- Você será levado para “Acessibilidade” – “Ponteiro do mouse e toque”. Procure em Ponteiro do Mouse e, em seguida, Estilo do Ponteiro do Mouse. Olhe abaixo a opção de cor e você verá o tamanho.
- Há um controle deslizante, você pode mover o controle deslizante para a esquerda ou direita para aumentar ou diminuir o ponteiro do mouse.
Indicador de toque
Se você tiver um computador com tela sensível ao toque, poderá alterar o indicador de toque e fazer com que um círculo apareça na tela quando eu o tocar . Você também pode tornar o círculo mais escuro e maior selecionando esta opção.
Configurações adicionais do mouse
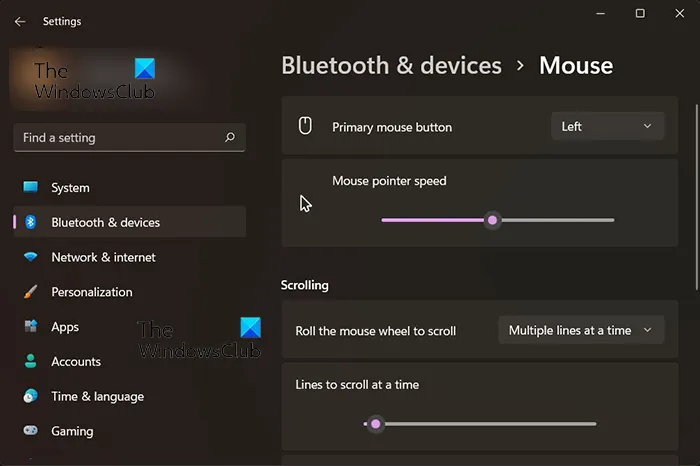
Botão principal do mouse
Você já teve uma situação em que o botão esquerdo do mouse, que é o botão principal do mouse, não funciona? Ele pode se recusar a responder ou clicar duas vezes quando você precisar de um clique. Se você não puder alterar o mouse imediatamente, poderá tornar o botão direito do mouse o botão principal. Clique na seta para baixo onde há “Esquerda” e selecione “Direita”.
Velocidade do ponteiro do mouse
Você pode alterar a velocidade do ponteiro do mouse e mover o controle deslizante para a esquerda para desacelerar e para a direita para acelerar.
rolando
A rolagem pode ser alterada de acordo com suas necessidades. Você pode escolher como a rolagem funciona quando a roda do mouse é girada. A rolagem padrão é de várias linhas por vez. Clique na seta para baixo e outra opção de rolagem será exibida – Uma tela de cada vez. Você pode escolher esta outra opção, se quiser.
Você pode escolher quantas linhas rolar por vez movendo o controle deslizante para a direita ou para a esquerda.
3] Alterar cursor de texto
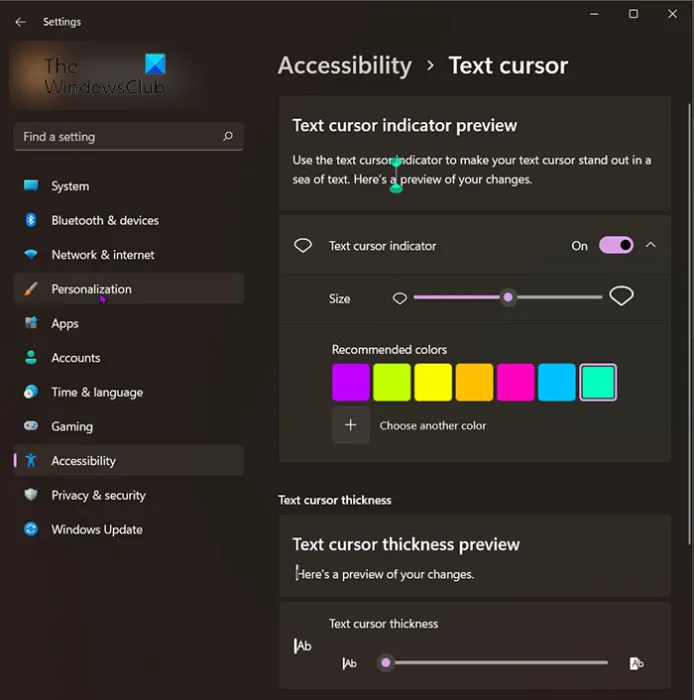
O cursor de texto também pode ser personalizado para fins personalizados ou acessibilidade. Ativar o indicador de cursor de texto colocará indicadores de duas cores acima e abaixo do cursor de texto para que seja fácil encontrar textos na página.
Você pode escolher a cor dos indicadores do cursor de texto. Você pode usar as cores recomendadas ou clicar em ” Escolha uma cor diferente ” para criar suas próprias cores.
Espessura do cursor de texto
Você pode alterar a espessura do cursor de texto. Para tornar o cursor de texto mais espesso ou mais fino, mova o controle deslizante para a direita ou para a esquerda.
Como alterar a cor do mouse no Windows 11?
Para alterar a cor e o esquema do mouse, clique em Iniciar e pesquise, ou vá até o ícone de pesquisa na barra de tarefas, digite “Configurações do mouse” e clique nele. Você será levado para a janela Bluetooth e Dispositivos – Mouse. Vá para a parte inferior da janela e clique com o ponteiro do mouse . Você será levado para “Acessibilidade” – “Ponteiro do mouse e toque”. Procure em Ponteiro do Mouse e, em seguida, Estilo do Ponteiro do Mouse. Você verá quatro opções de cores: branco, preto, invertido e personalizado. Selecione uma dessas opções de cores para alterar a cor do mouse.
Como obter um cursor de mira?
Para obter o cursor de mira e o ponteiro do Windows 11, siga estas etapas:
- Pressione Win+I para abrir as Configurações do Windows.
- Vá para Bluetooth e dispositivos > Mouse.
- Clique em Configurações avançadas do mouse.
- Clique na guia Ponteiros.
- Selecione Seleção normal > Procurar.
- Selecione o ponteiro do mouse em cruz e clique em Abrir.
- Clique OK.
Você pode baixar um cursor e um ponteiro personalizados gratuitos de uma fonte confiável.
Fonte: Clube do Windows



Deixe um comentário