Como parar processos em segundo plano no Windows 11
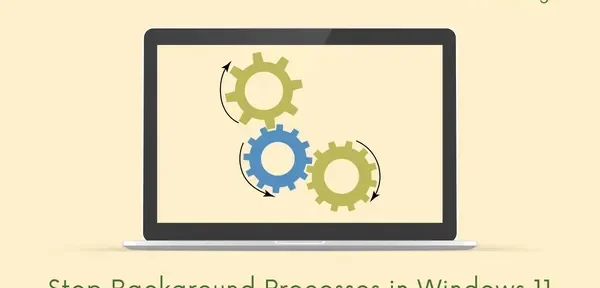
Quando você liga seu PC com Windows, vários aplicativos são iniciados automaticamente, reduzindo o tempo geral de inicialização. Mesmo se você não estiver usando esses aplicativos, eles continuarão sendo executados em segundo plano e continuarão a usar a RAM e os recursos do sistema. Os serviços da Microsoft são considerados bons e devem ser executados enquanto o sistema estiver em execução. No entanto, você pode impedir que processos de terceiros sejam executados em segundo plano em seu PC com Windows.
Se você estiver enfrentando problemas de desempenho em seu computador ou tiver dificuldade em executar aplicativos essenciais, deve haver muitos aplicativos em execução em segundo plano. Vá em frente e verifique quantos processos estão abertos e em execução no seu PC e desative os que você não precisa.
Parar processos em segundo plano no Windows 11/10
Para desativar os processos em segundo plano em um PC com Windows 11 ou 10, use um dos quatro métodos a seguir:
- Usando o Gerenciador de Tarefas
- Pela configuração do sistema
- Desabilitar itens de inicialização via Gerenciador de Tarefas
- Use os Serviços para interromper aplicativos em execução indesejados
1] Use o Gerenciador de Tarefas e mate os processos em segundo plano
A melhor maneira de eliminar processos em segundo plano no Windows 11 ou 10 é usar o Gerenciador de Tarefas. A desativação de aplicativos executados em segundo plano libera RAM e mais recursos do sistema ficam disponíveis para os aplicativos que ainda estão em execução no dispositivo.
Encerrar processos em segundo plano é mais eficiente quando você está executando um aplicativo ou jogo de última geração em seu PC com Windows. Siga as instruções abaixo sobre como desativar os processos em segundo plano usando o Gerenciador de Tarefas. Certifique-se de não desativar nenhum serviço do sistema, pois isso travará todo o sistema operacional.
- Inicie o Gerenciador de Tarefas pressionando a combinação de teclas – ” Ctrl + Shift + Esc “.
- O Gerenciador de Tarefas abre como um pop-up por padrão, clique em “Mais informações” para expandi-lo completamente.
- Agora, na guia Processos, você pode visualizar todos os aplicativos e processos em segundo plano em execução no seu computador.
- Role para baixo e encontre o processo que você não deseja executar em segundo plano.
- Depois de encontrá-lo, clique com o botão direito do mouse e escolha a opção Finalizar tarefa .
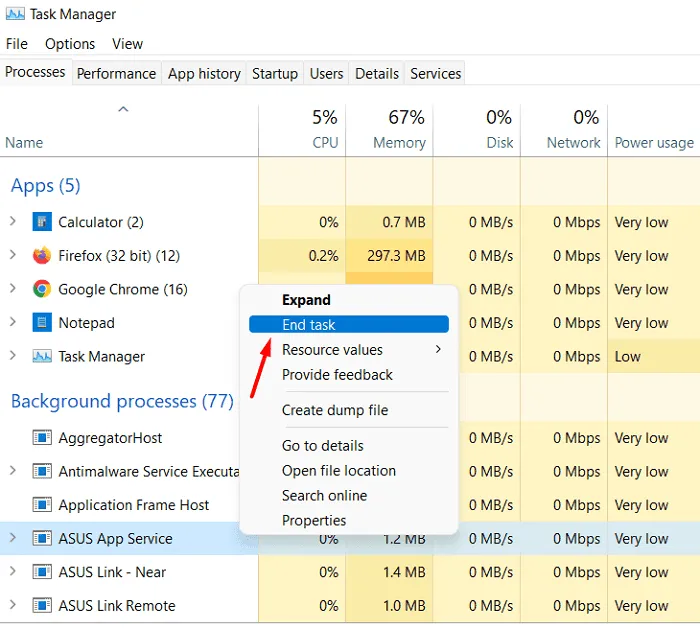
Tudo, o aplicativo ou processo selecionado deixará de funcionar no seu computador.
Quais processos devem ser desabilitados no Windows?
Se você não tiver certeza de quais processos em segundo plano matar primeiro, classifique os processos por memória. O processo em segundo plano que consome mais RAM aparecerá na parte superior. Verifique se você precisa deste aplicativo atualmente em execução no seu PC. Você pode clicar com o botão direito do mouse neste aplicativo e selecionar “Finalizar tarefa” para impedir que este aplicativo seja executado em seu computador. No entanto, se você precisar deste aplicativo, prossiga para o próximo processo.
Ao fazer isso, você pode desativar todos os serviços que estão sendo executados desnecessariamente em seu PC. Por exemplo, no instantâneo acima, paramos o ASUS App Service, ASUS Link e outros serviços ASUS. Você encontrará vários outros processos em execução no seu computador da Adobe, VLC e outros. Remova todas as instâncias de aplicativos de terceiros e seu sistema ficará bem.
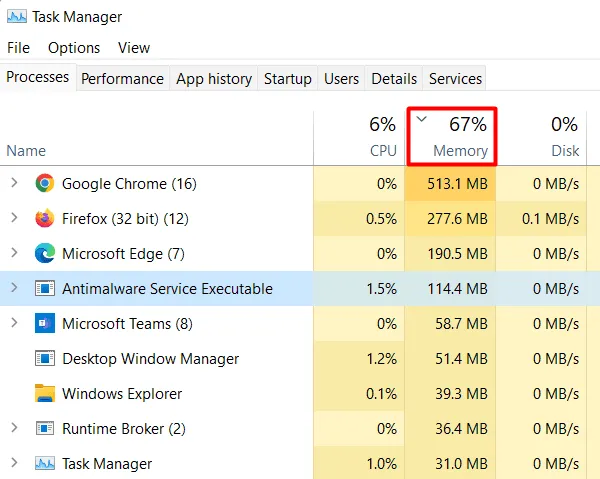
2] Desabilite serviços de terceiros através da configuração do sistema.
A configuração do sistema ( MSConfig ) é um utilitário integrado que permite desabilitar todos os serviços de terceiros usando sua interface. Certifique-se de verificar novamente os serviços que você desativa. Se você desativar acidentalmente alguns serviços necessários para iniciar o Windows, seu dispositivo simplesmente iniciará com um erro.
A Microsoft fornece uma maneira fácil de distinguir o sistema de serviços de terceiros. Isso oculta todos os serviços da Microsoft, deixando você apenas com serviços de terceiros. Agora você pode selecionar os serviços que deseja iniciar ou aqueles que serão desativados na próxima vez que fizer login. Isso não afeta os serviços integrados de forma alguma e seu computador permanece em boas condições. Aqui está como abrir o MSConfig e desabilitar serviços de terceiros no Windows 11/10 –
- Pressione Win + R para abrir a caixa de diálogo Executar.
- Digite ”
msconfig” e pressione OK . Em seguida, a janela de configuração do sistema será aberta. - Na guia serviços, você pode ver todo o sistema, bem como serviços de terceiros.
- Desmarque – ” Ocultar todos os serviços da Microsoft ” e você verá apenas serviços de terceiros.
- Desmarque todas as caixas de seleção e clique em ” Aplicar ” > ” OK “.
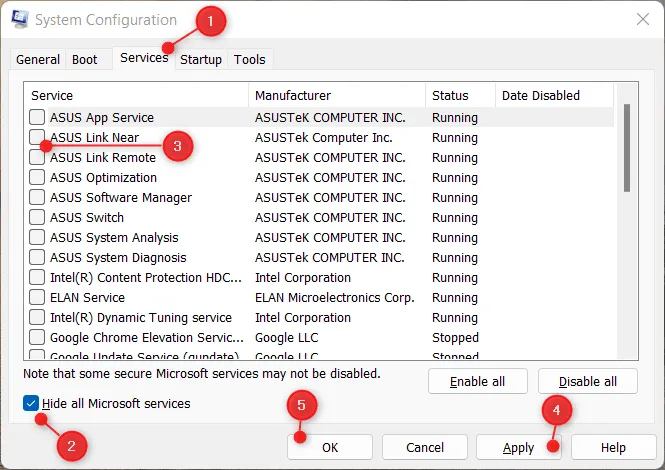
É isso, todos os serviços que você não verificou serão desabilitados em seu computador. Reinicie o computador e você descobrirá que os serviços desabilitados não estão sendo executados no computador. Esses serviços permanecerão desativados até que você abra o aplicativo principal. Uma vez iniciados, eles serão executados até que você desligue o computador.
Nota . Se você estiver pensando em alguns serviços que desativou involuntariamente, abra a Configuração do Sistema novamente e reative esses serviços. Para fazer isso, vá para a guia “Serviços”, marque as caixas de serviços desabilitados e clique em ” Aplicar ” > ” OK “.
Após desabilitar os serviços externos, vá para a guia Inicialização e clique em Abrir Gerenciador de Tarefas .
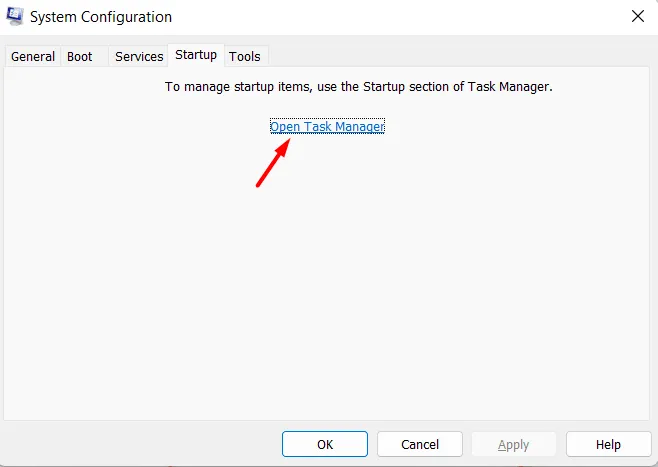
Agora você pode seguir a seção abaixo sobre como desativar os itens de inicialização no início da inicialização do PC.
3] Desative o carregamento automático de aplicativos executados em segundo plano.
Quando você instala um novo aplicativo, geralmente dá permissão para execução. Digamos que você tenha instalado de 10 a 20 aplicativos em seu computador e todos eles tenham permissão para iniciar automaticamente quando o dispositivo for reinicializado. Bem, definitivamente exigirá mais recursos do sistema, mesmo que não seja necessário. Também pode ser possível que você inicie seu computador, use-o por um tempo e, em seguida, desligue-o sem sequer abrir esse aplicativo específico.
Se você não quiser que os recursos do sistema sejam usados desnecessariamente, desative os aplicativos de inicialização que você raramente usa. Para fazer isso, siga estes passos simples –
- Pressione Ctrl + Shift + Esc para iniciar o Gerenciador de Tarefas. Alternativamente, você também pode abri-lo através da “Configuração do sistema”, conforme descrito na seção acima.
- Quando o Gerenciador de Tarefas abrir, vá para a guia Inicialização.
- Encontre o aplicativo que afeta muito a inicialização do PC e clique com o botão direito nele.
- Clique no botão Desativar no menu de contexto.
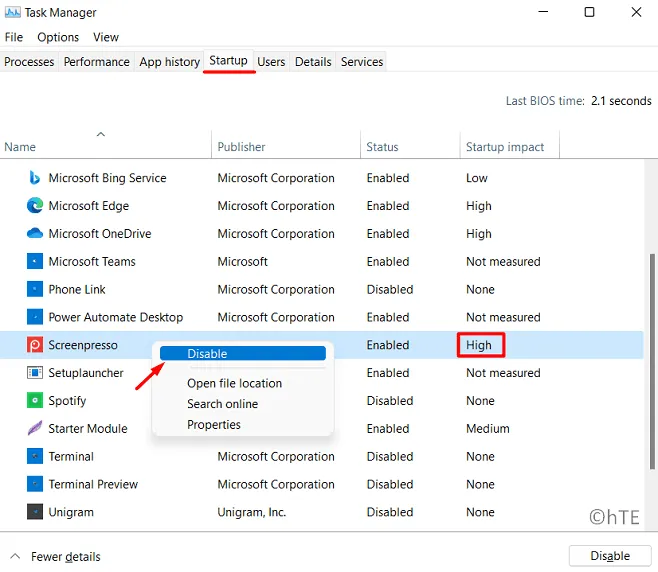
- Repita esse processo para outros itens de lançamento que tenham um grande efeito no lançamento.
- Após terminar de desabilitar os aplicativos de inicialização, reinicie o computador.
Quando o Windows for reiniciado, você não encontrará aplicativos desabilitados em seu computador. Se você precisar deste aplicativo específico, clique duas vezes em seu ícone. Isso será desativado novamente quando você desligar o computador.
4] Desative os serviços em segundo plano usando o aplicativo Service Management.
Existe outra maneira de impedir que todos os serviços de aplicativos de terceiros sejam executados em seu computador. Isso é feito abrindo a janela Serviços e inserindo restrições. Aqui está como concluir esta tarefa –
- Pressione a tecla Windows, digite ” Serviços ” e clique duas vezes no resultado superior.
- Ao iniciar a janela Serviços, procure o serviço que não deseja mais executar em segundo plano.
- Ao encontrá-lo, clique com o botão direito do mouse nesse serviço e selecione Propriedades .
- Use o menu de inicialização ao lado de Tipo de inicialização e selecione ” Desativado “.
- Clique em Aplicar e depois em OK para confirmar a desativação deste serviço.
Reinicie o computador e, quando ele for reiniciado, o serviço restrito não será iniciado automaticamente. Você precisa iniciar este serviço manualmente ou reabrir sua janela de propriedades e alterar o tipo de inicialização para ” Automático “.
Como descobrir detalhes sobre um serviço no Windows?
Descobrir tudo sobre um serviço é muito fácil na janela Serviços. Tudo o que você precisa é clicar com o botão direito do mouse nesse serviço específico e selecionar a opção – Propriedades . Quando sua janela de propriedades se abre, você pode ler o que está escrito em seu campo de descrição.
Se a descrição mencionar algo importante sobre este serviço, não o desative. Nos casos em que a descrição está faltando ou não é tão importante, você pode prosseguir com a desativação desse serviço específico.
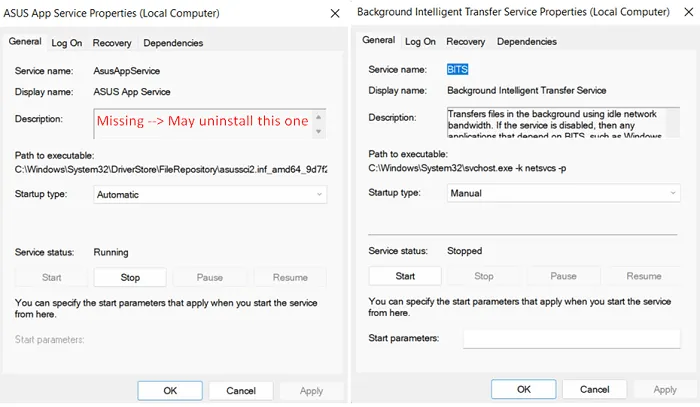
Nota . Não desative nenhum serviço de propriedade do Windows Update ou da Microsoft. Se você não tiver certeza sobre algum serviço, é melhor abrir sua janela de propriedades e alterar o tipo de inicialização para ” Manual ” em vez de ” Desativado “. Dessa forma, nenhum problema surgirá e, mesmo que apareça algum erro, você sabe como corrigi-lo.
O que são aplicativos de inicialização automática e posso desativá-los quando o Windows é iniciado?
Os aplicativos de execução automática são aqueles que iniciam automaticamente quando você liga o computador. E sim, você pode desativar o início automático de todos esses aplicativos. Inicie o Gerenciador de Tarefas (Ctrl+Shift+Esc) e vá para a guia Inicialização. Aqui você pode encontrar todos os aplicativos que iniciam automaticamente quando você reinicia o Windows 11/10. Você pode desativar qualquer aplicativo em execução clicando com o botão direito do mouse e selecionando ” Desativar “.
É isso, espero que agora você possa interromper todos os processos em segundo plano no seu PC com Windows.
Fonte: Howtoedge



Deixe um comentário