Como usar a formatação condicional no Microsoft Outlook

Quando você deseja identificar e-mails rapidamente em sua caixa de entrada do Outlook, pode aplicar automaticamente a formatação de fonte com base nas condições. Então, conforme chegam as mensagens que atendem a essas condições, elas obtêm essa formatação sem que você precise levantar um dedo. A configuração da formatação condicional no Microsoft Outlook leva apenas alguns minutos e ajuda você a ver rapidamente determinados e-mails. Este tutorial mostra como criar uma regra de formatação condicional, editar regras de formatação e desabilitar ou excluir uma regra que você não precisa mais.
Configurar formatação condicional no Outlook
Até o momento, o recurso de formatação condicional está disponível apenas na versão Windows do Microsoft Outlook. Para começar, abra o Outlook e siga estas etapas para configurar sua regra.
- Vá para a guia “Exibir” e selecione “Configurações de exibição” na seção “Visualização atual” da faixa de opções.

- Clique em “Formatação condicional” na caixa que aparece.

- Você verá uma caixa subseqüente aberta, onde poderá revisar as regras padrão atuais configuradas pelo Outlook. Isso inclui a exibição de mensagens não lidas em azul e e-mails expirados com uma fonte tachada.

- Para configurar sua própria regra, clique em “Adicionar” no canto superior direito.
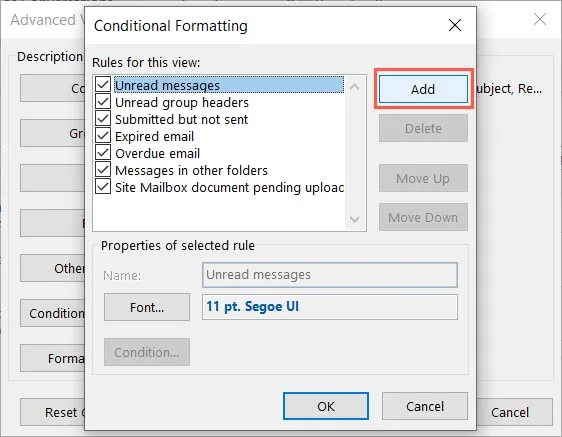
- Digite um título para a regra na caixa “Nome”.

- Selecione o botão “Fonte” para escolher a formatação que deseja usar.

- Você pode selecionar a família da fonte, estilo, tamanho, cor e adicionar um risco ou sublinhado. Clique em “OK” quando terminar.
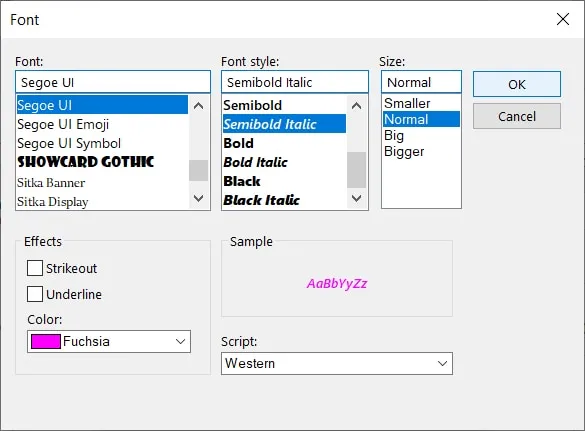
- Selecione o botão “Condição” para configurar os critérios para sua regra.

- Você verá três guias com opções básicas a avançadas. Vamos percorrer cada um com mais detalhes abaixo.

Condições para a Regra de Formatação
Dependendo do tipo de regra que você deseja criar, existem muitas opções. Use a guia apropriada para começar.
Aba Mensagens
Vá para a guia “Mensagens” para configurar critérios comuns, como palavras-chave no e-mail ou na linha de assunto, de um contato específico, uma menção na linha CC ou com base em um período de tempo.
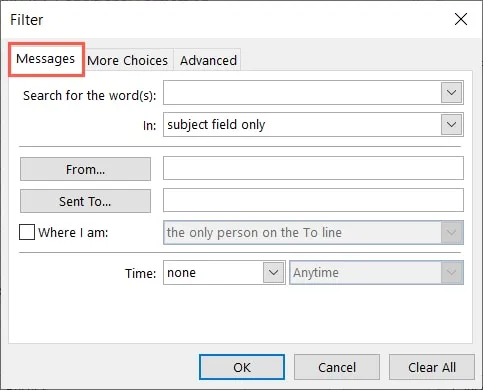
Como exemplo, selecionamos e-mails de um grupo que devem ser entregues amanhã.
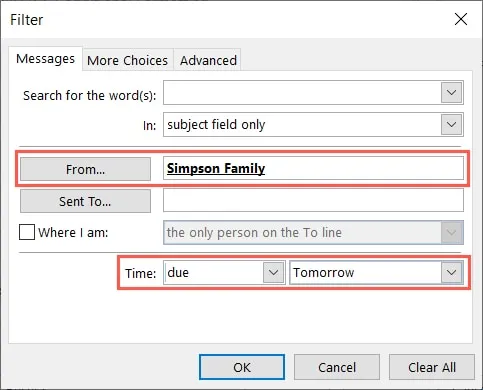
Aba Mais Opções
Vá para a guia “Mais opções” para adicionar mais critérios, como e-mails que incluem uma categoria, são lidos ou não lidos, contêm anexos, têm uma certa prioridade ou têm um tamanho específico.
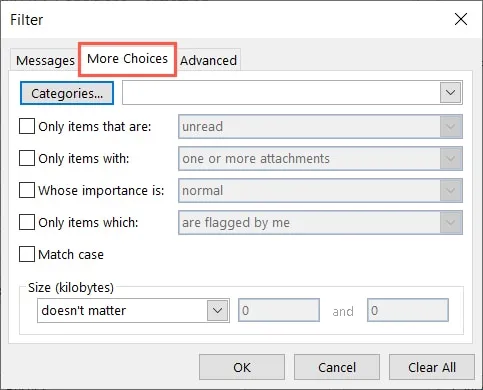
Como exemplo, selecionamos e-mails com a categoria Azul, não lidos e com anexos.
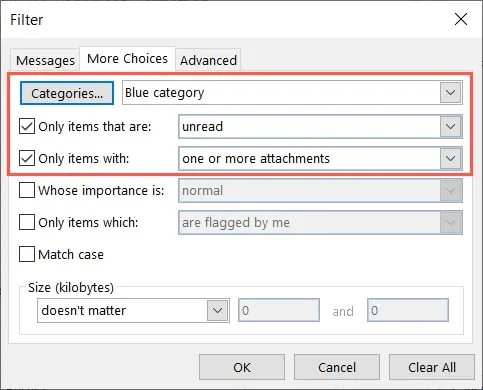
Aba Avançado
- Vá para a guia “Avançado” para configurar condições personalizadas para sua regra.

- Use o menu suspenso “Campo” para escolher os campos de data, endereço e endereço usados com frequência, além dos campos de e-mail, contato e tarefa.
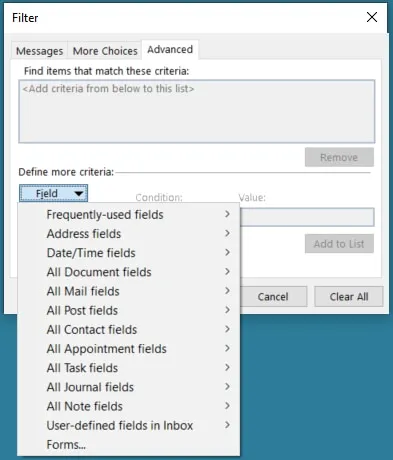
- Escolha o campo exato a ser usado, selecione uma “Condição” na caixa suspensa e adicione um “Valor” à direita. As opções Condicional e Valor podem ou não ser exibidas ou podem ser diferentes, dependendo do campo selecionado.

- Clique em “Adicionar à lista” para colocar a condição na caixa de critérios na parte superior.
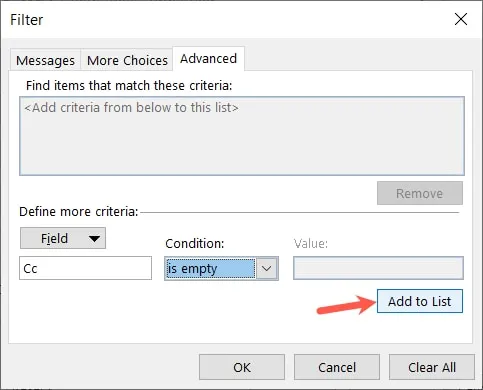
Como exemplo, selecionamos o campo usado com frequência para status do sinalizador, onde a condição é igual e o valor é sinalizador de acompanhamento.
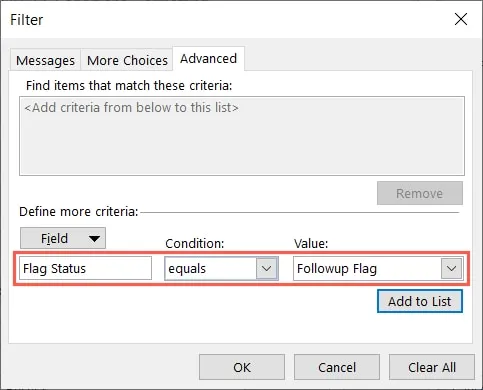
- Quando terminar de criar sua regra usando uma ou todas as guias acima, clique em “OK” para salvá-la.
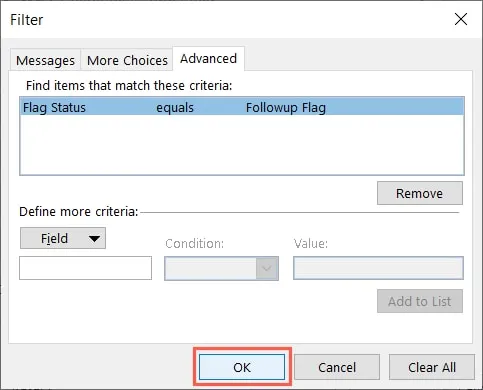
Salvar e aplicar a regra
- Retorne à caixa inicial “Formatação condicional” e certifique-se de que sua regra tenha uma marca de seleção ao lado dela na parte superior. Clique em “OK” para finalizar e aplicar a regra.
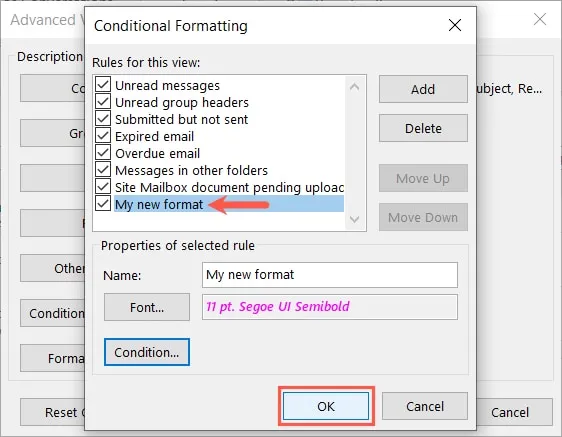
- Clique em “OK” na caixa “Configurações avançadas de exibição” para concluir o processo.

- Seguindo em frente, qualquer e-mail que chegar ou que você enviar, dependendo da configuração da sua regra, terá a formatação de fonte que você selecionou.
Editar uma regra de formatação condicional
Você pode editar uma regra que configurou e também pode editar as regras padrão do Outlook. No entanto, você não pode editar uma condição para uma das regras padrão, apenas a formatação da fonte.
- Volte para “Exibir -> Exibir configurações”, selecione “Formatação condicional” e escolha a regra na lista.
- Para uma regra padrão, selecione “Fonte” para alterar a formatação e clique em “OK” para salvá-la.
- Para uma regra própria, selecione “Fonte”, “Condição” ou ambos para fazer suas alterações. Clique em “OK” para salvar.

- Quando terminar, clique em “OK” na caixa “Formatação condicional” e depois em “OK” mais uma vez na caixa “Configurações avançadas de exibição”.
Excluir uma regra de formatação condicional
Se você criar uma regra que não deseja mais usar, poderá desativá-la ou excluí-la. Para as regras padrão, você pode desativá-las, mas não excluí-las.
- Volte para “Exibir -> Exibir configurações”, selecione “Formatação condicional” e escolha a regra na lista.
- Para desativar uma regra, desmarque a caixa ao lado dela na lista. Você pode marcar a caixa novamente mais tarde para reativá-la, se desejar.
- Para excluir uma regra própria, selecione-a e clique em “Excluir”. Você não será solicitado a confirmar esta ação.
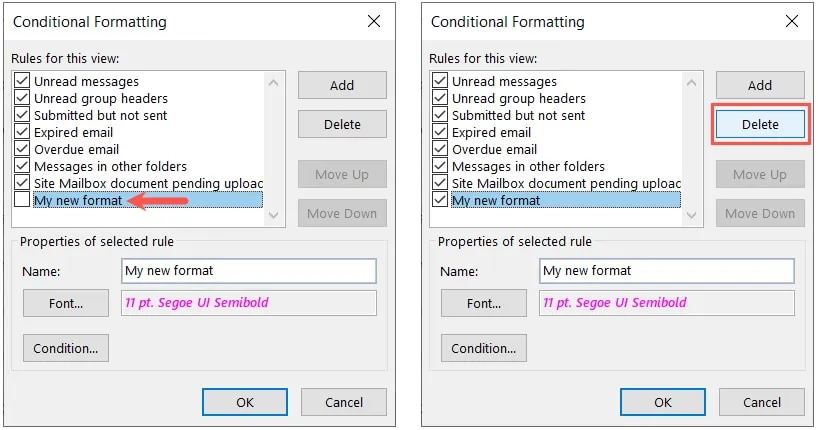
- Ao concluir suas edições, clique em “OK” para salvá-las e, em seguida, em “OK” mais uma vez na caixa “Configurações avançadas de visualização”.
perguntas frequentes
Como posso codificar emails com cores no Outlook para a Web ou no Mac?
Embora a formatação condicional esteja disponível apenas para o Outlook no Windows no momento, você pode usar as outras regras do Outlook para marcar emails, embora de forma diferente, na Web ou no Mac.
Posso formatar a fonte para contatos, tarefas e eventos de calendário?
Ao configurar sua regra de formatação condicional conforme descrito aqui, use a guia “Avançado” para configurar as condições e, em seguida, escolha entre “Todos os campos de contato”, “Todos os campos de compromisso” ou “Todos os campos de tarefas” para configurar critérios personalizados para contatos, tarefas ou eventos de calendário.
Como faço para alterar a fonte da lista de mensagens na minha caixa de entrada?
Vá para “Exibir -> Configurações de exibição”, selecione “Fonte da linha” e escolha a família, o estilo e o tamanho da fonte. Clique em “OK” para ver De e Assunto para a atualização da sua lista de mensagens para a nova fonte.
Crédito da imagem: Pixabay . Todas as capturas de tela por Sandy Writtenhouse.



Deixe um comentário