Como usar o Microsoft Loop: Guia de início e dicas úteis
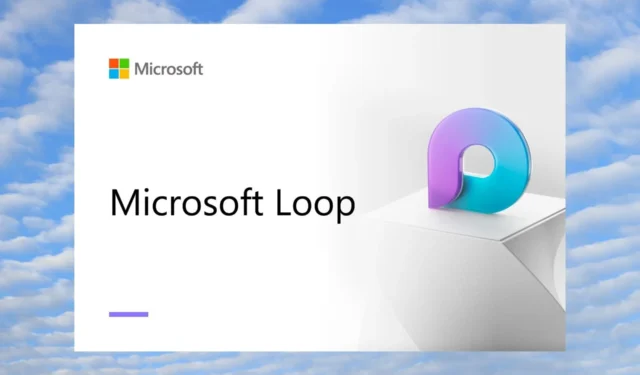
A Microsoft possui uma série de aplicativos colaborativos e expandiu seu portfólio com o aplicativo Microsoft Loop. É um novo aplicativo no Microsoft 365 que ajuda a levar o jogo de colaboração para o próximo nível.
Neste guia, compartilharemos com você todos os detalhes que você precisa saber sobre como usar o Microsoft Loop, incluindo seus recursos e algumas dicas úteis. Vamos direto ao assunto.
O que é Microsoft Loop?

A Microsoft criou o aplicativo Microsoft Loop com a colaboração como foco principal. Usando o Microsoft Loop com diferentes aplicativos do Microsoft 365, os usuários podem aprimorar suas habilidades de comunicação e colaboração.
Você pode usar o Microsoft Loop para trabalhar em conjunto em documentos do MS Word ou MS Excel, compartilhar anotações no OneNote e realizar ações colaborativas nos aplicativos do Microsoft 365. O Microsoft Loop também pode ser usado para atribuir ou criar novas tarefas para os membros da equipe.
O Microsoft Loop oferece melhor colaboração, especialmente para usuários que trabalham em um projeto pequeno. As equipes podem trabalhar juntas em tempo real usando esta ferramenta.
Quais são os diferentes elementos do Microsoft Loop?
O Microsoft Loop consiste em três elementos: componentes de loop, páginas de loop e espaço de trabalho de loop. Vamos entender cada um deles, um por um.
1. Componentes do loop

Os componentes Loop no Microsoft Loop permanecem sincronizados em todos os locais em que são compartilhados. Isso significa que são elementos como listas, tabelas, parágrafos ou mesmo tarefas que permitem que usuários ou colegas trabalhem juntos em e-mails, chats ou documentos.
Adicionar um componente a um e-mail ou documento armazenará esses dados na conta OneDrive do autor. Microsoft Loop faz uso do. extensão de arquivo fluido (que mais tarde mudará para. loop) para armazenar e compartilhar dados.
Como os componentes do Loop estão sempre sincronizados e atualizados, você trabalha com as informações mais recentes em seus aplicativos preferidos, sem a necessidade de alternar entre vários aplicativos.
2. Páginas em loop
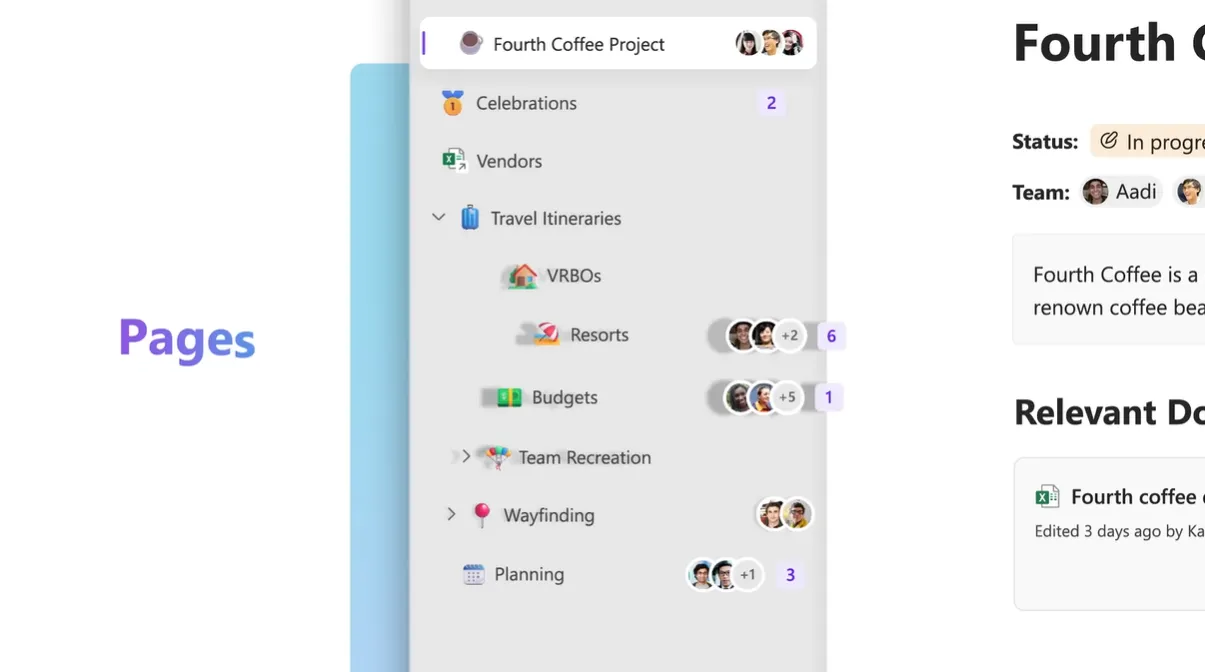
Loop Pages é um quadro branco onde você pode trazer toda a sua equipe, colaborar e compartilhar ideias. Você pode até compartilhar links, arquivos e dados em tempo real, proporcionando um local adequado para o brainstorming.
Qualquer pessoa dentro da equipe pode editar ou gerenciar as páginas do Loop e reagir ao comentário de alguém ou adicionar seu comentário. As páginas de loop podem ser ajustadas de acordo com o tamanho do projeto.
3. Espaços de trabalho em loop
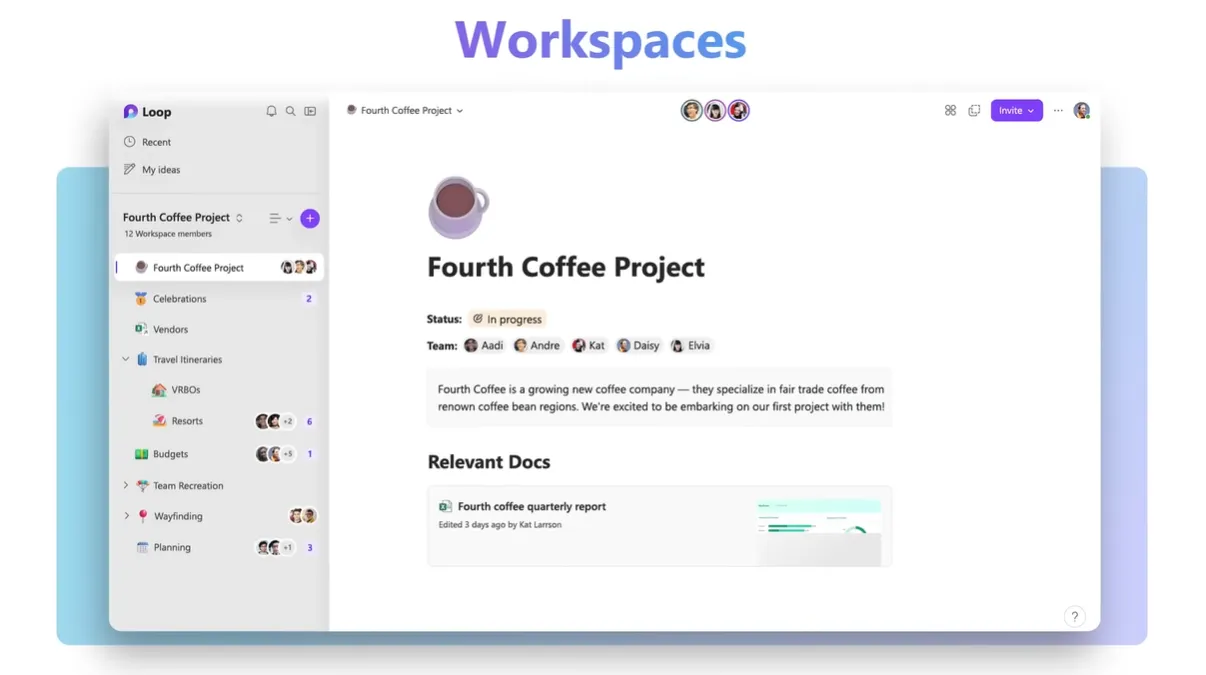
Os espaços de trabalho de loop são um local onde sua equipe pode organizar todos os arquivos, conteúdo e dados em um único local para o projeto específico em que você está trabalhando.
Pode ser usado para compartilhar ideias e trabalhar com informações. Você também pode compartilhar componentes do Loop das páginas e espaços de trabalho do Loop no Teams, no Outlook ou até mesmo no aplicativo OneNote.
Como uso o Microsoft Loop?
Confira abaixo como usar o Microsoft Loop, juntamente com algumas dicas úteis que lhe darão uma vantagem ao usar esta ferramenta colaborativa.
1. Configure o Microsoft Loop pela primeira vez
- Visite o site oficial do Microsoft Loop .
- Clique em Começar – É grátis .

- Entre com sua conta da Microsoft.
- Depois de fazer login, você verá a página de introdução.
Dessa forma, você pode usar o Microsoft Loop em sua área de trabalho usando qualquer navegador da web. No entanto, você também pode ir em frente e baixar o aplicativo móvel Android ou iOS (que está atualmente em beta) para usar o Microsoft Loop.
Leia a próxima seção para entender como usar o Microsoft Loop para criar e gerenciar um espaço de trabalho.
2. Crie e gerencie o espaço de trabalho
- Na página de introdução, clique em Introdução e selecione Novo espaço de trabalho.

- Dê um nome ao seu espaço de trabalho e clique em Criar .

- Clique no ícone Mais (+) na barra esquerda para adicionar uma nova página.

- Clique com o botão direito do mouse no ícone Menu de 3 pontos e selecione Nova subpágina para adicionar subpáginas ao seu espaço de trabalho.

- Clique no botão Loop na parte superior.
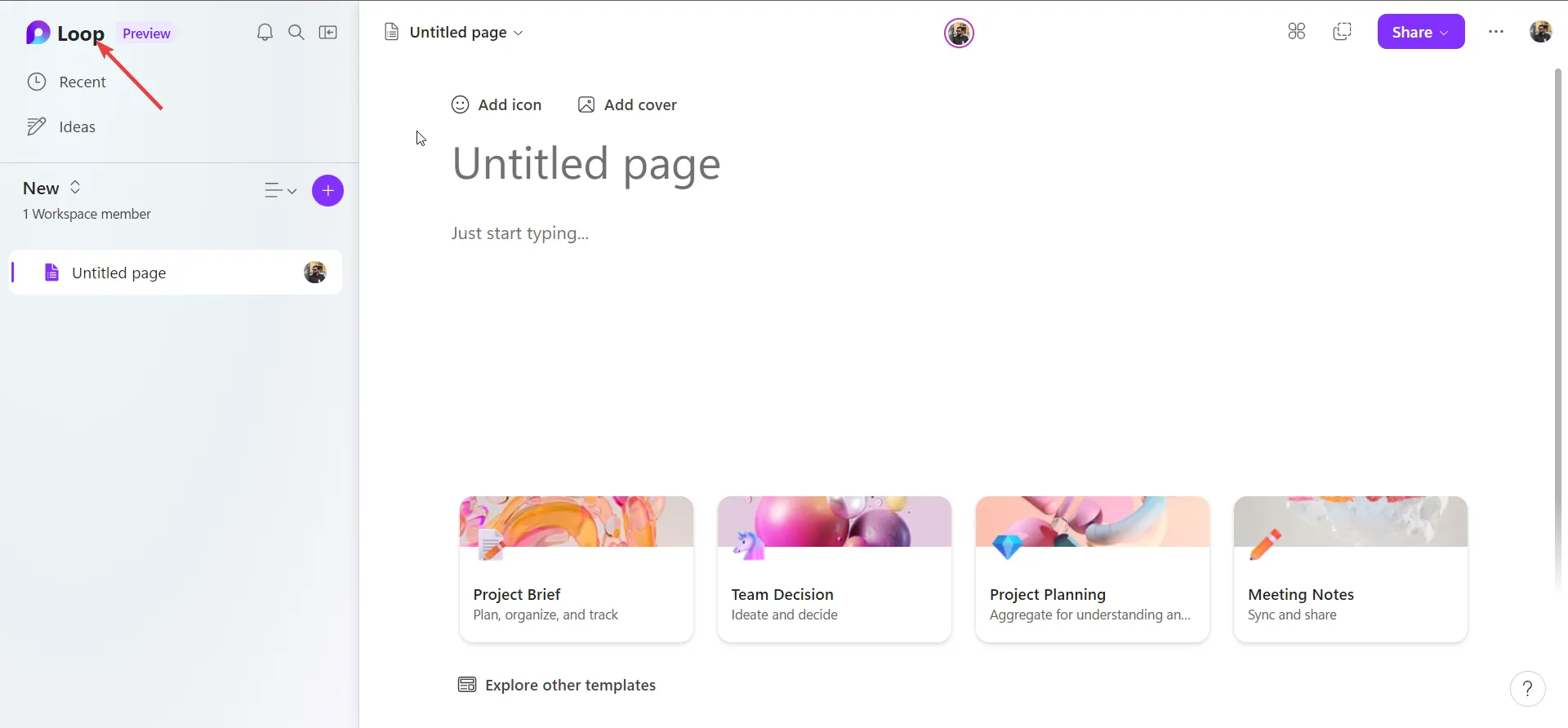
- Selecione uma página e clique no ícone de menu de 3 pontos e você poderá acessar várias opções, como definir como favoritos, editar, renomear, adicionar ou remover membros e até excluir espaços de trabalho.
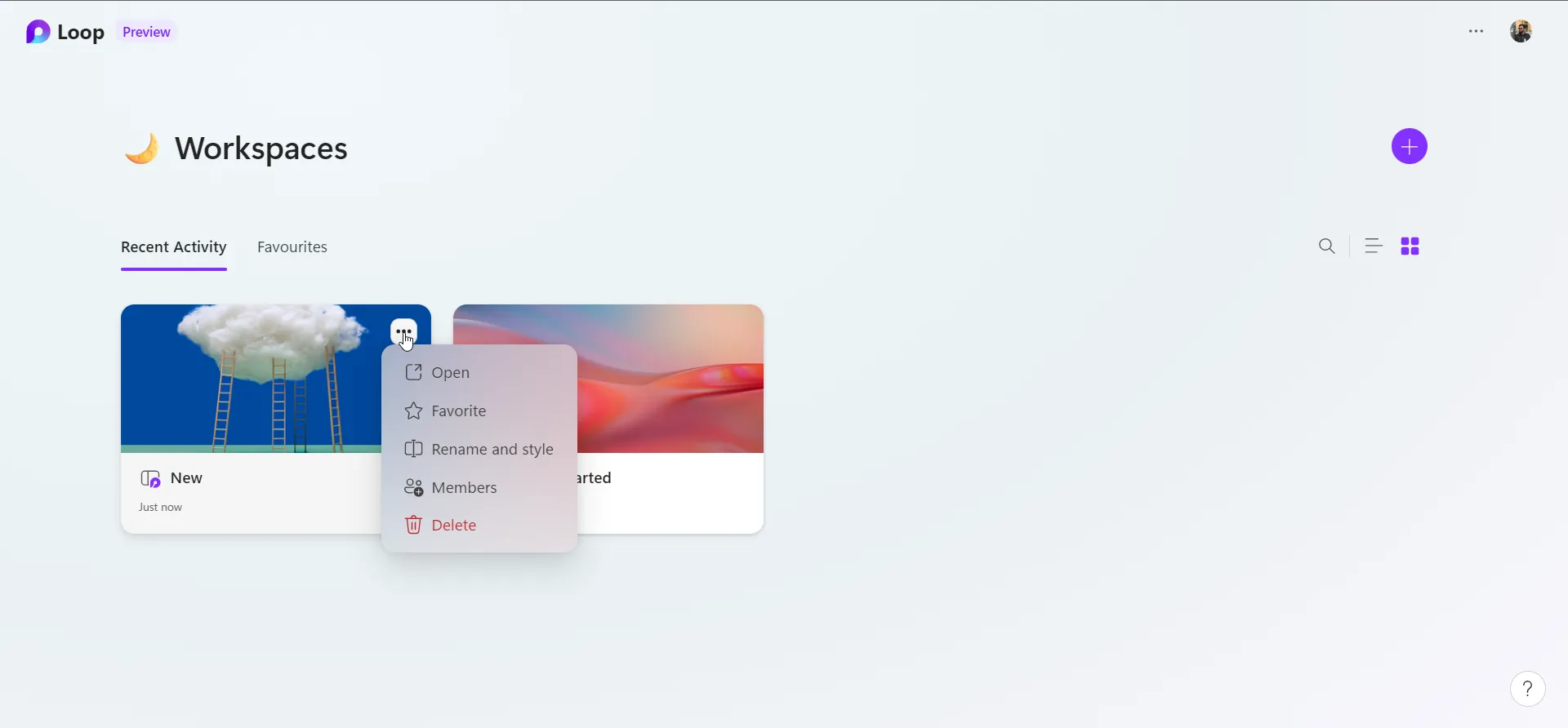
3. Adicione ícone e capa às suas páginas
- Para adicionar um ícone, clique no botão Adicionar ícone na nova página.
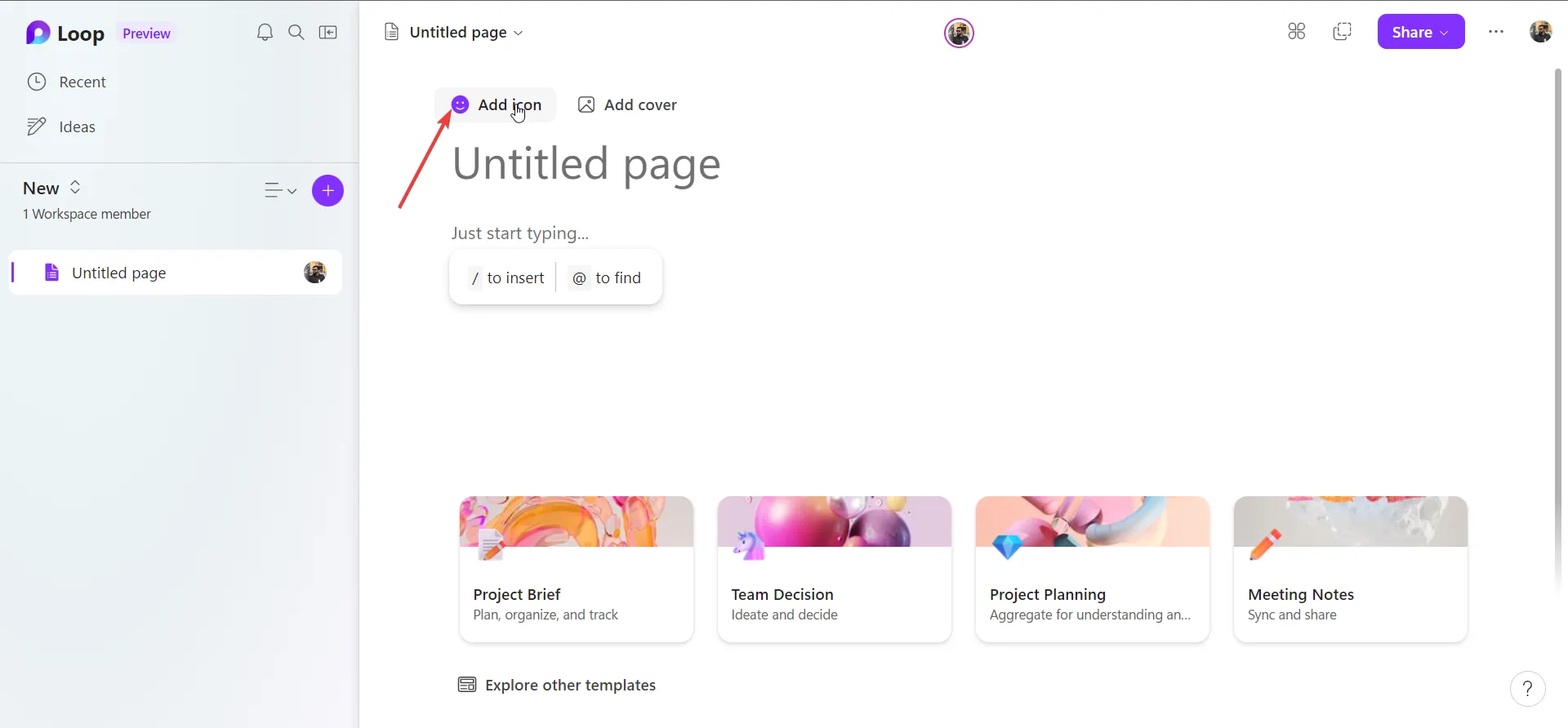
- Você pode selecionar qualquer ícone da lista preenchida.
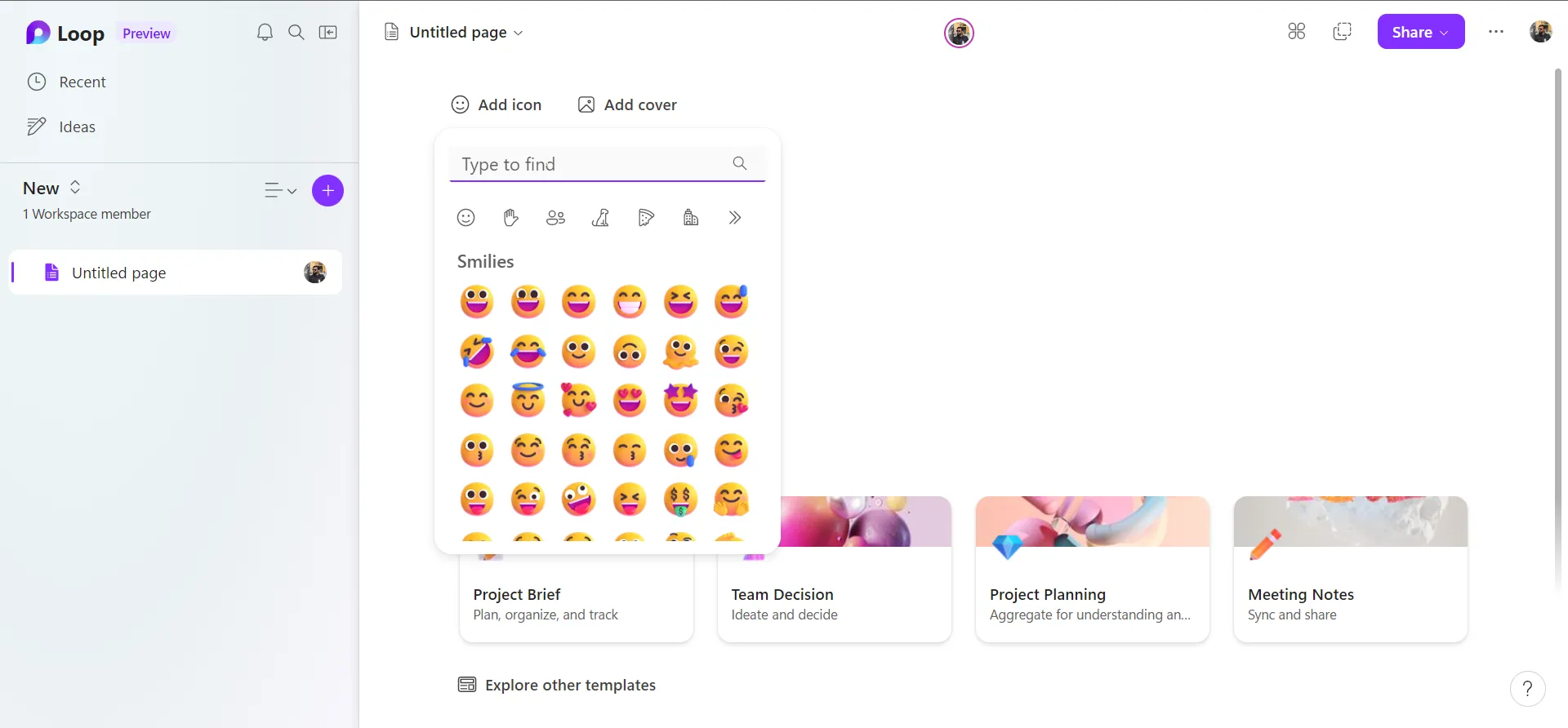
- Além disso, você pode percorrer os ícones por categoria ou até mesmo digitar para encontrar o ícone específico.
- Para adicionar uma imagem de capa, você pode clicar no botão Adicionar capa .

- Selecione uma imagem de capa de sua escolha.
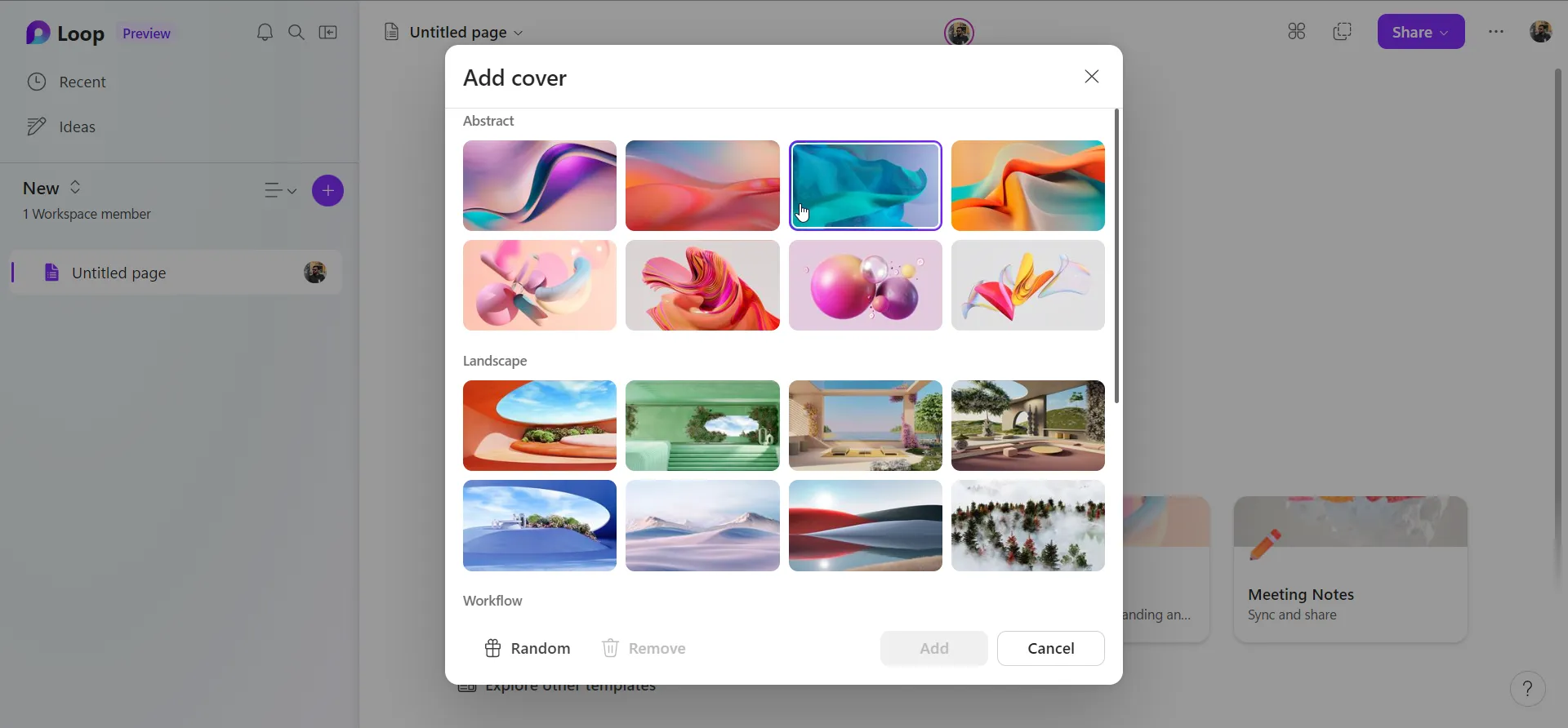
4. Explore e use diferentes modelos
- Na nova página, selecione qualquer modelo padrão clicando nele.
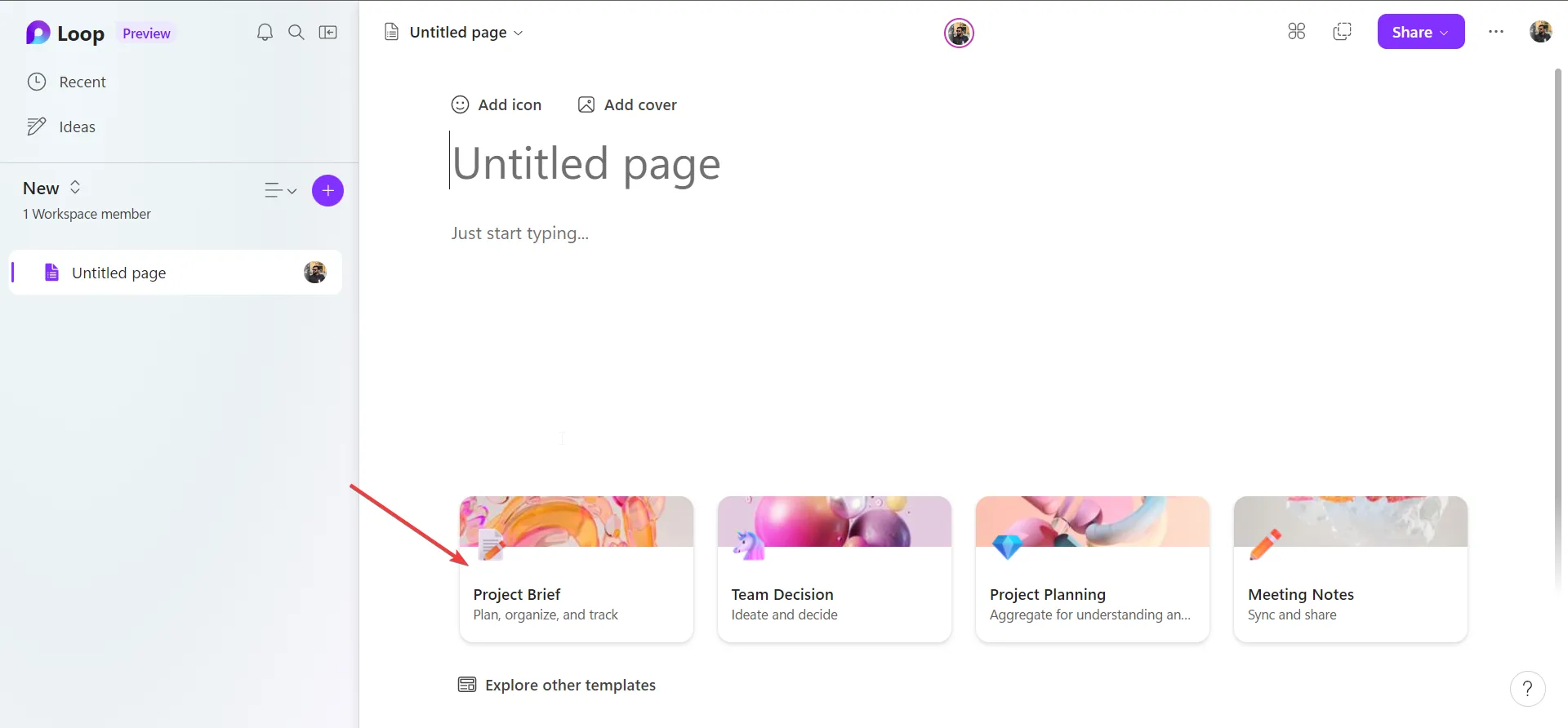
- Clique no botão Explorar outros modelos para ver mais modelos.
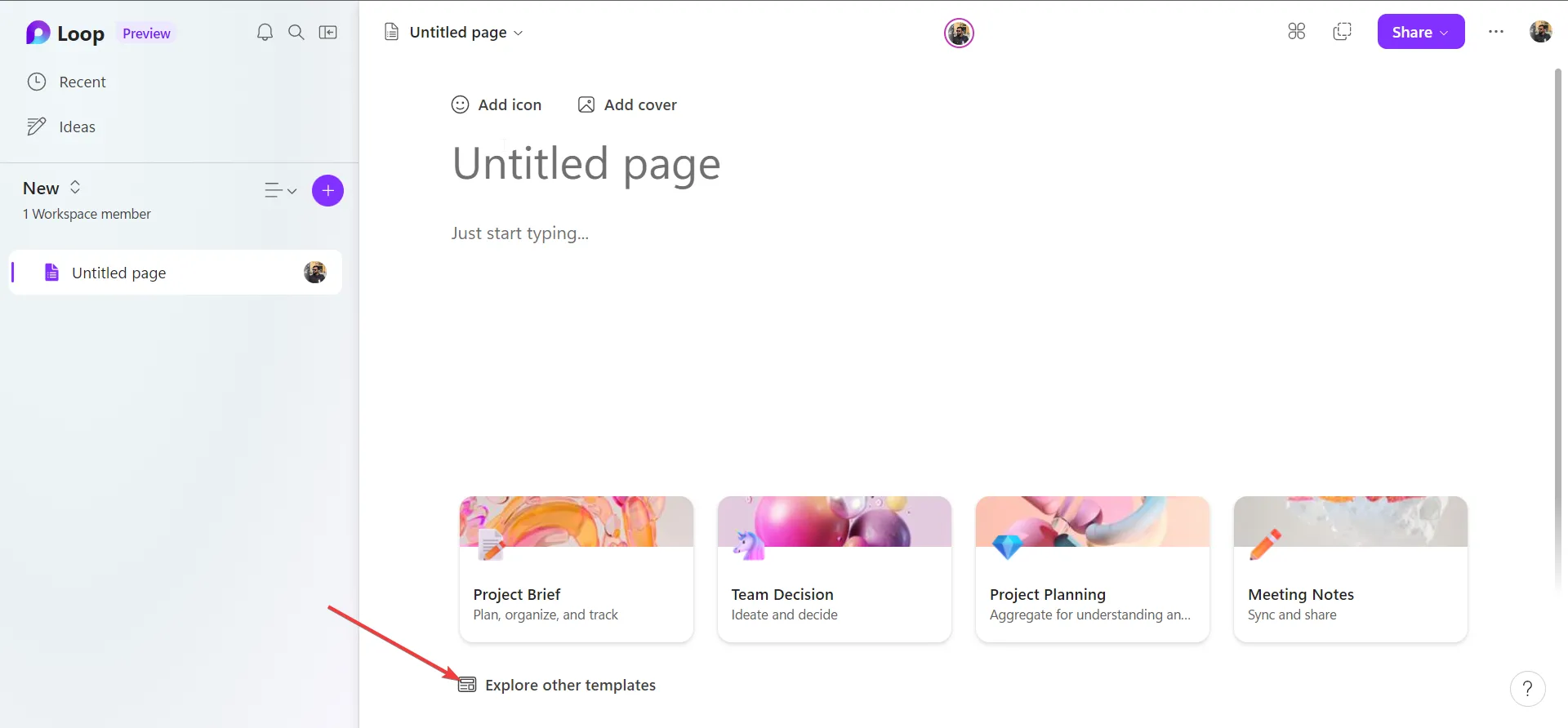
- Selecione qualquer modelo de sua escolha e clique no botão Usar este modelo .
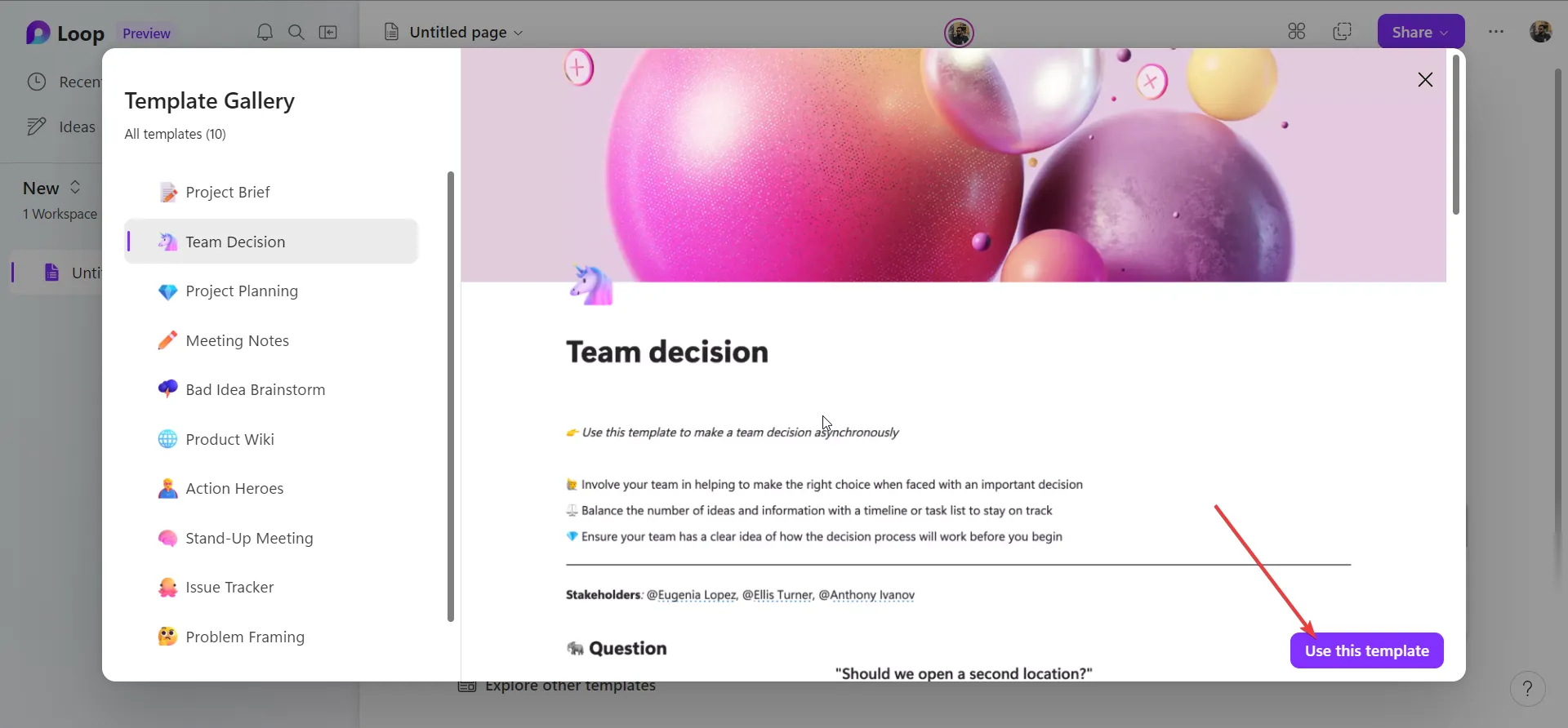
5. Inserir componentes em uma página de loop
- Abra qualquer página do espaço de trabalho Microsoft Loop.
- Digite / para visualizar a lista de componentes.

- Selecione qualquer um dos componentes listados para adicioná-los à sua página.
6. Compartilhamento de páginas de loop com outras pessoas
- Clique no botão Compartilhar na parte superior e selecione Área de trabalho.
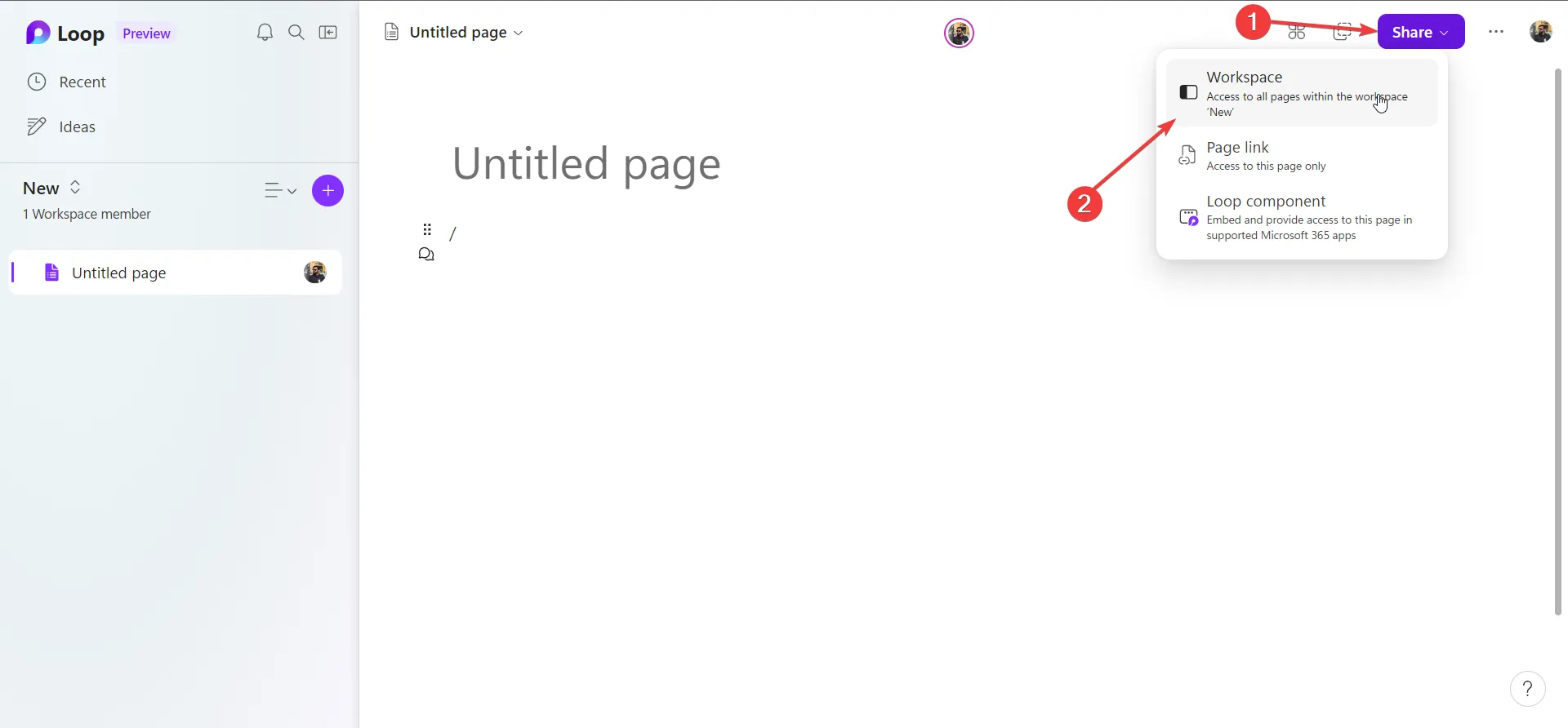
- Selecione o link da página para compartilhar apenas uma página específica.
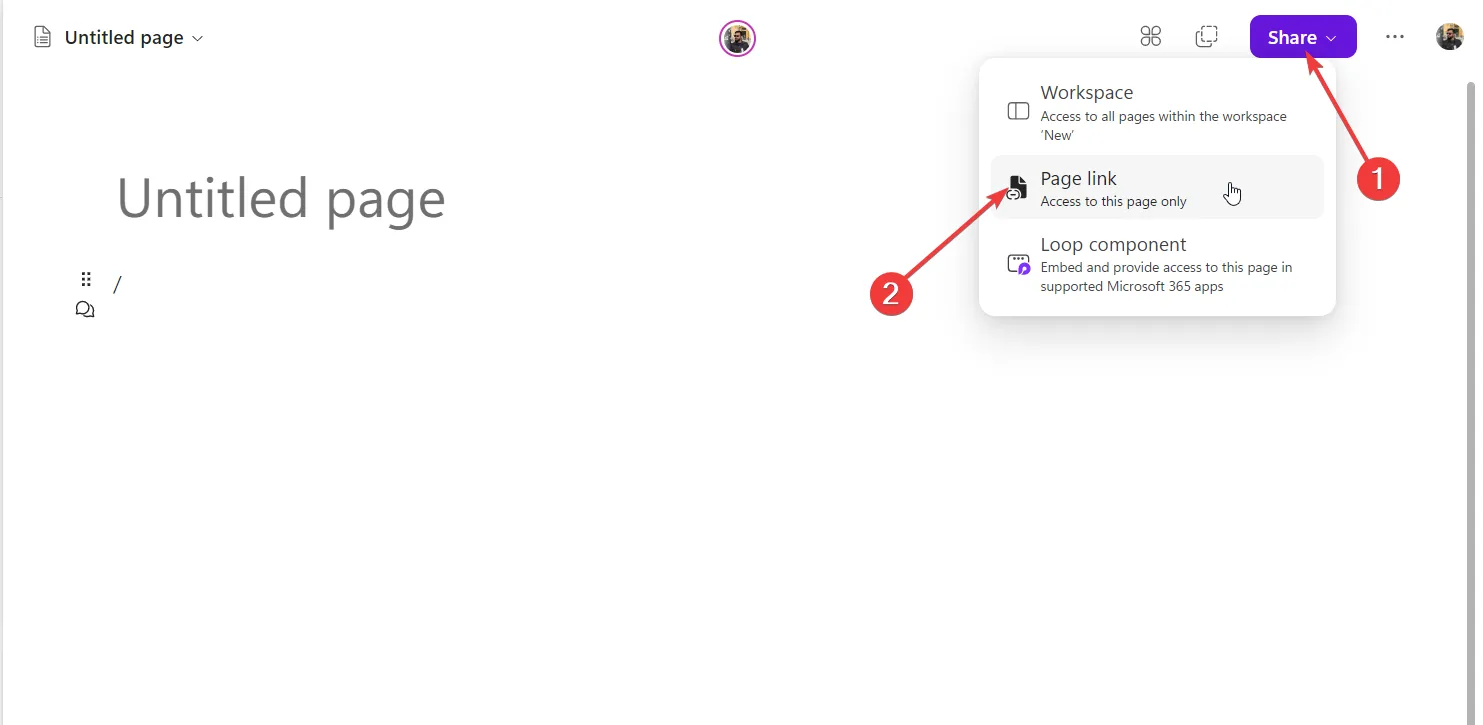
- Você também pode clicar no botão Membros abaixo do nome do seu espaço de trabalho.
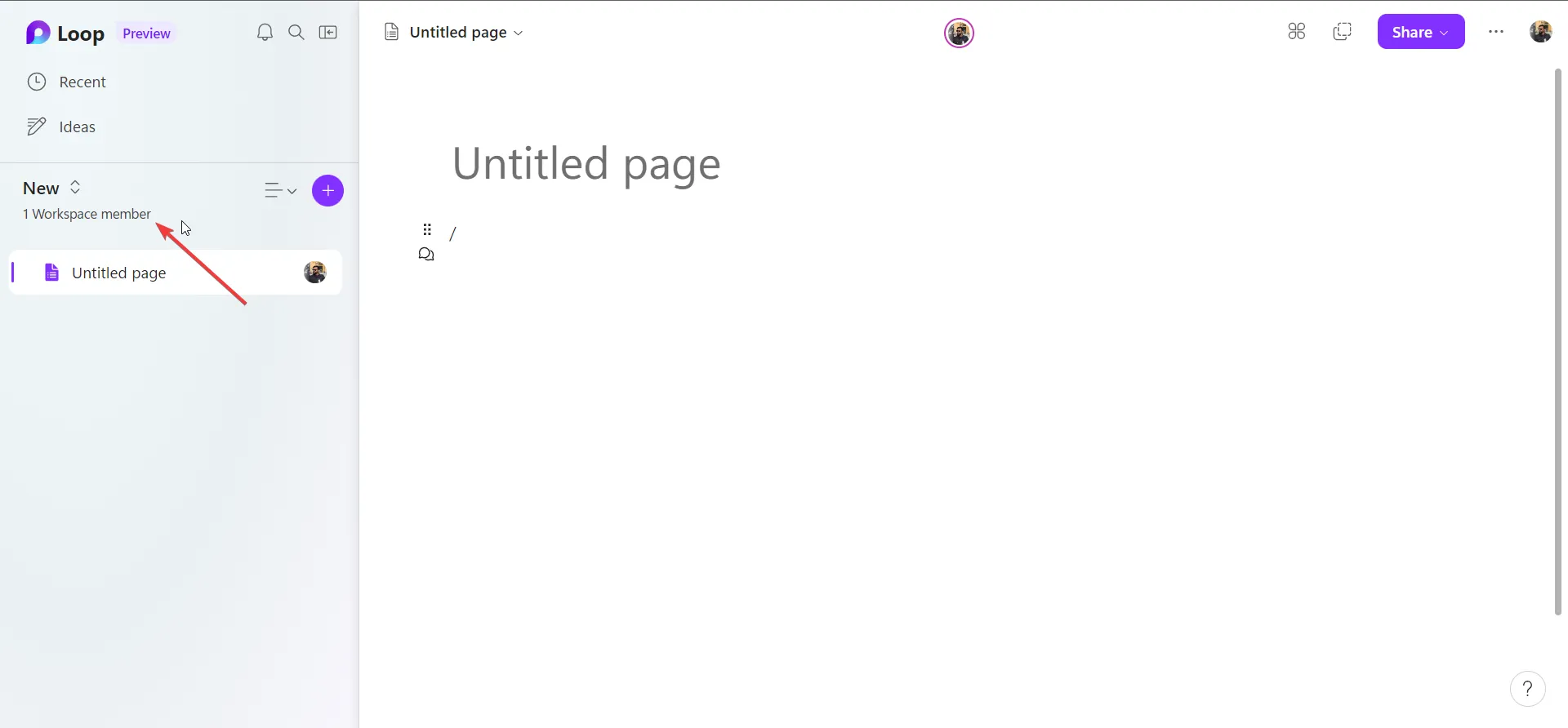
- Digite o nome ou endereço de e-mail do membro da equipe e clique em Convidar .

7. Mude para o tema escuro
- Clique no ícone de menu de 3 pontos e selecione Configurações.
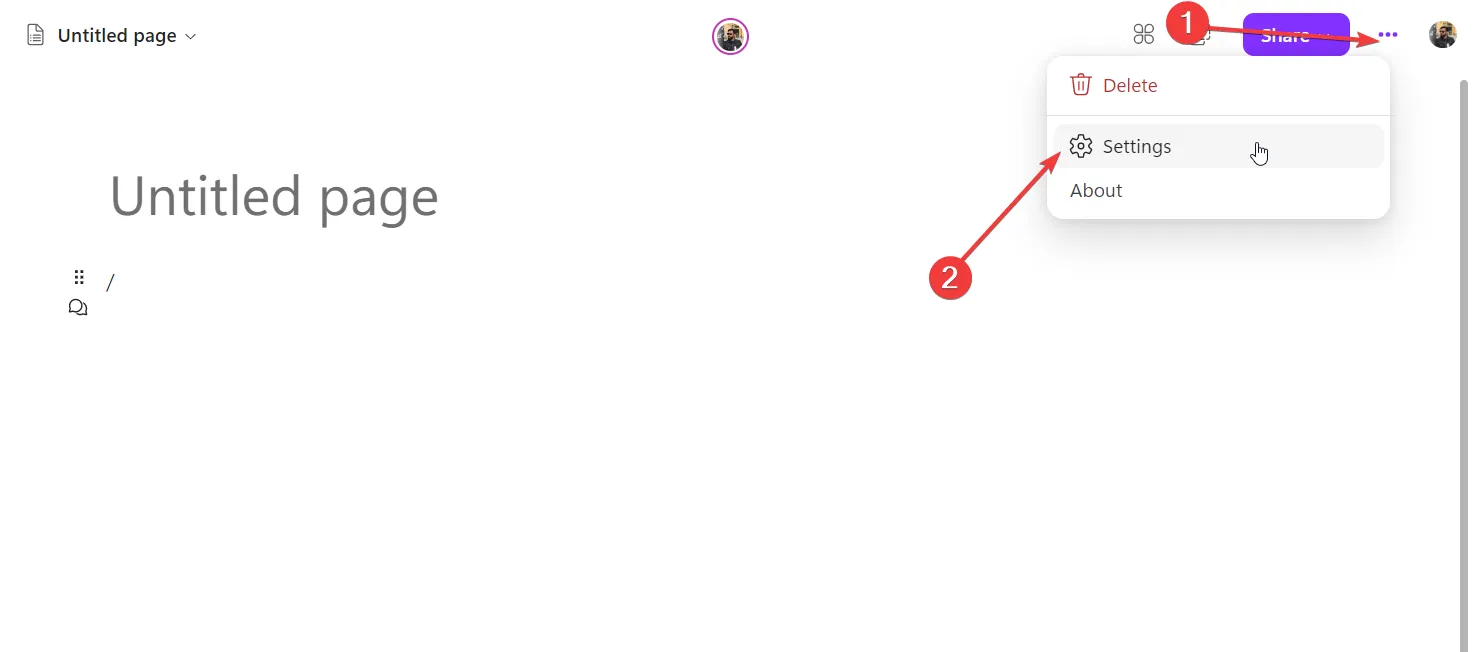
- Selecione a opção Tema escuro .
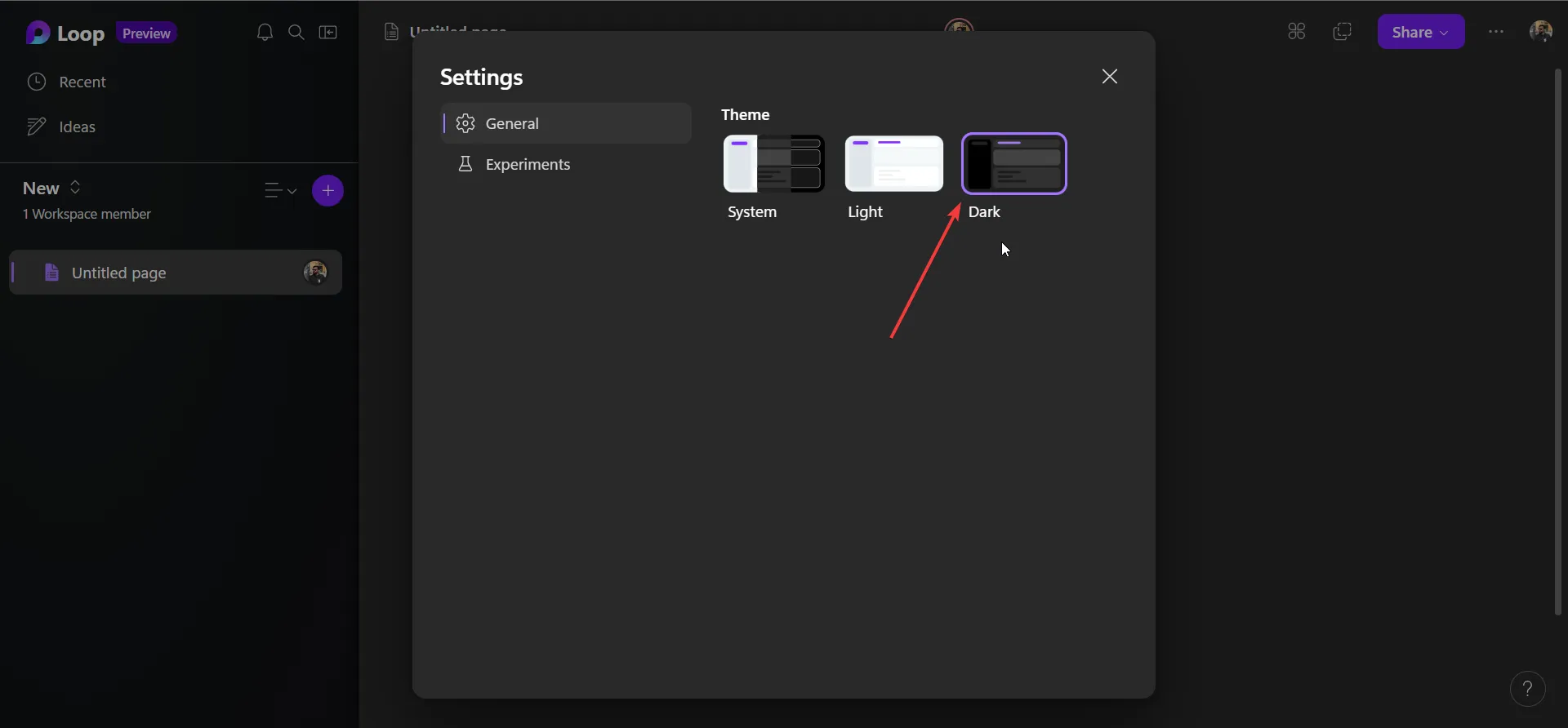
8. Adicione comentários e reações
- Selecione qualquer conteúdo em sua página e clique no ícone do balão de bate-papo.
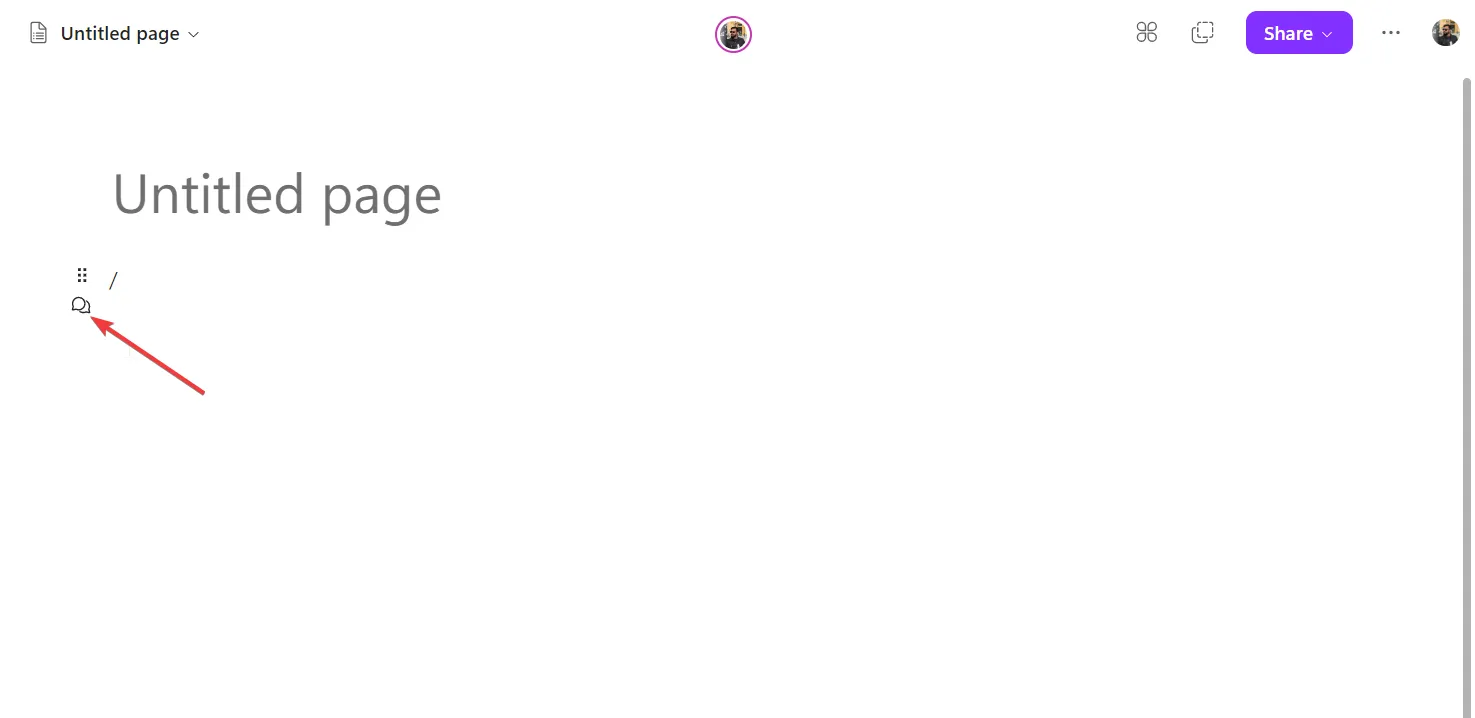
- Escolha o ícone da caixa de diálogo para adicionar seus comentários à página ou escolha qualquer reação.
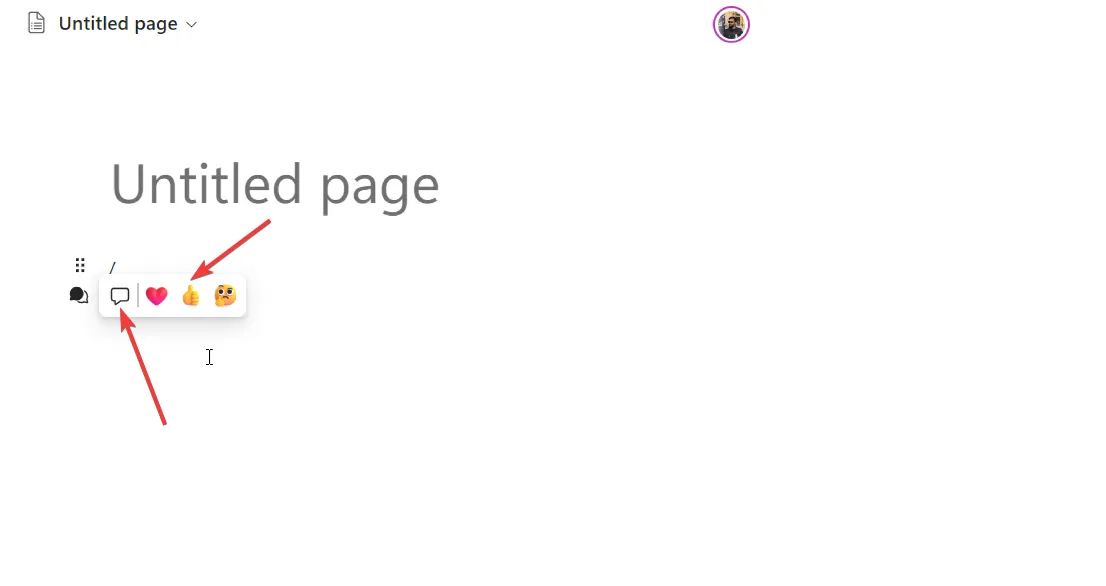
9. Crie um componente Loop
- Abra uma página do Microsoft Loop.
- Clique em Compartilhar e selecione o componente Loop.
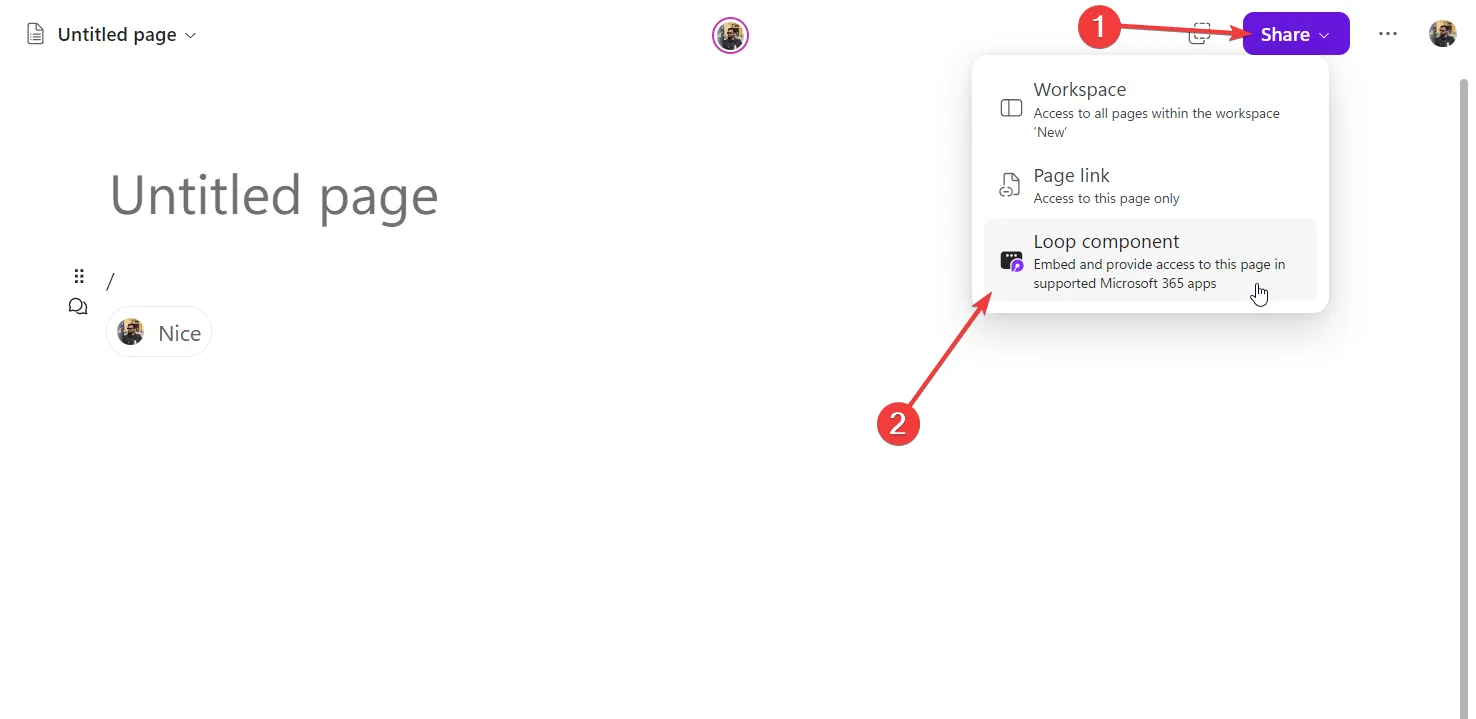
- Copie o link.

- Cole o link no Microsoft Teams ou em uma página de Loop diferente.
- Clique com o botão direito do mouse em qualquer conteúdo, selecione Criar componente de loop e copie o link.

- Você pode colá-lo em aplicativos compatíveis do Microsoft 365.
10. Adicione tabelas e use diferentes tipos de colunas
- Digite / para adicionar um componente Loop.
- Selecione Tabela no menu de contexto.
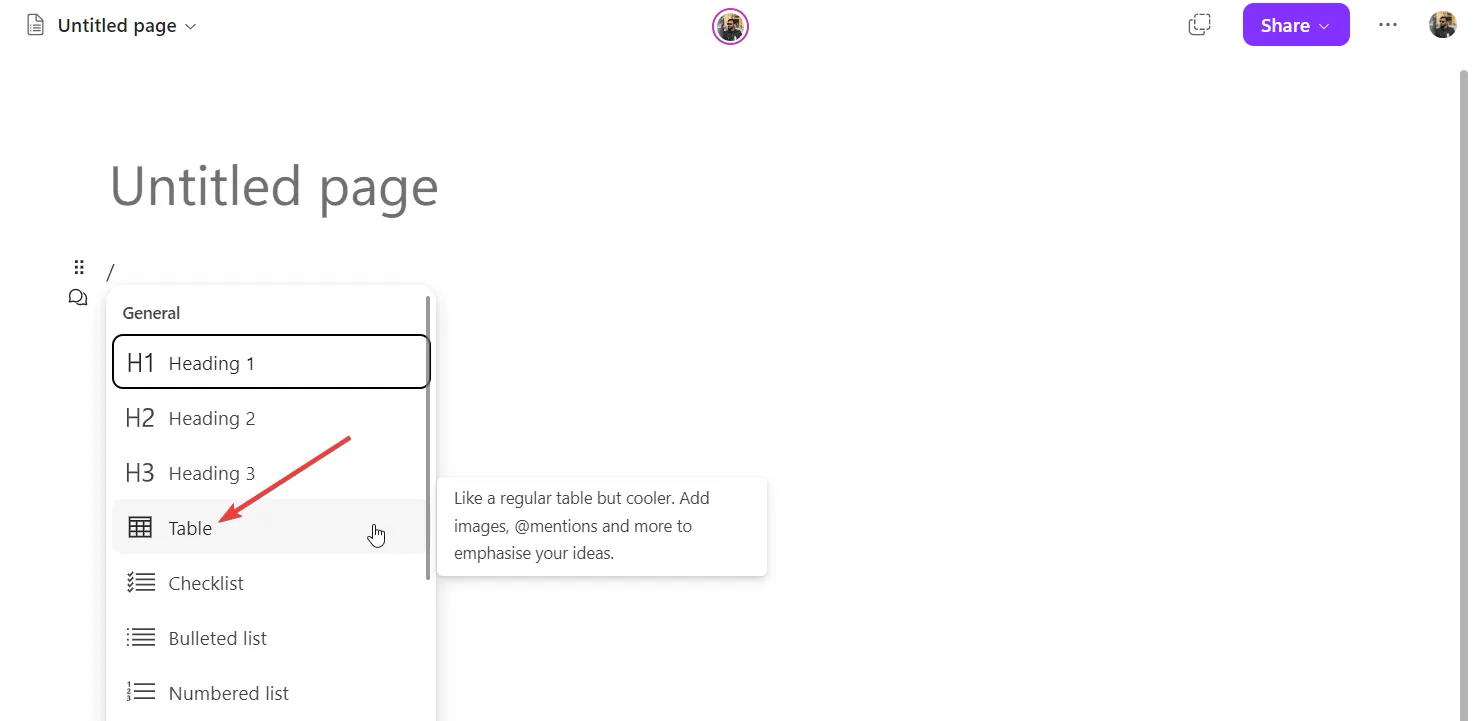
- Clique no ícone de seta para baixo ou no ícone do menu da coluna e selecione Alterar tipo de coluna.
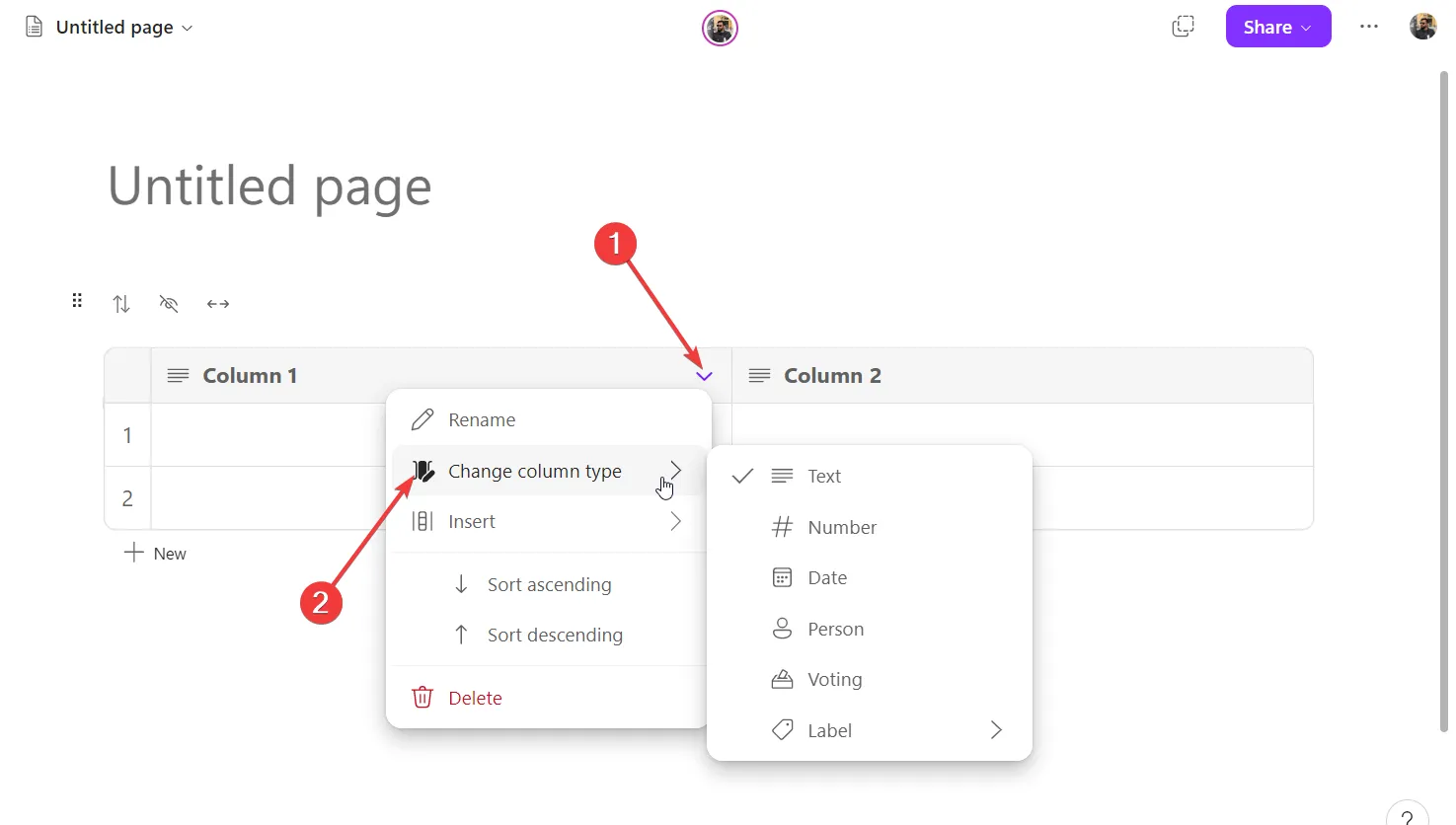
11. Crie um atalho para o aplicativo Microsoft Loop
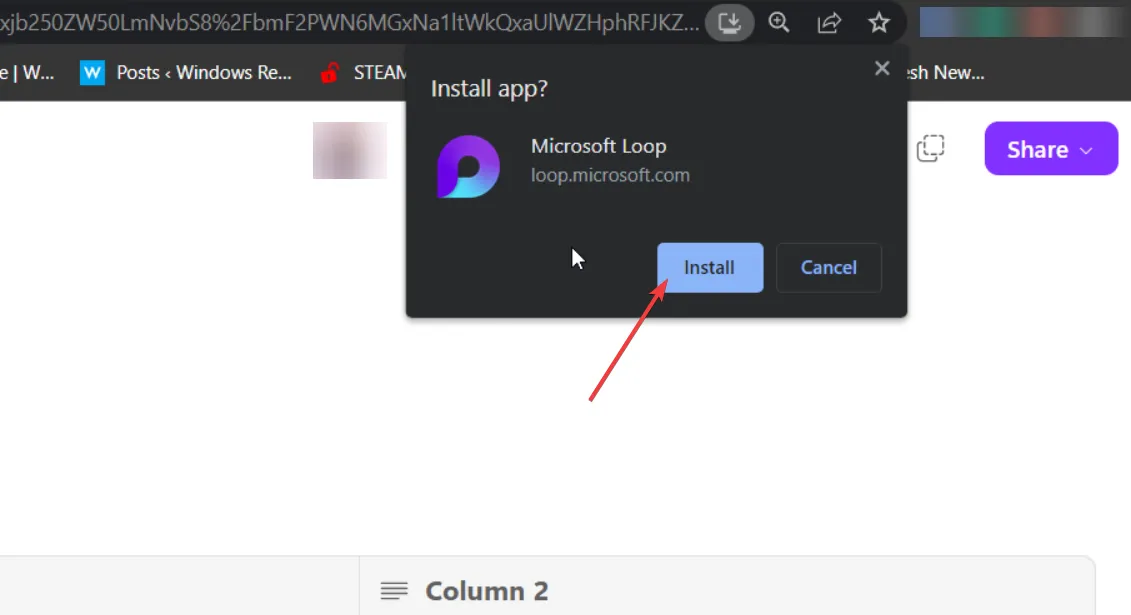
Embora o Loop esteja disponível apenas para a Web, você pode instalar um atalho de aplicativo no seu PC. Em qualquer navegador, procure o atalho do app ou instale o ícone do app na barra de endereços e clique nele. O atalho do aplicativo Microsoft Loop será instalado.
No geral, o Microsoft Loop é uma ótima ferramenta de colaboração e, com as dicas úteis acima, você está pronto para lidar com a ferramenta com facilidade.
O guia ajudará você a entender qual entre o Microsoft Loop e o Notion é a melhor ferramenta de gerenciamento de projetos e qual deve optar com base em suas necessidades.
É isso de nós neste guia. Deixe-nos saber nos comentários abaixo, se houver outras dicas que você usa no Microsoft Loop.



Deixe um comentário