Correção: a operação da impressora não pôde ser concluída

Usar uma impressora no Windows 11 pode apresentar o erro A operação não pôde ser concluída (erro 0x00000709), principalmente se você fez algumas atualizações do Windows recentemente.
Normalmente, pode ser apenas um problema da impressora não estar conectada à rede , mas às vezes está além de um problema de conexão. Vamos agora dar uma olhada mais de perto no que esse erro significa e como contorná-lo.
O que significa a operação da impressora não pôde ser concluída?
Esse erro comum pode ocorrer ao imprimir um documento, mas não significa necessariamente que sua impressora está quebrada. Você também pode receber a mensagem de operação de compartilhamento da impressora não pôde ser concluída (erro 0x00000709) ao tentar compartilhar sua impressora pela rede.
Há muitos motivos pelos quais a mensagem A operação da impressora não pôde ser concluída pode aparecer na tela, e aqui estão alguns deles:
- Configurações padrão – Se você permitir que o Windows gerencie a impressora a ser usada, em alguns casos, ele poderá selecionar a impressora errada como padrão. Outras vezes, a impressora padrão continua mudando .
- Atualização problemática do Windows – Alguns usuários relataram que esse erro apareceu logo após uma atualização recente do Windows. Às vezes, essas atualizações alteram suas configurações padrão.
- Configurações de registro incorretas – Se o seu registro estiver corrompido ou tiver entradas ausentes , isso pode causar esse erro. Além disso, se você teve uma infecção por vírus recentemente, pode ter feito algumas alterações no seu Registro, causando esse erro.
- Drivers com defeito – Seus drivers desempenham um papel importante no bom funcionamento de sua impressora, portanto, certifique-se de que eles estejam sempre atualizados.
Como faço para corrigir 0x00000709?
Verifique o seguinte antes de prosseguir para as soluções ligeiramente técnicas:
- Verifique se o Windows está com problemas para se conectar à impressora .
- Feche todos os outros aplicativos antes de imprimir para garantir que o computador tenha memória suficiente .
- Mude para outra porta USB no seu computador caso outras portas USB estejam danificadas.
- Verifique se sua impressora está conectada a um PC com uma conexão ativa com a Internet.
- Verifique se a bandeja de papel está carregada corretamente e se há papel suficiente para impressão.
- Tente executar a varredura SFC .
- Reinicie a impressora desligando-a por 30 segundos e ligue-a novamente.
1. Execute a solução de problemas da impressora
- Pressione a Windows tecla e clique em Configurações .
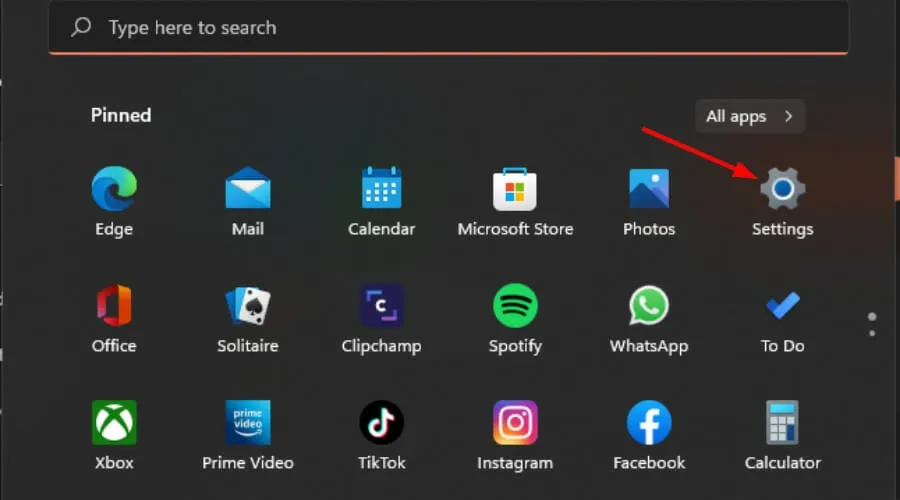
- Selecione Sistema no painel esquerdo e clique em Solução de problemas à direita.

- Clique em Outros solucionadores de problemas.

- Encontre a solução de problemas de impressão e clique no botão Executar ao lado dela.
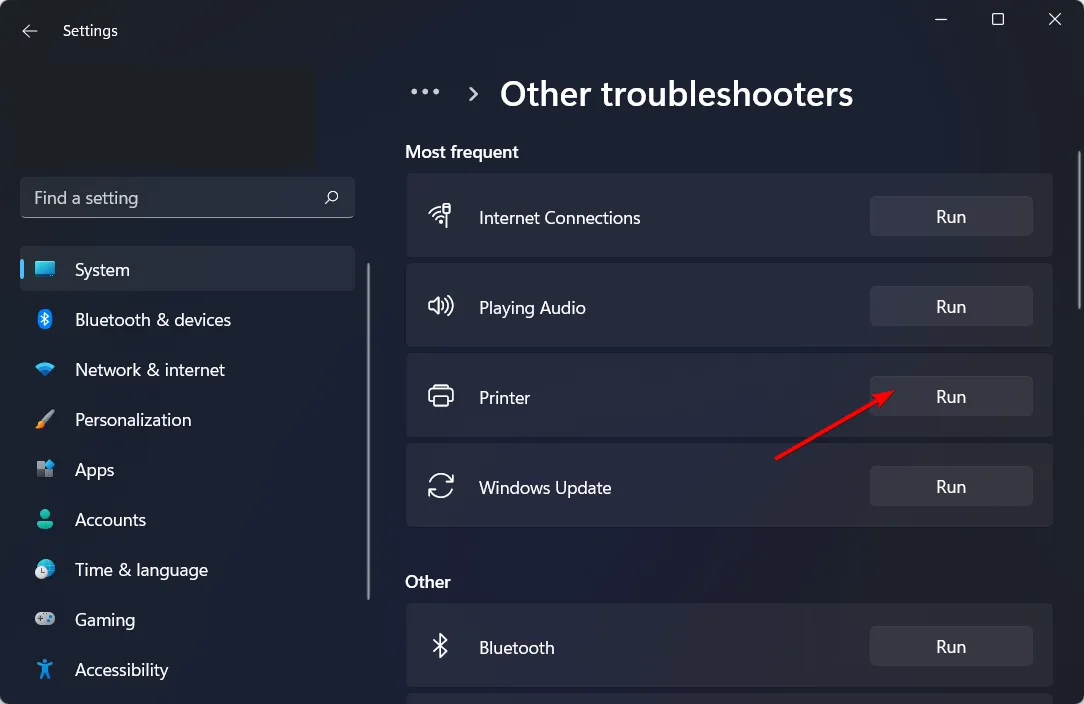
2. Reinicie o serviço Spooler de Impressão
- Pressione as teclas Windows+ Rpara abrir o comando Executar .
- Digite services.msc na caixa de diálogo e clique em Enter.

- Localize o serviço Print Spooler , clique com o botão direito nele e selecione Parar.
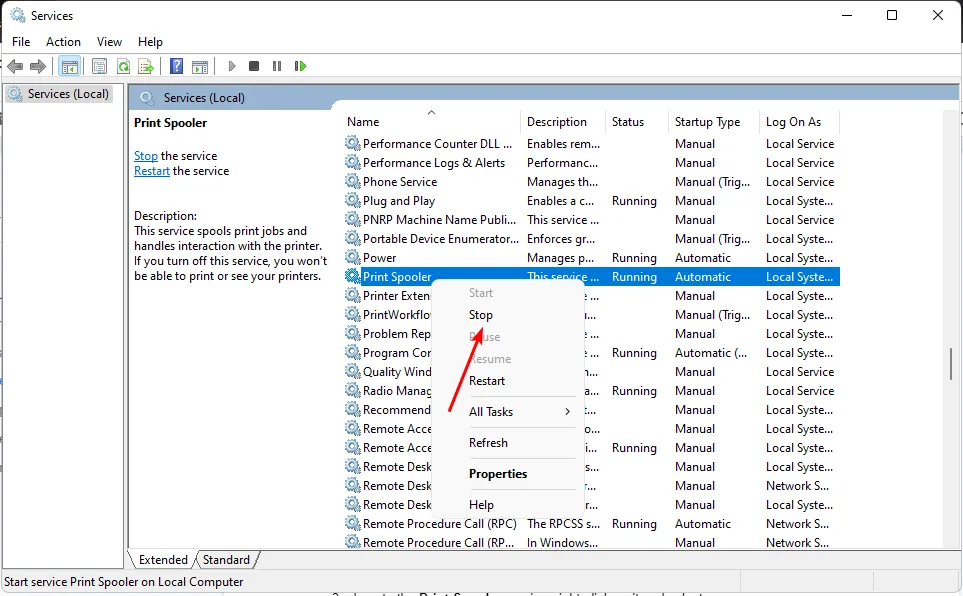
- Clique com o botão direito do mouse novamente e selecione Iniciar .
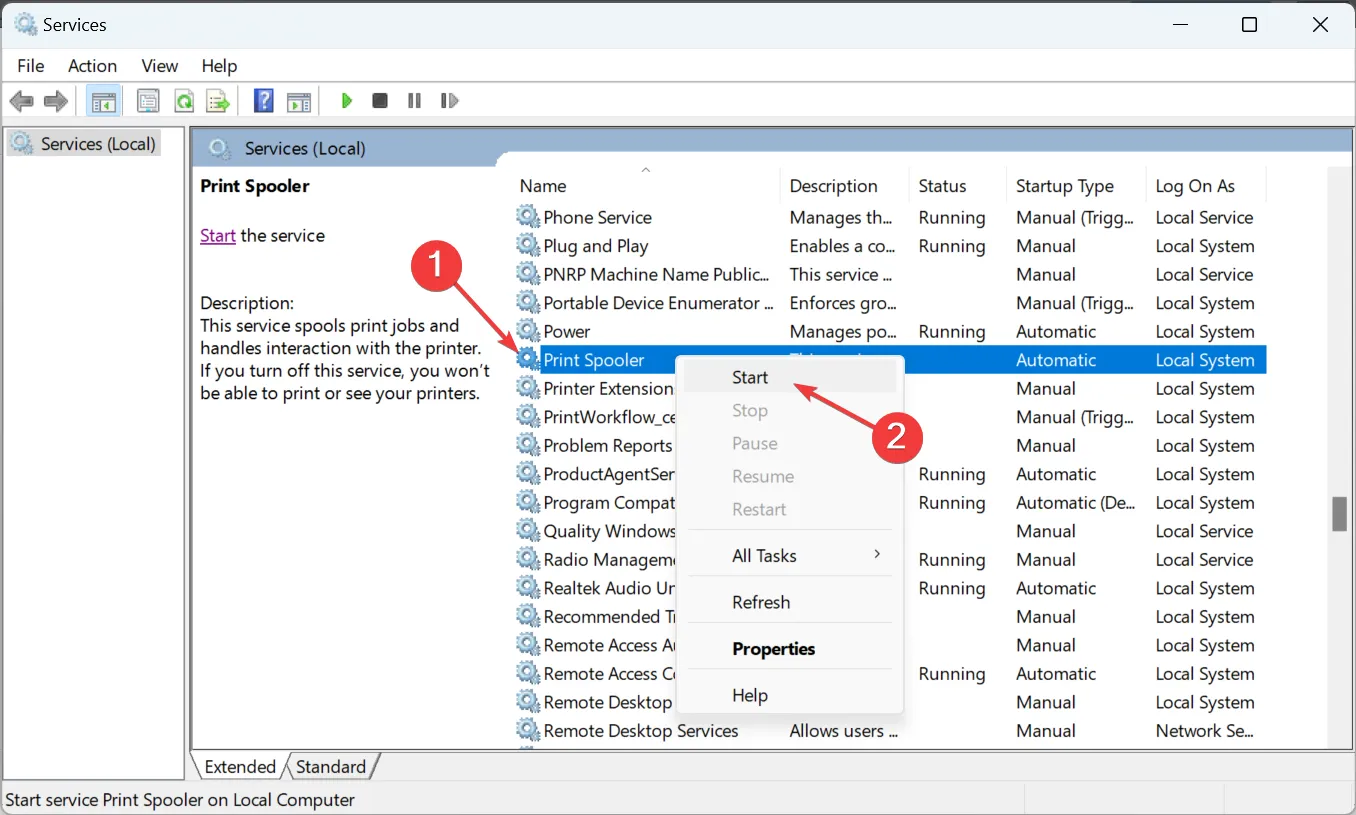
3. Atualize os drivers da impressora
- Pressione a Windows tecla, digite Gerenciador de dispositivos na barra de pesquisa e clique em Abrir .
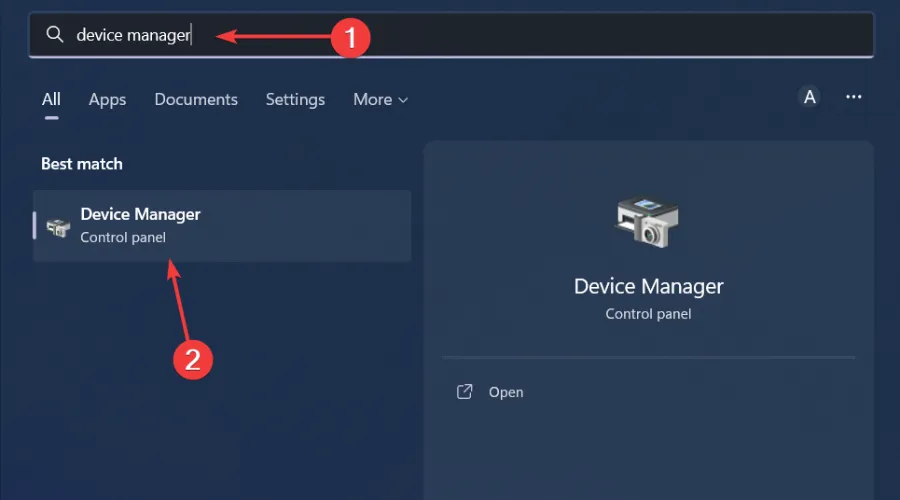
- Navegue até Filas de impressão, localize sua impressora, clique com o botão direito nela e selecione Atualizar driver .
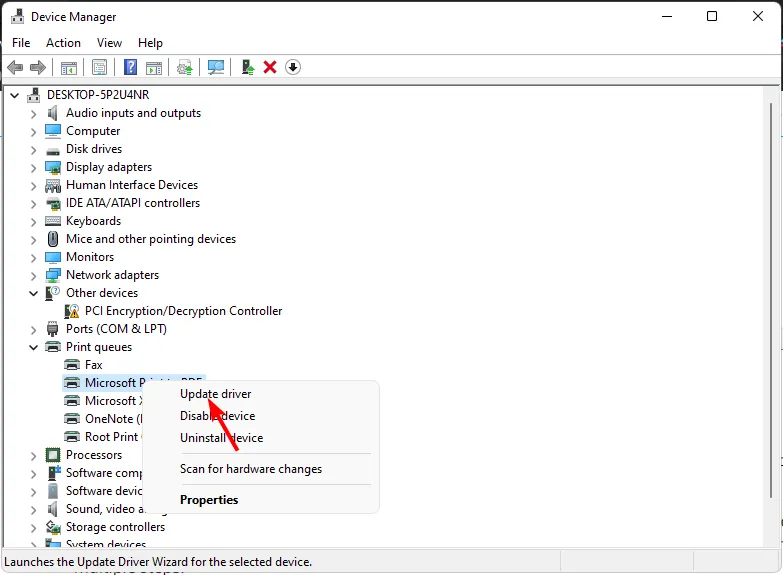
- Selecione Pesquisar automaticamente drivers atualizados.
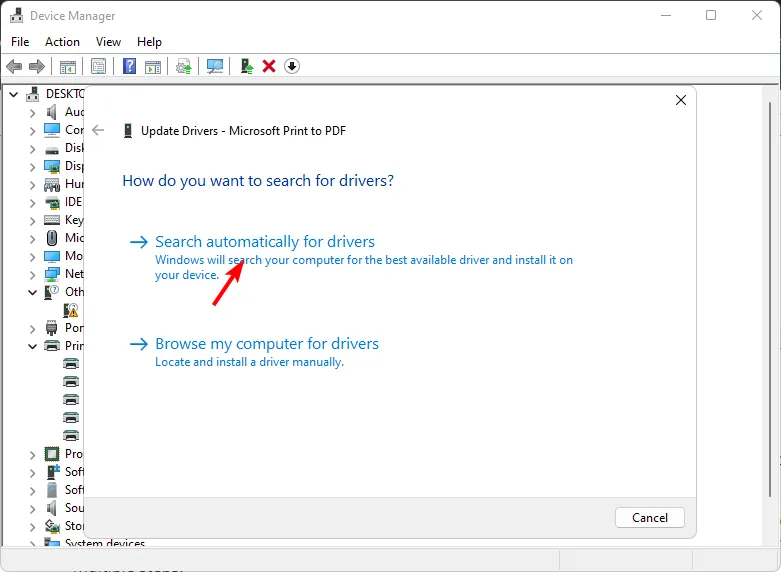
- O Windows encontrará o driver mais adequado e recomendará que você o instale.
A instalação manual do driver requer algum conhecimento de informática e know-how. Não é difícil, mas não tão fácil quanto usar uma ferramenta de software.
4. Desative o gerenciamento automático da impressora
- Pressione a Windows tecla e clique em Configurações.

- Clique em Bluetooth e dispositivos e selecione Impressoras e scanners.
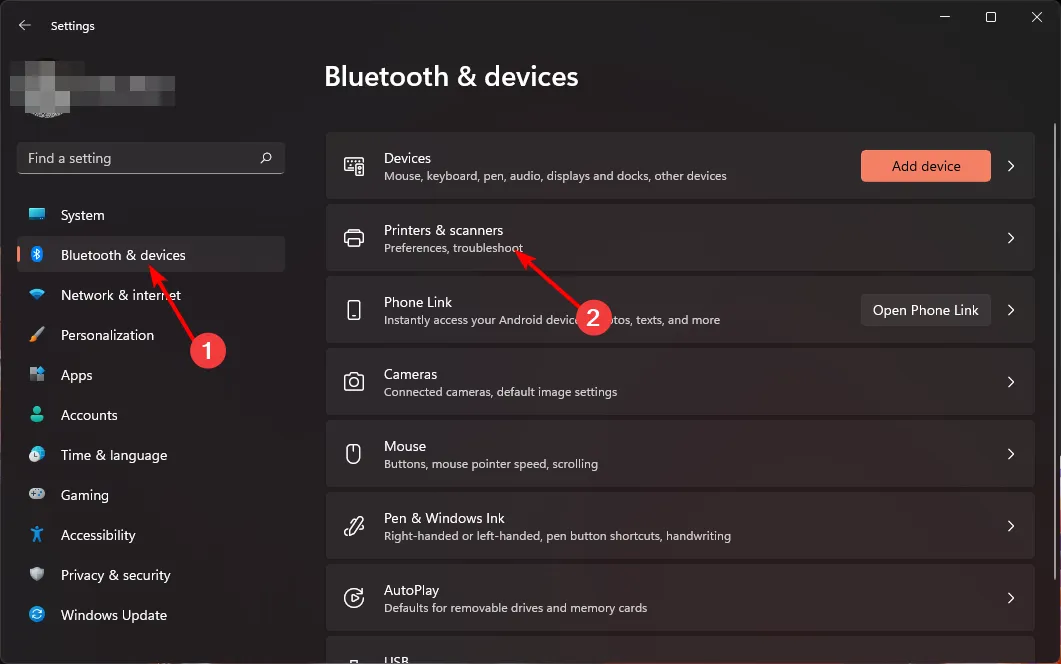
- Role para baixo até Preferências da impressora e desative a opção Permitir que o Windows gerencie minha impressora padrão.
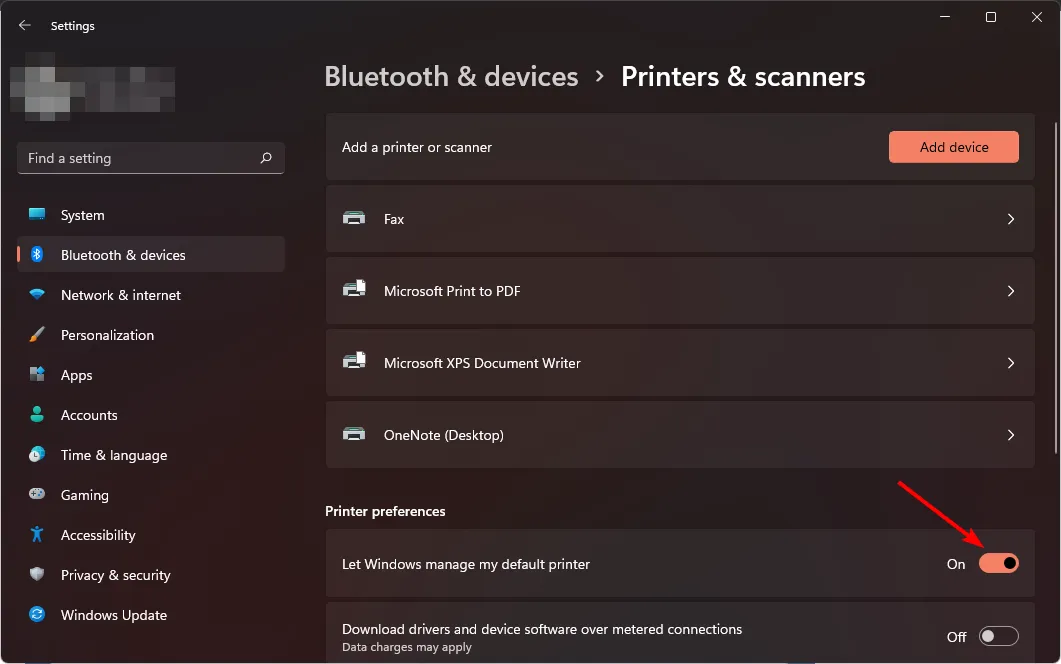
5. Defina a impressora padrão
- Pressione as teclas Windows+ Rpara abrir o comando Executar .
- Digite regedit na caixa de diálogo e clique Enter para abrir o Editor do Registro .

- Navegue até o seguinte local:
Computer\HKEY_CURRENT_USER\Software\Microsoft\Windows NT\CurrentVersion\Windows - Localize LegacyDefaultPrinterMode, clique duas vezes nele e, em Value data , digite 1.

Lembre-se de criar um backup do seu Registro para estar no lado seguro, caso algo dê errado ao modificar o Registro.
6. Desinstale as atualizações recentes do Windows
- Pressione a Windows tecla e selecione Configurações.
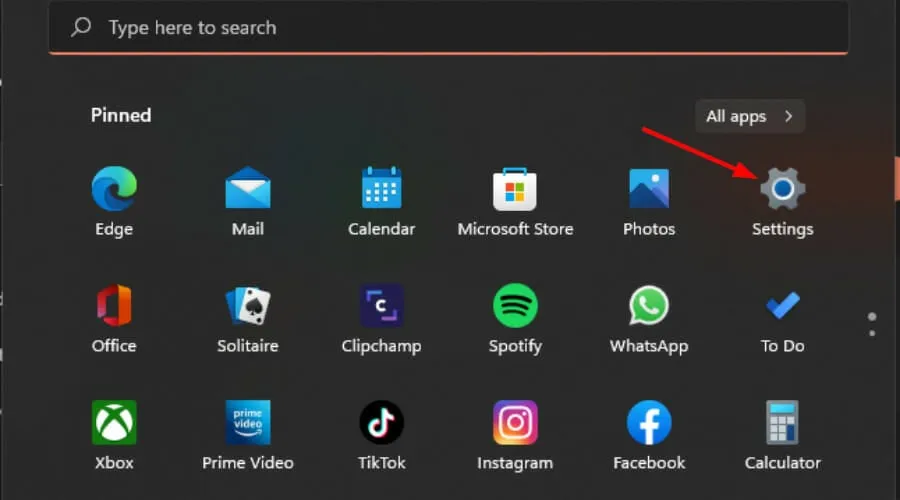
- Clique em Windows Update e selecione Atualizar histórico no painel direito.

- Role para baixo e, em Configurações relacionadas , clique em Desinstalar atualizações.
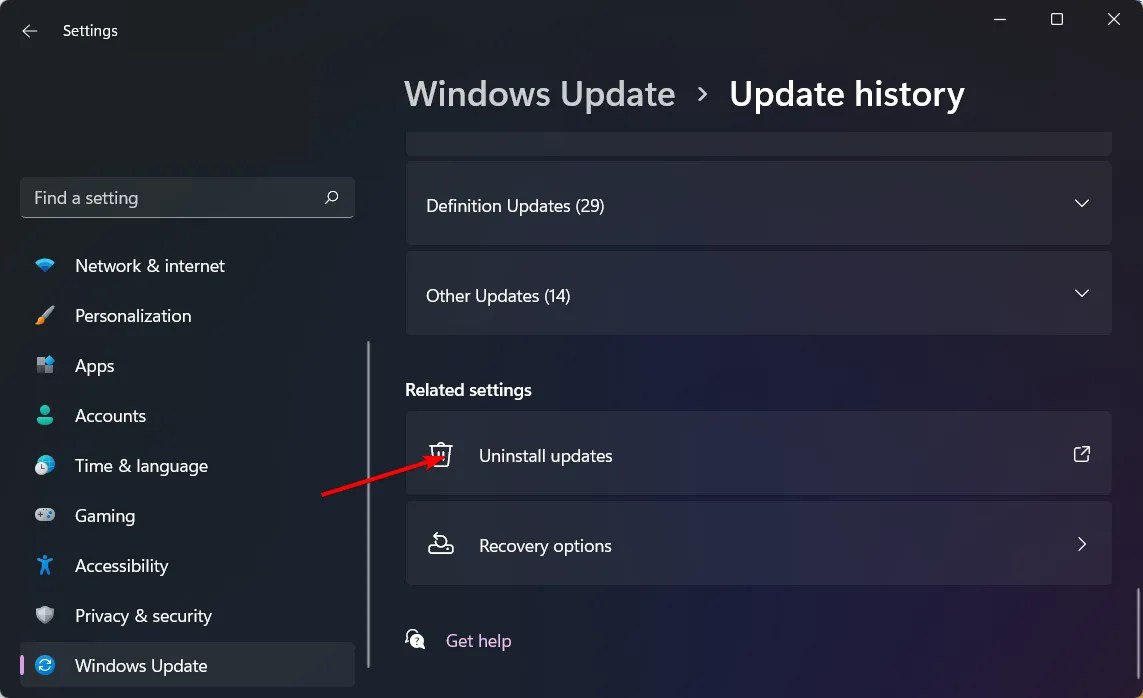
- Isso o levará às atualizações instaladas mais recentes.
- Selecione a atualização mais importante e clique em Desinstalar .
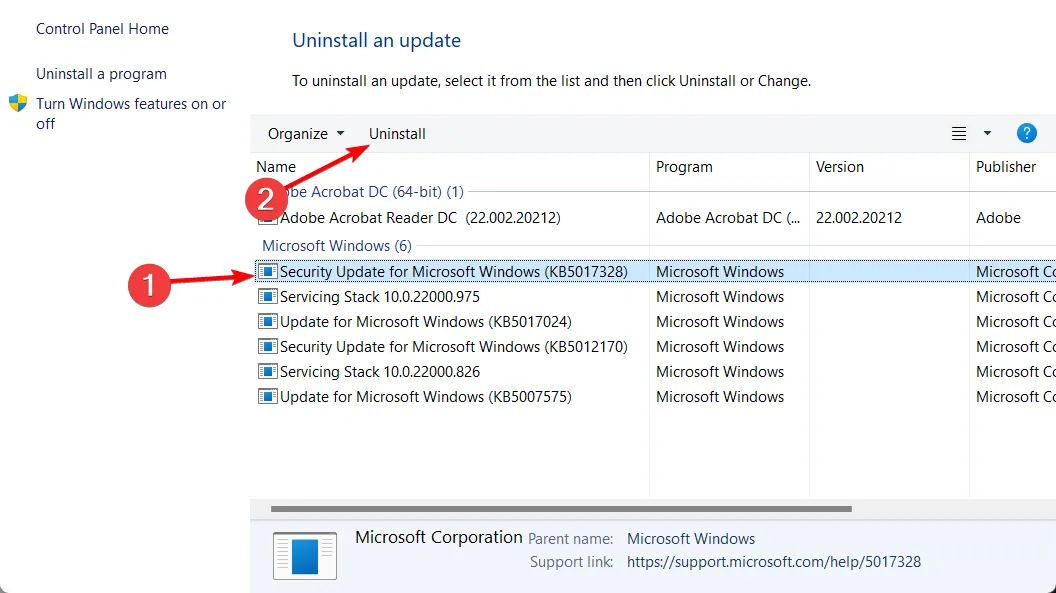
- Reinicie o seu PC e verifique se o problema persiste.
Deixe-nos quaisquer pensamentos adicionais sobre este tópico na seção de comentários.



Deixe um comentário