Addinprocess.exe: o que é e como removê-lo

Ninguém realmente pensa em verificar o uso da GPU, a menos que você queira monitorar o consumo de recursos de um programa específico ou seu PC não responde . Desde então, os usuários descobriram um novo processo Addinprocess.exe que consome 100% da GPU.
É normal que alguns programas consumam alto GPU ou CPU, mas quando é um processo desconhecido, isso deve ser motivo de alarme. Vamos agora entrar no âmago da questão desse processo e como se livrar dele.
O que é Addinprocess exe?
Addinprocess.exe faz parte do Microsoft. NET Framework. É usado para carregar programas e jogos que requerem o framework. Você provavelmente encontrará o addinprocess.exe no seguinte local: C:\Windows\Microsoft.NET\Framework64\v4.0.30319
Embora o arquivo executável pareça importante para o bom funcionamento de alguns de seus programas, ele é conhecido pelo alto consumo de GPU. A razão pela qual consome muitos recursos decorre da origem dos programas baixados.
O Windows possui medidas de segurança muito rígidas que proíbem a instalação de software não verificado. Ainda assim, alguns usuários descobriram brechas em como obter os programas de que precisam usando outros métodos, como torrents e outros sites não confiáveis.
Não quer dizer que todos os sites são uma zona proibida, mas você deve sempre fazer a devida diligência ao baixar aplicativos não verificados.
Qual é o erro no Addinprocess exe?
Agora que sabemos o que é addinprocess.exe, você pode se perguntar se deve mantê-lo ou removê-lo do seu sistema. Bem, isto depende. Se tudo estiver funcionando como deveria em seu PC, não há necessidade de alterar o status quo.
No entanto, se você estiver entre os usuários reclamando de GPU, CPU e travamentos do sistema altos , poderá desativá-lo. Ao baixar programas de sites não oficiais, alguns geralmente contêm malware, o que pode ser muito perigoso.
O malware pode se esconder no sistema e ser executado em segundo plano, consumindo recursos como CPU, RAM e espaço de armazenamento.
Isso pode levar a um vazamento de memória porque o programa não pode gerenciar as alocações de memória corretamente. Com o tempo, o programa consome cada vez mais memória até que finalmente trava ou faz com que outros programas quebrem porque não há memória suficiente no sistema.
Como essa parece ser a causa do processo addinprocess.exe, a etapa mais óbvia é desativá-lo no Gerenciador de Tarefas.
Até agora, os usuários não tiveram sorte em interromper esse processo. Além disso, excluir o arquivo de seu caminho é proibido, a menos que você assuma a propriedade dele, mas isso ainda é um tiro no escuro.
Com esses métodos com falha, selecionamos este artigo para mostrar como se livrar do addinprocess.exe.
Como removo o exe Addinprocess?
Primeiras coisas primeiro, marque o seguinte:
- Certifique-se de que seu sistema esteja atualizado .
- Verifique se seus drivers estão todos atualizados .
- Desinstale qualquer aplicativo suspeito que você não tenha instalado.
1. Execute varreduras DISM e SFC
- Clique no ícone do Menu Iniciar , digite cmd na barra de pesquisa e clique em Executar como administrador .
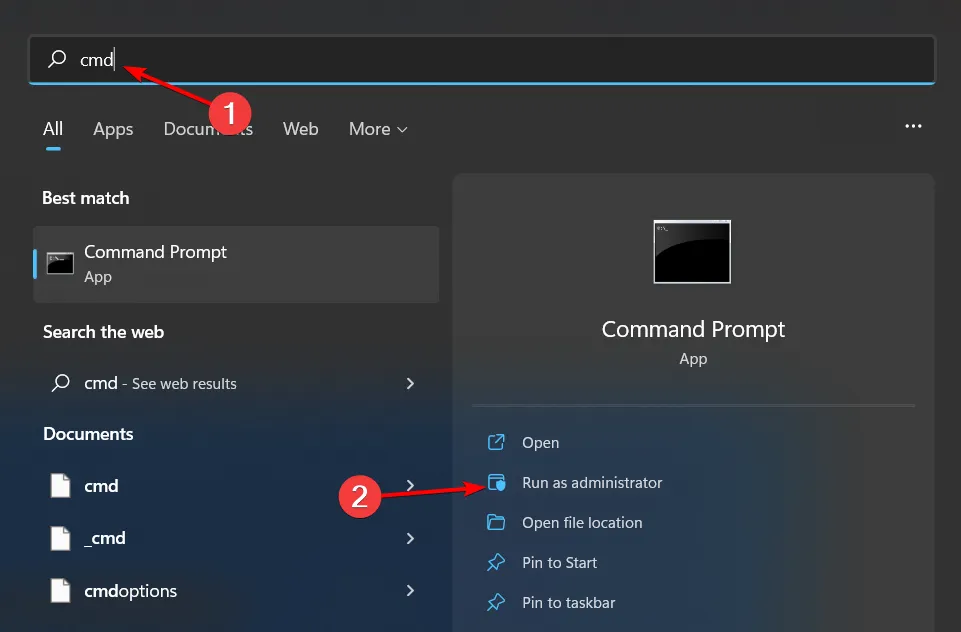
- Digite os seguintes comandos e pressione Enter após cada um:
DISM.exe /Online /Cleanup-Image /Restorehealthsfc /scannow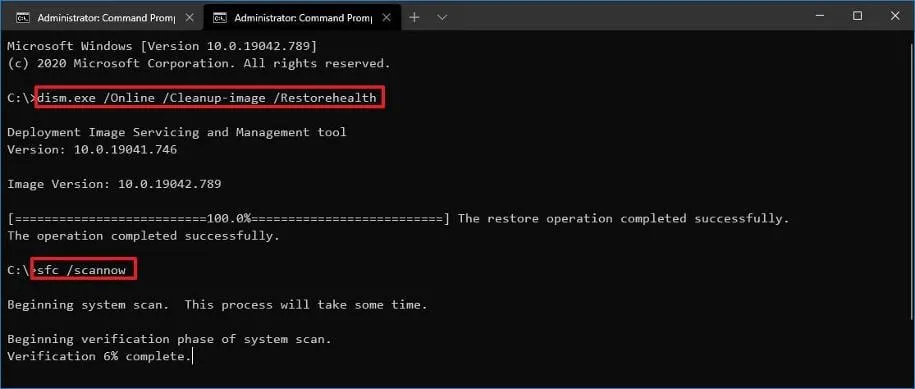
Caso as etapas acima não atendam às suas necessidades, sugerimos que você aborde outra maneira eficaz de resolver esse problema.
2. Verifique se há vírus
- Pressione a Windows tecla, pesquise Segurança do Windows e clique em Abrir .
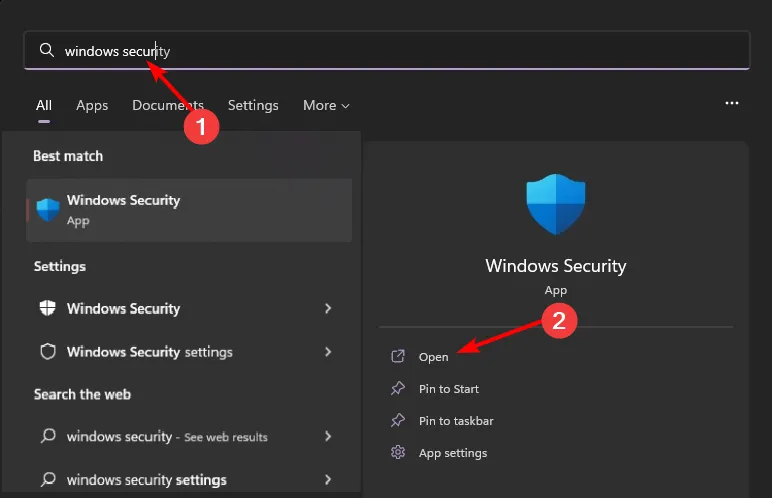
- Selecione Proteção contra vírus e ameaças.

- Em seguida, pressione Verificação rápida em Ameaças atuais.
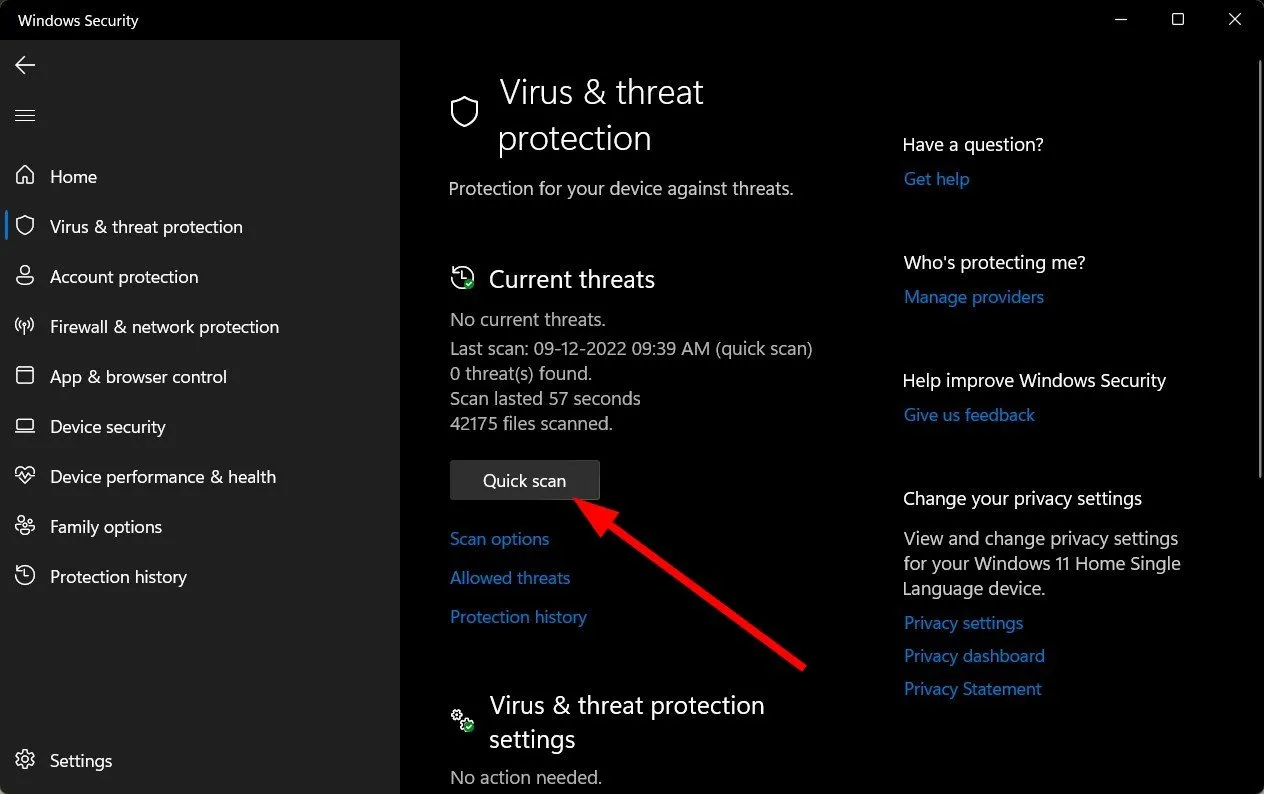
- Se você não encontrar nenhuma ameaça, execute uma verificação completa clicando em Opções de verificação logo abaixo da Verificação rápida.
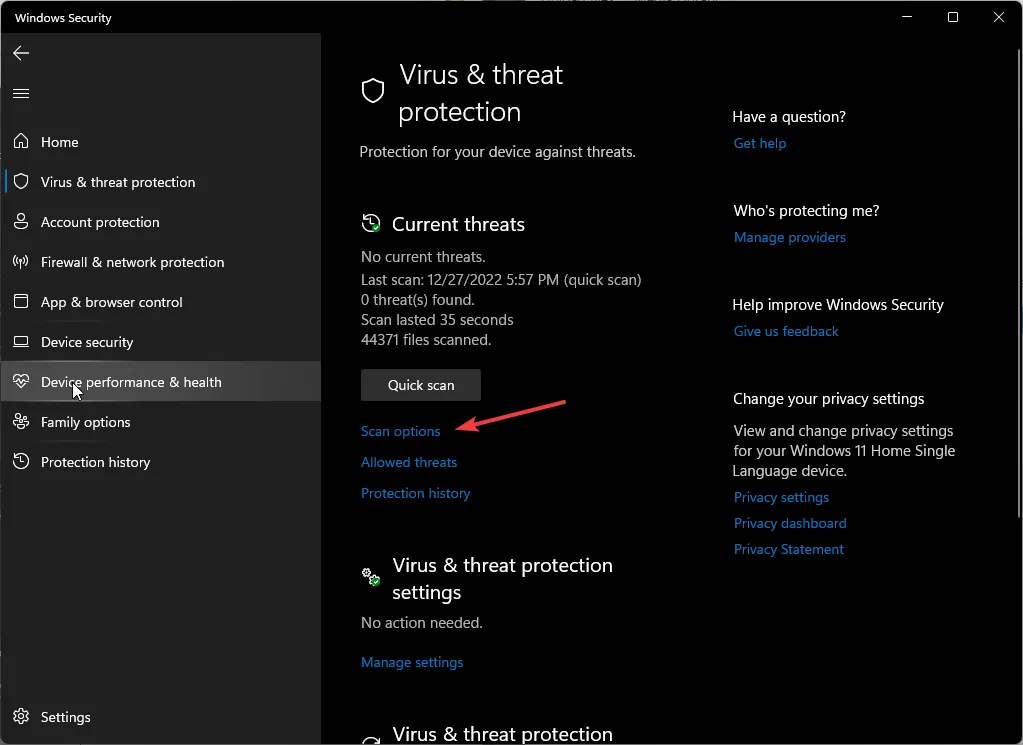
- Clique em Verificação completa e, em seguida, Analisar agora para executar uma verificação profunda do seu PC.
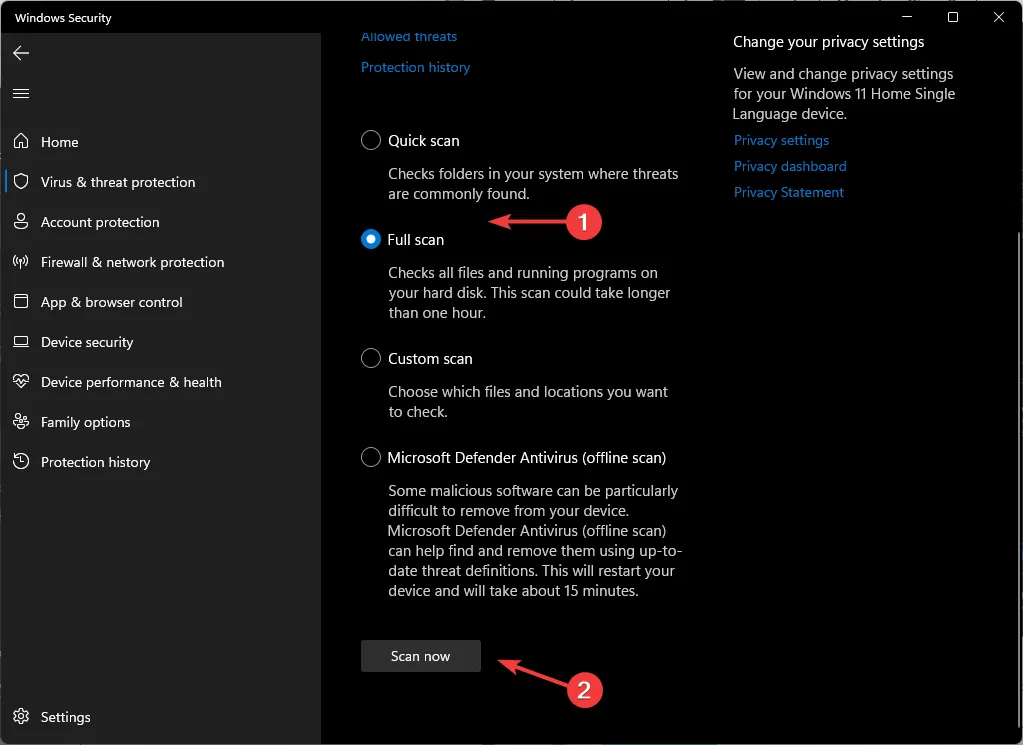
- Aguarde o processo terminar e reinicie o sistema.
3. Use Autoruns para remover o arquivo
- Navegue até o seu navegador e baixe o Microsoft Autoruns .
- Localize o arquivo baixado e descompacte-o.
- Clique com o botão direito do mouse no arquivo autorun.exe e selecione Executar como administrador.
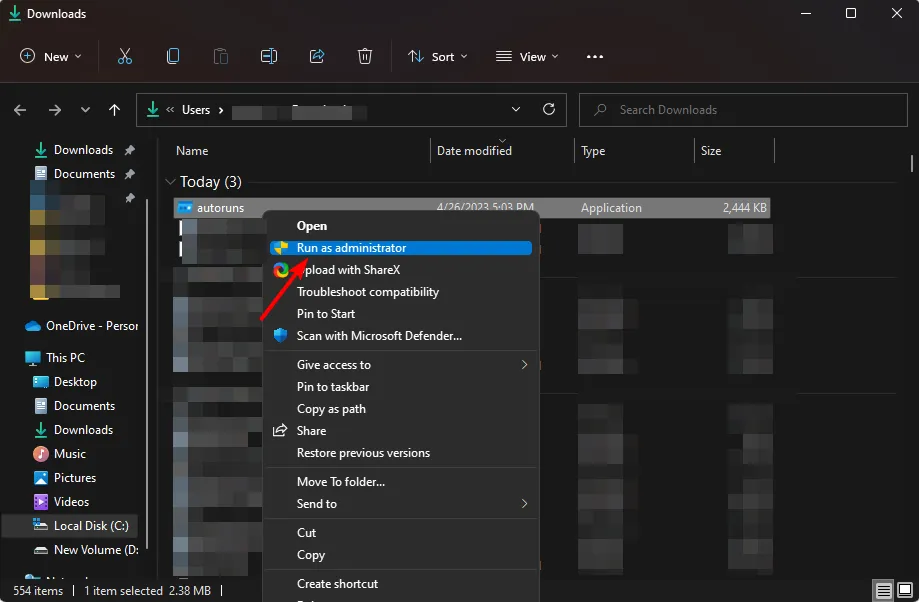
- Clique em Concordo para aceitar os termos da licença.
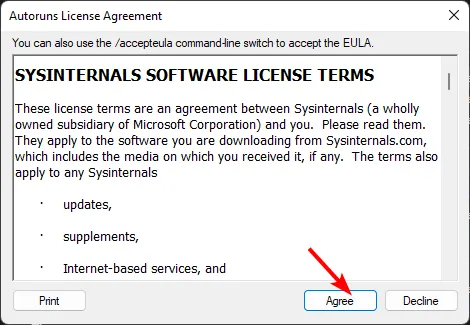
- Digite e Enter srvhost na entrada Filterbox .
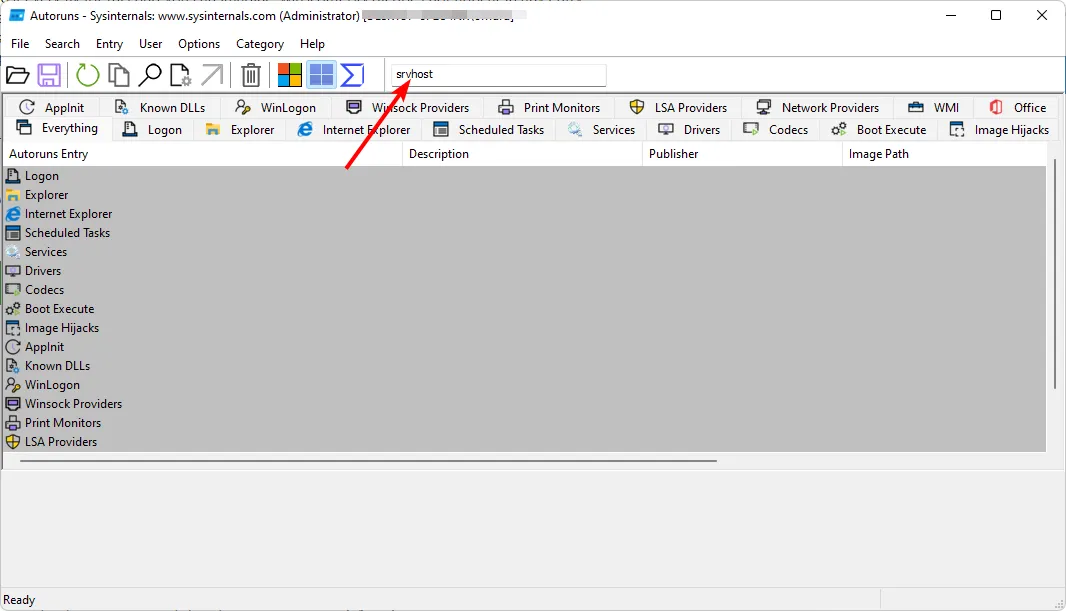
- Localize a seguinte entrada, clique com o botão direito nela e selecione Excluir:
C:\Windows\Microsoft.NET\Framework64\v4.0.30319
4. Execute uma inicialização limpa
- Pressione a Windows tecla, digite msconfig e abra a Configuração do sistema.
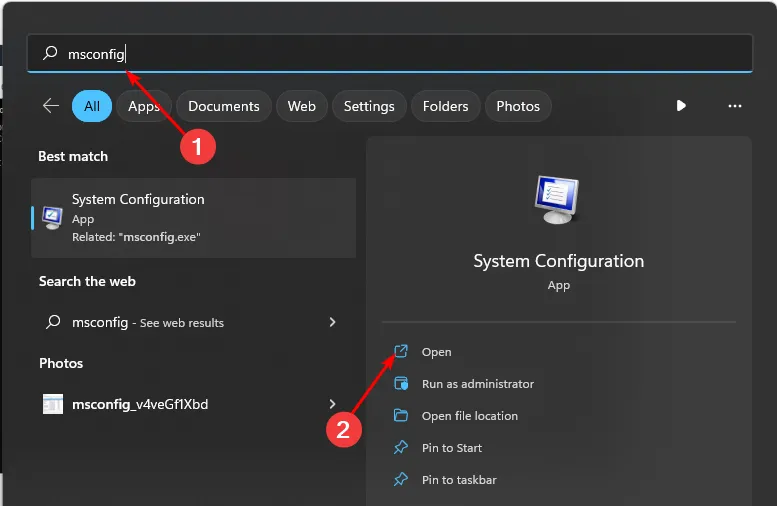
- Alterne para a guia Serviços e selecione Ocultar todos os serviços da Microsoft.
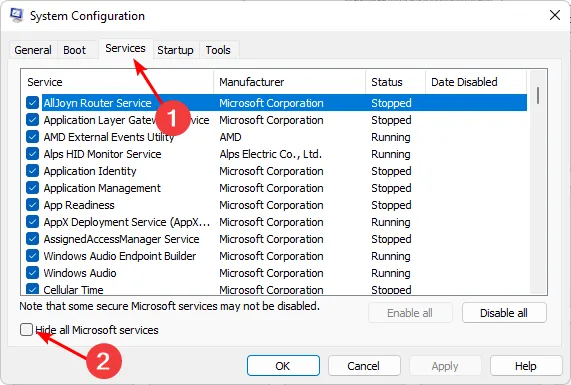
- Clique no botão Desativar tudo e , em seguida, pressione o botão OK para salvar as alterações.

- Volte e clique na guia Inicialização , selecione Abrir Gerenciador de Tarefas e clique em OK .

- Na guia Inicialização do Gerenciador de Tarefas, desative todos os itens de inicialização ativados.
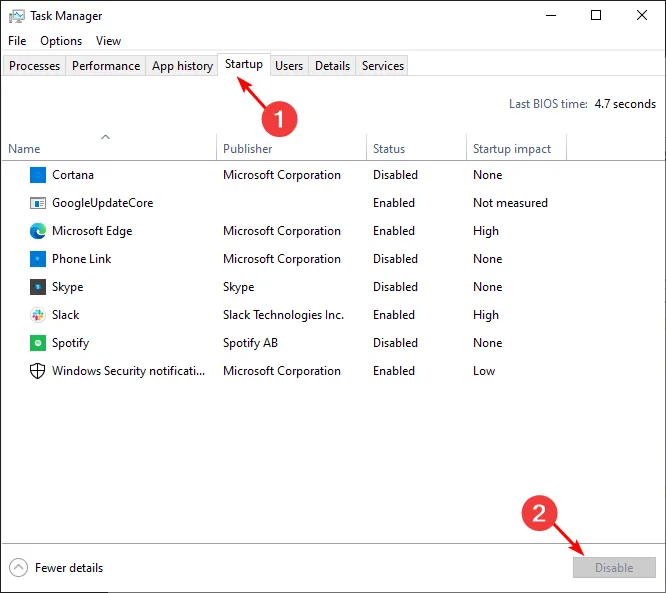
- Feche o Gerenciador de Tarefas e reinicie o seu PC.
5. Atualize o BIOS
- O processo de atualização do BIOS será diferente dependendo da sua placa-mãe. Para esta etapa, atualizaremos a placa-mãe HP.
- Navegue até o site de download de software e driver HP .

- Escolha laptop ou desktop, dependendo do tipo de computador que você está usando.
- Insira o número de série exato ou o modelo exato do computador.
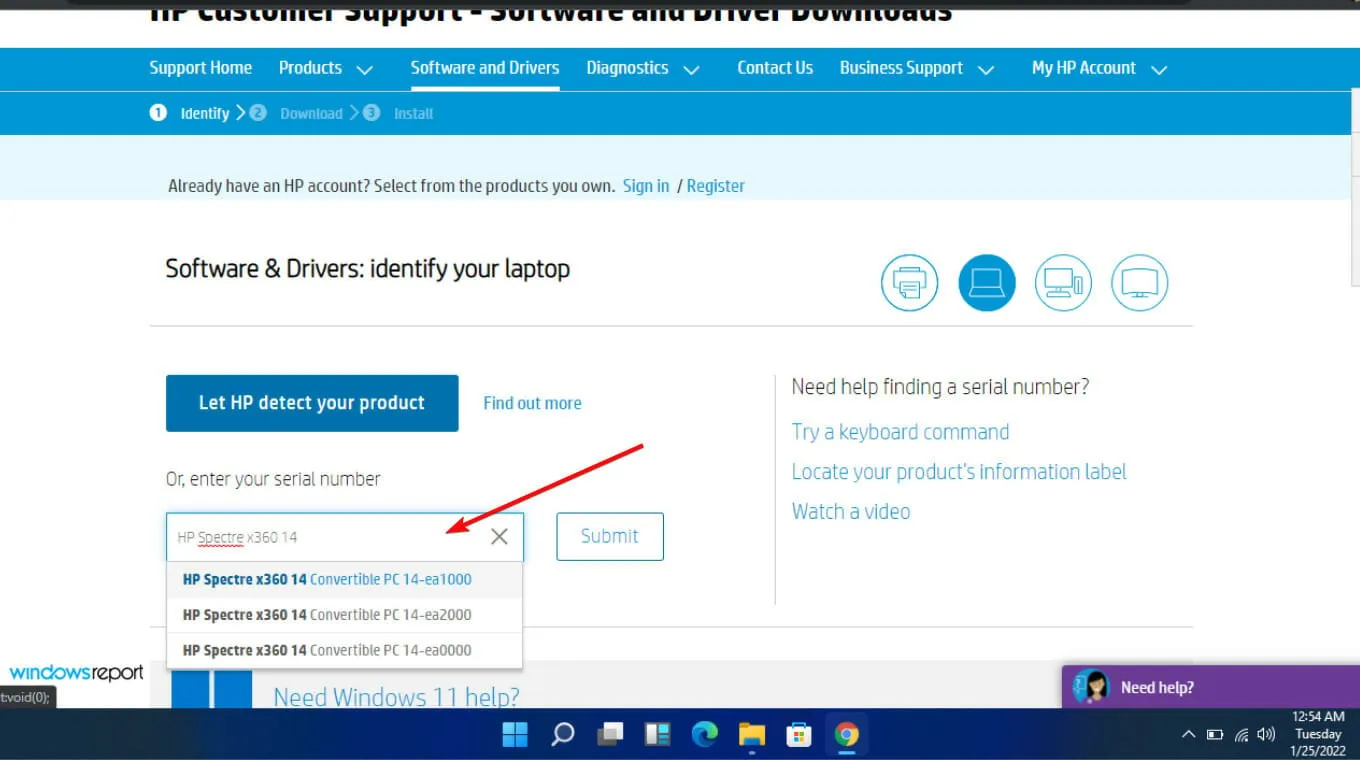
- Selecione seu sistema operacional e a versão do sistema operacional e clique em Enviar .
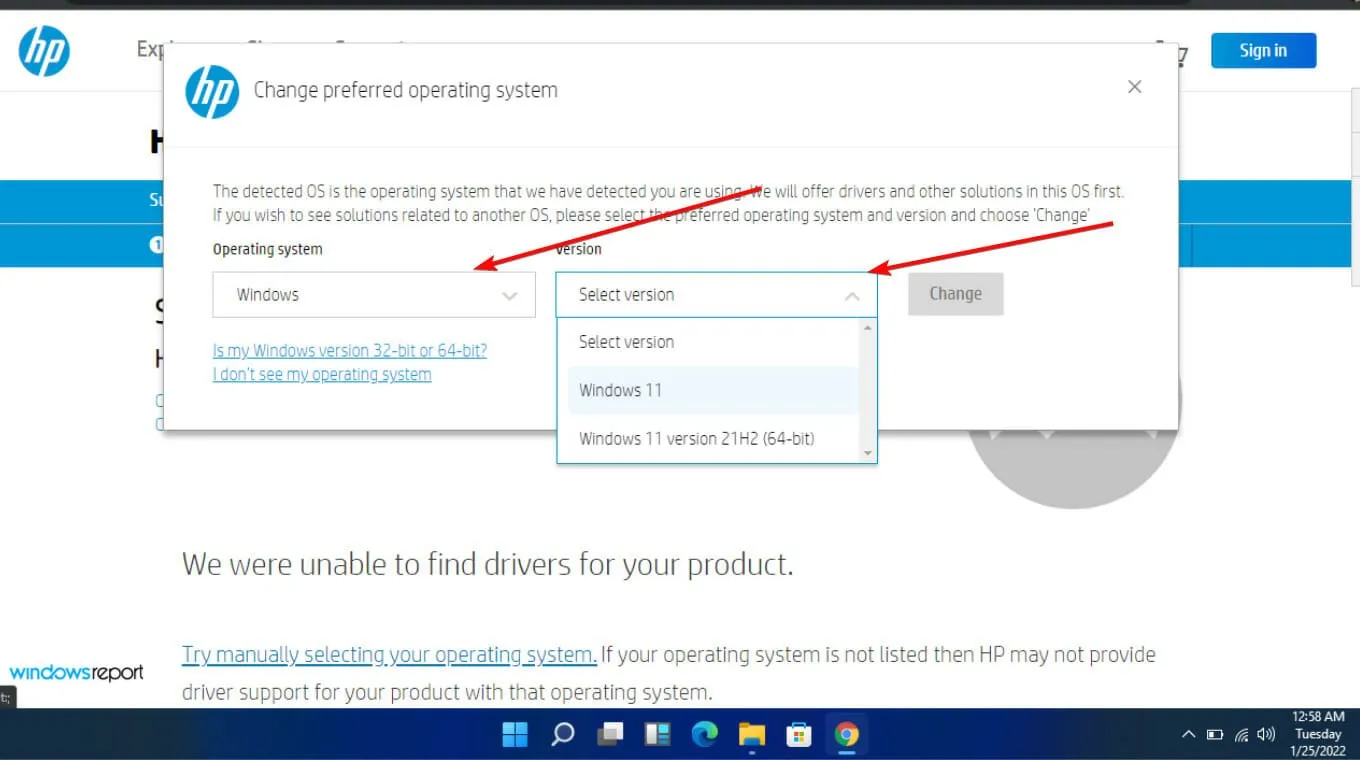
- Clique em Todos os drivers e expanda o BIOS para ver as atualizações disponíveis.
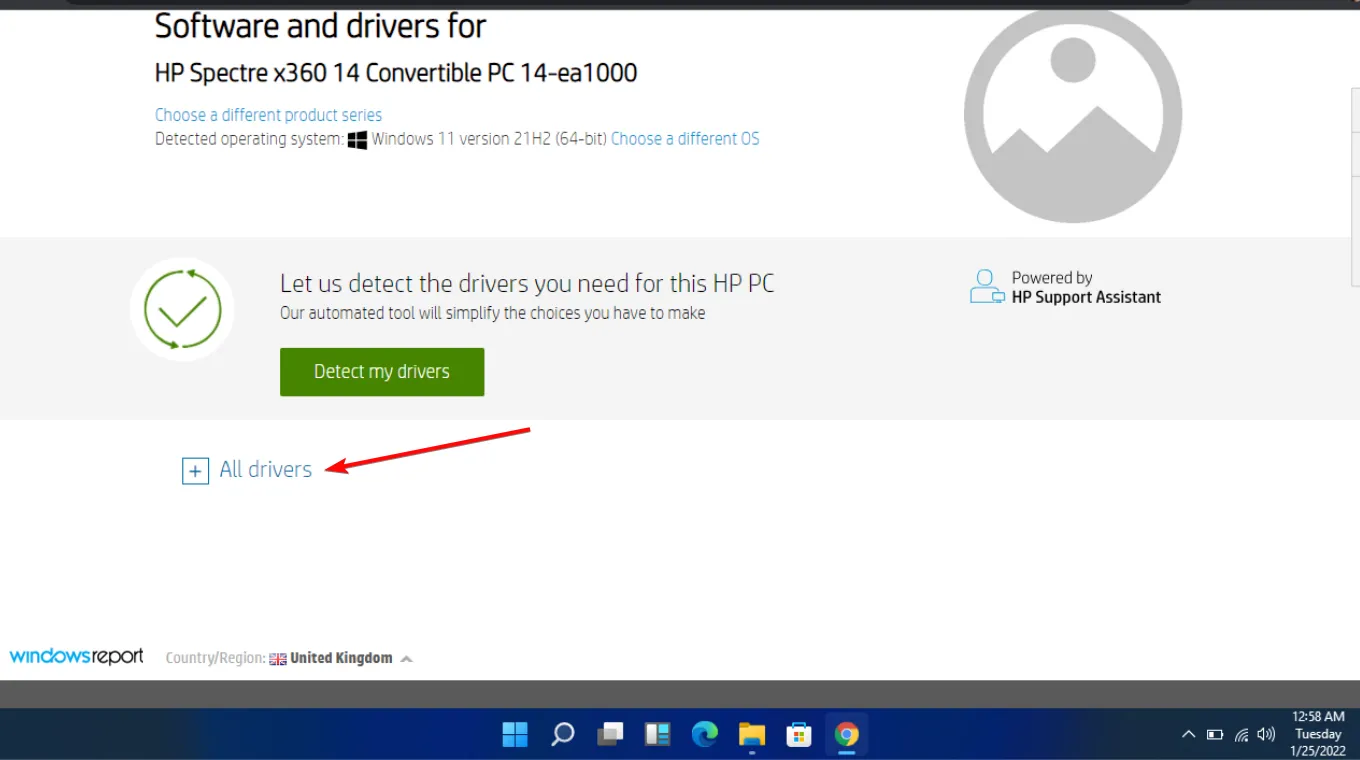
- Clique no ícone de download .
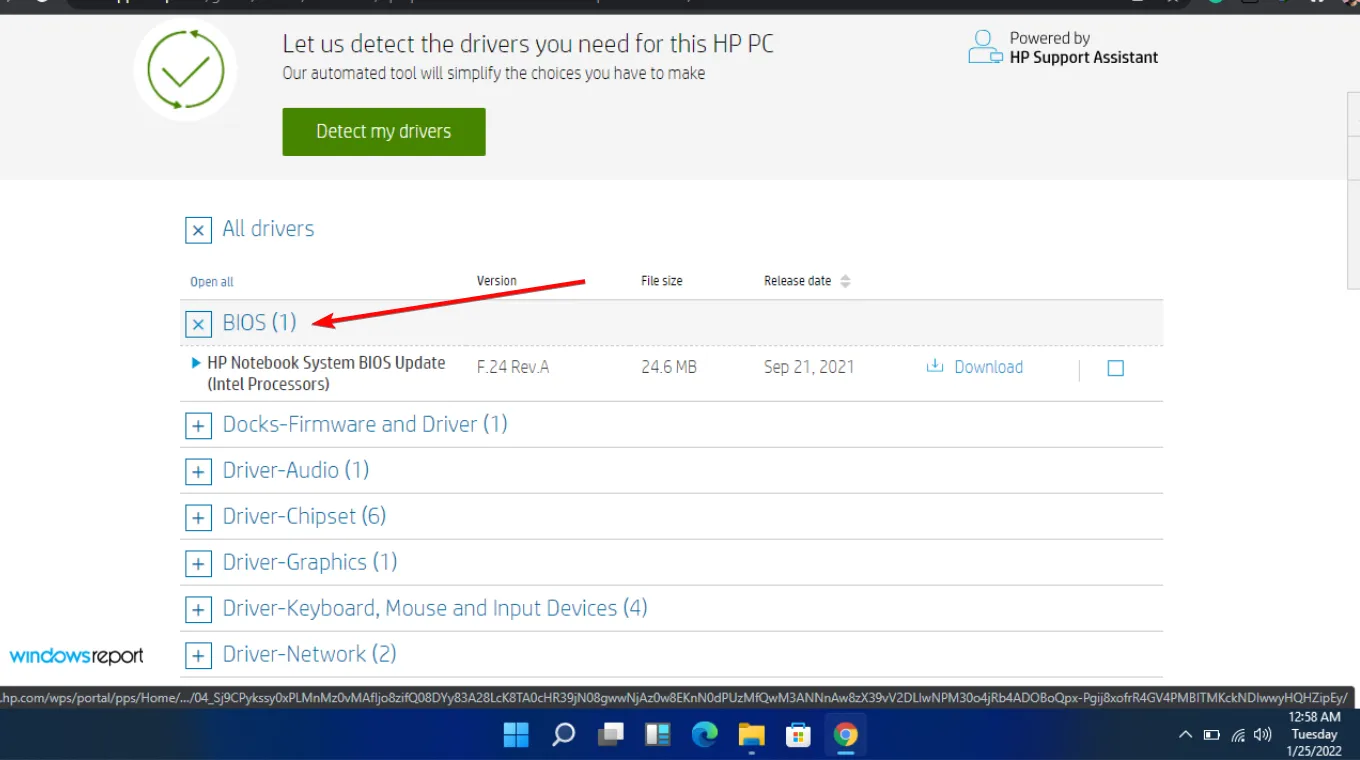
- Instale o. exe, seguindo as instruções na tela.
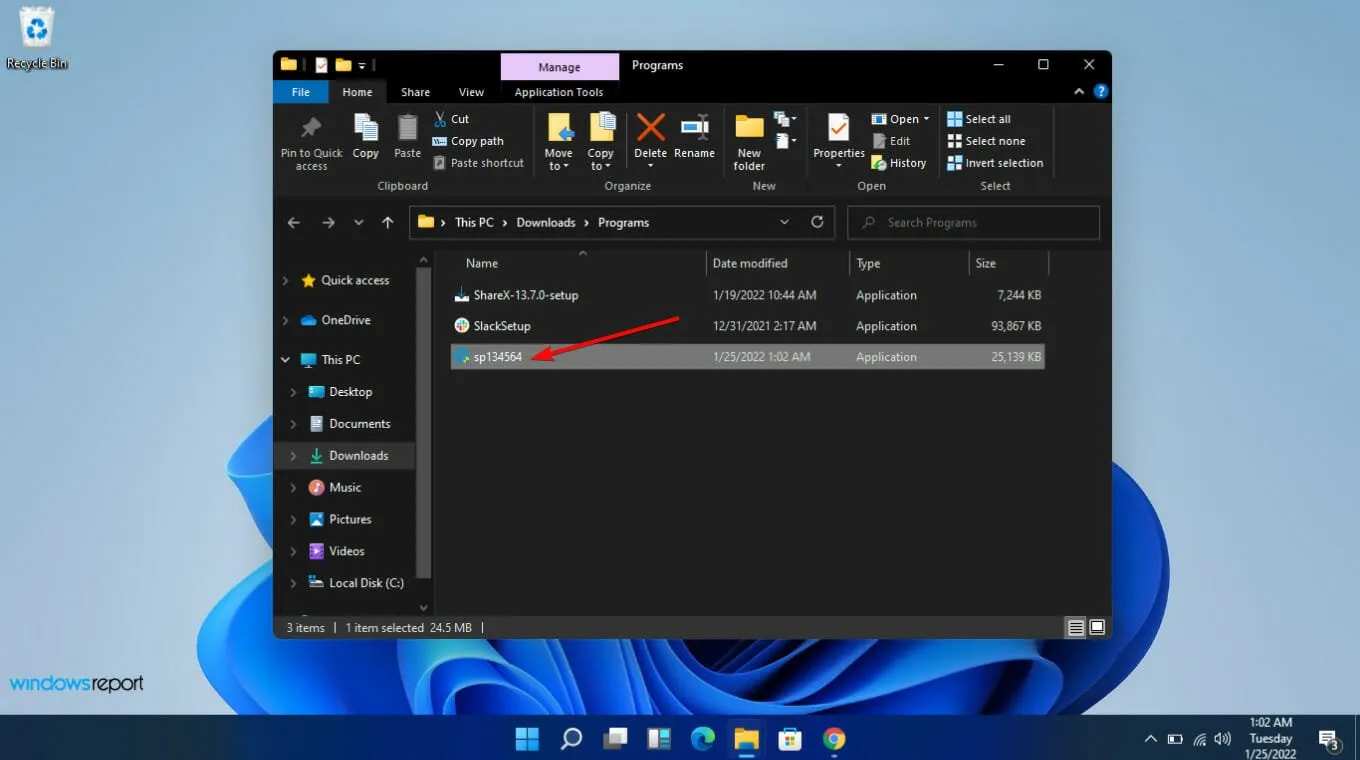
- Reinicie o seu PC.
Para quaisquer outras dúvidas ou sugestões, deixe-as na seção de comentários.


Deixe um comentário