Como habilitar o salvamento automático para qualquer aplicativo no Windows (mesmo que não seja compatível)
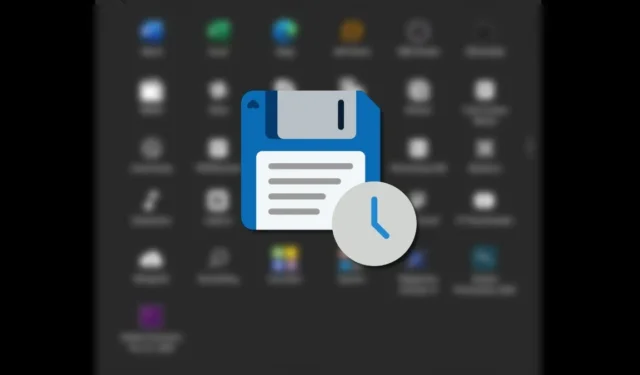
Perder o progresso do trabalho devido a uma falha de aplicativo ou corte de energia é um pesadelo absoluto, e é por isso que muitos aplicativos incluíram o recurso de salvamento automático. No entanto, muitos outros programas não. Este tutorial discute como ativar o salvamento automático em qualquer software nativamente ou por meio de um método alternativo.
Como ativar o salvamento automático no Photoshop
Se você é um designer gráfico, provavelmente passa horas trabalhando em um único visual. Para evitar a perda de progresso devido a travamento ou congelamento do Photoshop , você precisa habilitar o salvamento automático no Adobe Photoshop. Felizmente, as versões recentes do Photoshop implementaram um recurso nativo de salvamento automático (mais ou menos).
- Inicie o Photoshop no seu PC.
- Abra um novo projeto ou importe qualquer imagem ou PSD para que as configurações não fiquem esmaecidas.

- Clique em “Editar” na barra superior e selecione “Preferências” na parte inferior das opções. Selecione “Manipulação de arquivo”.

- Ative a configuração “Salvar automaticamente as informações de recuperação a cada” e escolha o intervalo de sua preferência. Essa opção permitirá que o Photoshop recupere arquivos quando o aplicativo for fechado por qualquer motivo. No entanto, isso literalmente não salva automaticamente o progresso em um arquivo PSD – mas permite que você recupere o progresso.
Como ativar o salvamento automático no Premiere
O Adobe Premiere também possui o recurso de salvamento automático, e isso é compreensível, pois os editores de vídeo passam horas nele. Além disso, o Premiere é famoso por seus travamentos repentinos. Para ativar o salvamento automático no Premiere, siga estas etapas.
- Inicie o Adobe Premiere.
- Abra um projeto ou um arquivo para ter acesso às configurações.
- Clique no menu “Editar” na barra superior e selecione “Preferências”.

- Navegue até a seção “Salvar automaticamente” e marque a caixa “Salvar projetos automaticamente”.
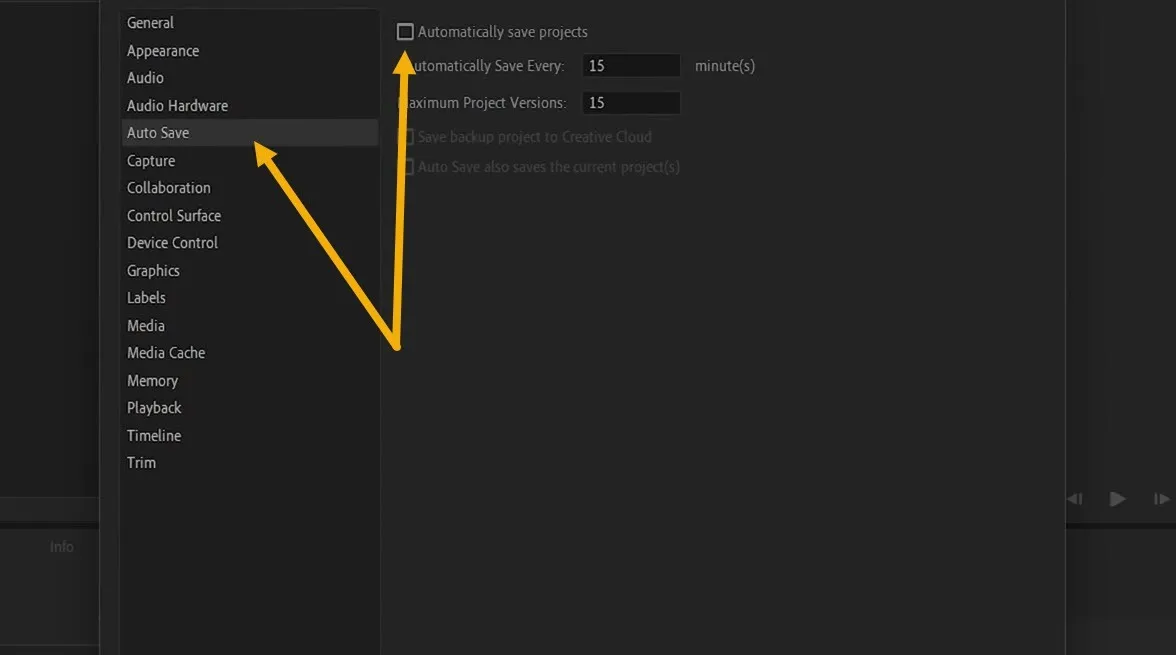
- Você pode editar o intervalo e o número de projetos a serem salvos. Apenas certifique-se de ter espaço suficiente no seu PC.

Como habilitar o salvamento automático no Word, Excel e PowerPoint
O recurso de salvamento automático nos aplicativos do Office está disponível apenas para usuários do Office 365. No entanto, os usuários que trabalham offline e não possuem essa assinatura podem contar com o recurso de AutoRecuperação para obter um resultado semelhante.
- Abra o aplicativo do Office no qual você gostaria de habilitar o salvamento automático. Estamos usando o Word para este exemplo.
- Clique em “Arquivo -> Opções”.

- Navegue até “Salvar” na nova janela que aparece.
- Ative a opção “Salvar informações de AutoRecuperação a cada” e adicione o intervalo desejado. Além disso, certifique-se de deixar a opção “Manter a última versão AutoRecuperada se eu fechar sem salvar” ativa.
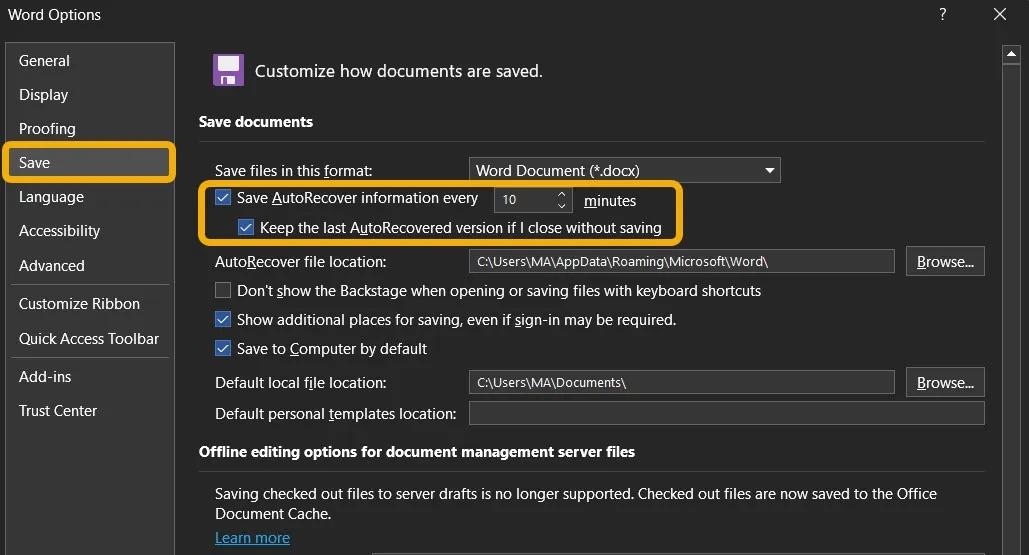
Ativar o salvamento automático em qualquer aplicativo no Windows
Discutimos os recursos integrados de salvamento automático porque a opção nativa é sempre a melhor. No entanto, a maioria dessas opções tem desvantagens no sentido de que elas não salvam automaticamente, por si só, mas fazem backup do progresso em um arquivo um tanto invisível que só pode ser aberto usando esse software específico.
Para ativar uma função de salvamento automático para qualquer programa, estamos empregando um programa leve chamado Autosaver.
- Baixe a ferramenta Autosaver gratuita , que funciona no Windows 10/7/8. (Você também pode tentar instalá-lo no Windows 11, embora não seja totalmente suportado.)
- Este é um programa portátil que não requer instalação. Basta executar o software.
- O ícone do aplicativo aparecerá na bandeja do sistema e você precisará clicar nele uma vez para abrir sua janela.
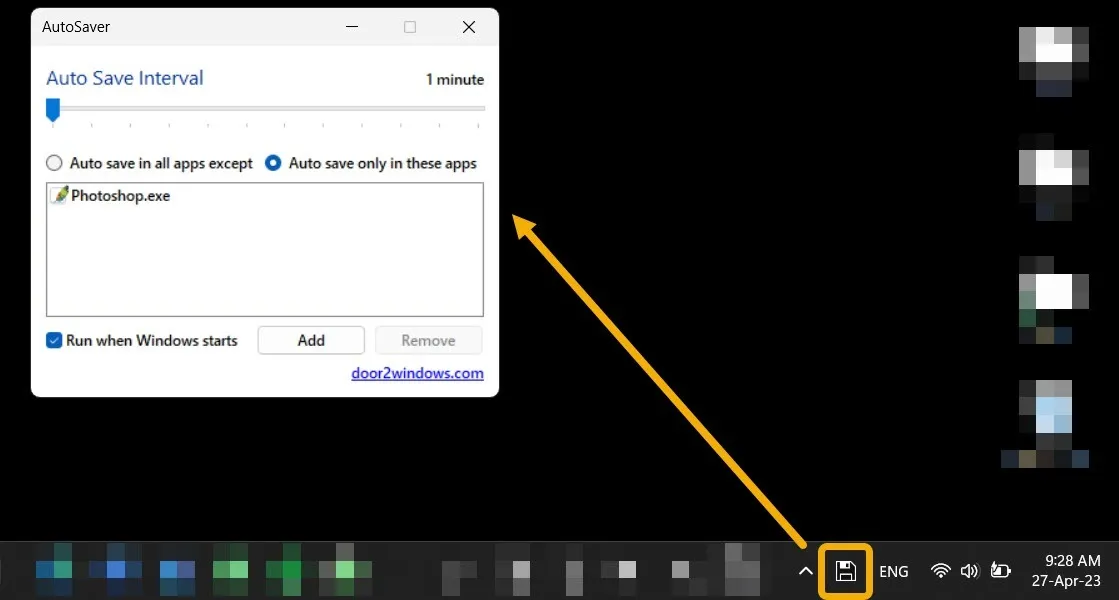
- O aplicativo não irá confundi-lo com inúmeras configurações. Em vez disso, você só precisa definir o intervalo, que varia de 1 minuto a 5 horas, e selecionar os aplicativos nos quais deseja usá-lo. Você pode marcar a opção “Salvar automaticamente apenas nestes aplicativos” se desejar.

- Clique em “Adicionar” para selecionar os aplicativos e programas para os quais deseja configurar o salvamento automático. Você precisará encontrar o aplicativo. EXE, que normalmente deve estar localizado em “C -> Arquivos de Programas” ou “C -> Arquivos de Programas (x86)”.

- Depois de adicionar os programas, existe a opção de marcar a caixa “Executar ao iniciar o Windows”. Depois disso, você está pronto para ir.

- Abra um aplicativo com salvamento automático ativado e faça seu trabalho. Não se esqueça de salvar o arquivo para que o salvamento automático possa ser adicionado a ele.
- O recurso de salvamento automático funcionará perfeitamente enquanto o Autosaver estiver em primeiro plano. Se você minimizar o aplicativo que está usando na barra de tarefas, o recurso de salvamento automático será interrompido até que você o abra novamente.
perguntas frequentes
Qual é o local de recuperação automática para Word e Excel?
Se você ativou o recurso AutoSalvar (para Office 365) ou o recurso AutoRecuperação, poderá encontrar os arquivos recuperados ou salvos no seguinte caminho: “C:\Usuários\Nome de usuário\AppData\Roaming\Microsoft\Word”. Certifique-se de habilitar a configuração “Mostrar arquivos ocultos” no Windows para ver a pasta AppData.
Qual é a pasta de AutoRecuperação para Photoshop e Premiere no Windows?
Você pode acessar os arquivos recuperados automaticamente para o Photoshop no Windows no próximo caminho: “C:/Users/Username/AppData/Roaming/Adobe/AdobePhotoshop/AutoRecover”. Deve ser o mesmo caminho para o Premiere, mas “AdobePremiere” em vez de “AdobePhotoshop”.
Posso usar o Word AutoSaver gratuitamente?
Você pode desfrutar de acesso gratuito ao Microsoft Word e seu recurso AutoSaver através do Office.com. Também permite criar e editar arquivos Excel e PowerPoint, todos sincronizados no OneDrive.
Crédito da imagem: Flaticon . Todas as capturas de tela de Mustafa Ashour.



Deixe um comentário