Como habilitar widgets de tela cheia no Windows 11
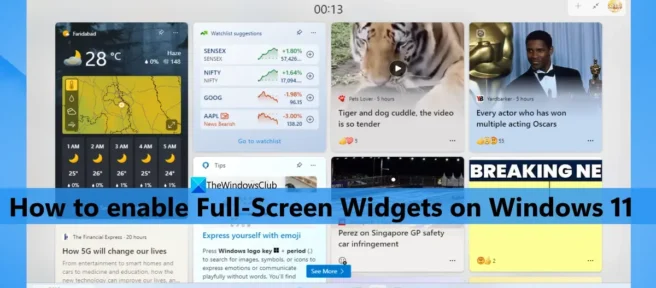
Widgets são um recurso interno do Windows 11 que ajuda você a exibir conteúdo de seus serviços e aplicativos favoritos em sua área de trabalho. O quadro ou painel de widgets contém pequenos cartões (chamados widgets) que exibem o conteúdo dos serviços selecionados. Você também pode adicionar e personalizar widgets a qualquer momento. E quando você clica no ícone “Widgets” disponível na barra de tarefas, o painel de widgets abre no modo meia visualização por padrão. Mas agora você também pode estender os widgets para o modo de visualização completa . Então, quem quiser habilitar widgets de tela cheia no Windows 11 pode seguir os passos deste post.
Anteriormente, isso não era possível, mas agora é possível. Antes de prosseguir, observe que a opção de widgets de tela cheia está atualmente disponível na versão Dev (25201 ou superior) do Windows 11. Se você já a estiver usando, poderá ativar facilmente a opção de widgets de tela cheia e também desativá-la sempre que desejar.
Ativar widgets de tela cheia no Windows 11
Se você deseja habilitar widgets de tela cheia em seu PC com Windows 11, siga estas etapas:
- Baixe o arquivo ZIP do ViVeTool (ferramenta de linha de comando). Você pode baixá-lo em github.com
- Extraia o arquivo ZIP para uma pasta
- Abra esta pasta e copie o caminho para o arquivo ViveTool.exe . Clique com o botão direito do mouse no arquivo ViveTool.exe e selecione a opção “Copiar como caminho”. Alternativamente, você também pode usar a tecla de atalho Ctrl + Shift + C para copiar seu caminho.
- Execute o prompt de comando como administrador. Para fazer isso, você pode digitar cmd na caixa de pesquisa do Windows 11 e clicar na opção “Executar como administrador” visível na caixa “Resultados da pesquisa” na seção à direita ou usar o método de sua preferência.
- Cole o caminho copiado para o arquivo ViveTool.exe na janela do prompt de comando. Continue o comando com o parâmetro enable e ID. Seu comando completo será:
ViveTool.exe /enable /id:34300186
Execute o comando. Isso é tudo! Deixe o comando ser concluído com êxito. Por fim, reinicie seu PC com Windows 11. Você ativou com sucesso a opção de widgets de tela cheia. Agora vamos verificar como usá-lo.
Habilite o modo de exibição completa para widgets no Windows 11.
Para ativar ou habilitar o modo de tela cheia para widgets no Windows 11, siga estas etapas:
- Clique no ícone do widget na barra de tarefas ou pressione a tecla de atalho Win+W.
- Clique no ícone ” Expandir para visualização completa ” disponível no painel de widgets (logo antes do ícone “Configurações”) no canto superior direito.
- No modo de tela cheia, os widgets ocuparão toda a tela da área de trabalho e apenas a barra de tarefas ficará visível.
- Para sair do modo de tela cheia do widget, use o ícone Minimizar pela metade disponível no canto superior direito do quadro de widgets.
Desabilitar widgets de tela cheia no Windows 11
Se você não quiser mais usar essa opção, poderá desabilitar os widgets de tela inteira no Windows 11 seguindo estas etapas:
- Baixe o arquivo ZIP do ViveTool e extraia-o.
- Copie o caminho do arquivo ViveTool.exe para a área de transferência.
- Abra uma janela de prompt de comando elevada
- Na janela do prompt de comando, adicione o caminho para o arquivo EXE do ViveTool e a opção de desativação junto com o número de ID. A equipe irá:
ViveTool.exe /disable /id:34300186
Execute o comando. Por fim, reinicie o computador e o modo de visualização de widget completo será desativado.
Espero que isto ajude.
Como deixar minha tela em tela cheia no Windows 11?
Se você está procurando uma maneira de usar o menu Iniciar em tela cheia no Windows 11, infelizmente isso não é possível. Podemos receber algumas atualizações para isso no futuro. Por enquanto, você pode usar o menu Iniciar em tela cheia no Windows 10. Mas se quiser habilitar a tela cheia para widgets no Windows 11, isso pode ser feito com algumas etapas simples. Confira esta postagem.
Como habilitar widgets no Windows 11?
O Windows 11 oferece opções internas para adicionar ou remover widgets da barra de tarefas. Se o ícone do widget não aparecer na barra de tarefas do Windows 11, você poderá adicioná-lo usando o aplicativo Configurações. Digite a categoria Personalização no aplicativo Configurações e abra a página da barra de tarefas. Nesta página, ative o botão Widgets.
Como redimensionar um widget no Windows 11?
Se você quiser redimensionar um widget no Windows 11, clique no ícone Opções ( três pontos verticais ) do widget no quadro de widgets. Selecione Pequeno , Médio ou Grande no menu pop-up e este widget será redimensionado de acordo e imediatamente. Se desejar, você também pode usar o modo de tela cheia para widgets no Windows 11. Este post acima contém um guia passo a passo sobre como habilitar widgets de tela cheia no Windows 11. Confira.
Fonte: Clube do Windows



Deixe um comentário