Melhores maneiras de corrigir erros de tela azul da morte no Windows

O erro de tela azul da morte (BSOD) é uma das falhas de sistema mais irritantes exclusivas dos computadores Windows. As falhas do BSOD podem ocorrer devido a vários motivos: registro corrompido, atualizações incompatíveis do Windows, arquivos de instalação danificados, drivers fora de sincronia e problemas de hardware desatualizados. O tutorial a seguir aborda algumas das melhores correções gerais para mitigar qualquer erro BSOD, independentemente do código de parada.
Erros de tela azul da morte mais comuns
Existem muitos tipos diferentes de erros de tela azul da morte (BSOD) do Windows, mas eles têm algumas coisas em comum. Cada erro é indicado por um emoticon de “cara triste”, junto com o texto: “Seu PC teve um problema e precisa ser reiniciado. Estamos apenas coletando algumas informações e, em seguida, reiniciaremos para você.” Haverá também um texto em letras maiúsculas ao lado do código Stop explicando a natureza exata da falha do BSOD.
Um contador de porcentagem rastreia a quantidade de dados analisados até a instância da falha e o bug exato é explicado corretamente.
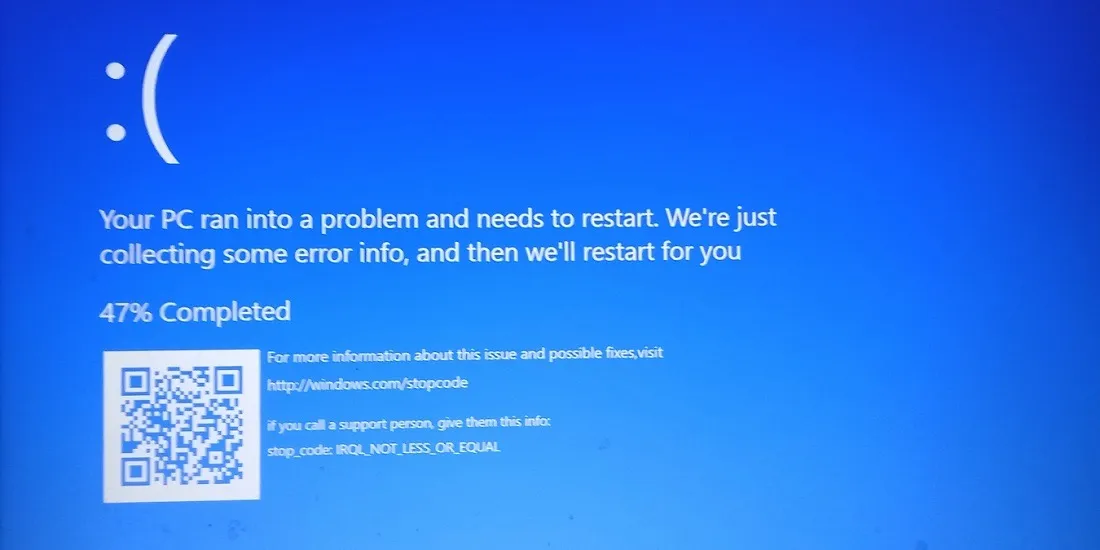
Como os erros BSOD têm muitos atributos semelhantes, a seguir está uma lista dos erros BSOD mais comuns que você pode encontrar, junto com seus códigos de parada entre parênteses.
- BAD_SYSTEM_CONFIG_INFO (0x00000074)
- CRITICAL_PROCESS_DIED (0x000000EF)
- KERNEL_DATA_INPAGE_ERROR (0x0000007A)
- UNEXPECTED_STORE_EXCEPTION (0x00000154)
- WDF_VIOLATION (0x0000010D)
- IRQL_NOT_LESS_OR_EQUAL (0x0000000A) e IRQL_NOT_GREATER_OR_EQUAL (0x00000009)
- HTTP_DRIVER_CORRUPTED (0x000000FA)
- NO_EXCEPTION_HANDLING_SUPPORT (0x0000000B)
- SYSTEM_THREAD_EXCEPTION_NOT_HANDLED (0x0000007E)
- DISORDERLY_SHUTDOWN (0x000000F3)
- DRIVER_OVERRAN_STACK_BUFFER (0x000000F7)
- VIDEO_MEMORY_MANAGEMENT_INTERNAL (0x0000010E)
- RAMDISK_BOOT_INITIALIZATION_FAILED (0x000000F8)
- KERNEL_SECURITY_CHECK_FAILURE (0x00000139)
Como corrigir o erro de tela azul da morte
As etapas a seguir mostram como resolver erros de tela azul assim que você os encontrar. Embora tentemos cobrir as correções gerais para a maioria dos erros BSOD, cada um tem uma origem diferente. Para alguns desses erros BSOD, incluímos seus artigos de solução de problemas na seção anterior.
Durante cada travamento, o Windows salva um arquivo “minidump” que explica o motivo exato por trás do travamento. As correções que incluímos funcionam em geral para todos os tipos de códigos de parada. Alguns desses métodos requerem um modo de inicialização avançado, diferente de uma inicialização normal do Windows.
- No Windows 11, vá para “Configurações -> Sistema -> Recuperação -> Inicialização avançada”. O caminho correspondente para o Windows 10 é “Configurações -> Atualização e segurança -> Recuperação -> Inicialização avançada”.
- Clique em “Reiniciar agora” para iniciar o seu PC com Windows no modo de segurança.

- Assim que o PC estiver no modo de inicialização avançado, clique em “Solucionar problemas”.
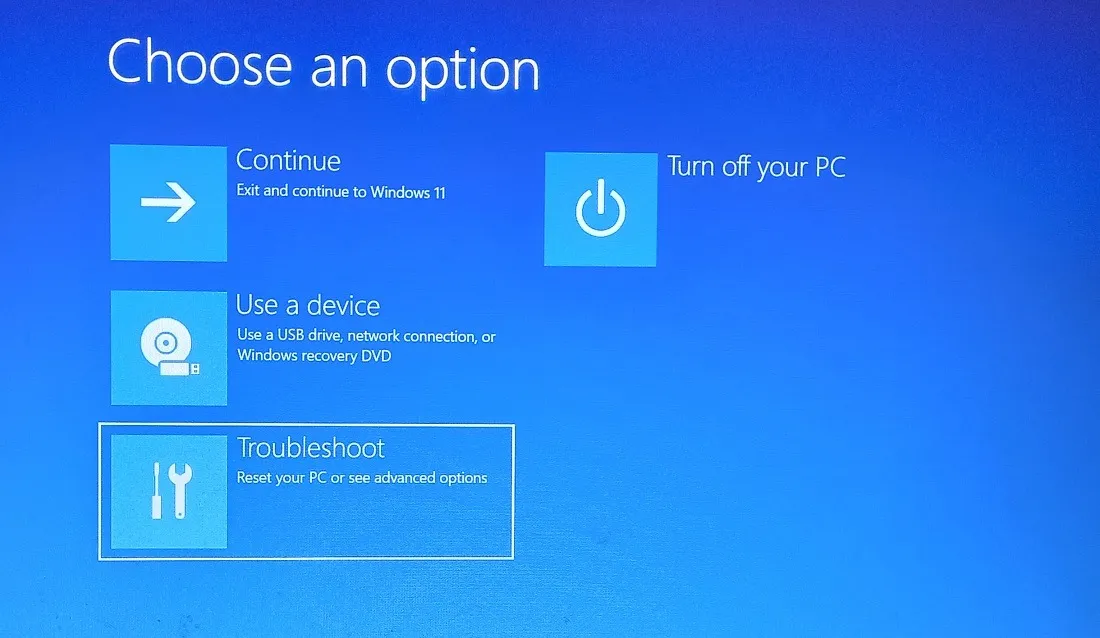
- Vá para “Opções avançadas” em “Solução de problemas”.
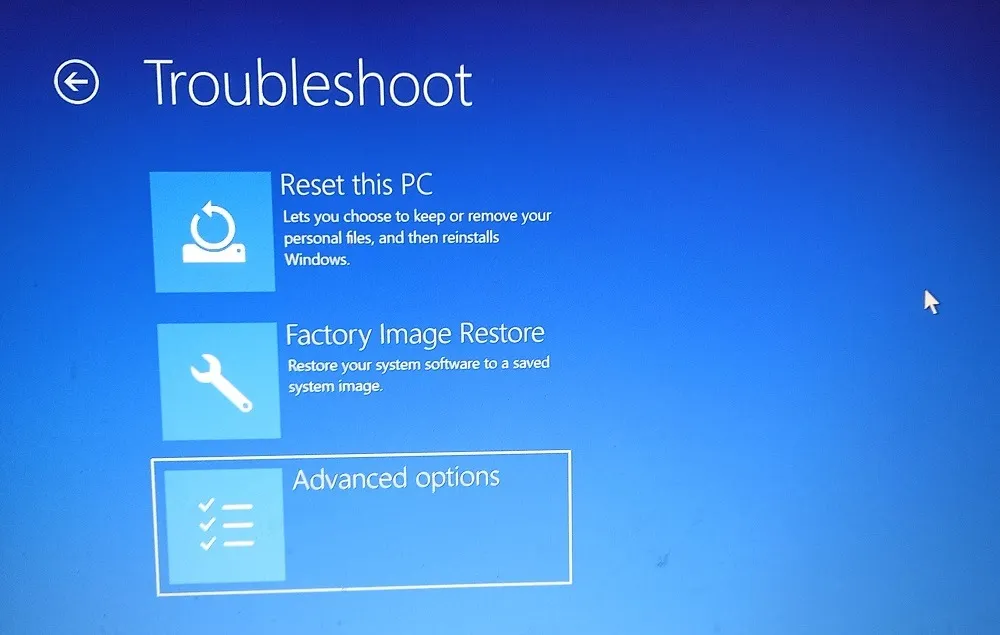
- Depois de clicar em “Opções avançadas”, você deve seguir algumas etapas para garantir que o erro BSOD exato seja resolvido. Nenhum desses métodos consumirá muito tempo.
1. Conserte o Registro Corrompido com o Reparo de Inicialização
Primeiro, elimine a possibilidade de um registro corrompido, que geralmente ocorre devido a ataques de malware em serviços de inicialização. Para eliminá-lo, siga os passos abaixo.
- Vá para “Reparo de inicialização”, também conhecido anteriormente como “Reparo automático”.

- O sistema irá diagnosticar o seu PC para quaisquer problemas relacionados ao registro. Levará apenas alguns minutos.

- Se não houver erros de registro, você deverá ver a mensagem “O reparo de inicialização não pôde reparar seu PC”. Volte para “Opções avançadas” mais uma vez.
2. Restauração do sistema para data/hora anterior
Se você viu o erro BSOD pela primeira vez, é útil restaurar seu PC com as etapas abaixo para a versão mais recente sem problemas.
- Vá para “Restauração do sistema”.
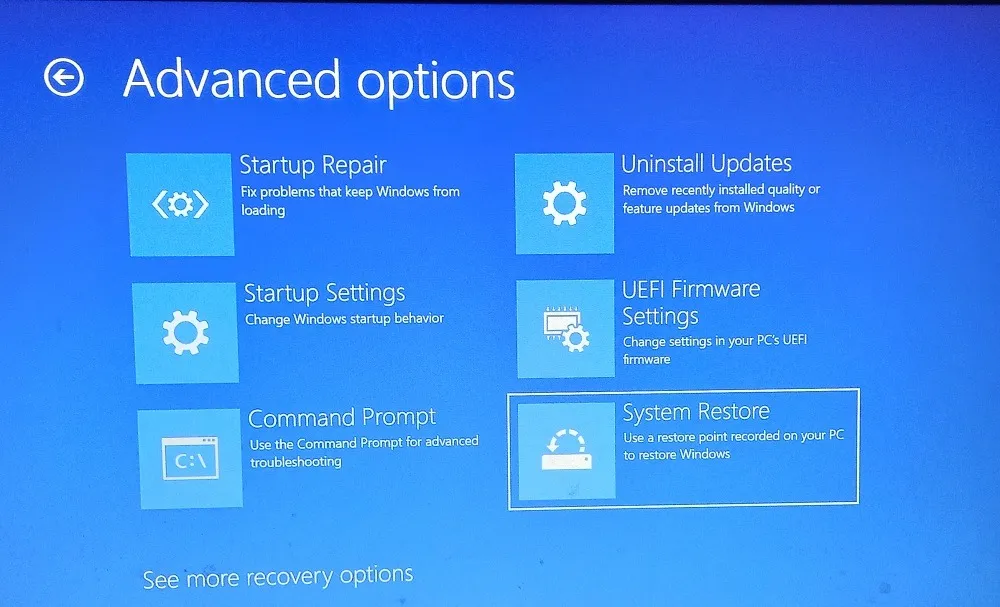
- Você será solicitado a “Restaurar arquivos e configurações do sistema”. Clique em “Avançar”.
- Selecione um ponto de restauração recente de um momento em que esse erro não ocorreu. Você não precisa se lembrar da data exata, pois uma estimativa aproximada o fará.
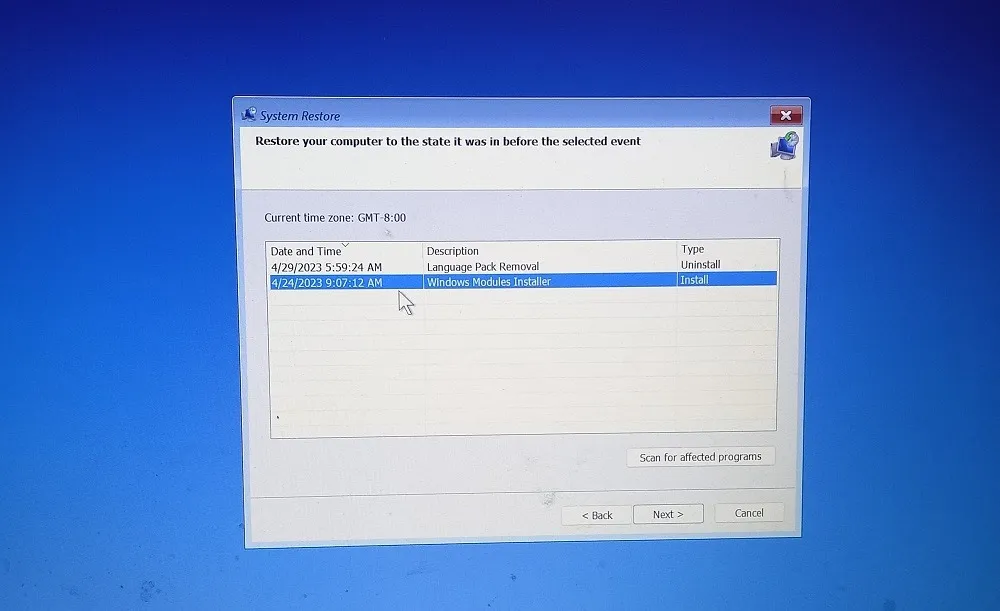
- Confirme seu ponto de restauração e aguarde a inicialização e conclusão do processo.

- Depois que o sistema foi restaurado para um ponto recente, você pode ter certeza de que a origem do erro BSOD foi atenuada.
3. Desinstalar atualizações
Às vezes, arquivos de instalação ruins em um aplicativo ou recurso recente também podem causar o erro BSOD. Para eliminá-los, volte para “Opções avançadas” e selecione “Desinstalar atualizações”. Você pode resolver o problema desinstalando as últimas atualizações de qualidade ou atualizações de recursos.

Não demora muito para desinstalar a última atualização. Você sempre pode reinstalar o aplicativo ou todo o recurso.

4. Corrija os drivers desatualizados
Às vezes, o erro BSOD ocorre devido a um driver com defeito. Isso é identificado pelo sistema Windows em seu erro “minidump”. Para identificar o driver fora de sincronia, siga estas etapas:
- Vá para “Gerenciador de Dispositivos” no menu Iniciar.

- Localize o driver exato que foi identificado na tela de erro. Clique com o botão direito do mouse para atualizá-lo.
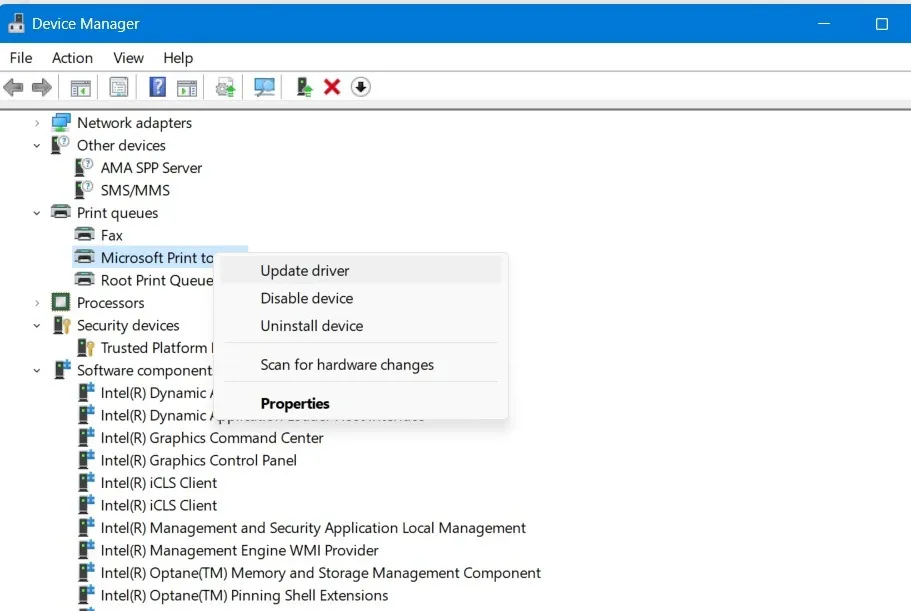
- O sistema permite que você procure automaticamente os drivers mais recentes ou instale manualmente um salvo em seu dispositivo. Escolha a primeira opção.

- A atualização demorará um pouco, pois o sistema procura automaticamente o driver mais recente. Faça as alterações o mais rápido possível.
- Se os melhores drivers para o seu dispositivo já estiverem instalados, o sistema atualizará as informações e você não precisará fazer mais nada.

5. Verifique se há erros no disco rígido
Você deve garantir que seu computador não tenha erros de disco rígido. Para isso, execute um chkdskcomando do menu Iniciar.

Execute o programa como administrador e deixe que todo o processo seja concluído. Se houver erros no disco rígido, eles aparecerão aqui. Você pode atualizar novamente os drivers para o disco rígido em “Atualização de disco” no “Gerenciador de dispositivos” mostrado na seção acima.

6. Atualize o BIOS ou restaure seu padrão
Se você estiver preso em um modo BIOS herdado para seu dispositivo, deverá atualizar para o modo UEFI mais recente e precisará alternar de Master Boot Record (MBR) para GUID Partition Table (GPT) usando uma ferramenta de conversão de MBR para GPT. Além disso, diferentes laptops têm seus próprios métodos para acessar a tela do BIOS. Depois de entrar no modo BIOS, procure por atualizações pendentes marcadas no dispositivo. Se você estiver enfrentando problemas com o BIOS, restaure sua versão padrão.
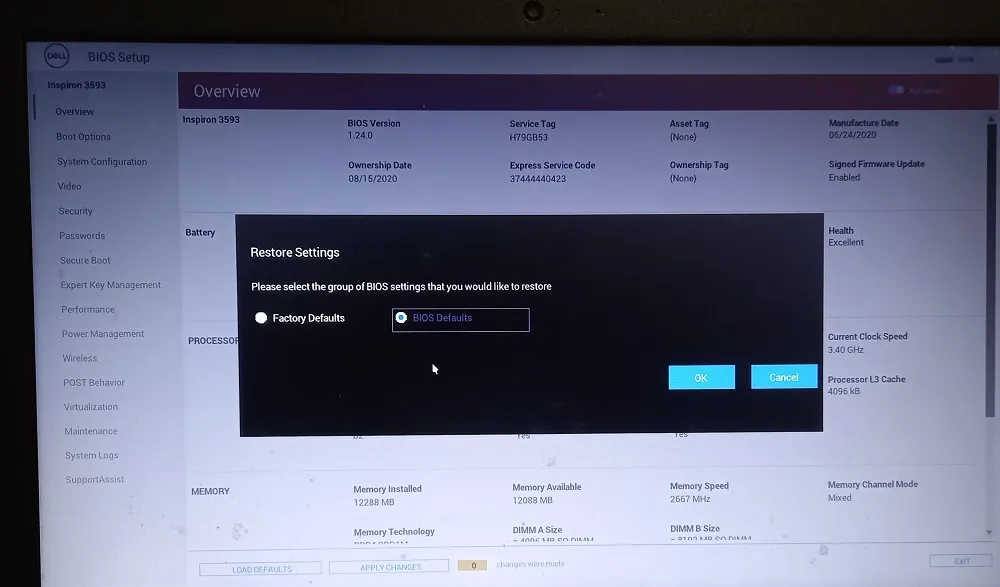
7. Teste seu PC quanto a falhas de hardware e substitua os componentes críticos
A maioria dos problemas de BSOD decorre de hardware defeituoso. Para saber quais peças estão falhando, estamos usando o HWinfo , a ferramenta de diagnóstico de hardware da Microsoft.
- Depois de instalar e extrair a ferramenta em uma pasta do Windows, inicialize a ferramenta de diagnóstico.

- O resumo dos resultados oferecerá detalhes de todos os aspectos do seu dispositivo, desde placas-mãe até portas USB.
- Os resultados são codificados por cores. Verde significa que está tudo bem. O vermelho em negrito indica informações de erro e o azul em negrito indica informações de aviso.

- Uma vez que o hardware defeituoso é identificado, ele deve ser substituído.
8. Remova todos os dispositivos externos
9. Faça uma reinicialização/reinstalação forçada do Windows
Este método só deve ser empregado como último recurso. Se uma verificação de hardware encontrar problemas devido a hardware corrompido, uma redefinição total de fábrica seria o melhor curso de ação. Cobrimos os diferentes métodos para fazer uma reinicialização completa no sistema Windows. Para se livrar dos problemas herdados, também é muito rápido hoje em dia reinstalar o Windows online .
FYI : o botão Bluetooth está faltando no Action Center no Windows? Saiba como trazê-lo de volta.
perguntas frequentes
RAM incompatível pode causar BSOD?
Sim, a RAM instalada incorretamente em um computador é a principal causa de falhas e conflitos do sistema, incluindo problemas de BSOD. BSOD também pode acontecer após uma atualização de RAM se um ou mais sticks de RAM não estiverem configurados corretamente. Felizmente, esses problemas podem ser evitados conhecendo os limites de RAM do seu dispositivo . Discos rígidos defeituosos, placas-mãe e problemas com a fonte de alimentação também são as principais causas de telas azuis. Você obterá os dados exatos sobre hardware com falha usando a ferramenta do sistema HWinfo.
Por que estou recebendo um erro de loop de inicialização de tela azul?
No pior cenário de uma tela azul da morte do Windows, seu PC permanecerá preso em um erro de loop de inicialização infinito. Em tal situação, você deve manter pressionado o botão liga / desliga para uma reinicialização a frio. Assim que você notar um erro BSOD, é essencial tentar corrigir esse problema imediatamente. Antes de fazer isso, remova qualquer hardware externo, como dispositivos USB, fones de ouvido ou impressoras. Algumas das técnicas neste guia ajudarão a remover o problema do loop infinito .
Como faço para corrigir uma tela azul na inicialização?
Se você encontrar um erro de tela azul da morte durante a inicialização do Windows, pressione o botão liga/desliga para desligar e reinicie o dispositivo no modo de segurança usando a chave de inicialização específica do fabricante. Uma vez no modo de segurança, use os métodos de solução de problemas, como reparo de inicialização, desinstalação de atualizações, correções de linha de comando e restauração/reinicialização do sistema para eliminar qualquer tela azul na inicialização.
Depois de fazer login, poste uma falha BSOD e livre-se da maioria dos aplicativos de inicialização desnecessários. Na verdade, você só precisa de dois deles para um login impecável.
Crédito da imagem: BSOD-Simulator . Todas as capturas de tela por Sayak Boral.



Deixe um comentário