Erro BSoD do Ksecdd.sys: 4 maneiras de corrigi-lo
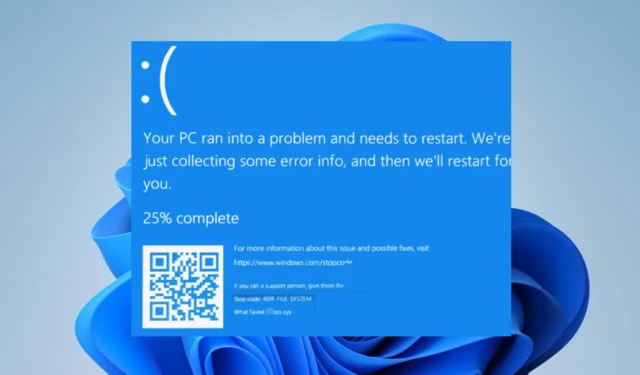
Nossos leitores reclamam sobre os erros da tela azul da morte referenciando o ksecdd.sys. O problema ocorre principalmente após a instalação de um aplicativo, atualização e abertura de arquivos no PC. Portanto, este artigo discutirá correções para resolver o erro no Windows 11.
O que causa o erro BSoD do ksecdd.sys?
Vários fatores podem ser responsáveis pelo erro Tela Azul da Morte do Ksecdd.sys em seu computador. Alguns notáveis estão listados abaixo:
- Drivers corrompidos ou desatualizados – O erro também pode ocorrer quando você possui drivers desatualizados em execução no computador. Os bugs podem causar a corrupção de outros drivers e componentes de hardware.
- Arquivos de sistema corrompidos – Ksecdd.sys é um arquivo de sistema e não pode ser removido ou alterado porque pode afetar algumas funcionalidades do sistema. No entanto, arquivos de sistema corrompidos podem infectar o. sys, resultando no erro BSoD.
- Problemas de memória do Windows – Alguns usuários podem encontrar o erro devido a erros de corrupção de memória que afetam o sistema e o arquivo ksecdd.sys.
Diferentes usuários podem experimentar o erro por vários fatores, dependendo das circunstâncias. No entanto, vamos levá-lo através das etapas básicas para corrigir o problema.
Como posso corrigir o erro BSoD ksecdd.sys?
Tente as seguintes verificações preliminares antes de qualquer outra coisa:
- Remova os scripts de login dos perfis de usuário e alterne para a unidade de rede GPO.
Se isso falhar, tente as seguintes etapas:
1. Execute uma restauração do sistema
- Pressione Windows, digite restaurar e clique em Criar um ponto de restauração.
- Clique em Proteção do sistema e selecione Restauração do sistema.
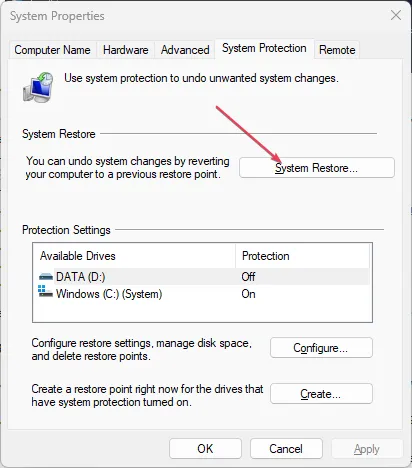
- Clique em Avançar na página Restaurar arquivos e configurações do sistema.
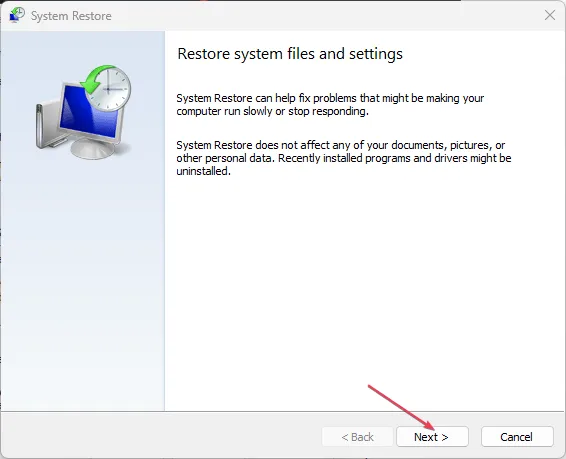
- Escolha o ponto de restauração do qual deseja restaurar e clique em Avançar .
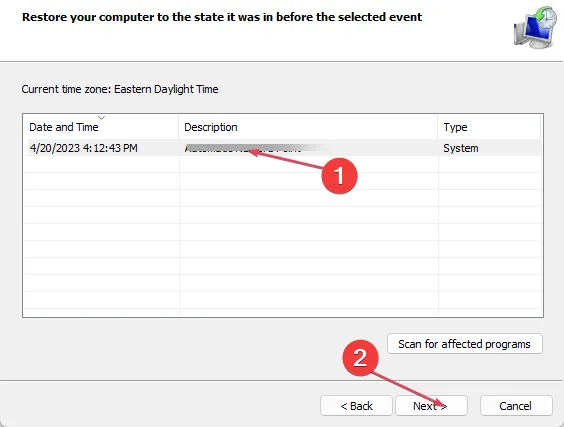
- Em seguida, clique em Concluir e reinicie o seu PC.
2. Atualize os drivers do sistema
- Pressione a tecla Windows+ Ipara abrir as configurações do Windows.
- Clique em Windows Update e selecione Opções avançadas.
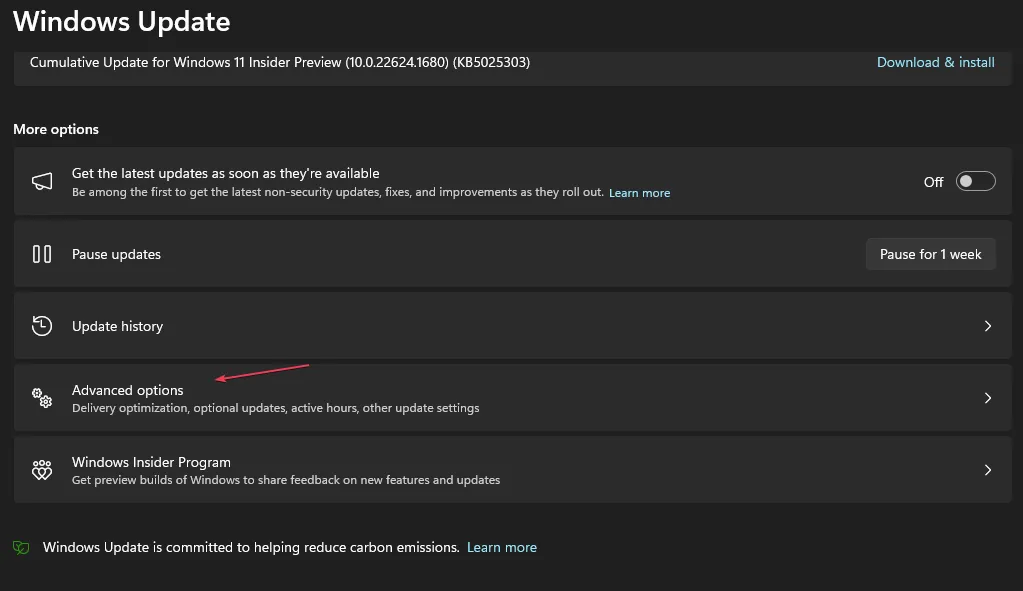
- Escolha Atualizações opcionais nas opções.
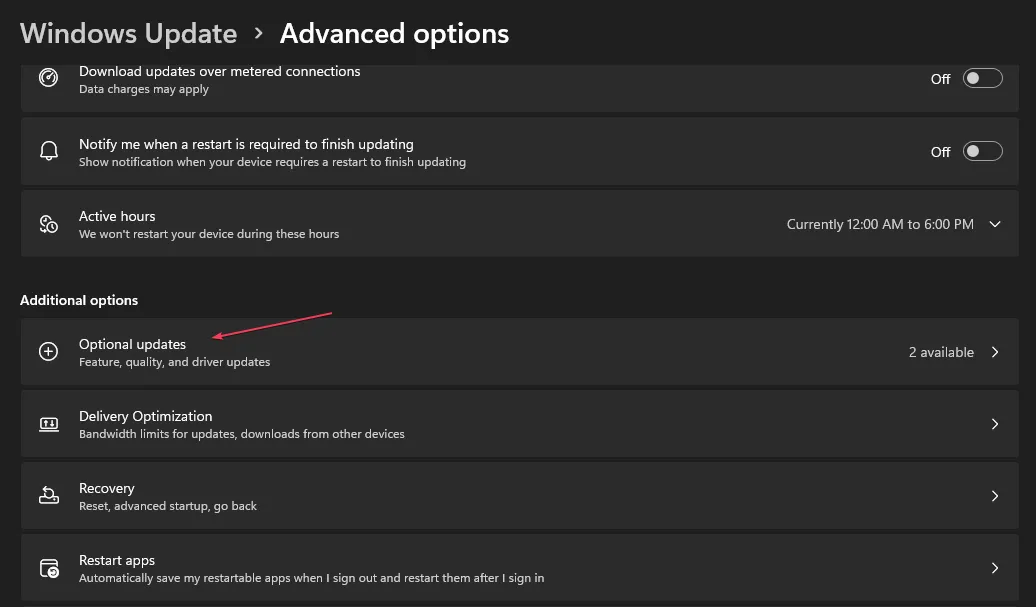
- Selecione Atualizações de driver , marque todas as atualizações disponíveis e clique no botão Baixar e instalar.
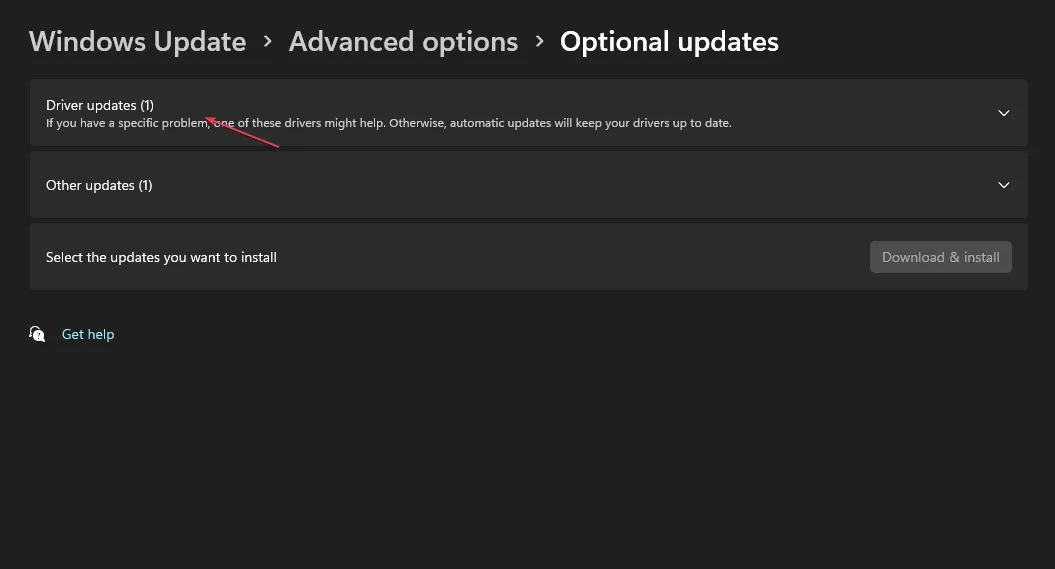
- Repita as etapas acima para outros drivers.
A atualização dos drivers do dispositivo corrigirá os bugs que afetam o sistema e melhorará o desempenho do dispositivo. Além disso, você pode verificar como reinstalar dispositivos no Gerenciador de dispositivos Windows 11.
Além desse método, aconselhamos que você considere o suporte dedicado quando se trata de atualização de drivers. Felizmente, você tem o software ideal que pode detectar e atualizar qualquer driver automaticamente.
3. Execute o MemTest86+
- Acesse o site de download oficial do MemTest86+ e clique em Download .
- Insira sua unidade USB , clique duas vezes no arquivo baixado e siga as instruções de instalação para instalá-lo no USB.
- Em seguida, inicialize a partir do seu USB e permita que o MemTest86 escaneie seu PC e solicite os resultados posteriormente.

Ele reiniciará imediatamente o PC para executar uma verificação de memória e os resultados serão exibidos após a reinicialização. Como alternativa, você pode usar o Windows Memory Diagnostic em seu PC, embora não seja tão confiável quanto o MemTest.
4. Execute verificações do Verificador de arquivos do sistema (SFC)/DISM
- Clique com o botão esquerdo do mouse no botão Iniciar , digite o prompt de comando e selecione Executar como administrador.
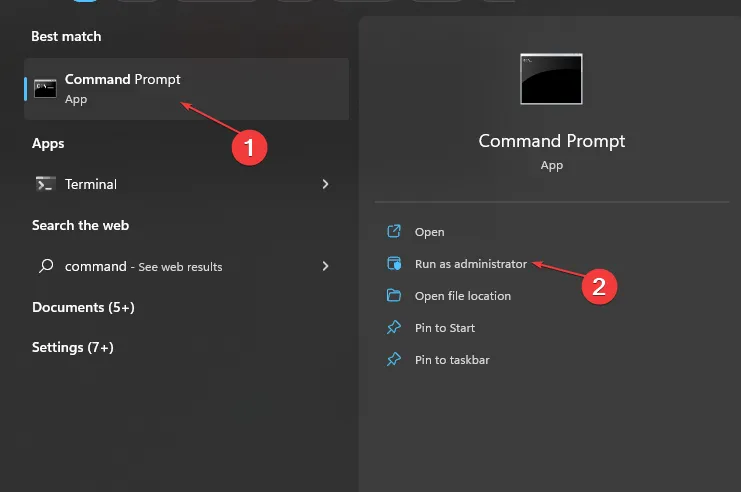
- Clique em Sim no prompt Controle de conta de usuário .
- Digite o seguinte e pressione Enter:
sfc /scannow
- Insira o seguinte comando e pressione Enter:
DISM /Online /Cleanup-Image /RestoreHealth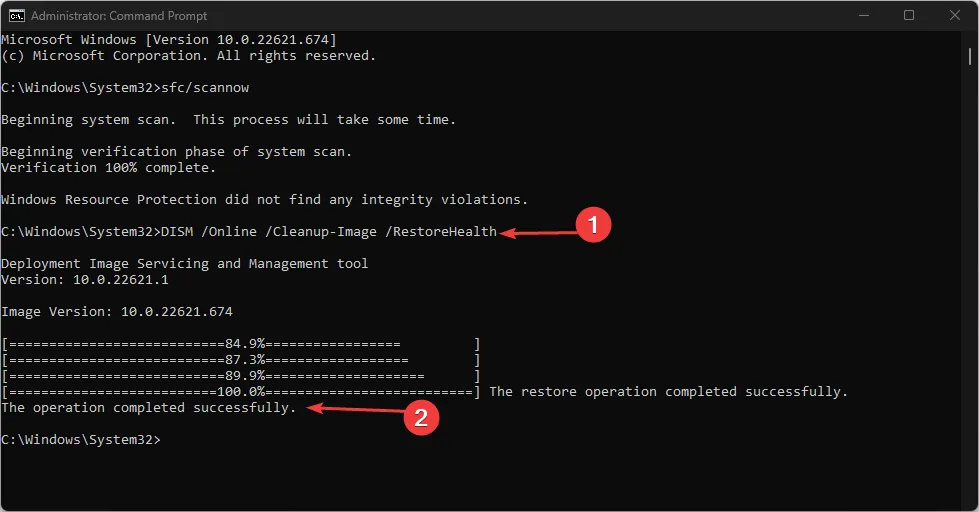
- Reinicie o seu PC.
A execução de uma verificação do Verificador de arquivos do sistema localizará e reparará arquivos corrompidos que causam o erro Tela azul da morte.
Se você tiver mais perguntas ou sugestões, por favor, deixe-as na seção de comentários.



Deixe um comentário