Como criar um calendário no Planilhas Google do zero
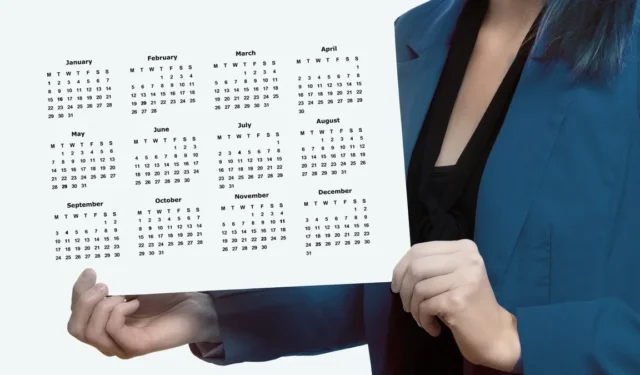
Você pode criar um calendário no Planilhas Google rapidamente usando um modelo. Mas se você preferir criar seu calendário do seu jeito e personalizá-lo, pode criar um do zero. Orientamos você na criação de uma programação diária, semanal e mensal no Planilhas Google. Como bônus, também mostramos como tornar o calendário mensal dinâmico para que as datas sejam atualizadas quando você alterar o mês e o ano.
Crie uma programação diária no Planilhas Google
Se você deseja fazer uma programação diária no Planilhas Google, pode fazê-lo em apenas alguns minutos. Insira os horários em seus incrementos preferidos e adicione seus compromissos, reuniões ou tarefas.
- Adicione os cabeçalhos “Hora” e “Tarefa” ao topo das duas primeiras colunas e formate o texto da maneira que desejar usando a seção “Fonte” da barra de ferramentas.
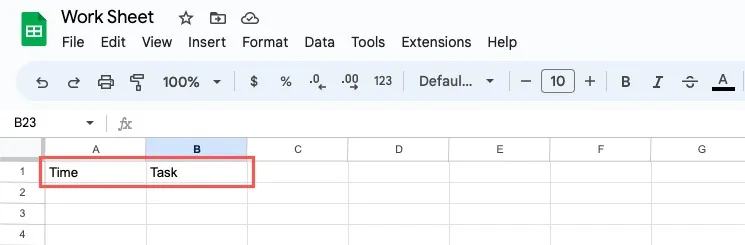
- Na primeira célula da coluna “Hora”, insira a hora do dia em que deseja começar. Estamos começando nossos dias às 8 da manhã.
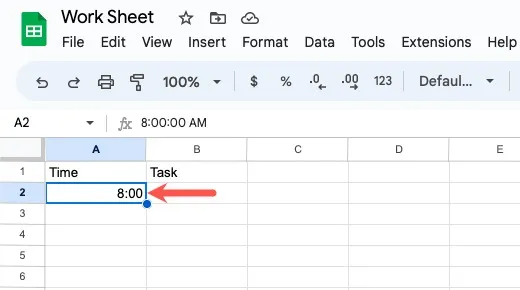
- Selecione a célula onde você acabou de inserir a hora, vá até a barra de ferramentas e escolha o botão “Mais formatos”. Escolha o formato “Hora”.
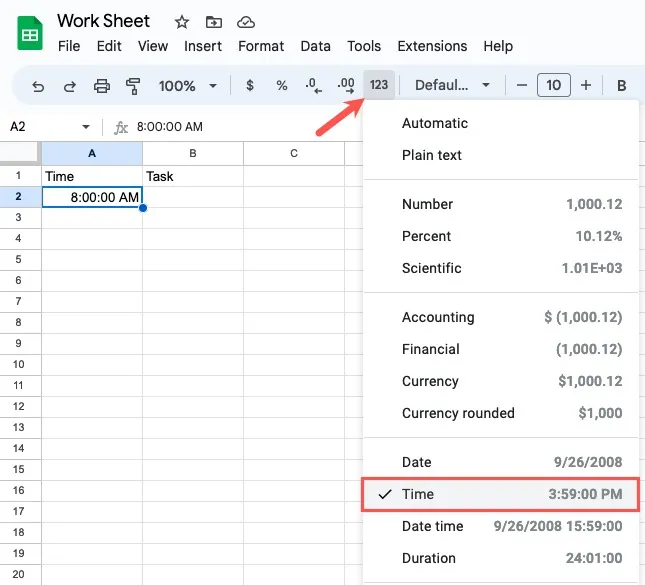
- Digite a próxima vez na célula abaixo. Se quiser dividir seu dia em incrementos de 30 minutos, digite 8:30. Selecione o botão “Mais formatos” novamente e escolha “Tempo”.

- Depois de inserir duas horas, você pode usar a alça de preenchimento para as células restantes na coluna “Hora” do seu dia. Selecione as células com os horários inseridos e arraste a alça de preenchimento para baixo para preencher o restante das células.
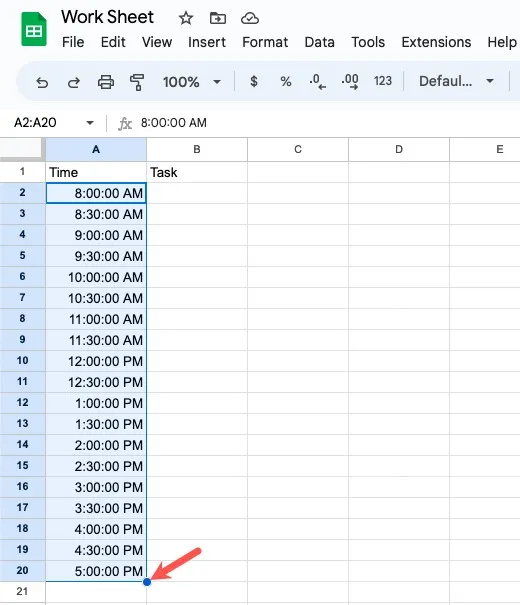
- Se preferir formatar seus horários de forma diferente, selecione as células que contêm os horários. Escolha “Formatar”, vá para “Número” e escolha “Data e hora personalizadas” no menu pop-up.
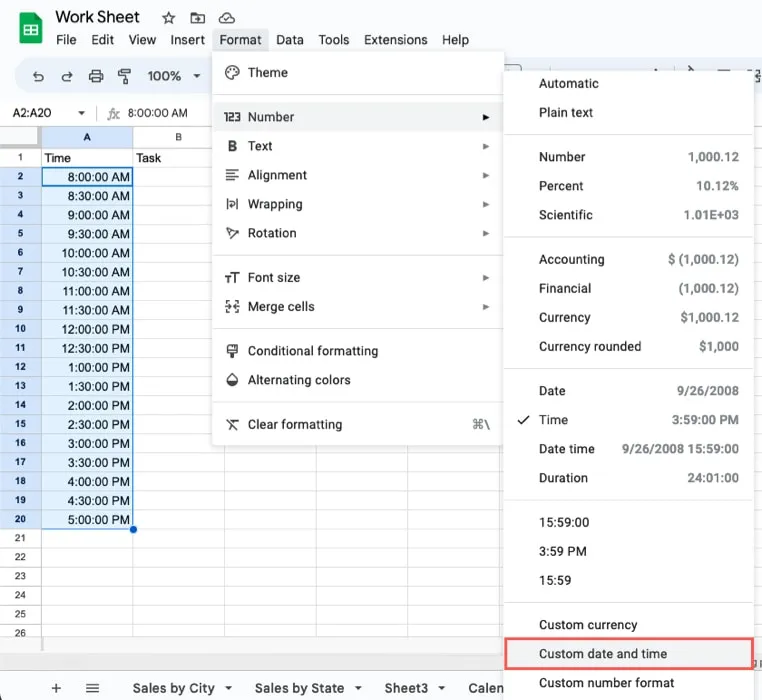
- Use as caixas na parte superior para escolher o formato que deseja usar. Você pode adicionar mais selecionando a seta à direita ou remover um clicando na seta e selecionando “Excluir”.
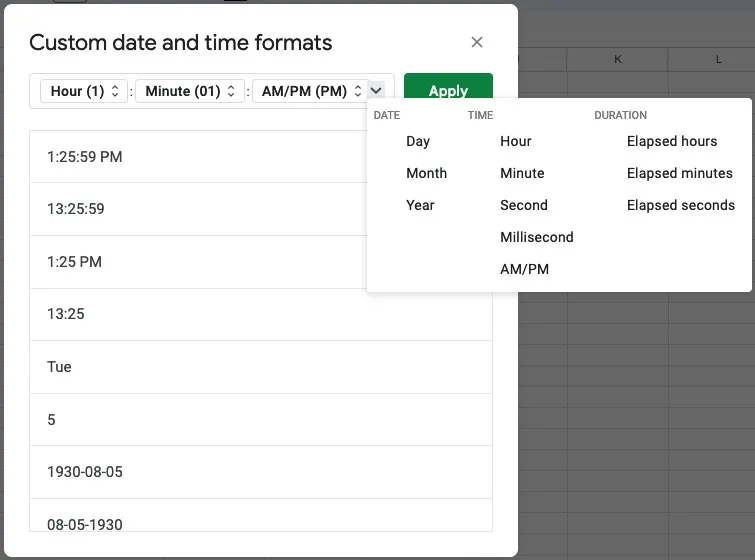
- Selecione “Aplicar” quando terminar. Suas células serão atualizadas para o novo formato de hora.
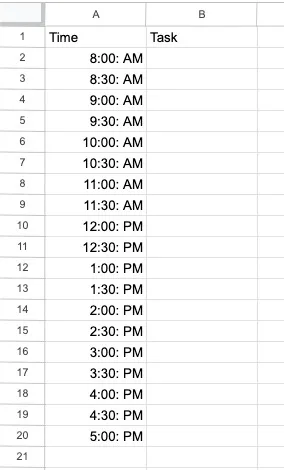
- Quando terminar, insira seus itens na coluna “Tarefa” ao lado dos horários corretos.
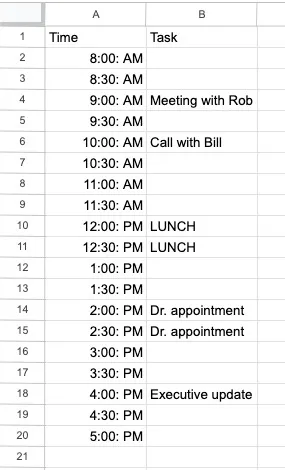
Crie uma programação semanal no Planilhas Google
Criar uma programação semanal no Planilhas Google é tão fácil quanto uma diária. Além disso, você pode converter rapidamente uma programação diária em semanal com algumas alterações simples.
- Comece inserindo as horas do dia conforme descrito acima, começando na segunda linha. Deixe a primeira linha em branco por enquanto.
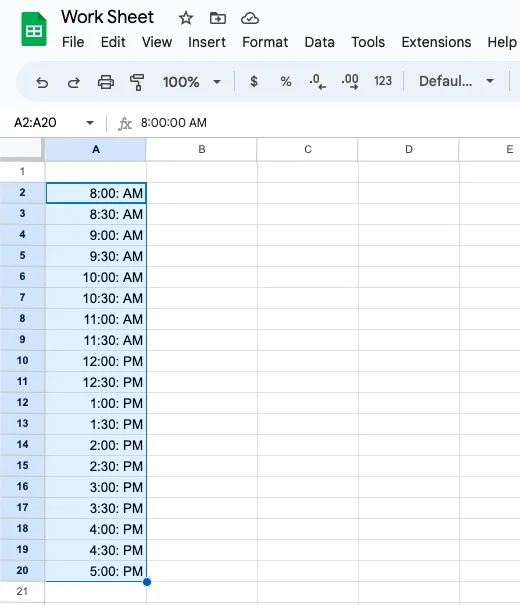
- Vá para a primeira célula na segunda coluna, célula B1, e digite o primeiro dia da sua semana. Por exemplo, digite “domingo” para uma semana de sete dias ou “segunda-feira” para uma semana de trabalho de cinco dias.
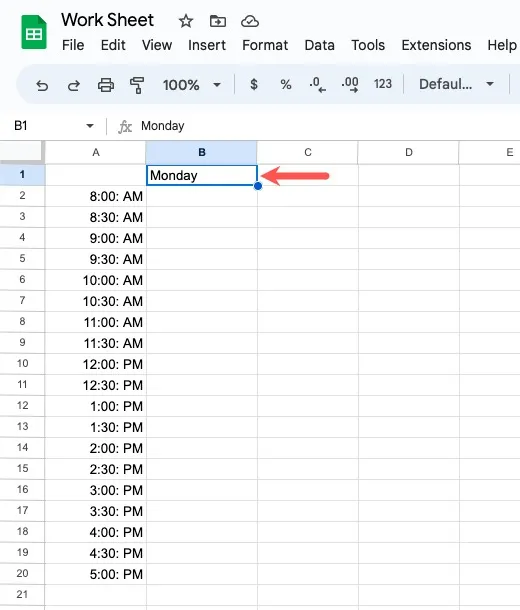
- Selecione a célula que contém o seu dia e arraste para a direita para preencher as células restantes na linha com o restante dos dias.
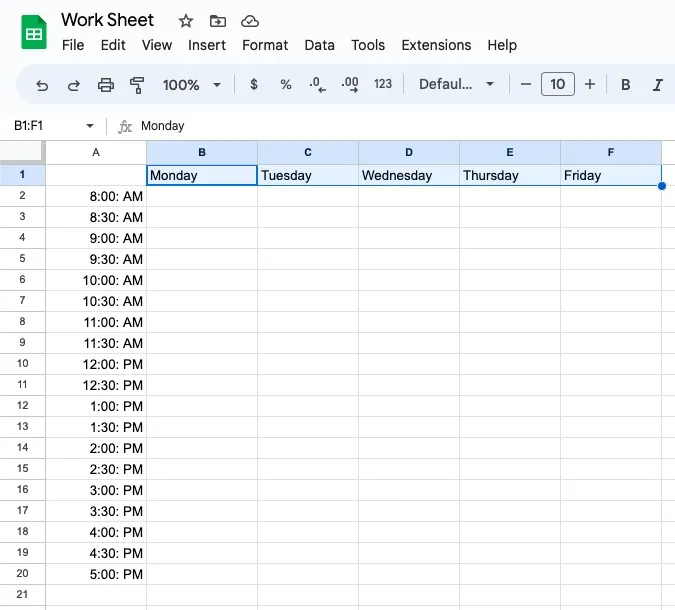
- Agora você tem uma programação semanal em que cada dia é dividido em incrementos de tempo. Insira suas tarefas, compromissos e reuniões nas células correspondentes.
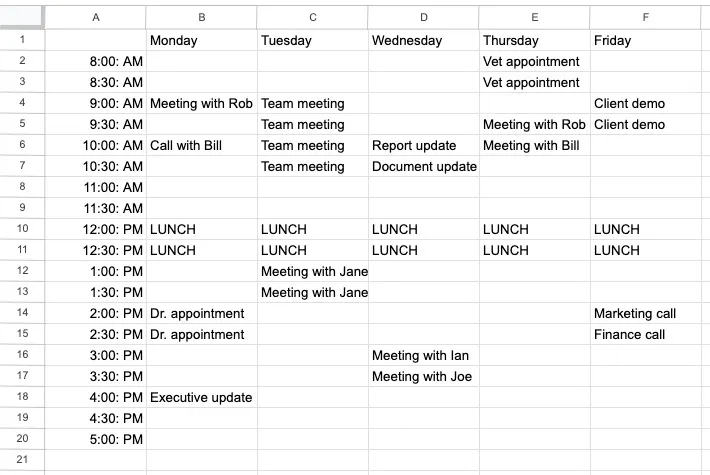
Crie um calendário mensal dinâmico no Planilhas Google
Talvez você prefira criar um calendário mensal, seja para agendar as ocorrências da família ou como um calendário de conteúdo. Você pode configurá-lo para que seja dinâmico. Ao inserir o mês e o ano, você verá as datas na atualização do calendário.
- Comece inserindo um mês e um ano na célula A1 e o dia da semana em que deseja começar, “domingo” ou “segunda-feira”, na célula A2. Em seguida, arraste o dia da semana para a direita conforme descrito acima para preencher os dias restantes.
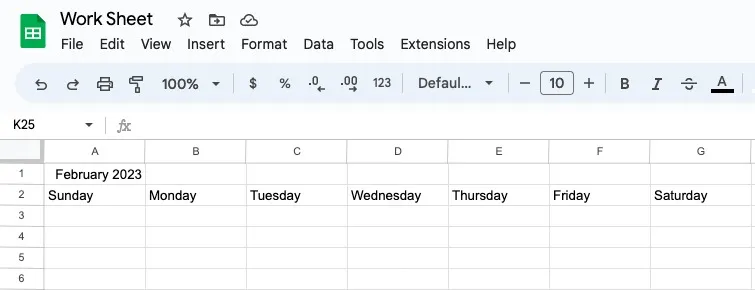
- Insira as datas da primeira semana no calendário usando uma fórmula com a função WEEKDAY para tornar o calendário dinâmico. Na célula A3, insira a seguinte fórmula se sua semana começar no domingo:
=A1-WEEKDAY(A1)+1
Se você começar sua semana na segunda-feira, insira esta fórmula:
=A1-WEEKDAY(A1,2)+1
Se você estiver interessado em saber como a fórmula funciona, vamos dividi-la usando a função WEEKDAY.
WEEKDAY(A1)diz pegue a data na célula A1 e forneça o dia da semana em que cai o primeiro dia do mês. Para nosso exemplo de “fevereiro”, você pode ver que o primeiro dia do mês cai no quarto dia da semana, que é “quarta-feira”.
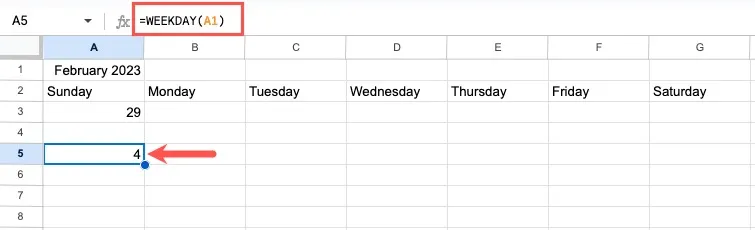
=A1-WEEKDAY(A1)+1subtrai esse valor da mesma data e adiciona um. Isso nos fornece a data correta para o início da semana no calendário mensal, que é 29 de janeiro.
Para este exemplo, estamos usando a primeira fórmula acima e iniciando nossas semanas no domingo. Você notará que o mês e o ano aparecem, então você precisará formatá-lo como um “Dia”.
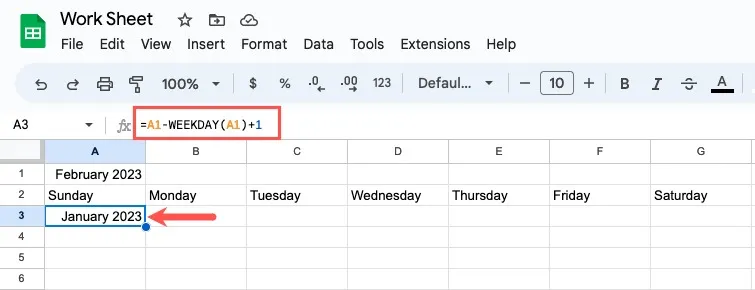
- Selecione a célula, abra o menu “Formatar” e escolha “Número -> Data e hora personalizadas”.
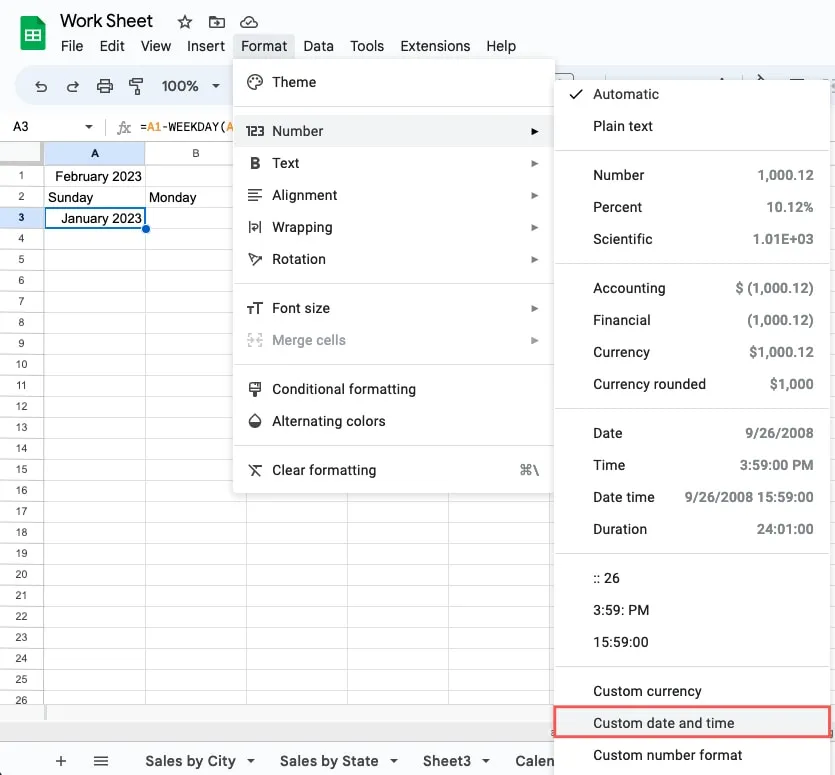
- Na próxima janela, remova cada caixa na parte superior. Clique na seta à direita e selecione “Excluir”.
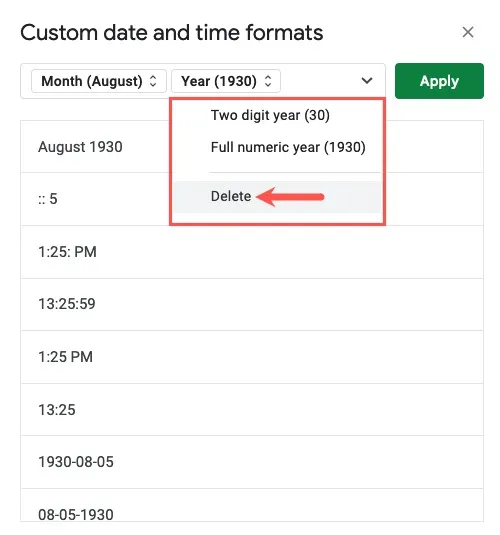
- À direita do campo vazio, clique na seta e selecione “Dia”.
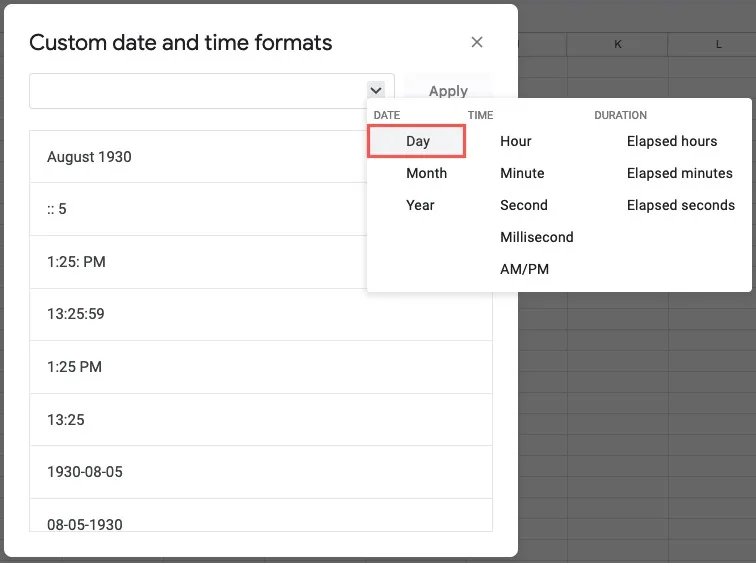
- Quando o campo “Dia” aparecer, verifique se ele aparece como “Dia (5)”. Use a seta à direita para abrir o menu e escolha esta opção se necessário.

- Depois de selecionar “Aplicar”, a célula será atualizada para exibir o dia do mês.
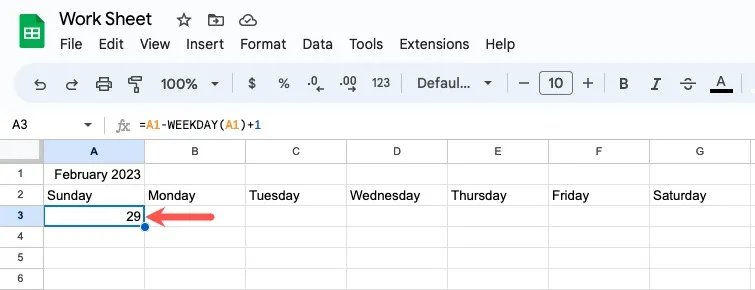
- Vá para a célula B3 e insira a seguinte fórmula, que pega a data que acabamos de inserir e adiciona uma a ela:
=A3+1
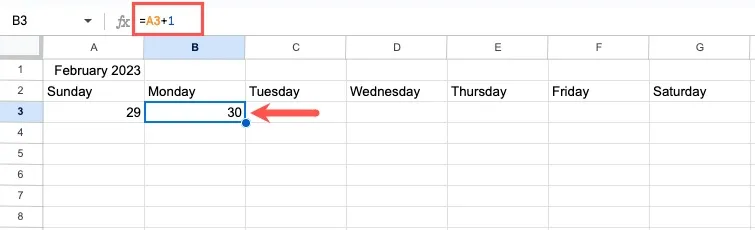
- Vá para a célula C3 e insira esta fórmula, que faz o mesmo que a anterior.
=B3+1
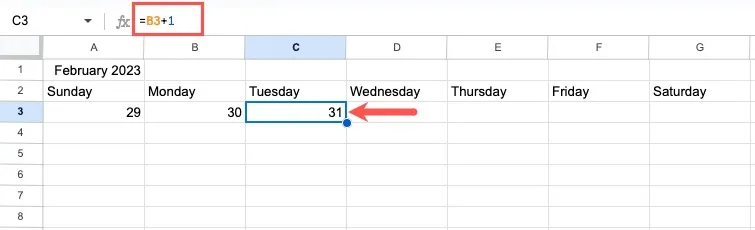
- Selecione as células anteriores, B3 e C3, e use a alça de preenchimento para arrastar a fórmula para a direita para preencher a semana restante.
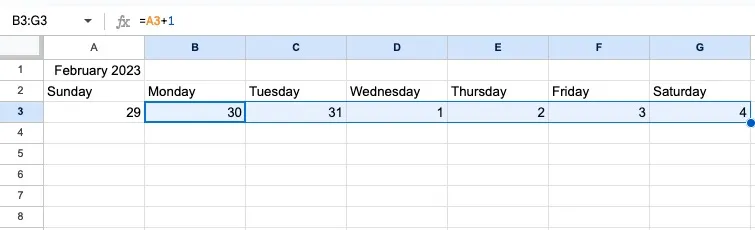
- Vá para a célula A4 e insira esta fórmula para adicionar um dia à data da linha anterior:
=G3+1
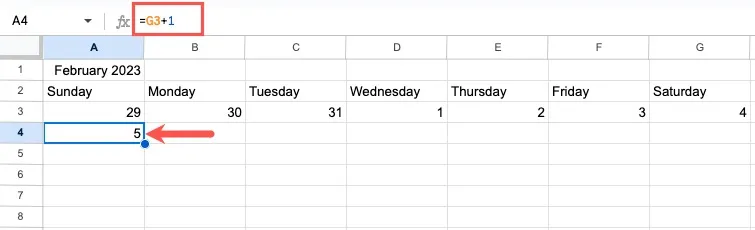
- Vá para as células B4 e C4 e insira estas fórmulas, respectivamente, para adicionar um dia à data anterior:
=A4+1=B4+1
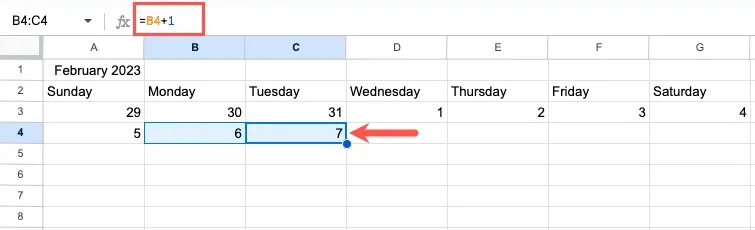
- Selecione as células B4 e C4 e arraste a alça de preenchimento para a esquerda para preencher as células.
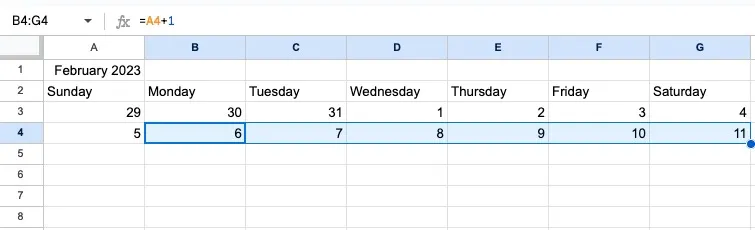
- Selecione as células na linha 4 que contêm a fórmula e arraste para baixo para completar o mês.
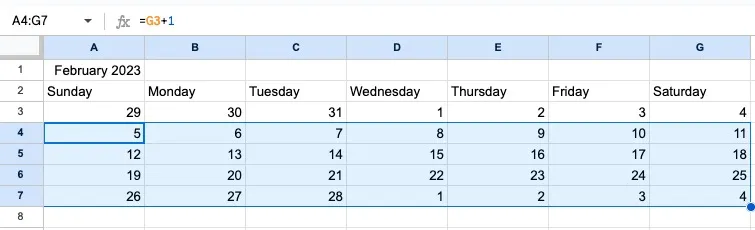
- Confirme se as datas estão corretas. Você pode alterar o mês para ver a atualização das datas. Por exemplo, você pode inserir “junho 2023” ou “6/2023”, pressionar Enterou Return, e visualizar o calendário atualizado.
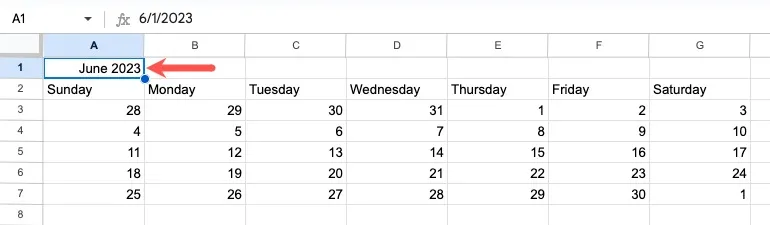
Formatar o calendário mensal
Assim que tiver as datas em seu calendário, você desejará inserir uma linha entre cada linha de datas. Isso dá a ele uma aparência de calendário e permite que você digite dentro das caixas de data.
- Clique com o botão direito na linha 4 e escolha “Inserir 1 linha acima”.
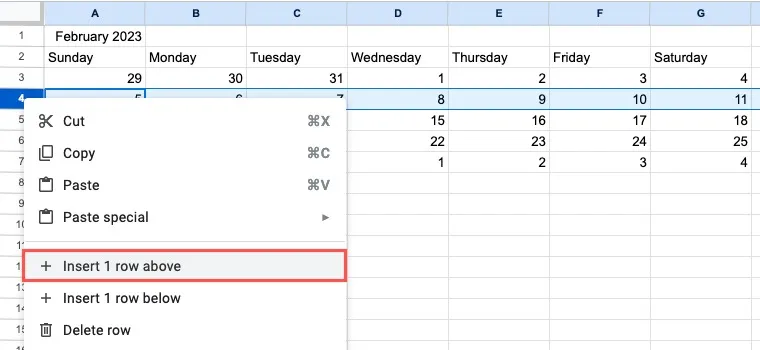
- Faça o mesmo para as linhas restantes.
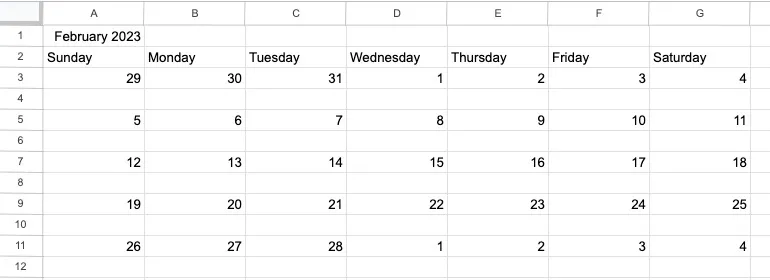
- Aumente a altura dessas linhas para ter mais espaço para inserir itens. Selecione cada linha da caixa usando um atalho de teclado . Escolha a primeira, segure Ctrl(Windows) ou Command(Mac) e escolha cada linha adicional.
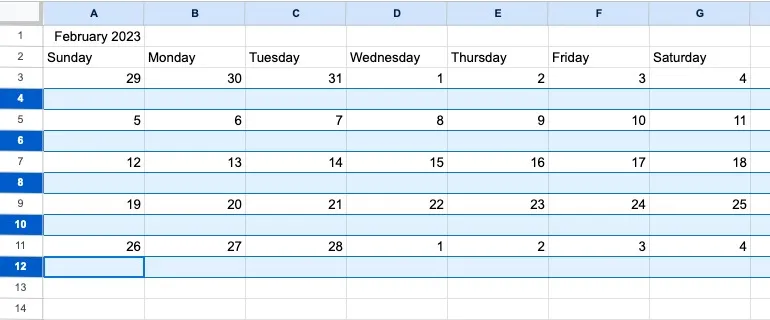
- Arraste uma das linhas para baixo para aumentar a altura ou clique com o botão direito do mouse e selecione “Redimensionar linhas selecionadas” para inserir um tamanho exato.
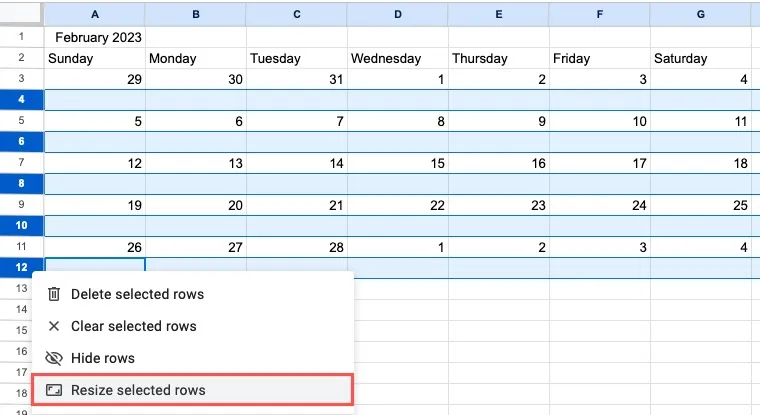
- Cada linha da caixa será atualizada para o mesmo tamanho.
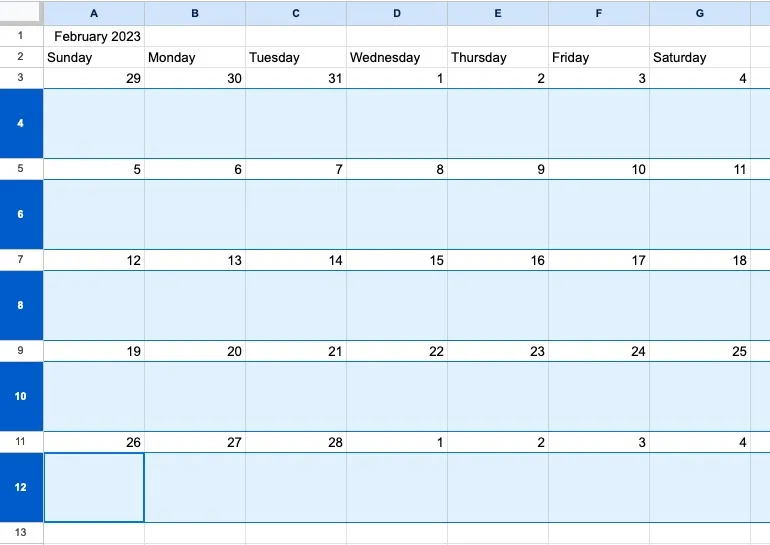
Você também pode quebrar o texto e alinhá-lo para que seja exibido corretamente.
- Selecione as células na primeira linha da caixa, abra o menu “Quebra de texto” na barra de ferramentas e selecione o ícone “Quebra de linha”.
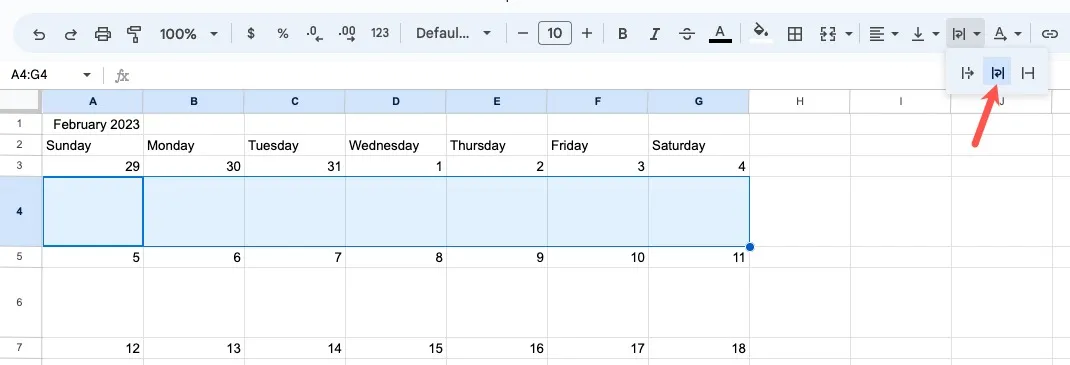
- Qualquer texto que você digitar em uma caixa permanecerá nessa caixa e passará para uma nova linha, em vez de passar para a próxima caixa em branco.
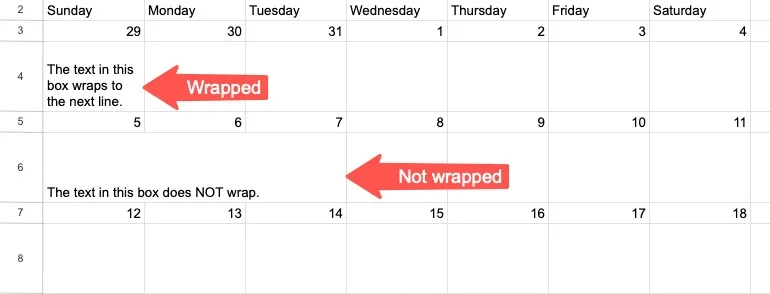
- Alinhe o texto nessas caixas para que fique na parte superior e não na parte inferior. Selecione as células na primeira linha da caixa, abra o menu “Vertical Align” na barra de ferramentas e escolha o ícone “Top”.
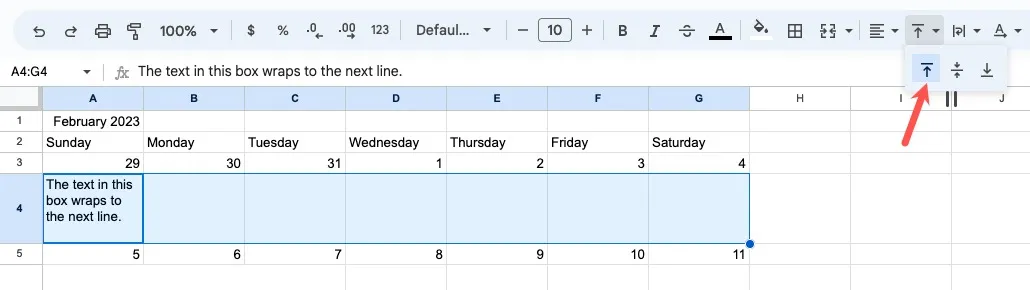
- Use a ferramenta “Paint Format” para aplicar essas mesmas alterações às linhas restantes da caixa. Selecione uma célula na linha que você acabou de formatar e clique no ícone “Paint Format” na barra de ferramentas.
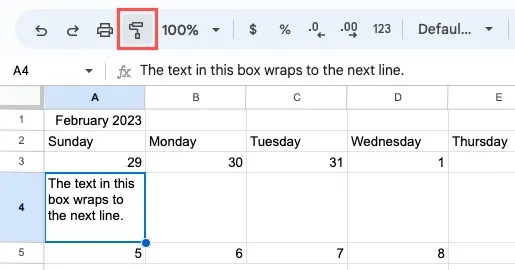
- Arraste pelas células na próxima linha da caixa. Essas caixas serão formatadas com o mesmo alinhamento e quebra de texto. Siga o mesmo processo para formatar as linhas de caixa adicionais em seu calendário.
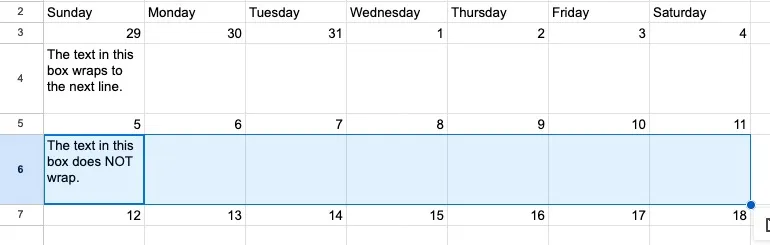
Personalize a aparência do seu calendário
Nesta próxima seção, percorremos algumas opções de formatação opcionais para a aparência do seu calendário.
Formate os títulos
Depois de criar o calendário diário, semanal ou mensal, você pode ajustar os títulos na parte superior para que se destaquem.
- Para o calendário mensal, selecione a célula que contém o mês e o ano e arraste pelas células à direita até chegar à última coluna do calendário.
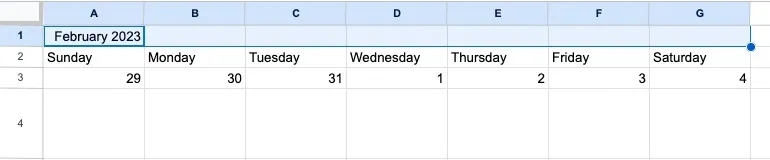
- Clique no botão “Mesclar células” na barra de ferramentas para combinar essas células e fazer com que a data cubra todas elas.
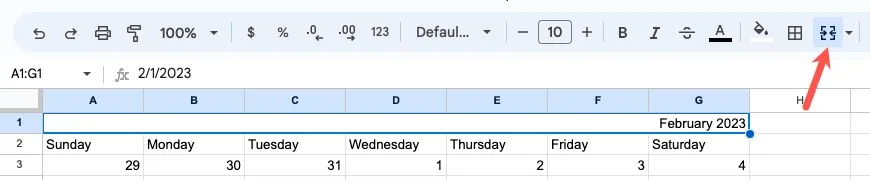
- Mantenha a célula selecionada, abra o menu “Horizontal Align” na barra de ferramentas e escolha o ícone “Center”.

- Para a programação diária ou semanal, selecione os cabeçalhos “Times and Tasks”, bem como os dias da semana e use o menu “Horizontal Align” para centralizá-los também.

- Use a seção “Tamanho da fonte” da barra de ferramentas para aumentar o tamanho da fonte em qualquer um dos calendários. Você também pode colocar a fonte em negrito, itálico ou dar a ela uma determinada cor.
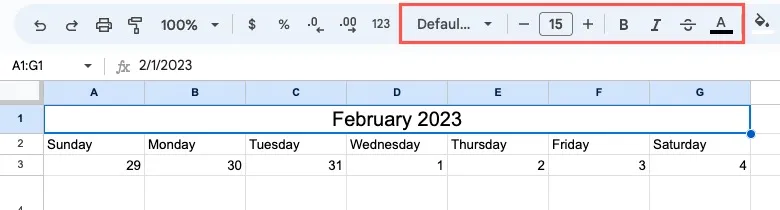
Formatar a aparência de dias da semana e datas
Você também pode adicionar uma cor de preenchimento às células que contêm os dias da semana e as datas do calendário mensal.
- Selecione as células que contêm os dias da semana ou as datas. Use o botão “Cor de preenchimento” na barra de ferramentas para escolher uma cor para as células.
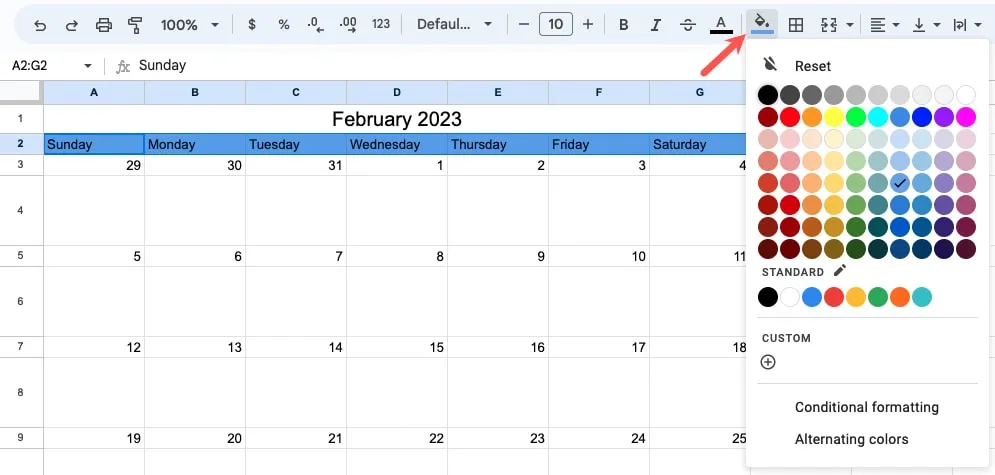
- Tente usar tons diferentes da mesma cor para os dias e datas. Por exemplo, se você pintou os dias da semana de azul escuro, pode colorir as datas de azul claro.
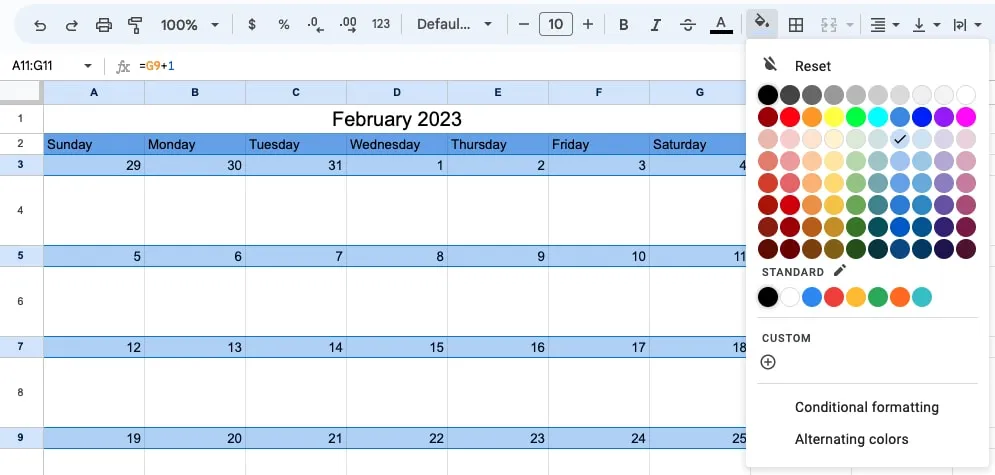
Use a seção Fonte na barra de ferramentas para formatar o texto para os dias da semana e datas também, se desejar.
Adicionar uma borda
Em mais uma opção de formatação, você pode adicionar uma borda ao seu calendário. Isso torna os dias, horários, datas, compromissos e caixas de entrada mais limpos e claros. Além disso, você pode adicionar facilmente uma borda à programação diária ou semanal junto com o calendário mensal.
- Selecione o calendário inteiro arrastando o cursor por todas as células.
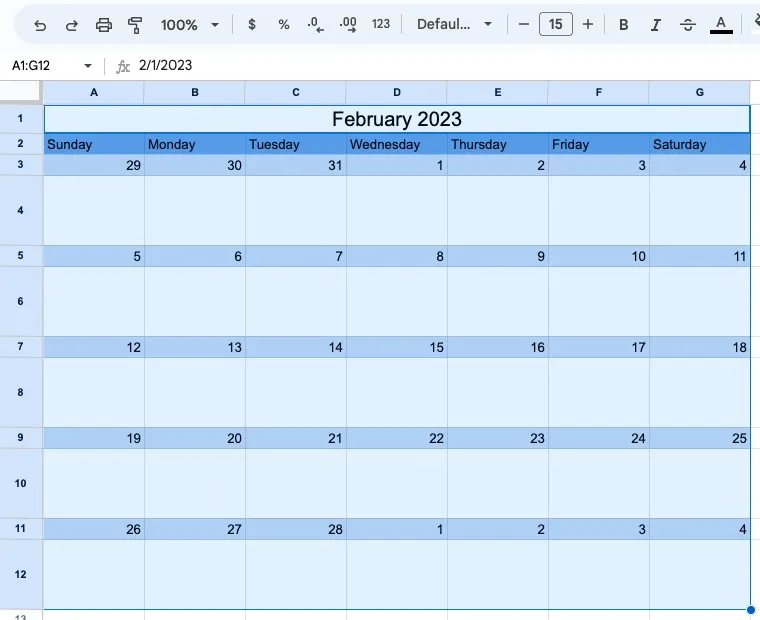
- Abra o menu “Borders” na barra de ferramentas e escolha o ícone “All Borders”. Seu calendário receberá imediatamente uma borda.
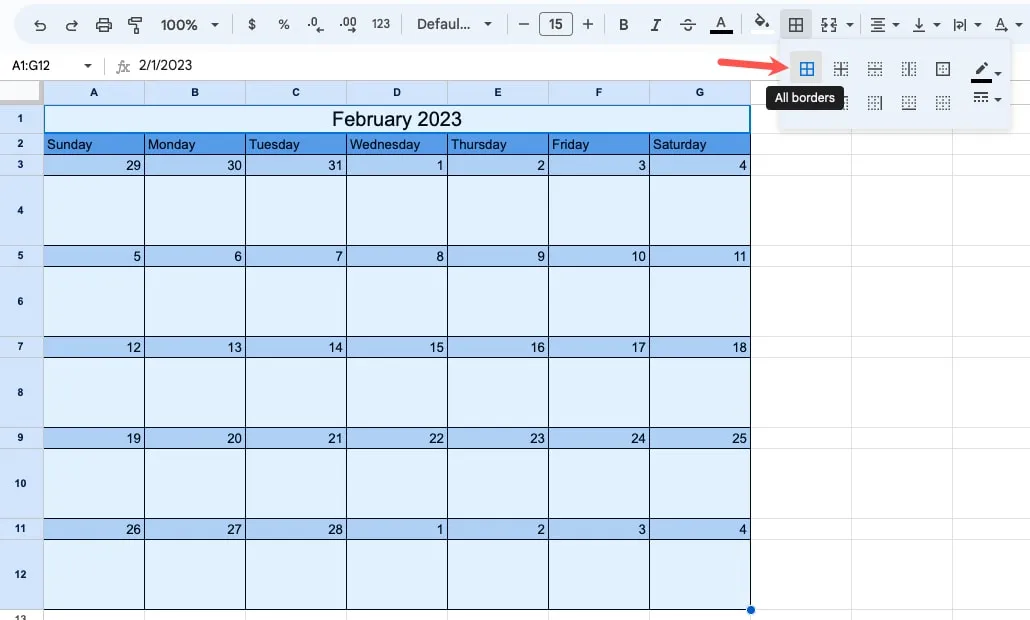
Duplicar ou copiar e colar seu calendário
Se você deseja copiar seu calendário mensal e colá-lo em outra planilha ou área separada na mesma planilha, altere o mês e o ano nos calendários subsequentes e as datas serão atualizadas.
- Para copiar o calendário para uma nova planilha, duplique a planilha. Clique com o botão direito do mouse no nome da planilha (guia) na parte inferior e selecione “Duplicar”.
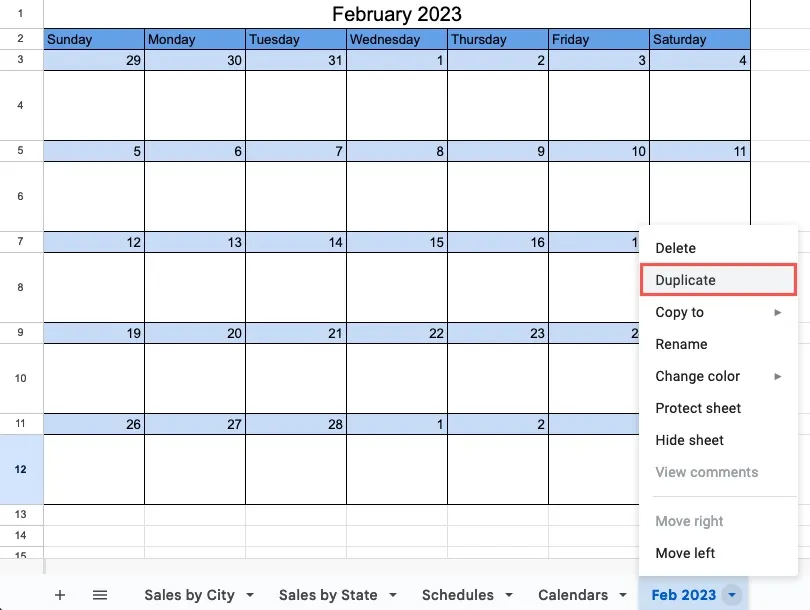
- Altere o mês e o ano no calendário da nova planilha e altere o nome da planilha clicando duas vezes nela.
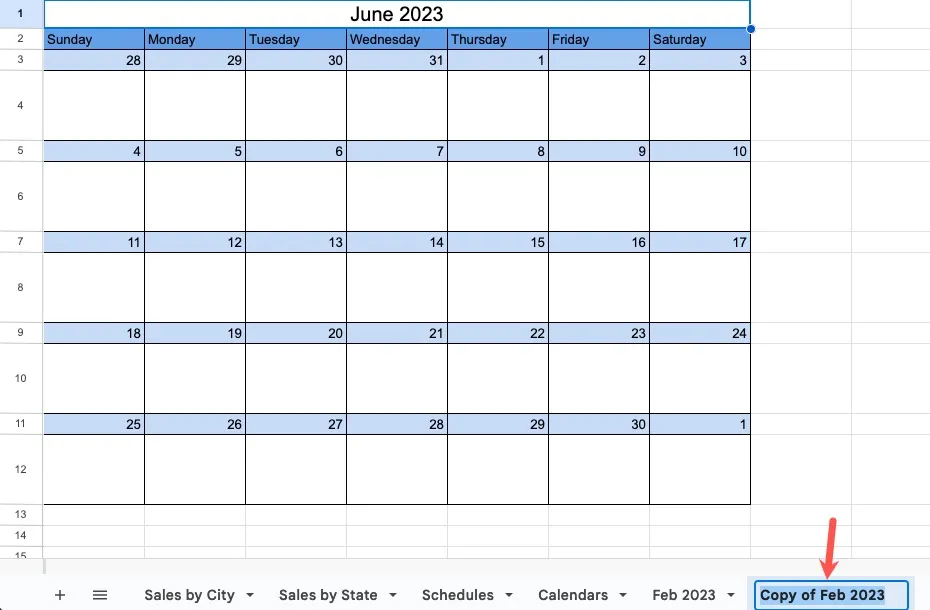
- Como alternativa, se você quiser o calendário na mesma planilha, selecione o calendário inteiro arrastando o cursor por todas as células. Clique com o botão direito do mouse e selecione “Copiar”.

- Escolha a célula onde deseja colá-la e pressione Ctrl+ V(Windows) ou Command+ V(Mac).
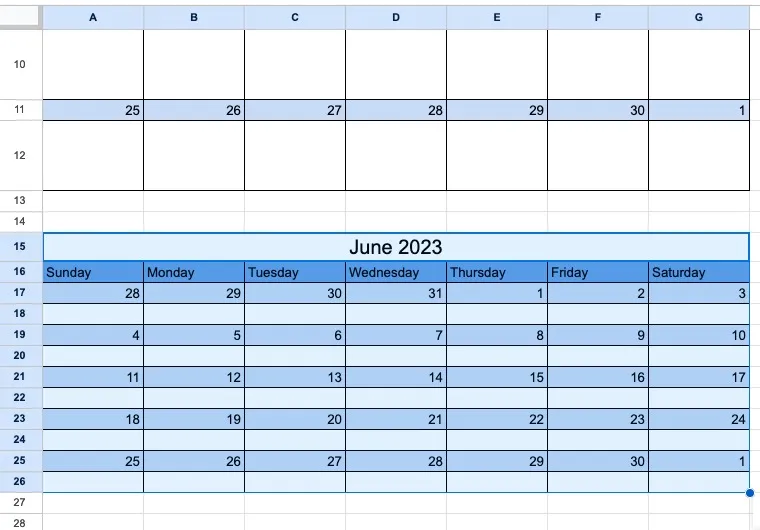
Depois de colar o calendário mensal, pode ser necessário ajustar as alturas das linhas da caixa para o tamanho desejado, conforme descrito acima.
perguntas frequentes
Existe um modelo de calendário para o Planilhas Google?
O Planilhas Google oferece alguns modelos de calendário. Abra a “Galeria de modelos” na tela principal do Planilhas e desça até a seção “Pessoal”. Você verá opções para um “Calendário anual” e “Agenda”. Basta selecionar um para usá-lo.
Além disso, veja mais opções com esta lista de modelos de calendário para o Planilhas Google .
Como faço para formatar o horário de 24 horas no Planilhas Google?
Ao selecionar as células que contêm seus horários e abrir a caixa “Formatos personalizados de data e hora” descrita anteriormente, escolha a opção “13:25” ou “13:25:59” para o formato de 24 horas.
Como altero a cor ou a largura da borda no Planilhas Google?
Você pode escolher a cor e a espessura da borda que aplica ao seu calendário no Planilhas Google com apenas alguns cliques. Abra o menu Bordas na barra de ferramentas. No lado direito da caixa pop-up, use as caixas suspensas “Border Color” ou “Border Style” para escolher uma cor ou espessura.
Crédito da imagem: Pixabay . Todas as capturas de tela por Sandy Writtenhouse.



Deixe um comentário