Como corrigir o erro 0x000000FE BSoD em 6 etapas
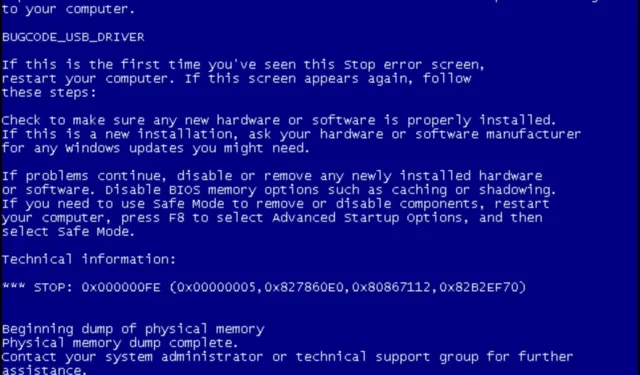
0x000000FE é um código de erro que aparece quando o PC sai do modo de suspensão ou hibernação. Se o seu computador travar ou reiniciar depois de sair do modo de hibernação, provavelmente é devido a memória ruim na placa-mãe ou a um driver incompatível sendo executado em segundo plano.
Quando você enfrenta esse erro, seu computador reinicia automaticamente e exibe uma tela azul com informações sobre o que causou o problema. Às vezes, pode resolver sozinho, mas outras vezes, você precisa solucionar problemas.
Este artigo é para quando você precisa solucionar problemas.
Qual é a verificação de bug 0x000000FE?
Você pode obter um erro 0x000000FE se o seu computador acordar depois de entrar no modo de suspensão ou hibernação e tentar carregar o Windows novamente.
Isso acontece porque alguns drivers não são carregados corretamente ao sair do modo de hibernação, fazendo com que eles não funcionem corretamente. Outras causas incluem:
- Desinstalação incorreta/com falha – Se você removeu recentemente um programa do computador e agora está recebendo esta mensagem de erro, é provável que o processo de desinstalação não tenha sido concluído com êxito.
- Desligamento inesperado – O erro também pode ocorrer se você tentar desligar o computador enquanto ele ainda está tentando executar uma ação ou enquanto está carregando um programa.
- Arquivos de sistema corrompidos/excluídos – Se um arquivo de sistema foi corrompido ou desapareceu, você não poderá acessá-lo e causará erros quando for chamado. Isso pode resultar em erro BSoD 0x000000FE ou travamento do PC.
- Disco rígido com falha – Um disco rígido com falha pode causar BSODs ao corromper ou perder os dados necessários para a operação.
- Componente de hardware defeituoso – Um componente defeituoso, como uma placa gráfica que falhou devido à idade, danos causados pelo calor ou outros fatores, também pode causar o erro BSoD 0x000000FE.
- Configurações de suspensão de USB – Alguns computadores têm uma configuração que desliga automaticamente os dispositivos USB quando não estão em uso. Isso pode causar um código de erro 0x000000FE de verificação de bug se você estiver usando um dispositivo externo e o computador entrar no modo de suspensão.
- BIOS desatualizado – O BIOS é responsável por inicializar todos os componentes de hardware e carregar o kernel do sistema operacional. Se algum desses processos falhar devido a uma versão desatualizada do software BIOS, seu computador exibirá a mensagem de erro 0x000000FE de verificação de bug.
Como corrijo o erro BSoD 0x000000FE?
Recomendamos que você tente as seguintes verificações básicas antes de prosseguir para as soluções mais complexas:
- Desative programas desnecessários no menu de inicialização.
- Teste sua memória para garantir que não haja vazamentos de memória.
- Atualize seu BIOS .
Para as etapas abaixo, certifique-se de iniciar seu PC no modo de segurança .
1. Execute as varreduras DISM e SFC
- Clique no ícone do Menu Iniciar , digite cmd na barra de pesquisa e clique em Executar como administrador .
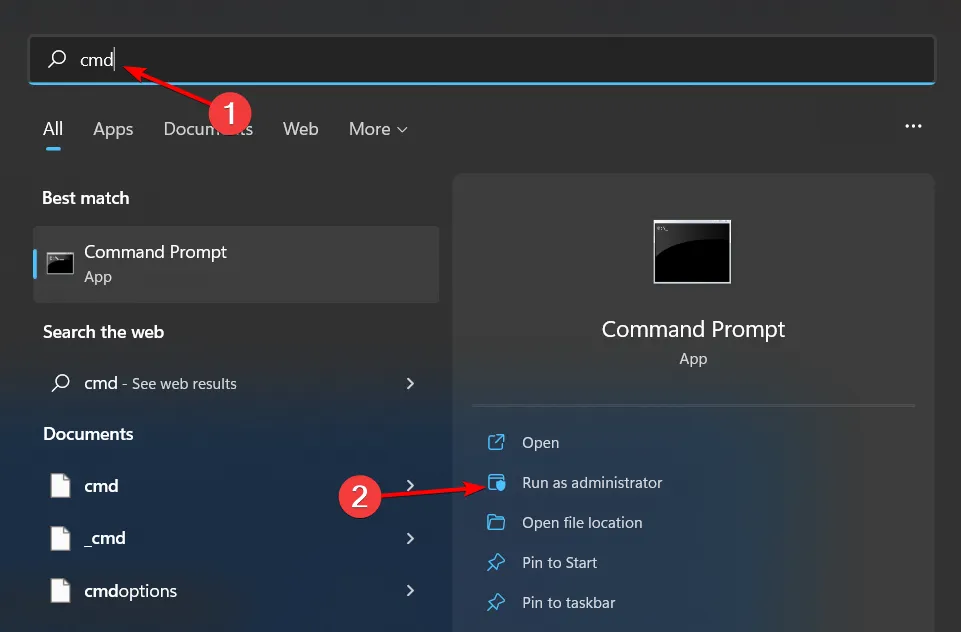
- Digite os seguintes comandos e pressione Enter após cada um:
DISM.exe /Online /Cleanup-Image /Restorehealthsfc /scannow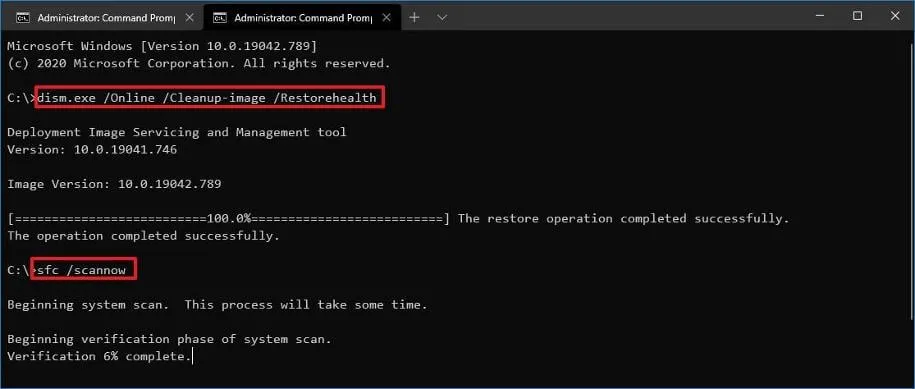
- Reinicie o seu PC.
Esse processo do Windows pode ser útil, mas pode não ser adequado para o usuário comum. Se você precisar de um método de reparo do sistema mais fácil e eficaz, a ferramenta abaixo não irá decepcionar.
2. Execute uma verificação de disco
- Clique na tecla do ícone do Menu Iniciar, digite cmd na barra de pesquisa e clique em Executar como administrador.
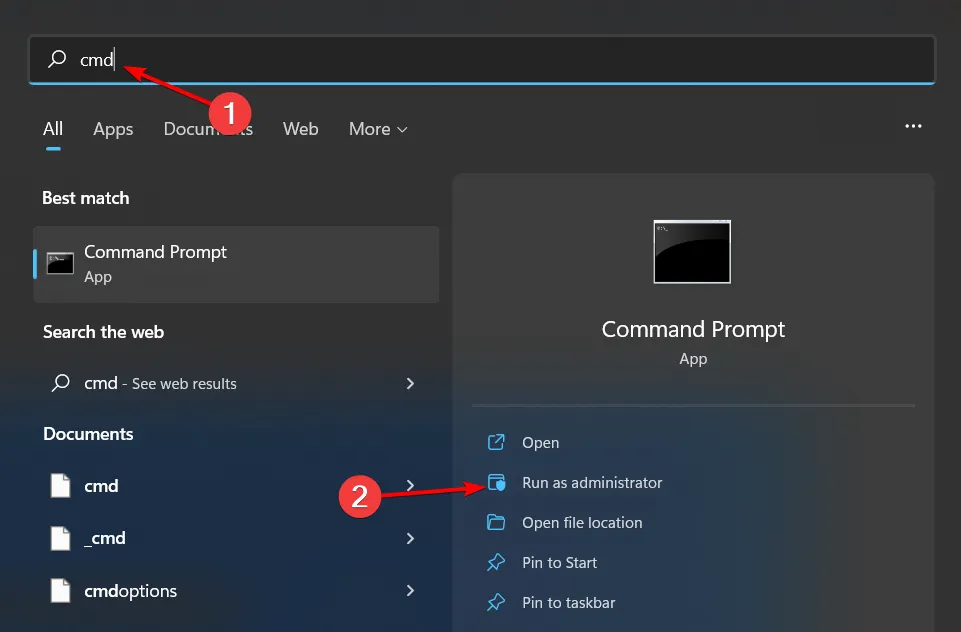
- Digite o seguinte comando, substitua a letra C pela letra da sua unidade e pressione Enter:
chkdsk C: /f
3. Verifique se há vírus
- Clique no ícone Pesquisar , digite Segurança do Windows e clique em Abrir .
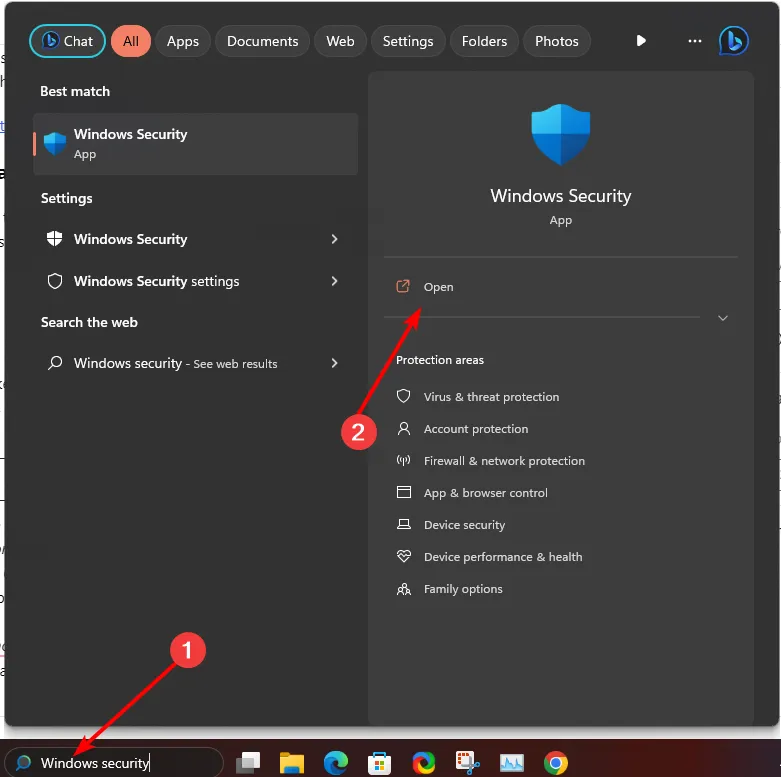
- Selecione Proteção contra vírus e ameaças.
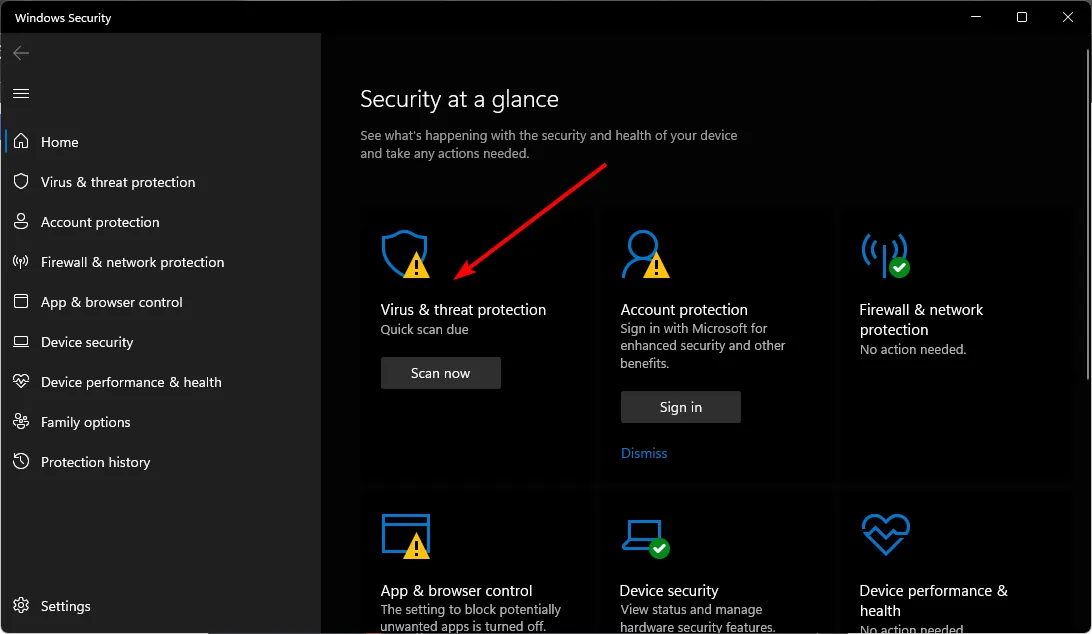
- Em seguida, pressione Verificação rápida em Ameaças atuais.
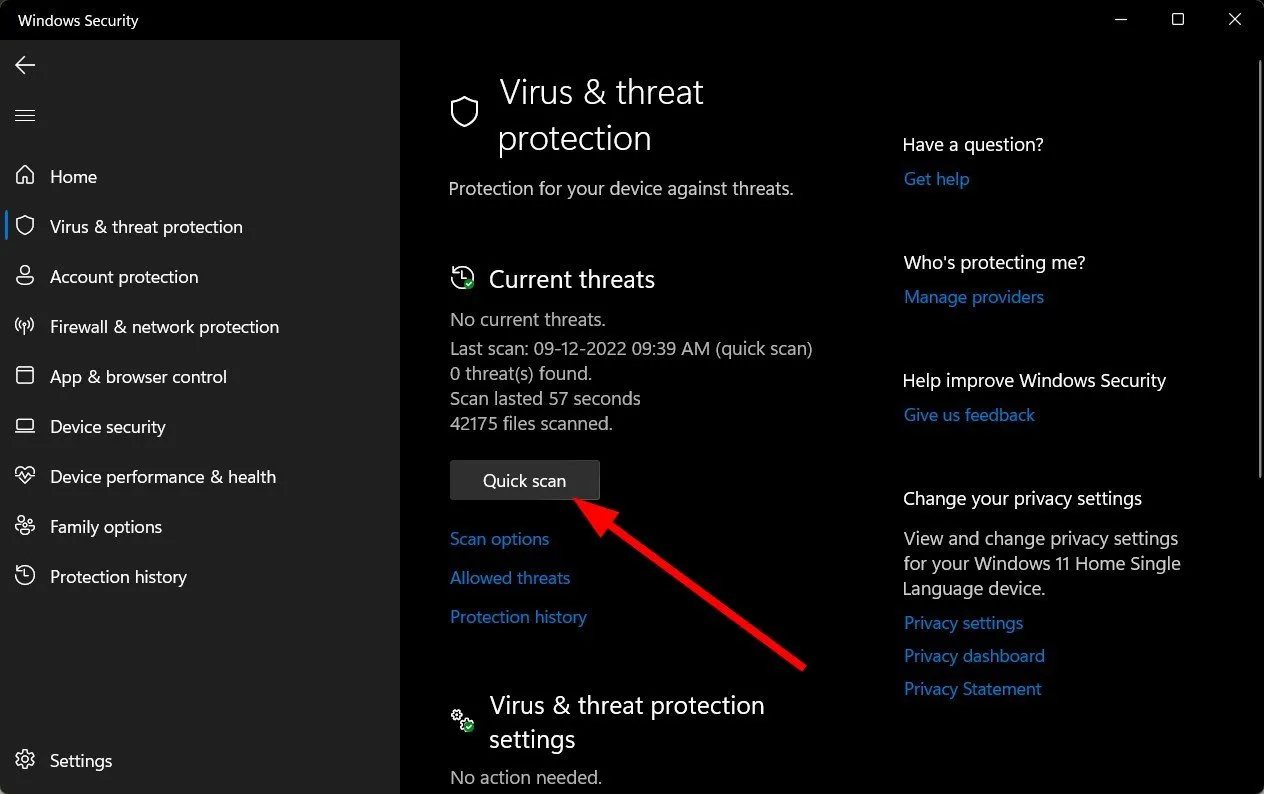
- Se você não encontrar nenhuma ameaça, faça uma varredura completa clicando em Opções de varredura logo abaixo da Varredura rápida.
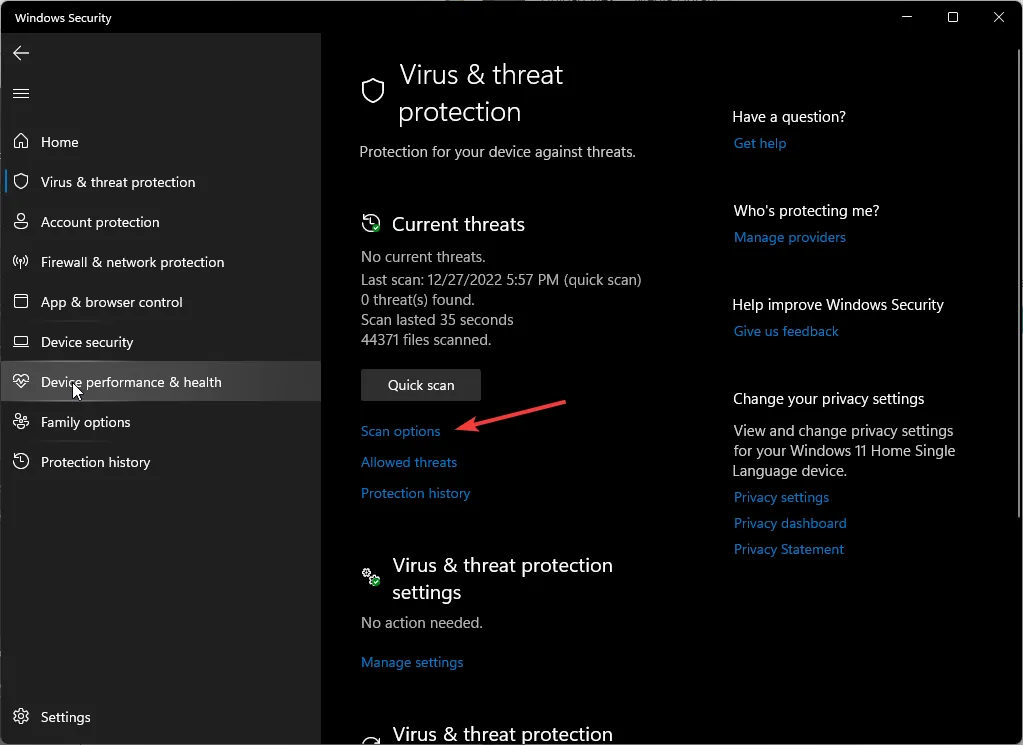
- Clique em Verificação completa e em Analisar agora para executar uma verificação profunda do seu PC.

- Aguarde o processo terminar e reinicie o sistema.
4. Atualize os drivers de vídeo
- Clique no Windows botão, digite Gerenciador de dispositivos na barra de pesquisa e clique em Abrir.
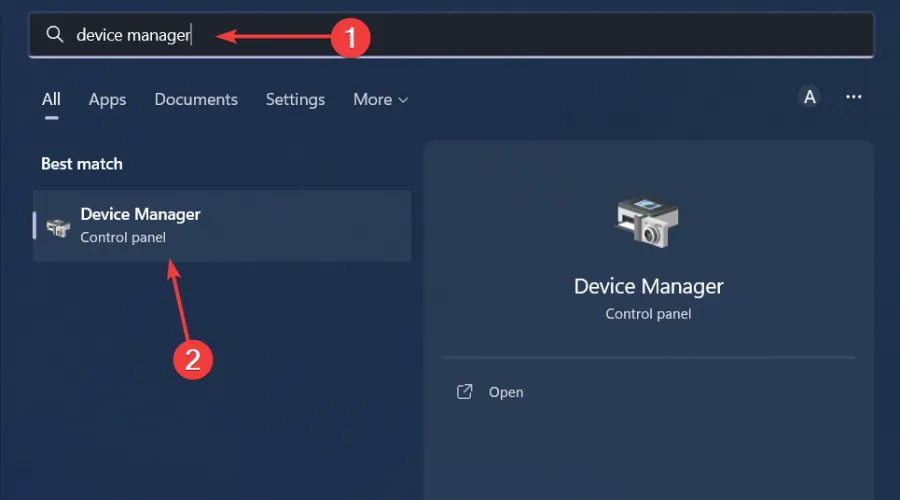
- Navegue até Adaptadores de vídeo para expandir, clique com o botão direito do mouse em sua placa gráfica e selecione Atualizar driver.
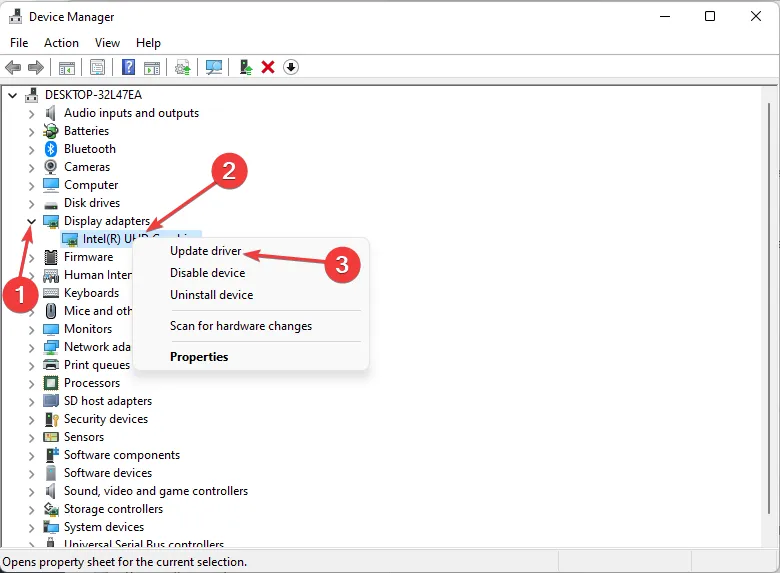
- Selecione Pesquisar drivers automaticamente .
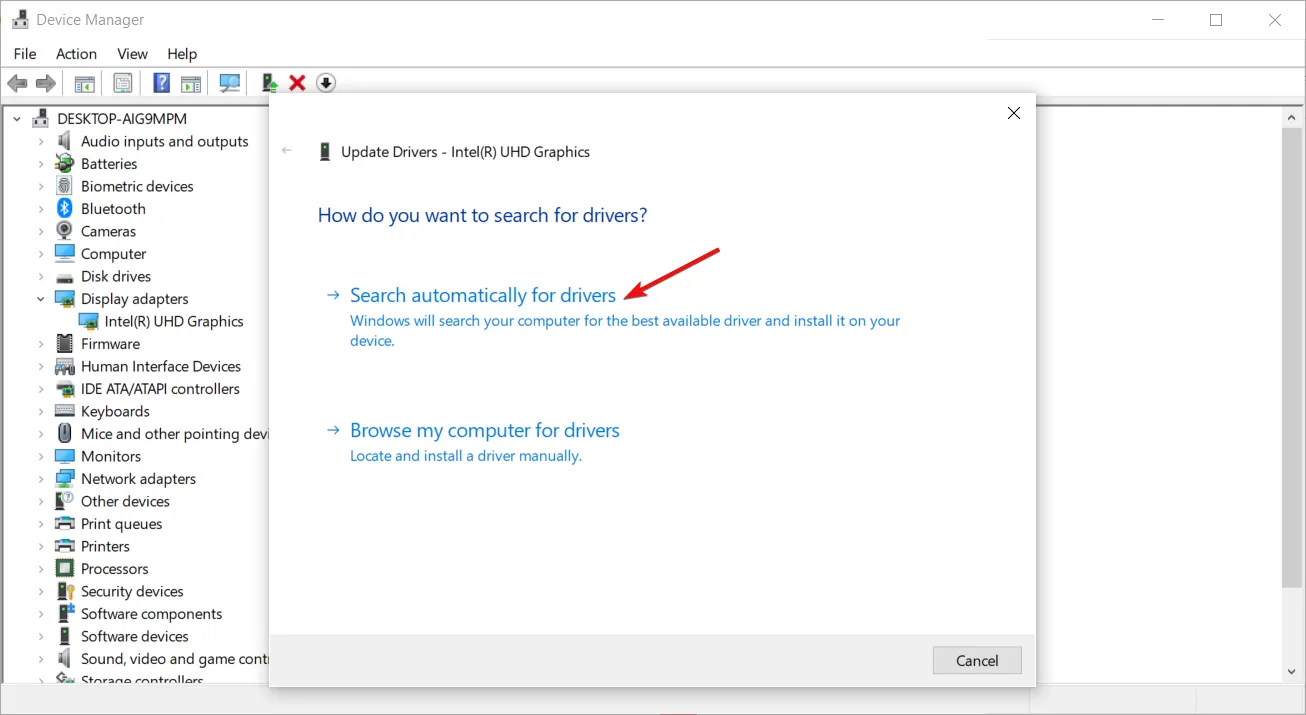
5. Verifique se há atualizações do Windows
- Pressione a Windows tecla e clique em Configurações.
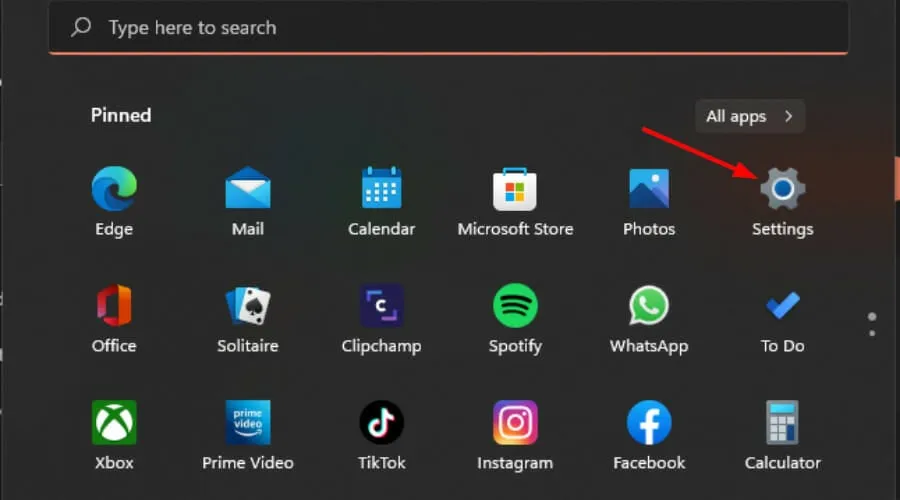
- Selecione Windows Update e clique em Verificar se há atualizações.
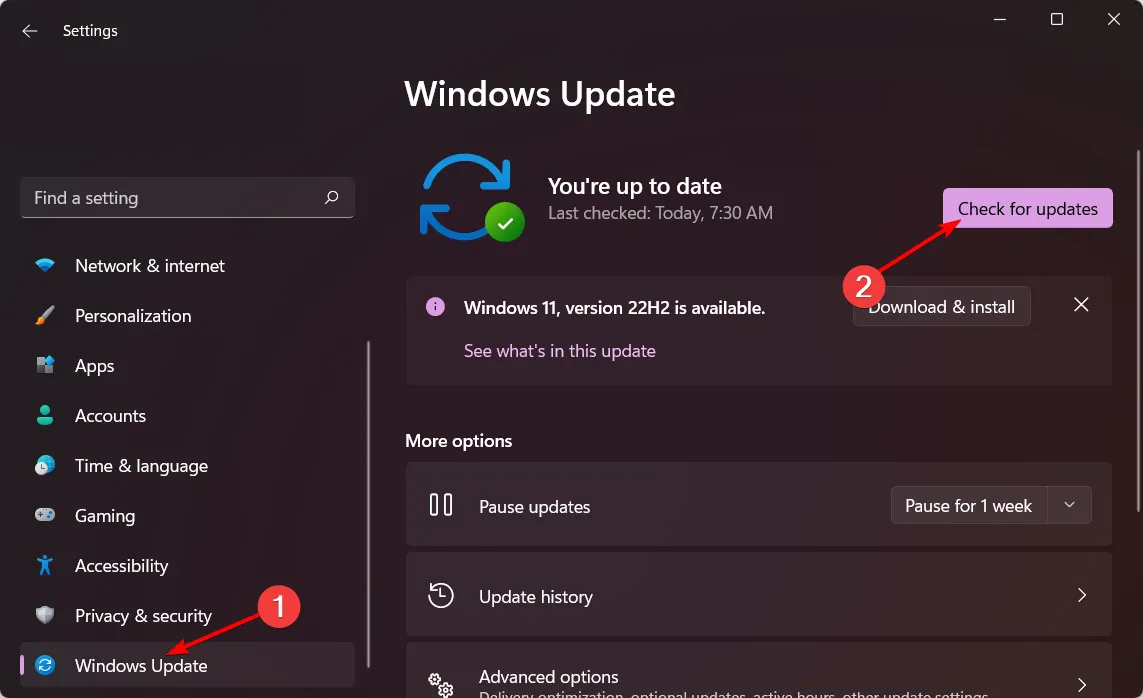
- Baixe e instale, se disponível.
6. Desative as configurações de suspensão seletiva de USB
- Pressione a Windows tecla, digite Editar plano de energia na caixa de pesquisa e clique em Abrir.
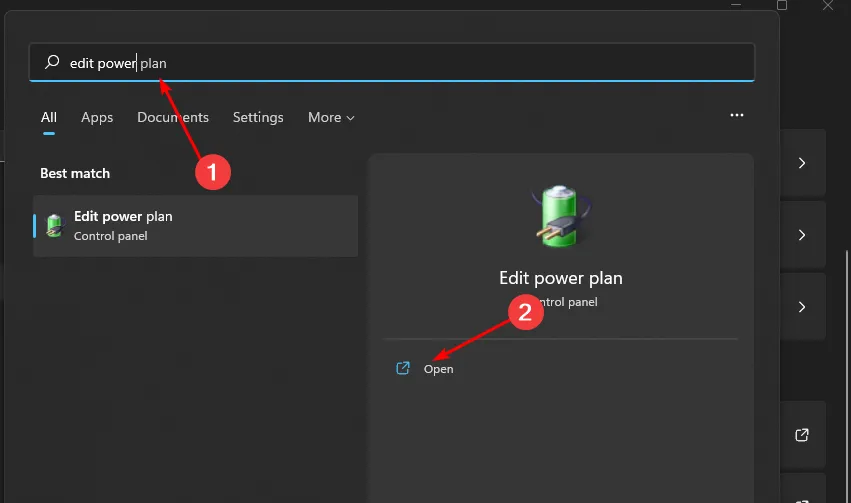
- Clique em Alterar configurações avançadas de energia .
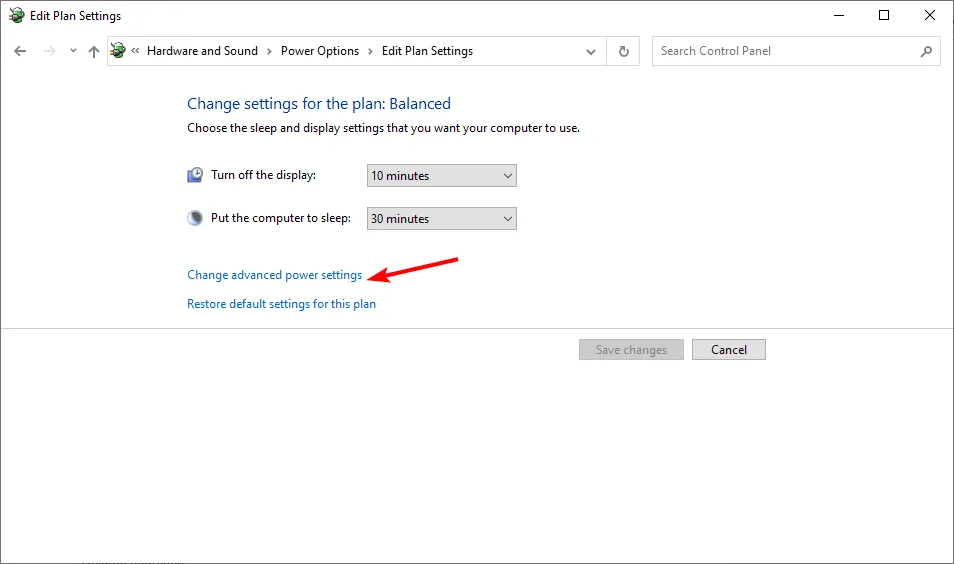
- Selecione Alterar configurações do plano.
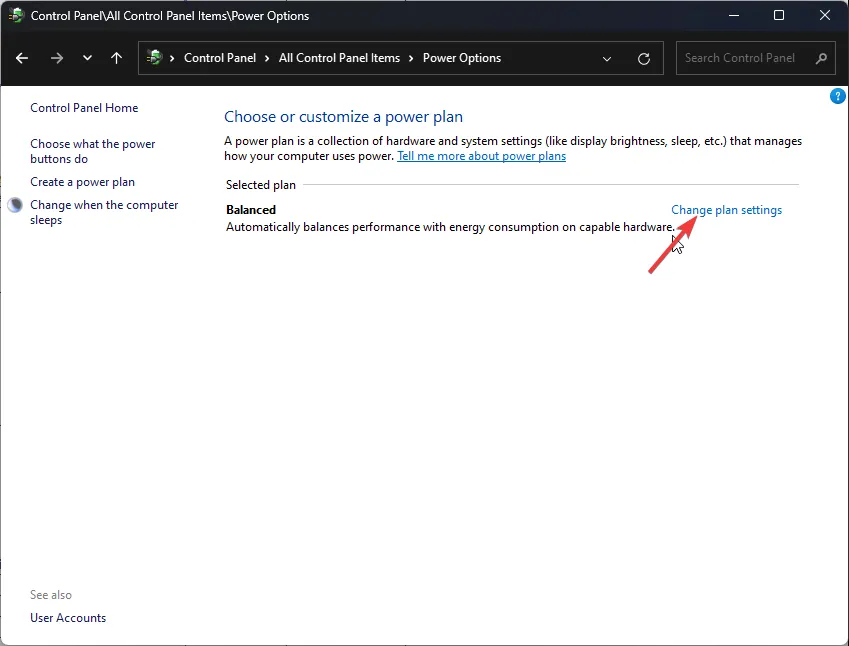
- Na caixa de diálogo Opções de energia que se abre, clique em Configurações USB para expandir.
- Clique na configuração de suspensão seletiva de USB e, no menu suspenso, selecione Desativado.
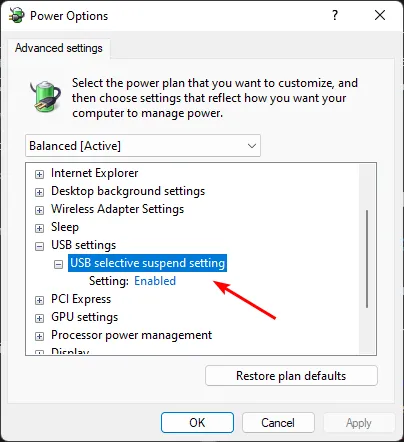
A configuração de suspensão seletiva de USB é um recurso do Windows que permite que seu computador entre em um estado de baixo consumo de energia suspendendo as portas USB que não estão em uso.
Se nenhum desses métodos resolver o erro 0x000000FE, talvez seja hora de executar uma Restauração do sistema ou uma instalação limpa em seu PC.
Como alternativa, os reparadores de BSoD podem salvar o dia, pois essas ferramentas automáticas podem escanear seu sistema e corrigir quaisquer erros de BSoD sem esforço.
Deixe um comentário abaixo se perdemos alguma solução que foi fundamental para ajudá-lo a corrigir esse erro.



Deixe um comentário