A área de trabalho remota não consegue encontrar o computador? Conserte em 8 etapas
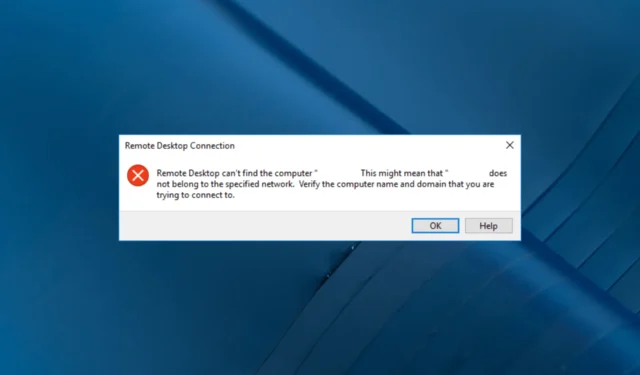
A área de trabalho remota é uma ferramenta poderosa que permite acessar um computador de um local remoto. No entanto, às vezes você pode encontrar uma mensagem de erro informando que a Área de Trabalho Remota não consegue encontrar o computador, o que pode ser frustrante.
Por que a Área de Trabalho Remota não encontra o computador?
Pode haver vários motivos pelos quais você não consegue se conectar remotamente ao seu computador; alguns dos mais comuns são mencionados abaixo:
- Nenhuma entrada no arquivo de hosts – esse erro pode ocorrer se os arquivos dos hosts do sistema não tiverem entrada no servidor RDP. Tente adicioná-lo manualmente para corrigir o problema.
- Problemas de conectividade de rede – A conexão fraca com a Internet pode ser o motivo pelo qual você não consegue estabelecer uma conexão com um PC remoto. Tente solucionar problemas de sua rede .
- O DNS não está configurado – Se o DNS não estiver configurado para o sistema, você poderá ver este erro. Configure o DNS e tente acessar o dispositivo remoto.
- Cache de credenciais de conexões de área de trabalho remota – o cache de credenciais de conexões RDP também pode ser o motivo do problema. Limpe-os para corrigir o problema.
Agora que você conhece os motivos do problema, vamos às soluções.
Como faço para corrigir a área de trabalho remota não consegue encontrar o erro do computador?
Antes de iniciar as etapas avançadas de solução de problemas, considere realizar as seguintes verificações:
- Tente reiniciar o computador e o roteador.
- Certifique-se de que nenhuma atualização do Windows esteja pendente.
- Verifique a conectividade com a Internet.
- Verifique o nome do computador host.
Se nenhuma das correções acima funcionou para você, vá direto para as soluções detalhadas para eliminar o erro.
1. Permita as conexões remotas ao computador
- Pressione Windows + R para abrir a caixa de diálogo Executar .

- Digite sysdm.cpl e clique em OK para abrir as Propriedades do sistema .
- Vá para a guia Remoto , em Assistência Remota, e selecione Permitir conexões de Assistência Remota para este computador .
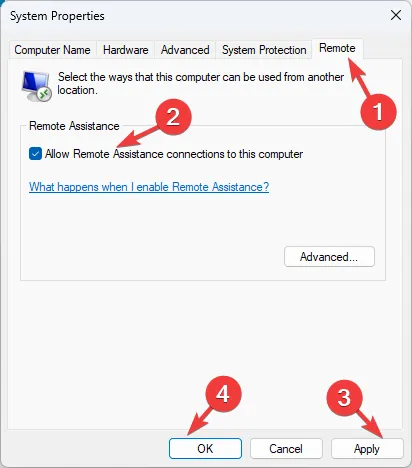
- Clique em Aplicar e em OK .
2. Verifique se o acesso remoto está ativado
- Pressione Windows+ Ipara abrir o aplicativo Configurações .
- Vá para Sistema e clique em Área de Trabalho Remota .
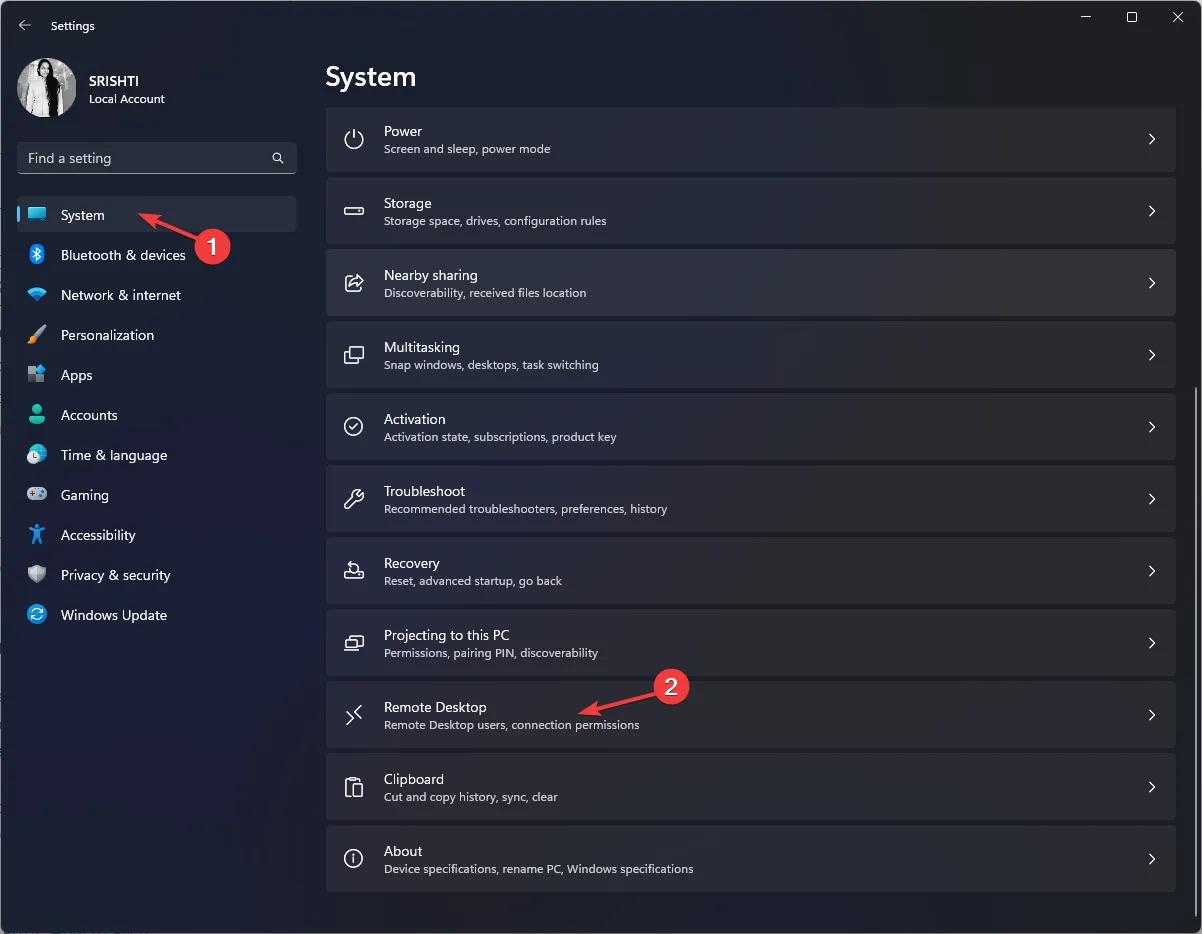
- Localize a Área de Trabalho Remota e ative o botão para habilitá-la.
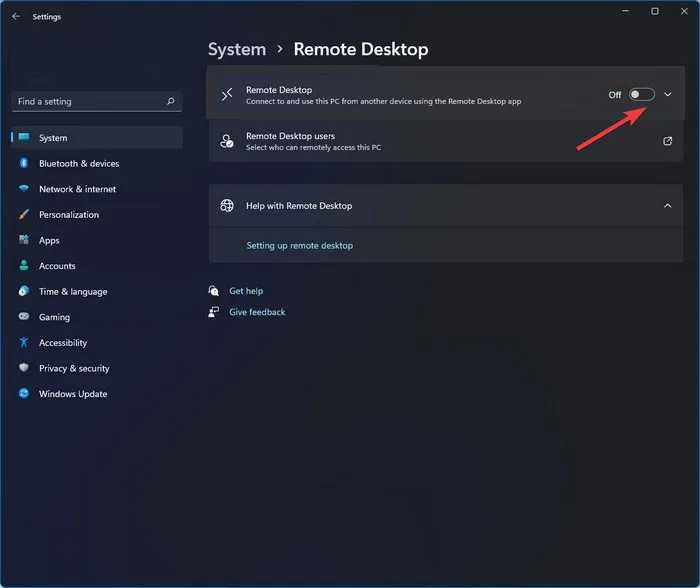
- Clique em Confirmar para salvar as alterações.
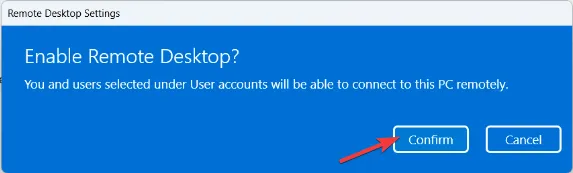
Agora verifique se você pode acessar o computador remoto.
3. Limpe o DNS
- Pressione a Windows tecla, digite cmd e clique em Executar como administrador.
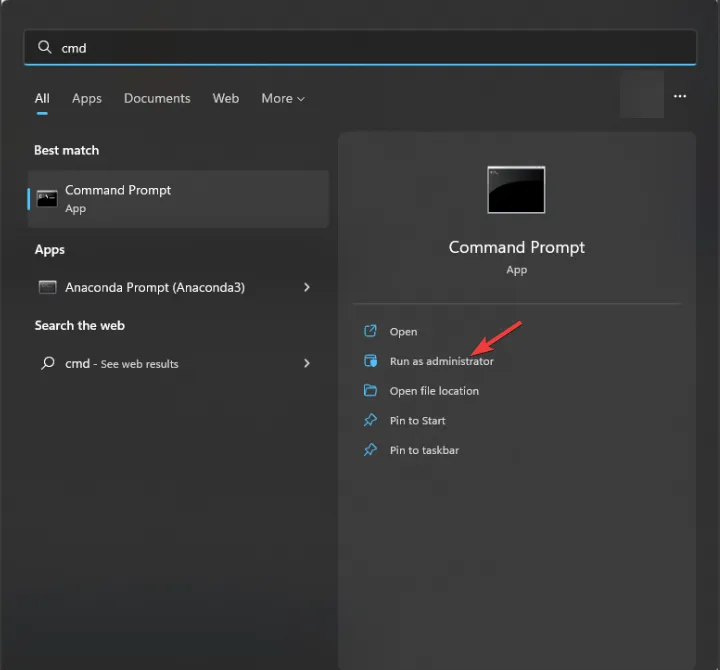
- Copie e cole o seguinte comando para liberar o DNS e pressione Enter:
ipconfig/flushdns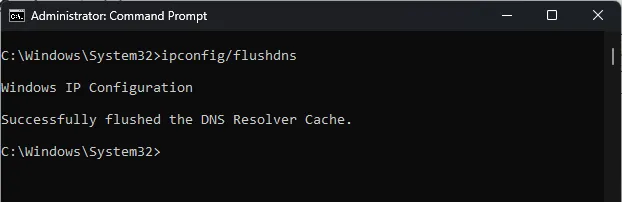
- Feche o prompt de comando e reinicie o computador.
4. Exclua o histórico de conexões RDP
- Pressione Windows + R para abrir a caixa de diálogo Executar .

- Digite regedit e clique em OK para abrir o Editor do Registro .
- Navegue até este caminho:
Computer\HKEY_CURRENT_USER\Software\Microsoft\Terminal Server Client\Default - Selecione MRU0 , clique com o botão direito do mouse e selecione Excluir para remover todas as entradas.

- Feche o Editor do Registro e reinicie o seu PC.
5. Adicione o nome do host ao arquivo Host
- Pressione a Windows tecla, digite cmd e clique em Executar como administrador.

- Copie e cole o seguinte comando para abrir o arquivo de hosts em um bloco de notas e pressione Enter:
Notepad C:\Windows\System32\drivers\etc\hosts
- Você terá que adicionar uma string no seguinte formato:
127.0.0.1 [hostname of the server]
- Pressione Ctrl+ Spara salvar as alterações. Feche o bloco de notas e, em seguida, o prompt de comando.
6. Permitir conexão remota através do firewall
- Pressione a Windows tecla, digite painel de controle e clique em Abrir.
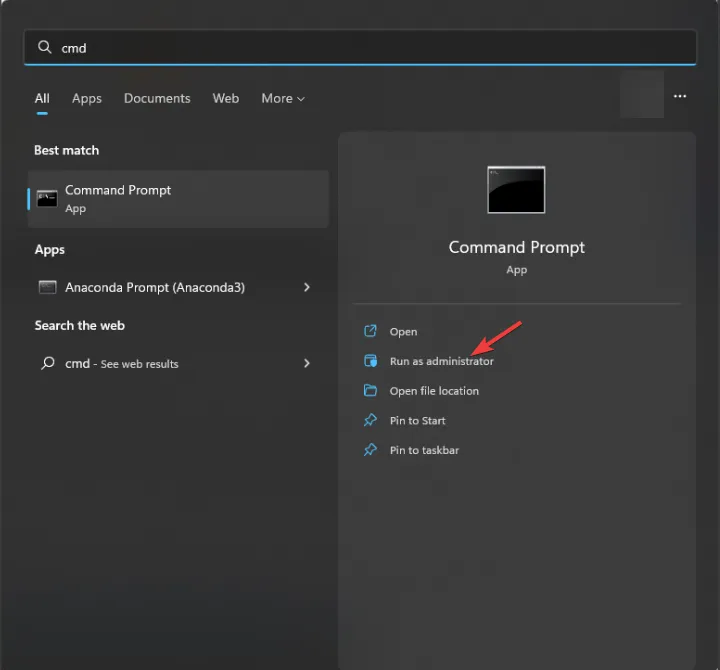
- Selecione Exibir por categoria e clique em Sistema e segurança .

- Clique em Firewall do Windows Defender.
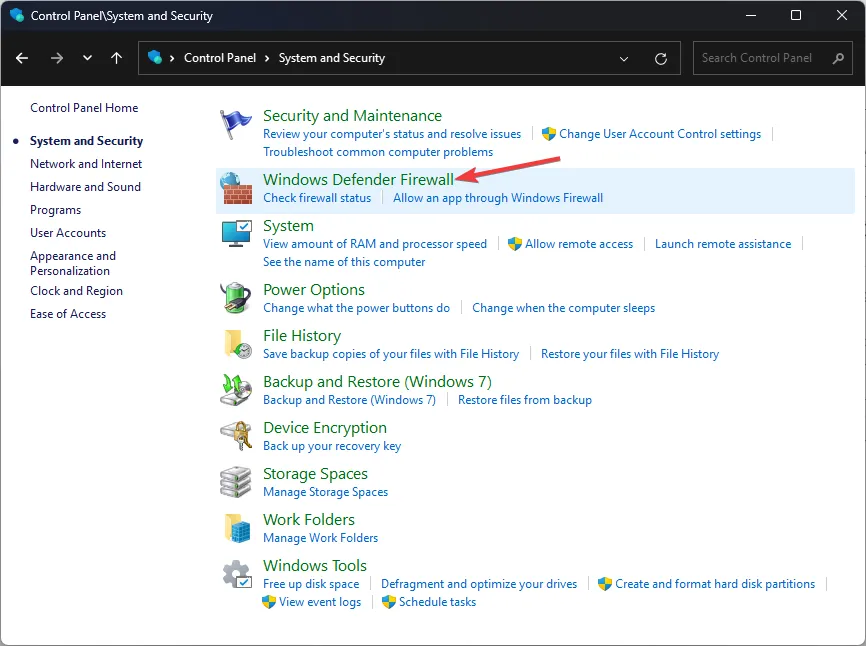
- Agora clique em Permitir um aplicativo ou recurso por meio do Windows Defender Firewall .
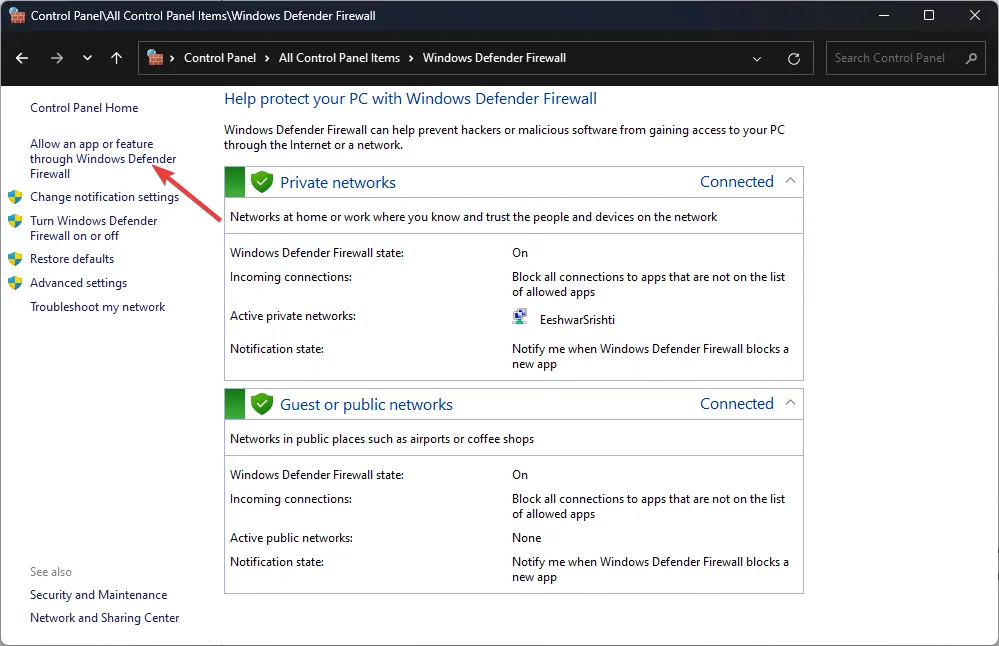
- Clique em Alterar configurações.

- Localize Assistência Remota e Área de Trabalho Remota, selecione-os e certifique-se de que a opção Privado e Público para ambos esteja selecionada.
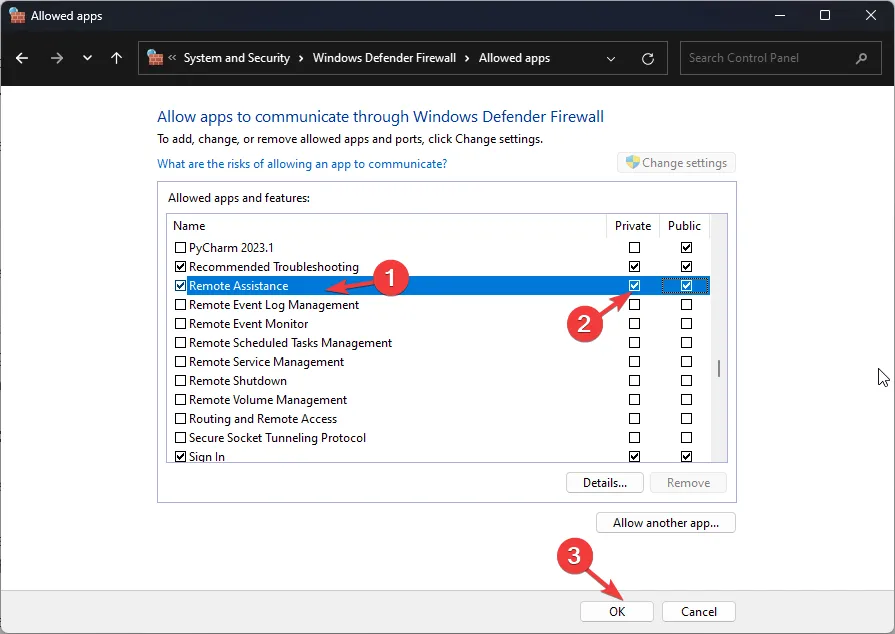
- Clique em OK para fechar a janela.
7. Altere o número da porta
- Pressione Windows + R para abrir a janela Executar .
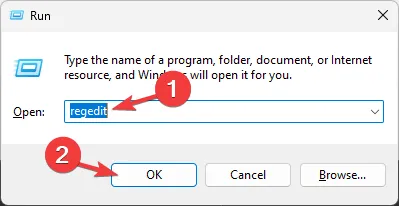
- Digite regedit e clique em OK para abrir o Editor do Registro .
- Navegue até este caminho:
Computer\HKEY_LOCAL_MACHINE\SYSTEM\ControlSet001\Control\Terminal Server\WinStations\RDP-Tcp - Localize e clique duas vezes em PortNumber.
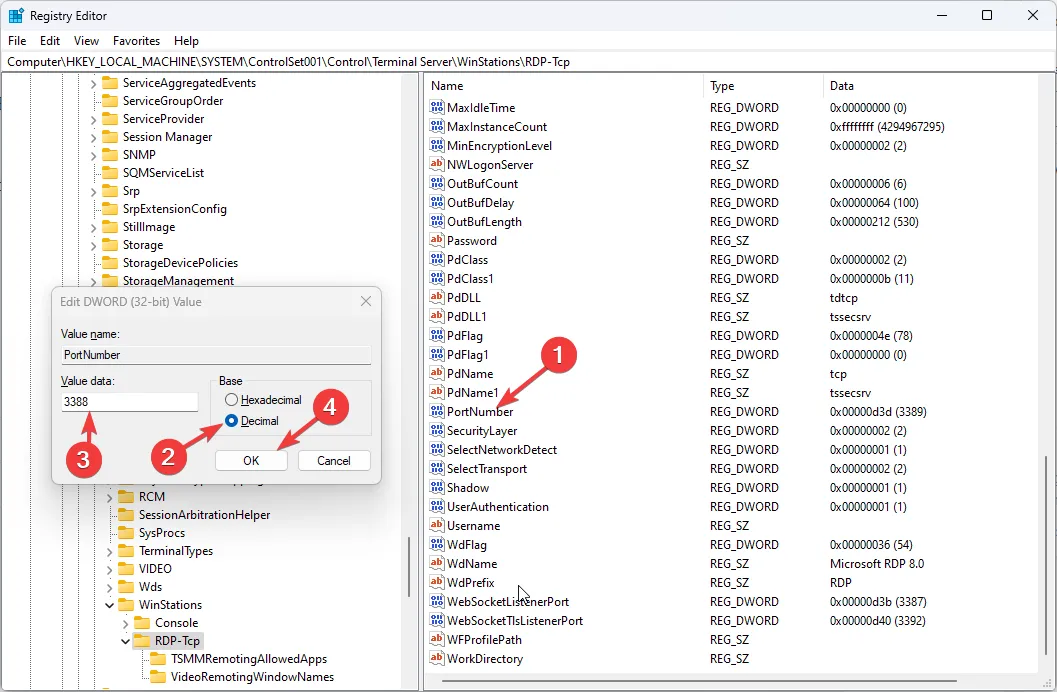
- Altere a Base para Decimal e os dados do Valor de 3389 para 3388 .
- Clique em OK e reinicie o computador.
8. Habilite os Serviços de Área de Trabalho Remota
- Pressione Windows + R para abrir a caixa de diálogo Executar .

- Digite services.msc e clique em OK para abrir o aplicativo Serviços .
- Localize e clique duas vezes em Serviços de Área de Trabalho Remota para abrir Propriedades .
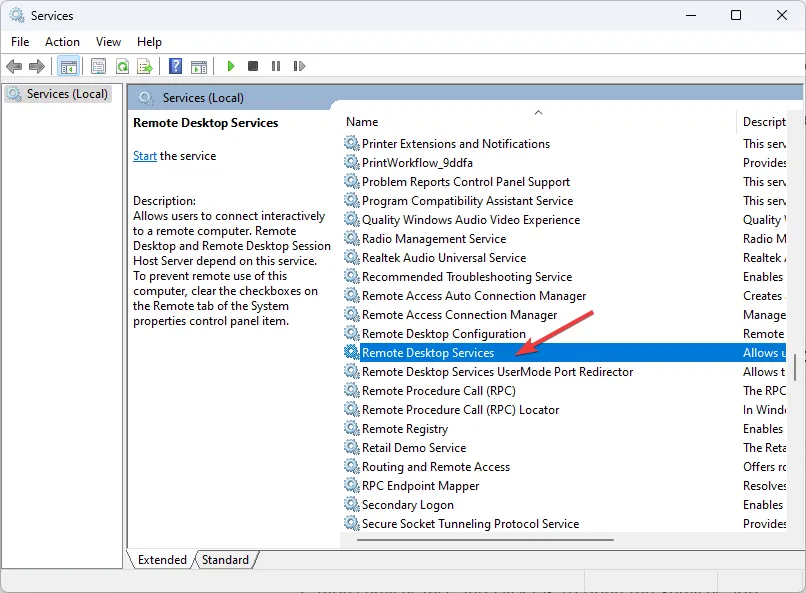
- Selecione o tipo de inicialização como Manual e clique em Aplicar e em OK .
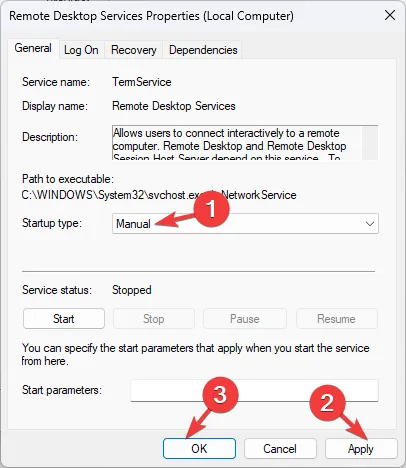
- Reinicie o seu PC para confirmar as alterações.
Portanto, esses são métodos que você pode usar para se livrar da Área de Trabalho Remota que não consegue encontrar o erro do computador. Se você tiver alguma dúvida ou sugestão, informe-nos na seção de comentários abaixo.



Deixe um comentário