Como limpar a instalação do Windows 10 22H2
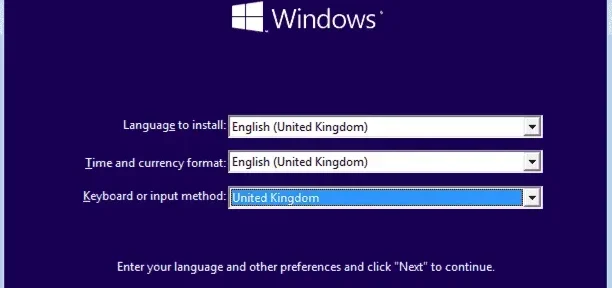
O Windows 10 22H2 está chegando e pode ser lançado este mês, ou seja, outubro de 2022. A atualização de uma versão existente do Windows geralmente causa problemas aos usuários com alguns códigos de erro ou problemas. Se você também estiver enfrentando problemas para instalar a nova versão em seu computador, leia este artigo até o final. Neste post, discutiremos como obter o arquivo ISO do Windows 10 22h2, realizar uma instalação limpa e configurar esse novo sistema operacional no seu PC.
Com uma instalação limpa do sistema operacional, ele não apresenta problemas de compatibilidade com aplicativos existentes. Como seu dispositivo será redefinido para suas configurações originais, isso também resolverá quaisquer problemas subjacentes em seu sistema.
Que outros benefícios terei após uma instalação limpa do Windows?
Uma instalação limpa do Windows 10 22H2 melhorará o desempenho geral do sistema, reduzirá os tempos de reinicialização e o uso de RAM. Além disso, como você já sabe sobre perda de dados, você deve ter feito backup do seu sistema com antecedência. Assim, não haverá medo de perda de dados.
Nota . Siga as instruções abaixo apenas quando o Windows 10 versão 22h2 for público.
Como fazer uma instalação limpa do Windows 10 22H2 no seu computador
Supondo que você já tenha baixado sua imagem ISO e a tornado inicializável, siga as instruções abaixo para reinstalar o Windows 10 versão 22h2 em seu computador.
- Insira a mídia inicializável na porta apropriada e reinicie o computador.
- Enquanto o sistema está reiniciando, pressione a tecla de inicialização 2-3 vezes. Esta chave varia de um fabricante para outro. Por padrão, pode ser Esc, f2, f10 ou f12.
- Pressionar esta tecla de inicialização forçará seu dispositivo a inicializar com configurações de BIOS ou UEFI .
- Quando a página Instalar o Windows for exibida na tela, clique em Avançar .
- Selecione seu idioma preferido, formato de hora e moeda e teclado ou método de entrada.
- Clique em “Avançar” e depois em “Instalar agora” .
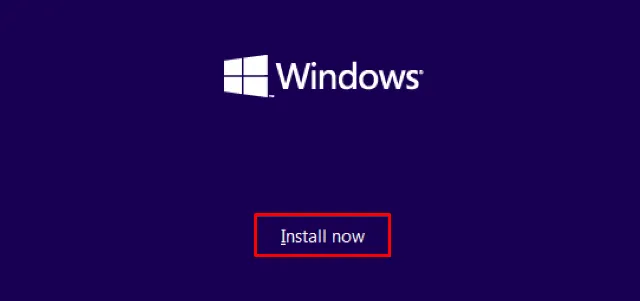
- O sistema agora solicitará que você ative sua cópia do Windows. Se você tiver uma chave do produto, insira-a e clique em Avançar . Caso contrário, você também pode clicar em ” Não tenho uma chave do produto ” se quiser ativar sua cópia do Windows com uma licença digital vinculada à sua conta da Microsoft.
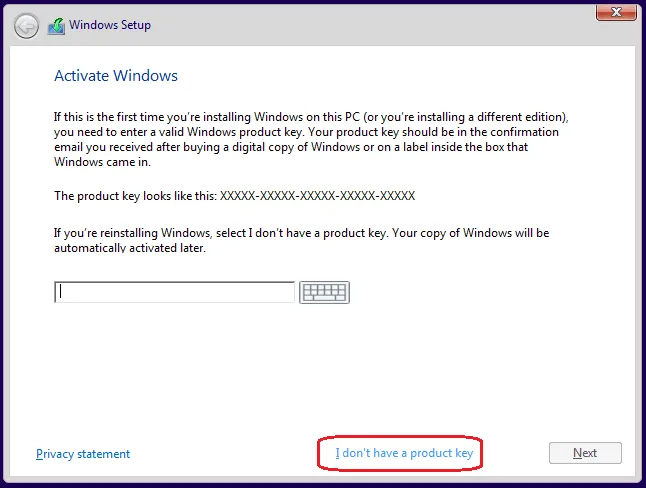
- Após clicar nesse botão, aguarde alguns segundos e clique no botão Avançar.
- A próxima tela exibirá uma lista de sistemas operacionais. Selecione uma publicação e clique no botão Avançar.
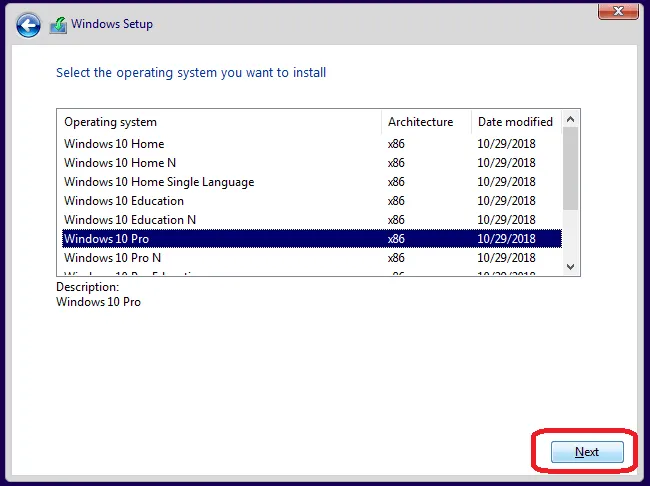
- Marque a caixa ” Aceito os termos de licença ” e clique em Avançar novamente .
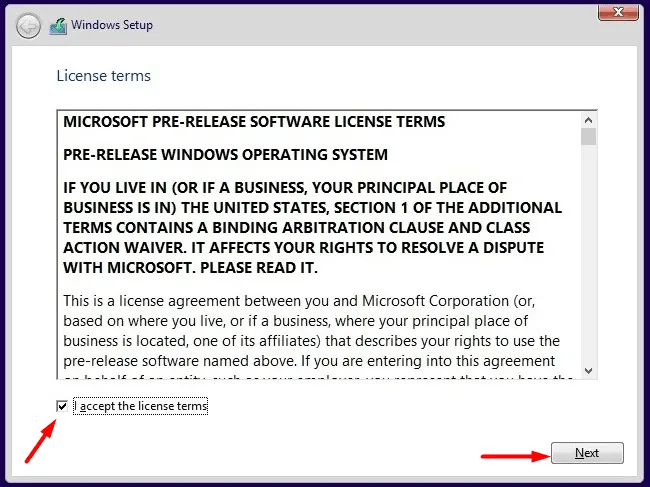
- Você terá duas opções diferentes para escolher. Como você está tentando fazer uma instalação limpa do Windows 10 22H2, escolha a segunda opção, ou seja, ” Personalizado: Instalar apenas o Windows (Avançado) “.
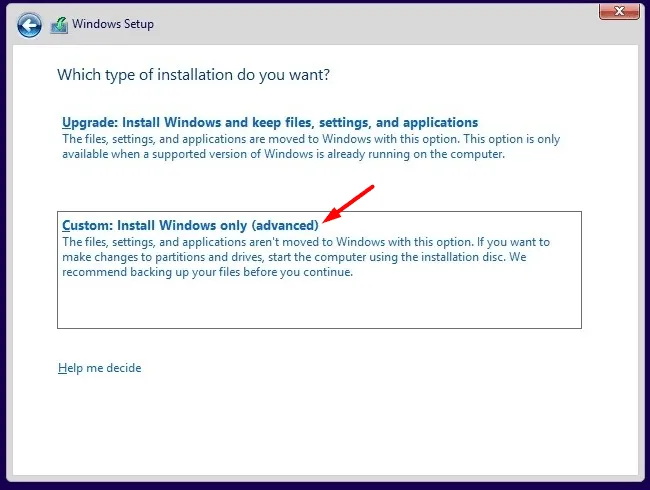
- Na próxima tela, selecione a unidade onde deseja instalar o Windows 10 22H2. Esta unidade deve ter pelo menos 40 GB de espaço livre. Depois de selecionar a unidade, primeiro clique em Formatar . O sistema então começará a formatar a unidade selecionada. Após a formatação estar concluída, clique no botão ” Próximo “.
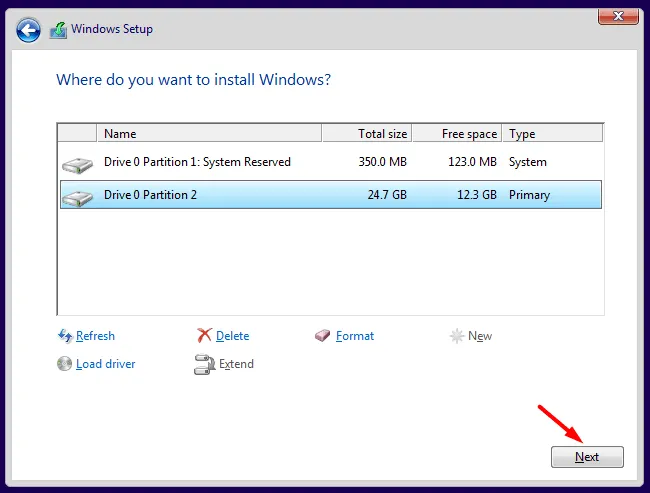
Nota . Ao clicar no botão Formatar ou Excluir , os dados armazenados na unidade raiz serão irremediavelmente perdidos. Você não pode cancelar a instalação atual, pois não poderá usar seu dispositivo.
- Se você não selecionou a instalação personalizada, mas optou pela opção de atualização, todos os seus arquivos e pastas anteriores serão movidos para uma pasta chamada
Windows.old.
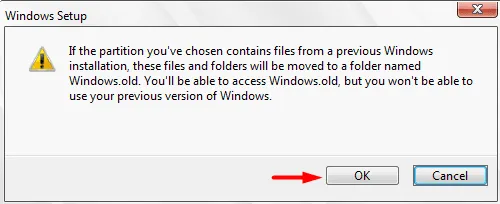
- O sistema então começará a extrair os arquivos da mídia inicializável e a preparar esses arquivos para instalação. Depois de ver que a primeira e a segunda opções estão marcadas, remova o dispositivo de inicialização.
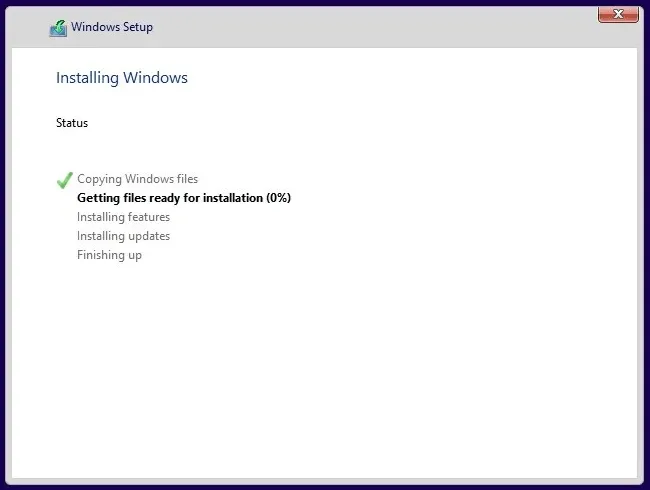
- Durante a instalação do Windows 10, o sistema pode reiniciar várias vezes. Feito isso, você será redirecionado para a página Out of the Box (OOBE).
Como configurar o Windows 10 versão 2022
O Windows 10 versão 22H2 foi instalado com sucesso no seu computador. Siga estas etapas para configurá-lo em seu PC:
- Na tela OOBE, primeiro selecione seu país e clique no botão Sim.
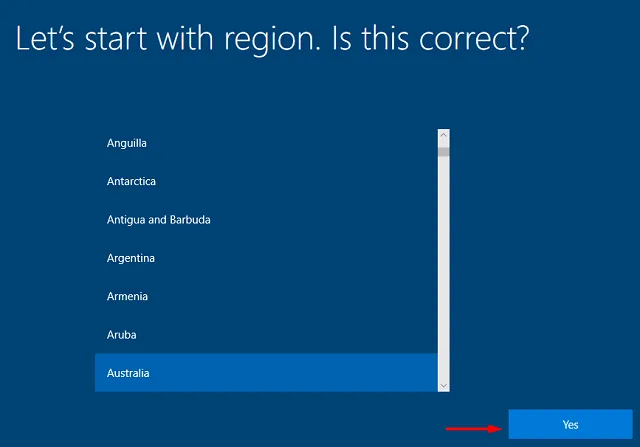
- Selecione o layout de teclado padrão para o seu dispositivo e clique em Sim novamente.
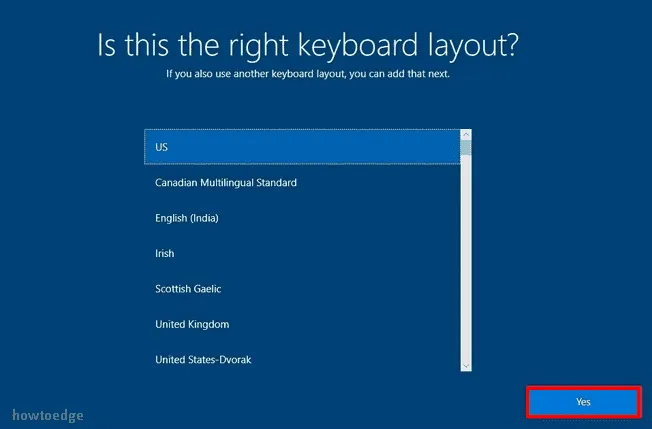
- Se você quiser adicionar um segundo layout de teclado, adicione-o. Caso contrário, clique no botão Ignorar.
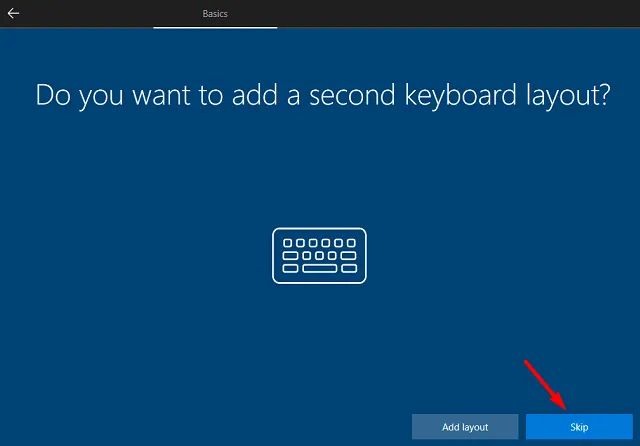
- Em seguida, o sistema solicitará que você se conecte à rede. Você também pode pular a conexão com a rede, no entanto, neste caso, você deve estar logado como um usuário de conta local.
- Quando o sistema perguntar “como você gostaria de configurar”, selecione ” Configurar para uso pessoal “. Esta opção está disponível apenas para usuários Pro. Se você já instalou a versão inicial, não verá esta janela.
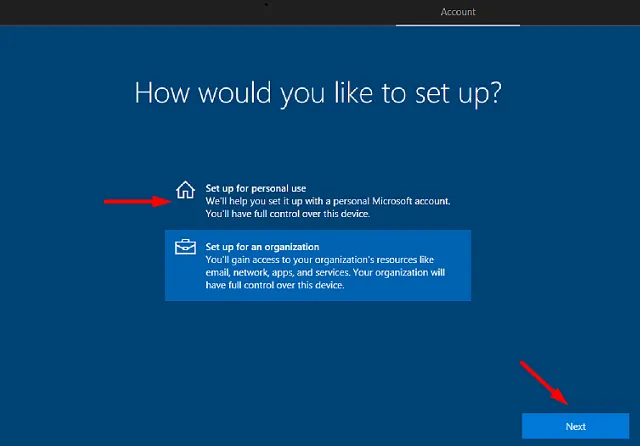
- Clique em “Avançar” e entre com sua conta oficial da Microsoft.
- Quando solicitado a definir um PIN, digite uma senha de quatro dígitos, confirme-a na próxima caixa de texto e clique em OK .
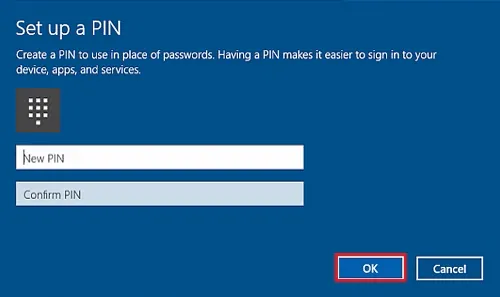
- Na próxima tela, ajuste suas configurações de privacidade de acordo com suas necessidades e clique em ” Aceitar “. Digamos, por exemplo, que você não queira que seu computador tenha informações de localização, desligue o botão de alternância.
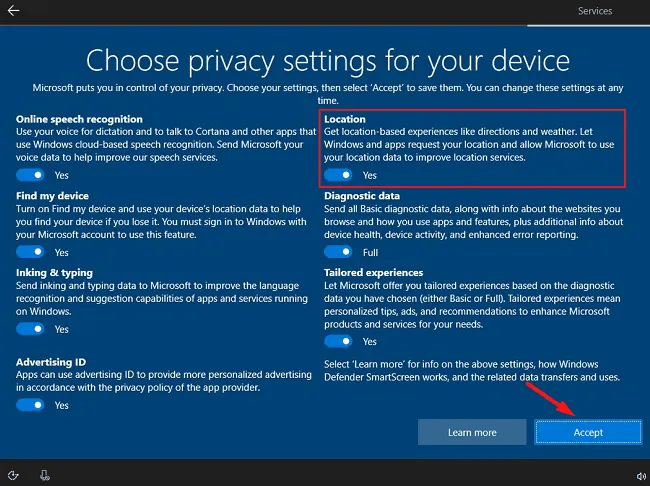
- Em seguida, você verá a tela “Configurar seu dispositivo”. Selecione todas as maneiras que você planeja usar seu dispositivo. As opções disponíveis são Jogos, Atividades, Criativo, Entretenimento, Família e Negócios. Uma pequena descrição de todos esses modos é fornecida logo abaixo desses serviços de configuração.
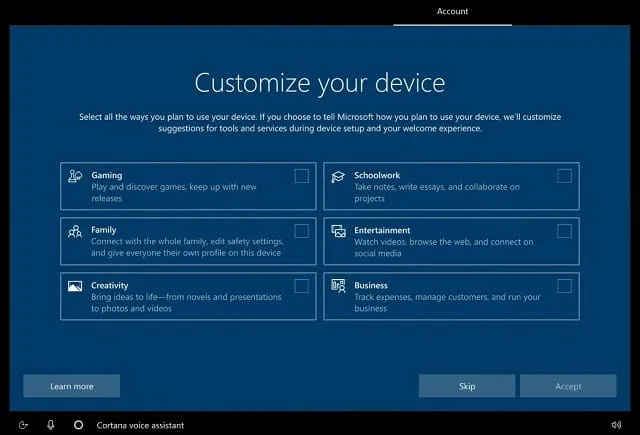
- Após configurar os serviços, clique no botão ” Aceitar “.
- Em seguida, você verá a opção “Usar telefone do PC”, clique em ” Ignorar “. Você pode configurá-lo separadamente quando o dispositivo estiver funcionando.
- Se você estiver usando o OneDrive para verificar todos os arquivos armazenados na nuvem, clique em Avançar . Se você escolher essa opção, todas as suas imagens, documentos e outros dados serão armazenados no OneDrive. Se você não quiser usar o OneDrive, clique em ” Salvar arquivos apenas neste PC “.
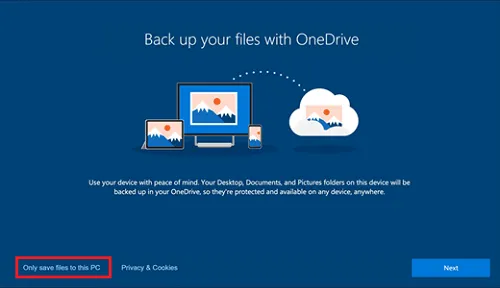
- Em seguida, você verá a janela “Obter uma avaliação gratuita do Microsoft 365”. Clique em “Não, obrigado ” se você não quiser usar esse recurso. Ou você pode experimentar o Microsoft 365 gratuitamente. Escolha a opção que mais combina com você.
- A Cortana já foi muito útil em dispositivos Windows. No entanto, dificilmente é usado nos dias de hoje. Portanto, clique em “Agora não” quando a página de configuração da Cortana aparecer. Se você acha o contrário, clique em ” Aceitar ».
Pronto, você instalou com sucesso o Windows 10 22H2 no seu computador. Faça uma restauração do sistema imediatamente após fazer login no seu dispositivo. Você pode usar esse backup do sistema caso algo dê errado no seu dispositivo no futuro.
Fonte: Howtoedge



Deixe um comentário