Correção: Gerenciamento de disco conectando-se ao serviço de disco virtual

Ao acessar o utilitário Disk Management , alguns de nossos leitores ficaram com uma tela travada com a mensagem Disk Management conectando-se ao serviço de disco virtual.
Para esses usuários, é impossível acessar o utilitário, por isso apresentamos as soluções mais simples que você pode explorar neste guia.
Por que estou preso no gerenciamento de disco conectando ao serviço de disco virtual?
Você pode ter problemas para se conectar ao serviço de disco virtual no gerenciamento de disco por vários motivos. Aqui estão algumas causas potenciais:
- Restrições de firewall – Às vezes, você terá esse problema usando um firewall restritivo que bloqueia conexões.
- Serviços desativados – Se o VDS (Virtual Disk Service) não estiver em execução, talvez você não tenha acesso ao utilitário de gerenciamento.
- Drivers desatualizados – Os drivers de disco são o principal problema aqui e, se esses drivers estiverem desatualizados , você pode esperar vários problemas ao usar o utilitário Windows.
Observe que a mensagem de erro pode variar, pois alguns usuários obtiveram um erro Não é possível conectar-se ao serviço de disco virtual. Este é o mesmo problema e as soluções abaixo funcionarão.
Como corrigir o gerenciamento de disco conectando-se ao serviço de disco virtual?
Antes de entrar em algumas soluções práticas, você pode tentar estas soluções alternativas:
- Use uma ferramenta de gerenciamento de disco alternativa – Alguns utilitários de gerenciamento de terceiros farão o trabalho e podem não apresentar o mesmo erro, então pode valer a pena tentar.
- Ejetar periféricos – Você pode querer começar desconectando todo o seu armazenamento externo, pois alguns periféricos defeituosos podem desencadear o problema.
No entanto, se as duas soluções alternativas não funcionarem, você deve prosseguir para soluções mais detalhadas abaixo.
1. Altere as configurações do firewall
- Pressione a Windows tecla, digite firewall e selecione a opção Permitir um aplicativo pelo Firewall do Windows.

- Clique no botão Alterar configurações .

- Marque as duas caixas de seleção na frente de Gerenciamento remoto de volumes .

- Por fim, clique no botão OK para salvar suas alterações.
2. Atualize os drivers de disco
- Clique com o botão direito do mouse no menu Iniciar e selecione Gerenciador de dispositivos .
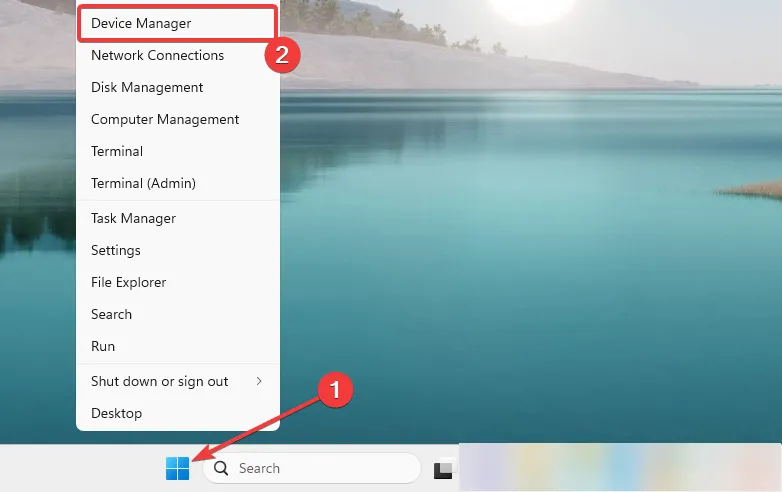
- Expanda a categoria Unidades de disco, clique com o botão direito do mouse no driver de disco e selecione Atualizar driver .

- Clique em Pesquisar drivers automaticamente .
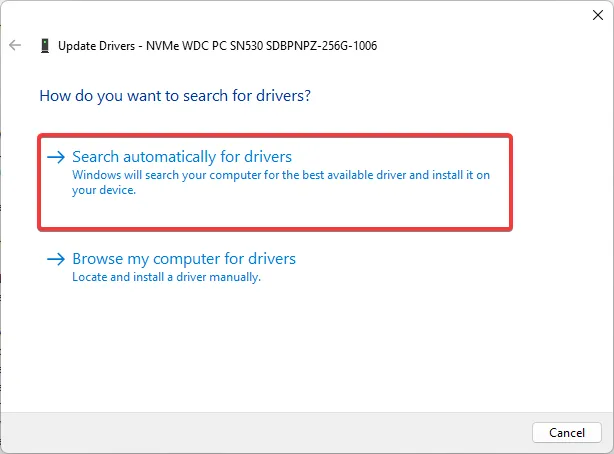
- Por fim, siga o processo para concluir a atualização.
Se você aplicou esse método e parece não resolver o problema, não se preocupe, porque você ainda pode corrigi-lo com um aplicativo independente.
Assim, este gerenciador de drivers irá escanear seu PC em busca de drivers desatualizados ou ausentes, fornecendo o relatório completo com os que precisam ser atualizados. A partir daí, tudo o que você precisa fazer é apertar o botão.
3. Habilite o serviço de Disco Virtual
- Pressione Windows + R, digite services.msc e clique em Enter.
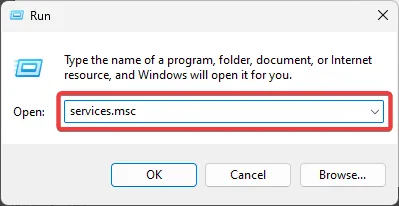
- Clique duas vezes no serviço de disco virtual e clique no botão Iniciar se o serviço não estiver em execução.
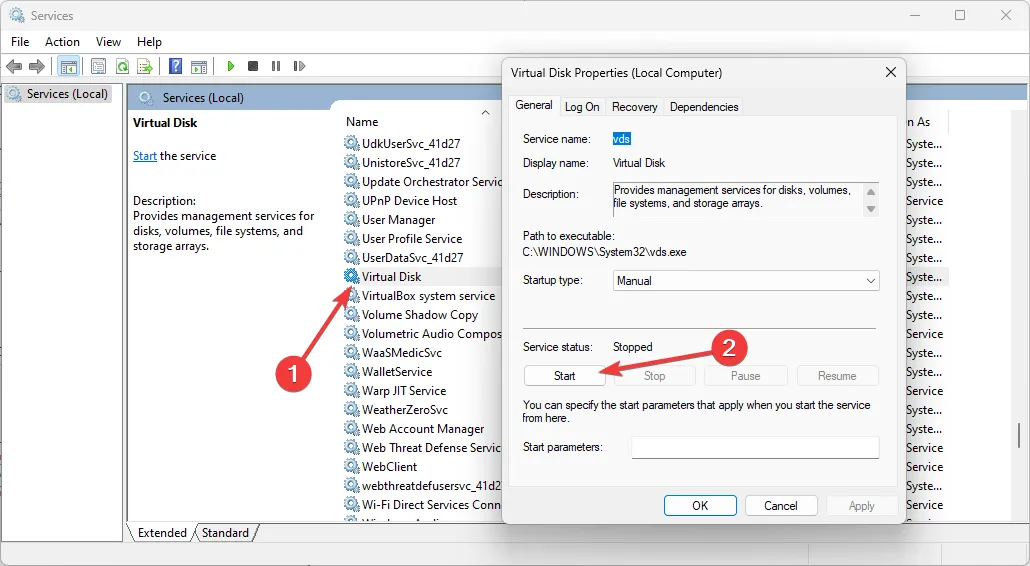
- Clique na guia Recuperação , defina Segunda falha e Falhas subsequentes como Não executar nenhuma ação, clique em Aplicar e em OK.
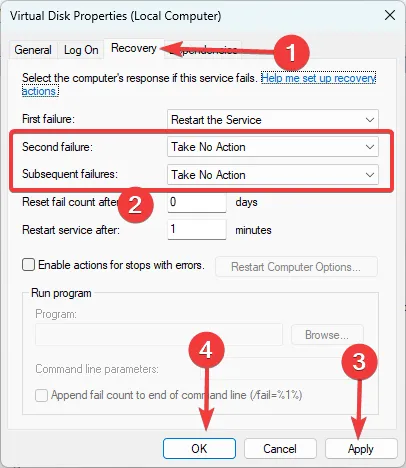
- Por fim, reabra o utilitário Disk Management e verifique se o erro foi resolvido.
4. Execute reparos importantes em arquivos e discos
- Pressione Windows + R, digite cmd e pressione Ctrl + Shift + Enter.
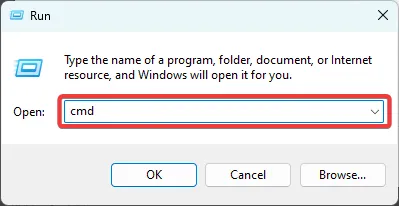
- Digite o script abaixo e clique Enter para localizar e reparar arquivos de sistema corrompidos.
sfc /scannow
- Agora digite os dois scripts abaixo, pressionando Enter após cada um.
exe /Online /Cleanup-image /Scanhealth
exe /Online /Cleanup-image /Restorehealth
- Por fim, quando os scripts estiverem totalmente executados, verifique se o problema foi resolvido.
Qualquer um dos processos acima deve resolver o problema. No entanto, não fizemos essas soluções em nenhuma ordem específica e encorajamos os leitores a começar com o que parece mais aplicável.
Gostamos de saber sobre o seu sucesso, por isso, entre em contato conosco na seção de comentários abaixo e diga-nos quais soluções funcionaram melhor.



Deixe um comentário