O tempo limite da tela do Windows 11 não está funcionando: 5 maneiras de corrigi-lo
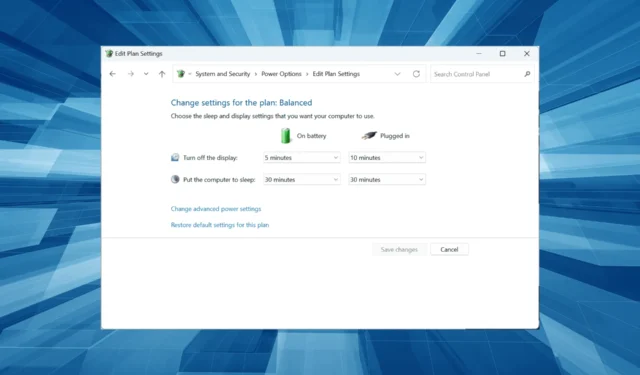
A configuração de tempo limite da tela é uma de muitos usuários, e até mesmo os administradores trabalham por vários motivos. Isso ajuda a economizar a vida útil da bateria, embora alguns prefiram que a tela fique ligada mesmo após minutos de inatividade. E isso representa um problema quando o tempo limite da tela do Windows 11 não está funcionando.
Embora seja fácil alterar o tempo limite da tela no Windows 11 , não há muito o que os usuários possam fazer sem suporte adicional quando o recurso não estiver funcionando. E é para isso que existimos! Então, vamos aprender sobre o problema e as soluções que funcionam.
Por que o tempo limite da tela não está funcionando?
Aqui estão alguns motivos pelos quais o tempo limite da tela não está funcionando no Windows:
- Driver gráfico corrompido ou desatualizado : na maioria dos casos, foi um problema com o driver gráfico que acionou o erro. Normalmente, a execução de um driver corrompido ou desatualizado é o motivo.
- Configurações incorretas : várias configurações afetam o funcionamento do recurso de tempo limite e, se estiverem configuradas incorretamente, é provável que você enfrente problemas.
- Problemas com a atualização recente do Windows : para alguns usuários, o problema começou após a atualização para uma nova versão do sistema operacional, o que aponta para um bug nele.
O que posso fazer se o tempo limite da tela do Windows 11 não estiver funcionando?
Antes de prosseguirmos, tente primeiro estas soluções rápidas:
- Instale todas as atualizações pendentes do sistema operacional se o tempo limite da tela de bloqueio do Windows 11 não estiver funcionando.
- Verifique se há versões mais recentes disponíveis e atualize o BIOS .
- Desconecte todos os periféricos externos não críticos do computador, pois eles podem estar impedindo o desligamento da tela.
Se nenhuma funcionar, passe para as correções listadas a seguir.
1. Altere as configurações do protetor de tela
- Pressione Windows + S para abrir a Pesquisa, digite Alterar protetor de tela no campo de texto e clique no resultado da pesquisa relevante.

- Selecione o protetor de tela desejado no menu suspenso, insira um tempo de espera e marque a caixa de seleção Ao retomar, exibir tela de logon .
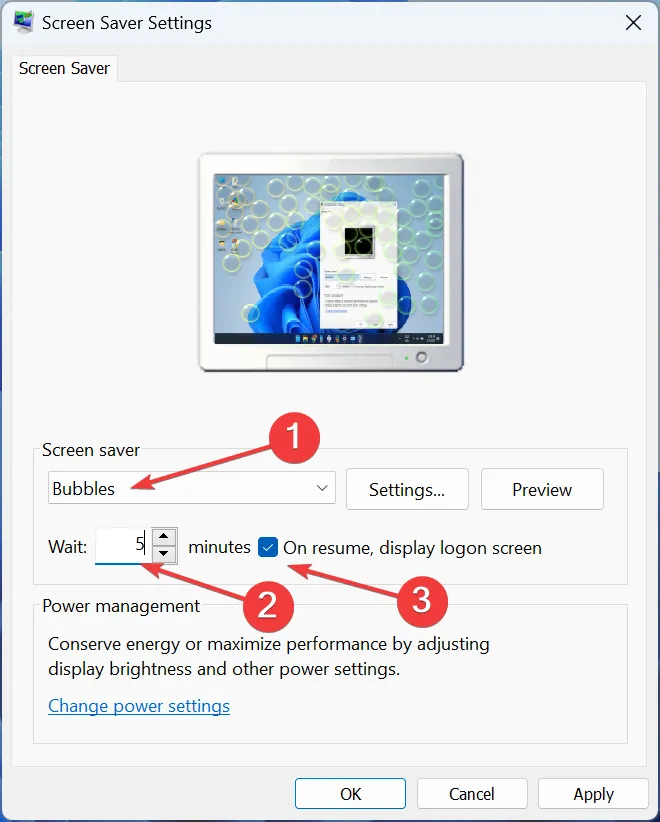
- Feito isso, clique em OK para salvar as alterações.
Uma solução rápida que funciona para muitos quando o tempo limite da tela do Windows 11 não está funcionando é reconfigurar as configurações do protetor de tela. Isso permitirá que você defina as configurações de tempo limite da tela no Windows 11.
2. Atualize o driver gráfico
- Pressione Windows + R para abrir Executar, digite devmgmt.msc e pressione Enter.
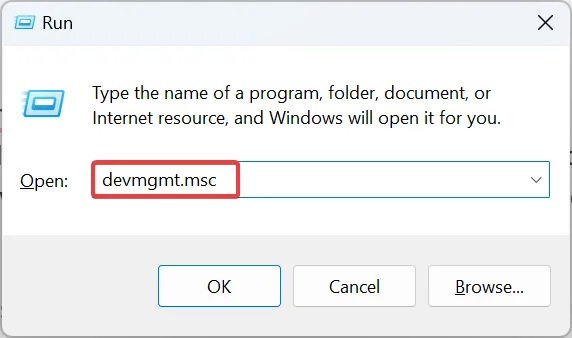
- Expanda a entrada Adaptadores de vídeo, clique com o botão direito do mouse na placa gráfica listada e selecione Atualizar driver .
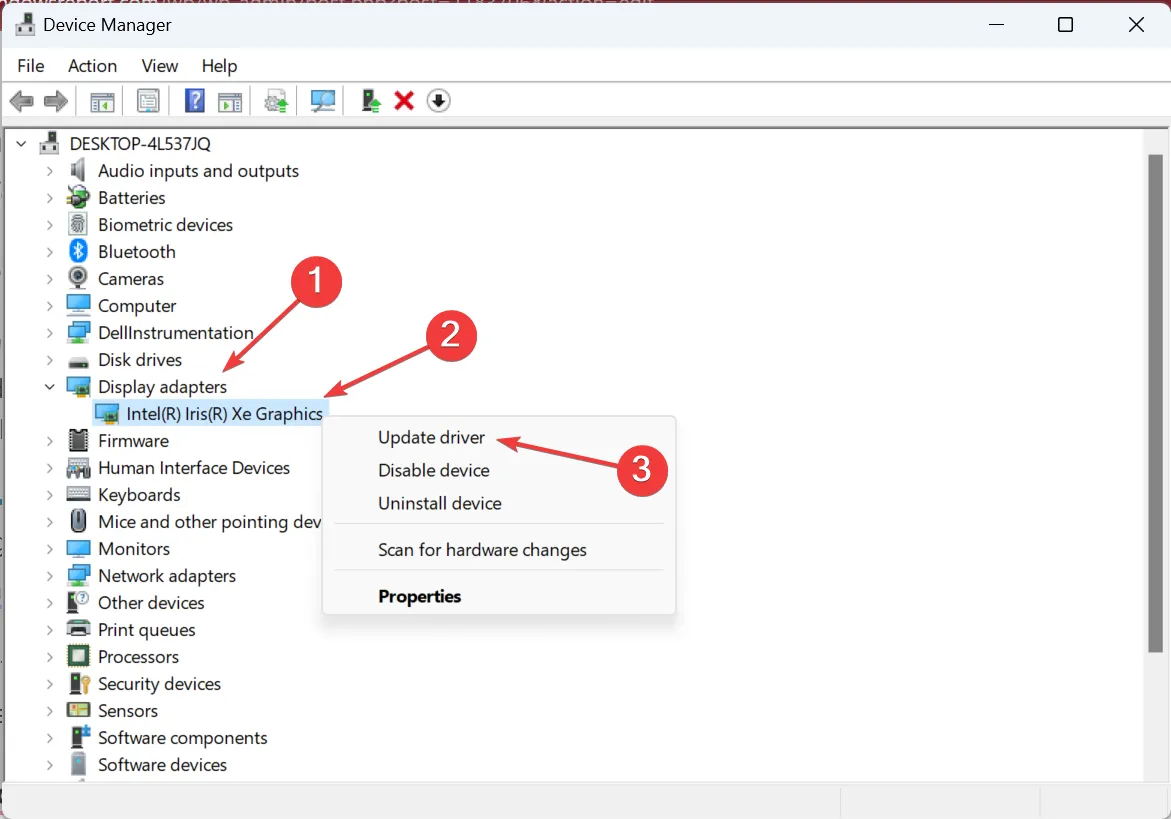
- Agora, escolha Pesquisar drivers automaticamente e o Windows instalará o melhor disponível no PC.
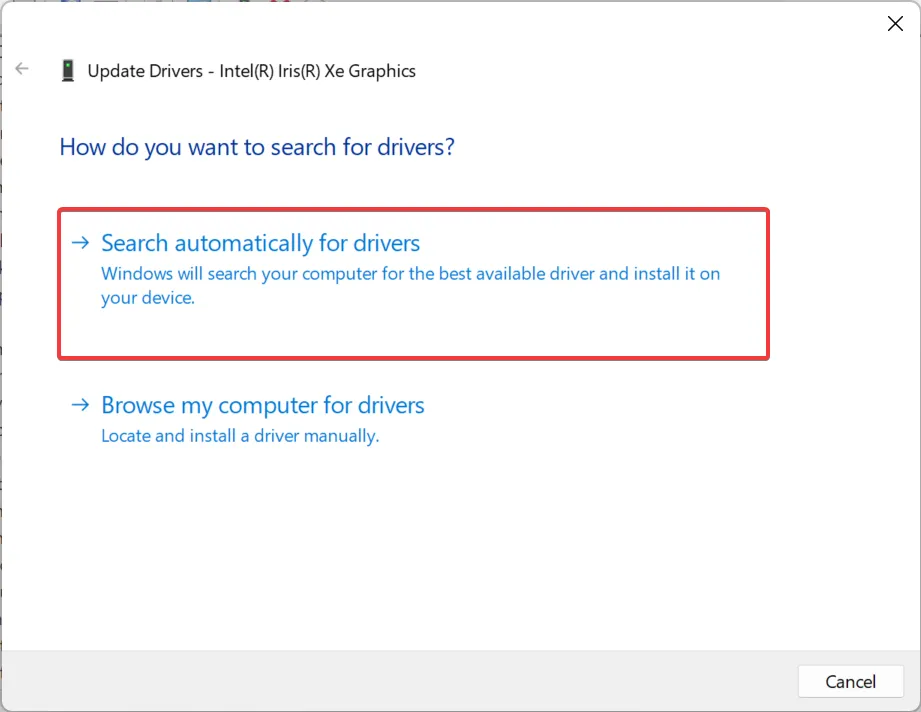
Ao enfrentar problemas com as configurações de tempo limite da tela, atualizar o driver gráfico pode colocar as coisas em funcionamento rapidamente. A atualização de drivers também funcionará quando o tempo limite da tela do Windows 10 não estiver funcionando.
Lembre-se de que o método de atualização offline não funciona em todos os casos, portanto, você também pode verificar o site do fabricante e instalar manualmente o driver mais recente .
3. Reverta o driver gráfico
- Pressione Windows + X para abrir o menu Usuário avançado e selecione Gerenciador de dispositivos na lista.
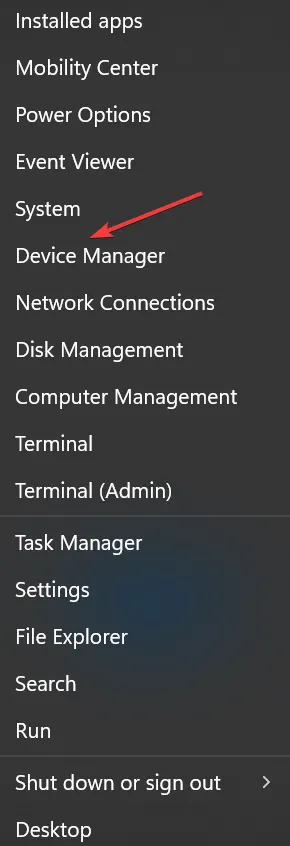
- Clique duas vezes na entrada Adaptadores de vídeo , clique com o botão direito do mouse no adaptador gráfico e escolha Propriedades.
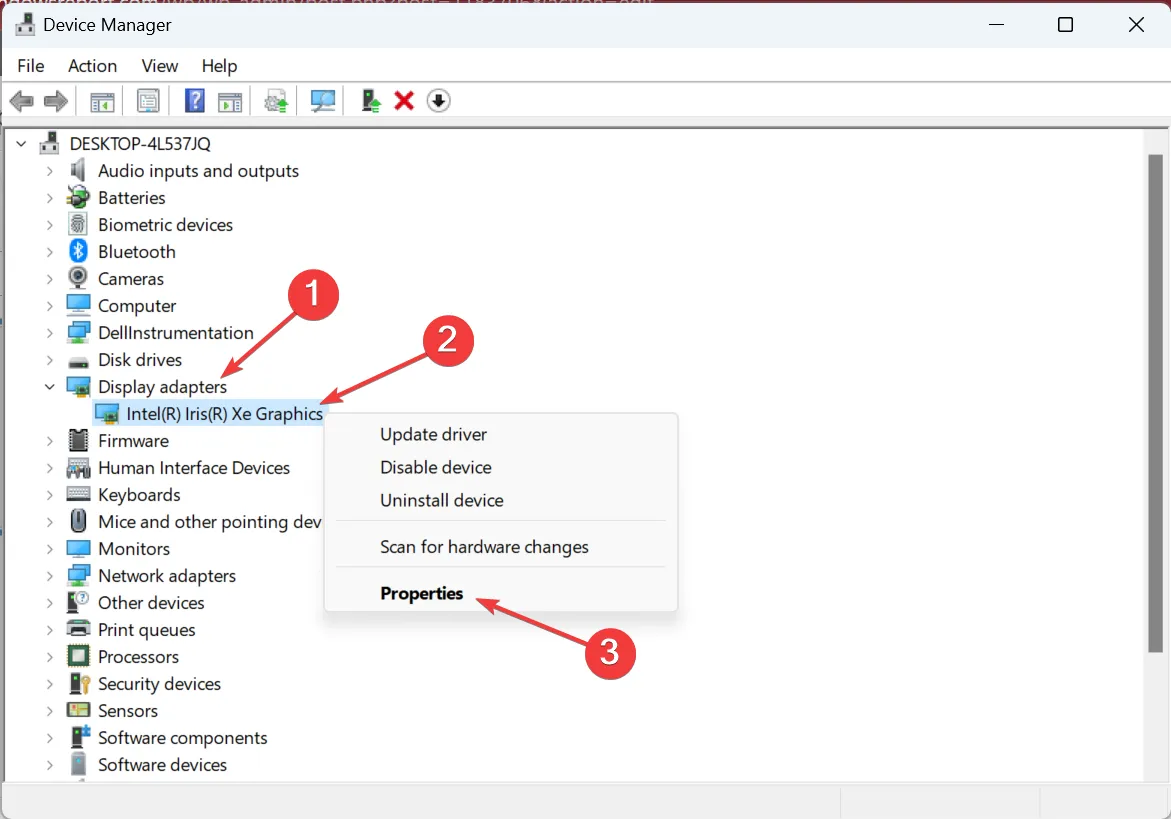
- Navegue até a guia Driver e clique em Reverter driver .
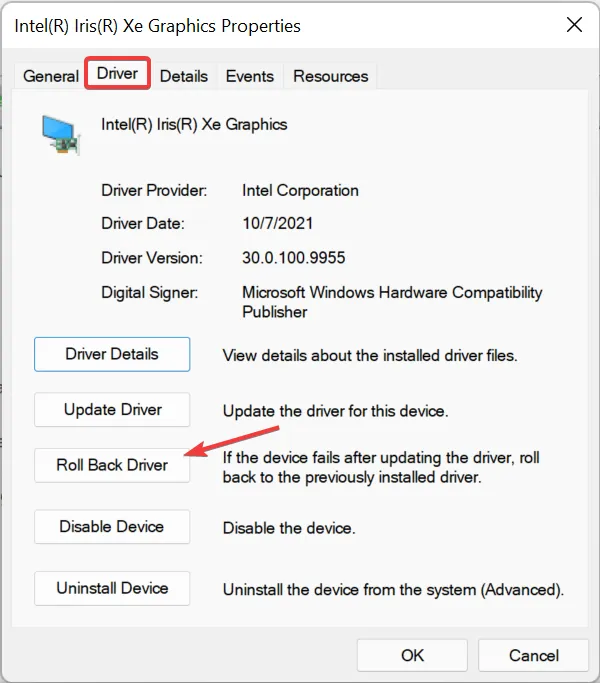
- Selecione um motivo para reverter a versão e clique em Sim para prosseguir.

- Feito isso, reinicie o computador para que as alterações entrem em vigor.
Se o tempo limite da tela do Windows 11 não estiver funcionando desde uma atualização de driver, reverter o driver pode resolver o problema. É simples e você sempre pode reinstalar a versão se as coisas não funcionarem.
4. Execute uma inicialização limpa
- Pressione Windows + R para abrir Executar, digite msconfig no campo de texto e clique em Enter.
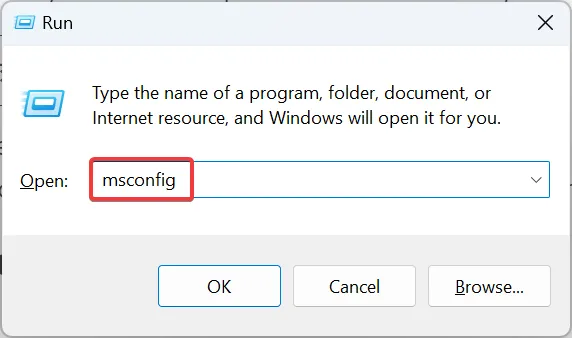
- Vá para a guia Serviços , marque a caixa de seleção Ocultar todos os serviços da Microsoft e clique em Desativar todos .
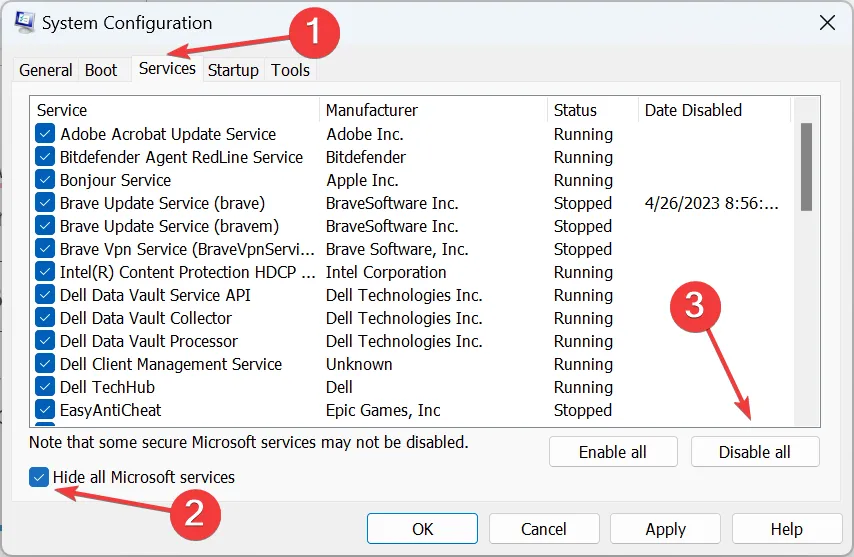
- Agora, navegue até a guia Inicialização e clique em Abrir Gerenciador de Tarefas .
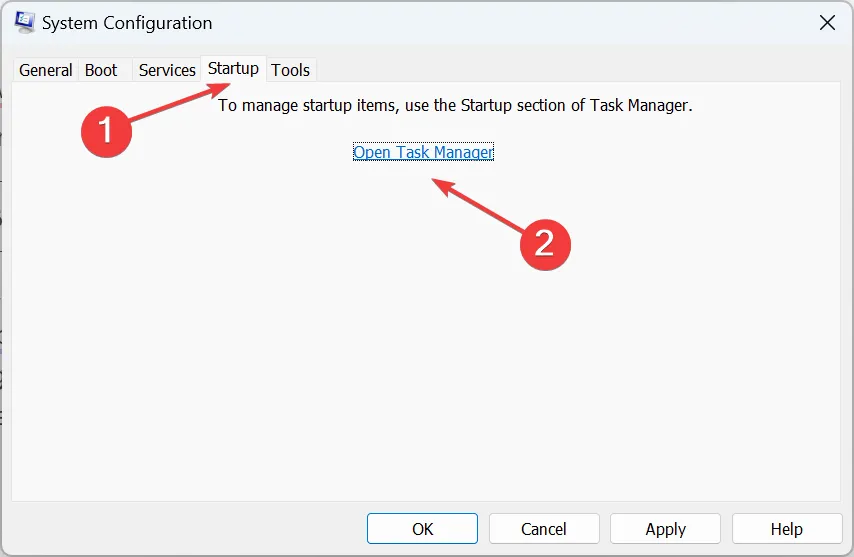
- Selecione qualquer aplicativo que leia Ativado na coluna Status e clique em Desativar .
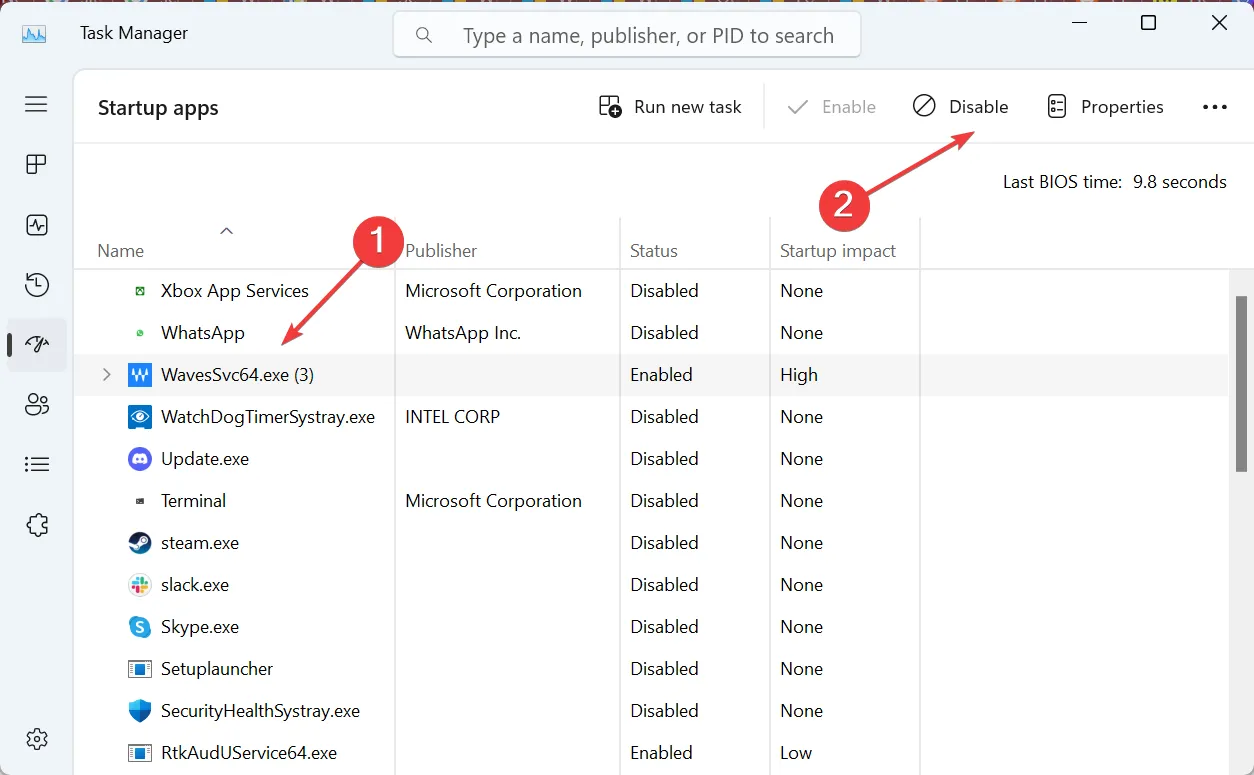
- Depois de concluído, volte para Configuração do sistema e clique em Aplicar e OK .
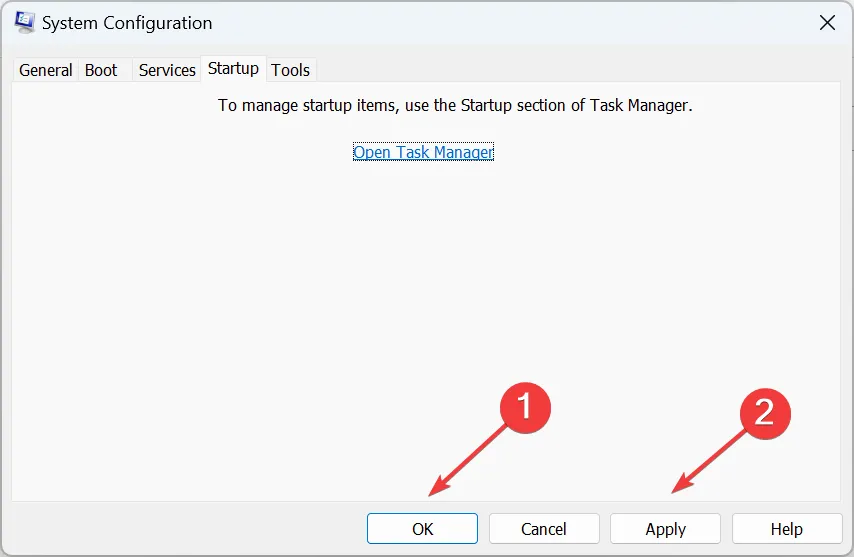
- Clique em Reiniciar no prompt que aparece.
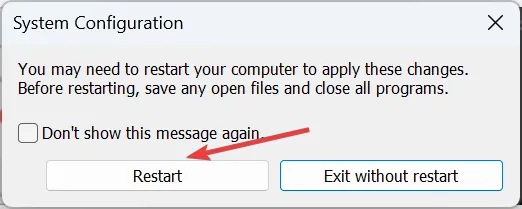
- Depois que o PC reiniciar, verifique se o problema foi corrigido. Se sim, um dos processos ou serviços que você desativou anteriormente é a causa subjacente.
- Agora, ative os serviços e os aplicativos de inicialização um de cada vez, a menos que o problemático seja identificado e, em seguida, certifique-se de desativá-lo.
Uma inicialização limpa fornece um ambiente de solução de problemas ideal para identificar o motivo pelo qual o tempo limite da tela do Windows 11 não está funcionando. E, na maioria dos casos, as coisas devem funcionar assim que você terminar. Caso seja um aplicativo, certifique-se de desinstalá-lo para evitar que o erro reapareça.
5. Desinstale atualizações recentes
- Pressione Windows + I para abrir Configurações , selecione Windows Update no painel de navegação e clique em Atualizar histórico .
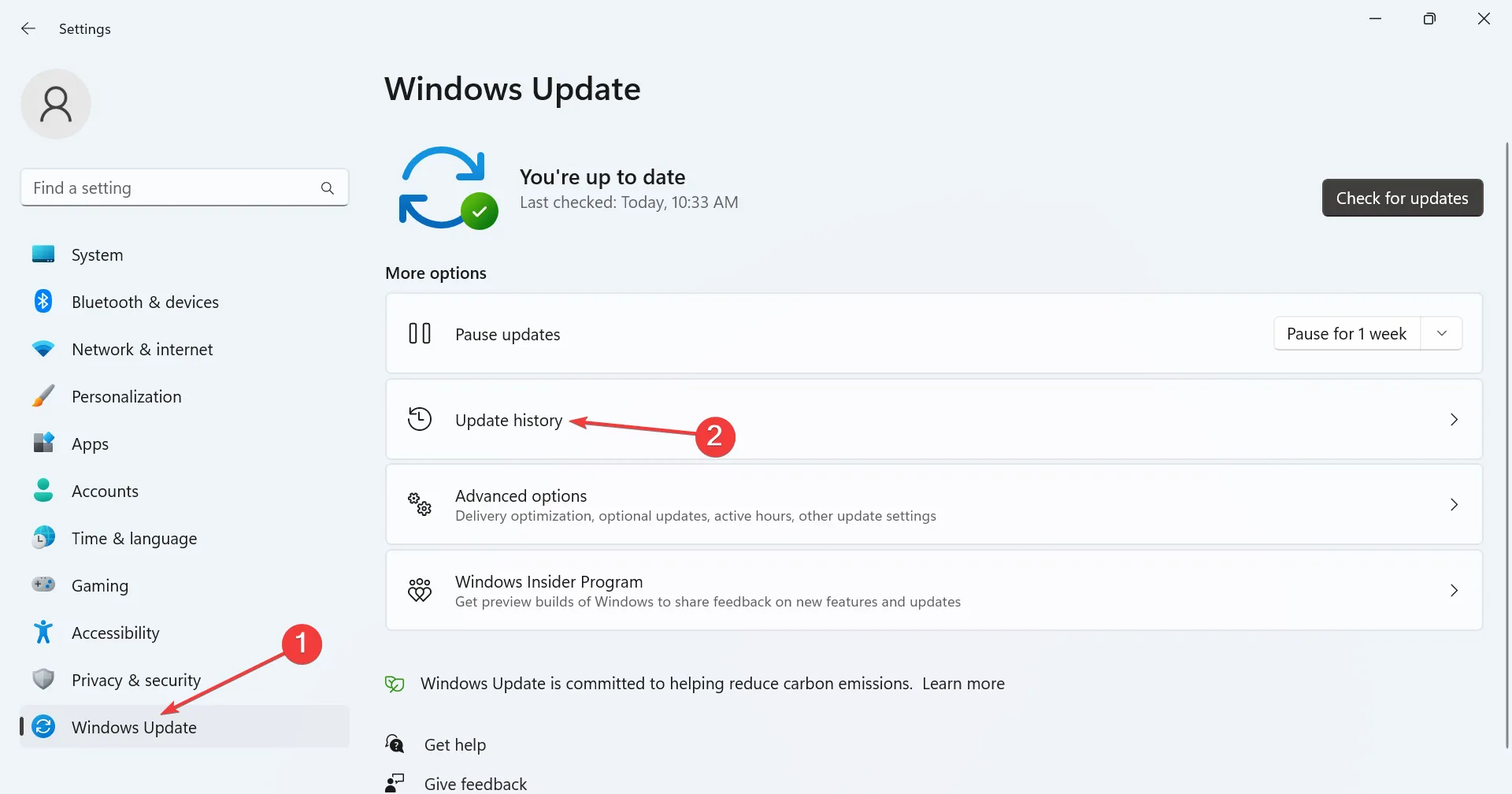
- Role até a parte inferior e clique em Desinstalar atualizações .

- Clique em Desinstalar ao lado da atualização instalada recentemente, após a qual o erro apareceu pela primeira vez.
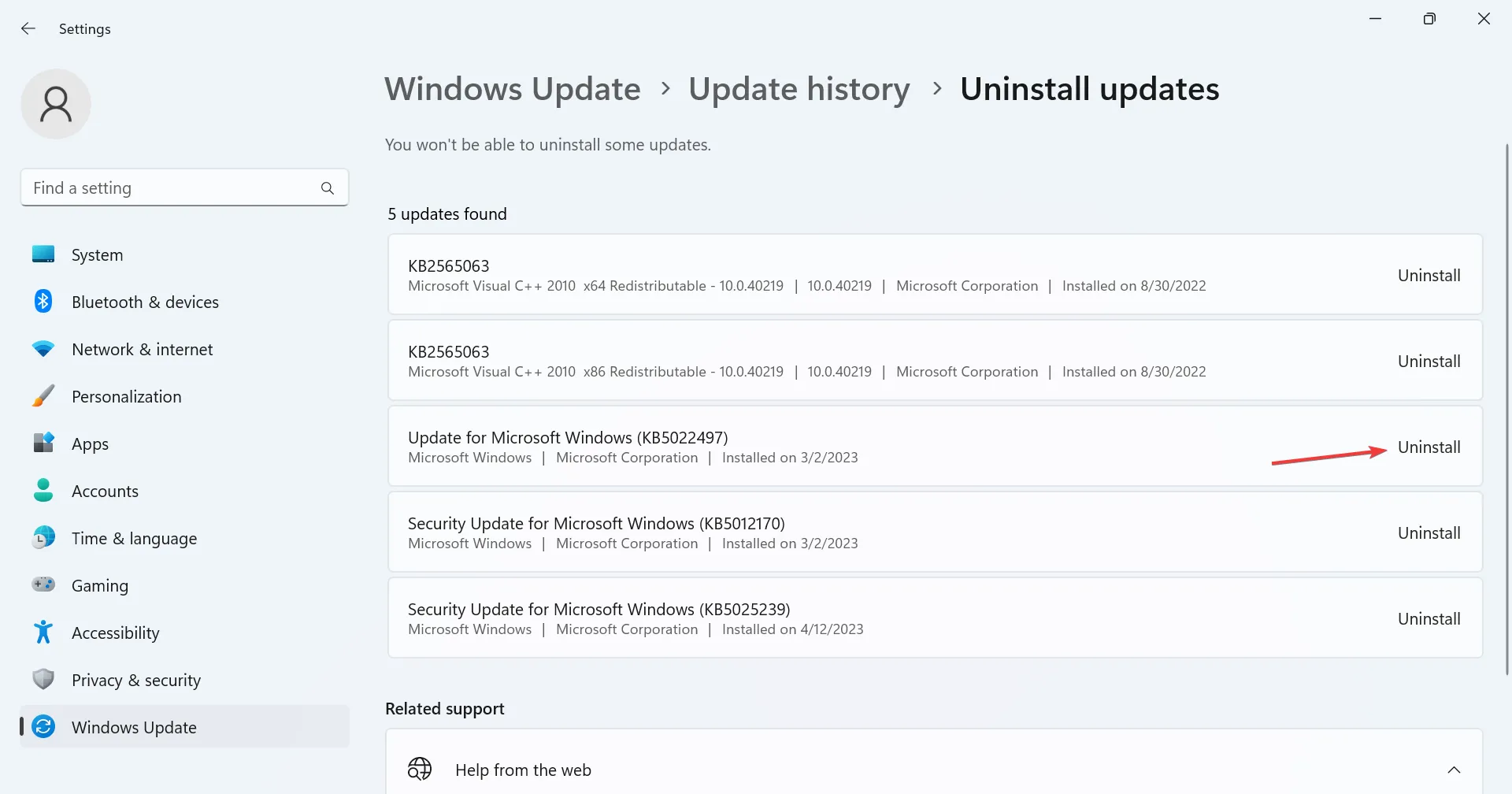
- Novamente, clique em Desinstalar no prompt de confirmação.
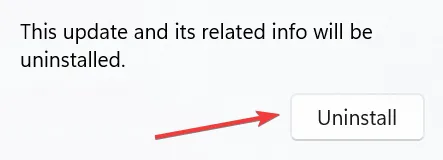
- Reinicie o computador uma vez feito.
Se o tempo limite da tela do Windows 11 parou de funcionar após a instalação de uma versão mais recente, a desinstalação da atualização deve funcionar. E agora, o problema deve ser corrigido para sempre.
Antes de sair, confira algumas dicas rápidas para deixar o Windows 11 rodando mais rápido do que antes .
Para qualquer dúvida ou para compartilhar a solução que funcionou para você, deixe um comentário abaixo.



Deixe um comentário