Usb80236.sys Erro BSoD: 5 maneiras de corrigi-lo

O erro de tela azul da morte (BSOD) do usb80236.sys geralmente surge devido a vários motivos, como arquivos de sistema danificados e drivers USB desatualizados ou corrompidos, entre outros.
O erro geralmente ocorre quando o sistema operacional atinge uma condição crítica e não consegue se recuperar do problema, resultando em uma falha do sistema e na tela azul da morte (BSOD) com a mensagem de erro usb80236.sys.
Se você estiver enfrentando a tela azul do erro usb80236.sys, este guia oferece algumas soluções eficazes para ajudá-lo a eliminar o problema.
Qual é o erro usb80236.sys?
- Driver de dispositivo desatualizado ou corrompido: O driver do adaptador de rede USB pode ficar desatualizado ou corrompido, fazendo com que o sistema trave e exiba o erro.
- Mau funcionamento do hardware: o componente de hardware do adaptador de rede USB, como a porta USB ou o próprio adaptador, pode estar danificado ou com defeito, causando o erro.
- Programas conflitantes: Às vezes, outros programas ou drivers podem entrar em conflito com o driver do adaptador de rede USB, causando o erro.
- Infecção por malware ou vírus: infecções por malware ou vírus podem corromper os arquivos do sistema , incluindo o driver do adaptador de rede USB, levando ao erro.
Como corrijo o erro BSoD do usb80236.sys?
1. Reinstale o driver USB
- Pressione Windows + R para abrir a caixa Executar , digite devmgmt.msc e pressione Enter.
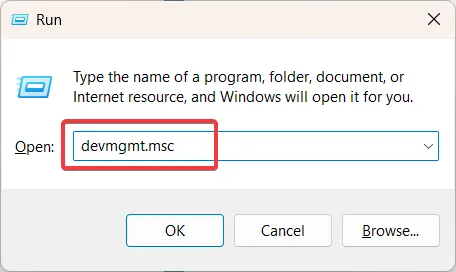
- Role para baixo até o final da lista e clique em Universal Serial Bus Controller para expandir.
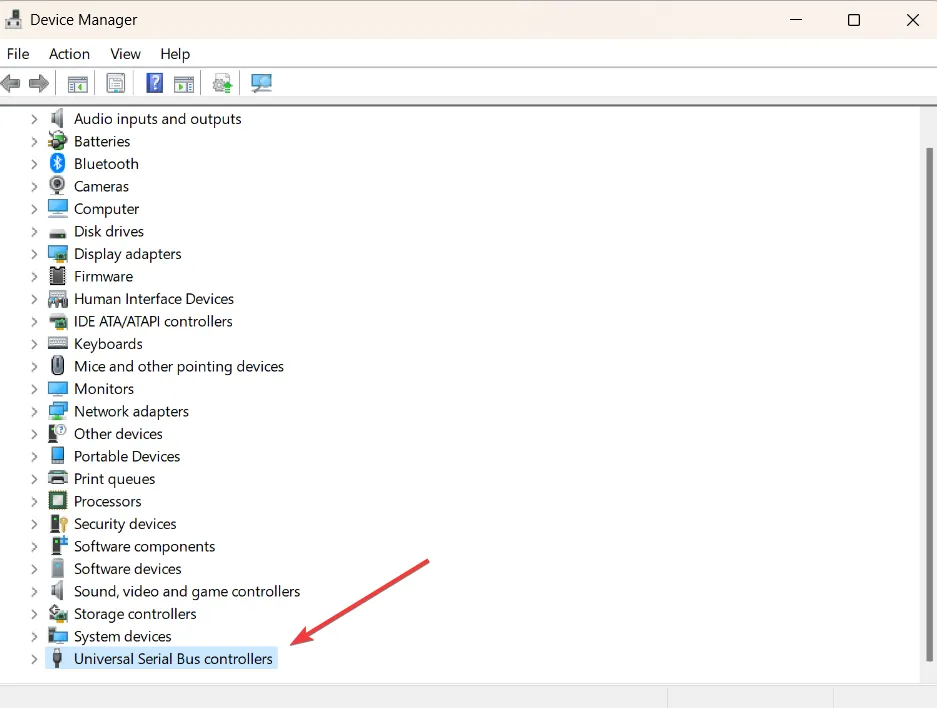
- Clique com o botão direito do mouse no dispositivo USB Root Hub (USB 3.0) e selecione a opção Desinstalar dispositivo.
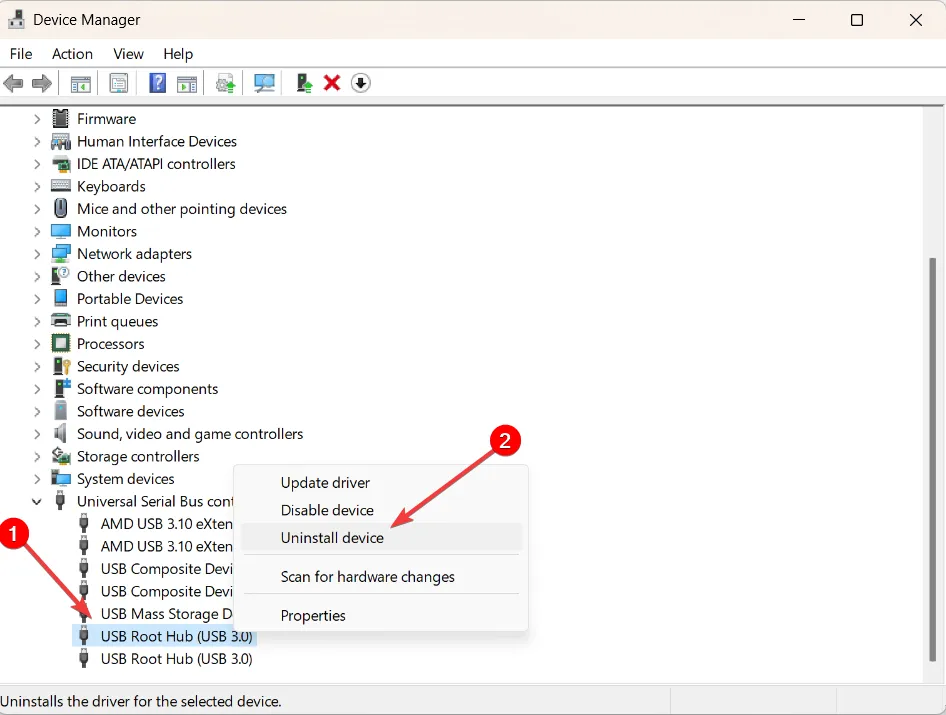
- Em seguida, desinstale para confirmar.
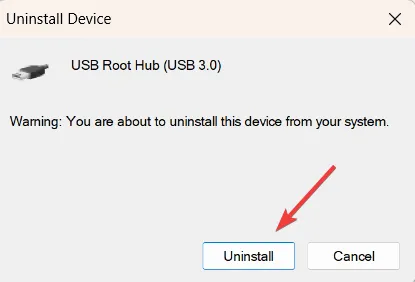
- Se você tiver mais de um driver de dispositivo USB Root Hub, desinstale todos eles.
- Depois disso, reinicie o computador.
Após a reinicialização, o driver será reinstalado automaticamente, mas o erro de tela azul usb80236.sys não deve mais ocorrer.
2. Execute o Verificador de arquivos do sistema
- Clique no Start botão, digite Prompt de Comando e selecione Executar como administrador nas opções.

- Quando o prompt Controle de conta de usuário aparecer, clique em Sim .
- Em seguida, digite o comando abaixo e pressione Enter:
sfc /scannow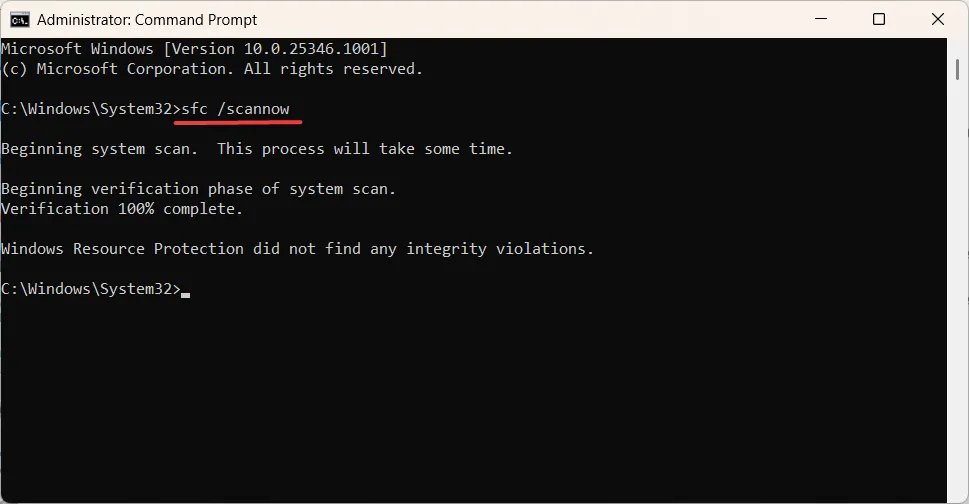
- Isso iniciará uma verificação que pode reparar quaisquer arquivos de sistema corrompidos ou ausentes que possam estar causando erros.
3. Execute a verificação do DISM
- Pressione Windows + R para abrir a caixa de diálogo Executar, digite cmd , segure a tecla Ctrl + Shift e clique em OK para executar o prompt de comando como administrador.
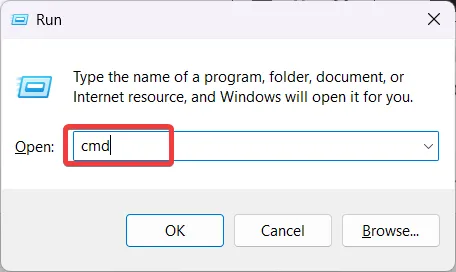
- Em seguida, digite as seguintes linhas de comando e pressione Enter após cada uma:
DISM /Online /Cleanup-Image /CheckHealthDISM /Online /Cleanup-Image /ScanHealthDISM /Online /Cleanup-Image /RestoreHealth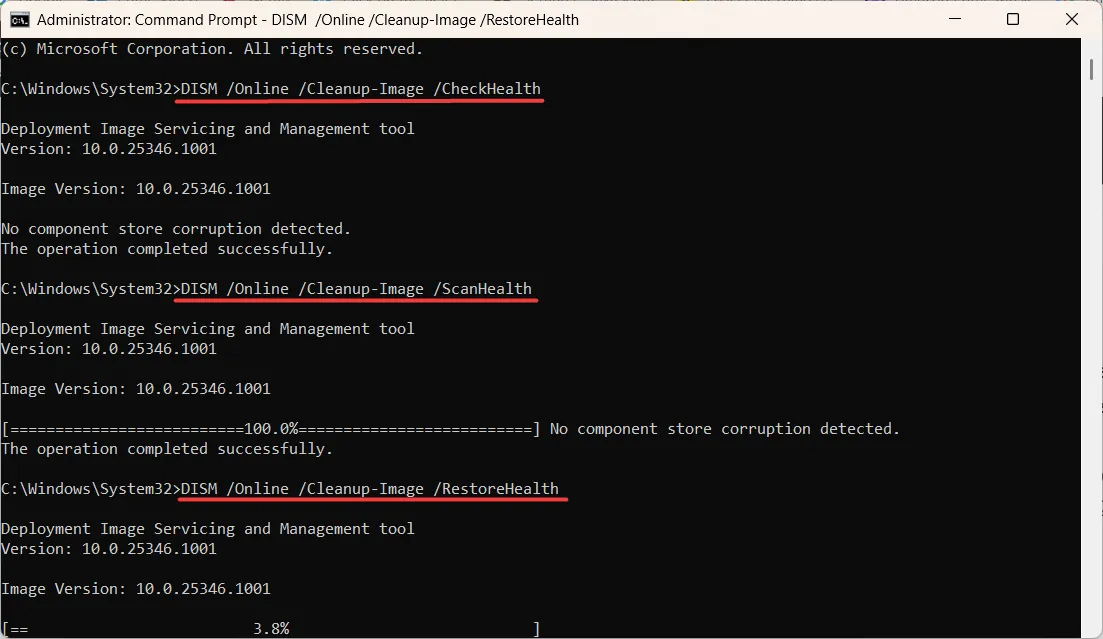
- A verificação do DISM pode levar algum tempo para ser concluída e você não deve interromper o processo.
- Depois de concluir o processo de restauração, reinicie o dispositivo e verifique se o erro BSoD usb80236.sys ainda ocorre.
4. Instale atualizações pendentes
- Pressione Windows+ Ipara abrir o aplicativo Configurações do Windows.
- Vá para a guia Windows Update e clique no botão Verificar atualizações .

- Deixe o computador verificar se há atualizações e instalá-las.
- Depois que as atualizações estiverem instaladas, reinicie o computador.
5. Execute a restauração do sistema
- Pressione Windows + R para abrir Executar, digite rstrui.exe e pressione Enter.
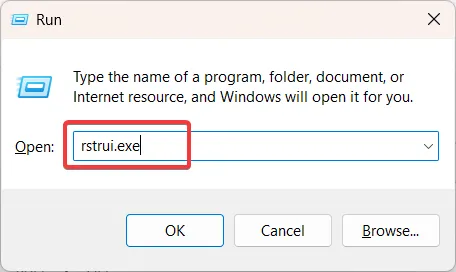
- No painel de controle Restauração do sistema, selecione Escolher uma opção de ponto de restauração diferente, se solicitado, e clique em Avançar para continuar.
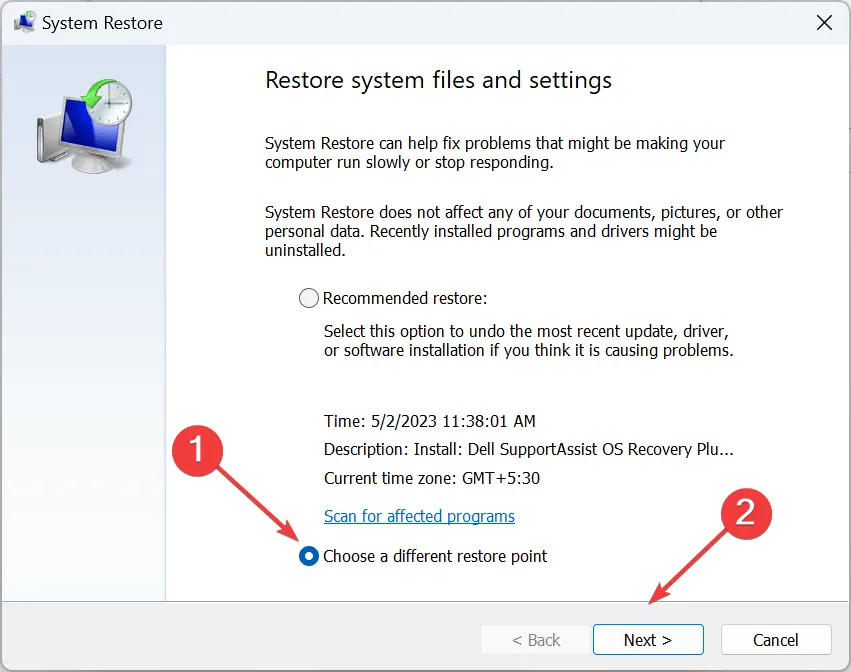
- Selecione um ponto de restauração na lista de datas disponíveis e clique em Avançar .
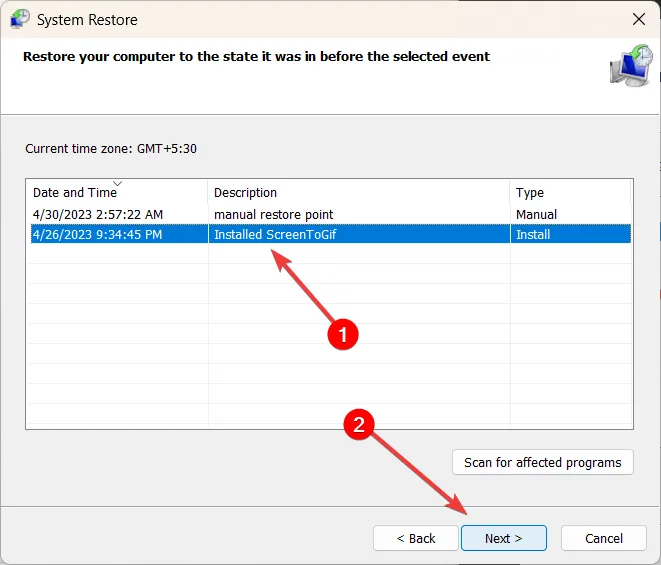
- Por fim, clique em Concluir para iniciar o processo de restauração.
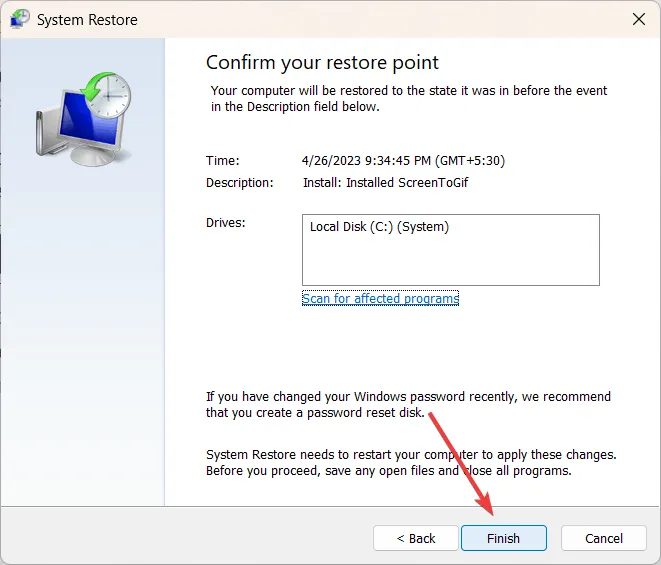
- Aguarde a conclusão do processo de restauração e reinicie o computador para verificar se o erro usb80236.sys foi resolvido.
Seguindo as soluções fornecidas neste guia, você poderá eliminar o erro BSOD do usb80236.sys e garantir que o sistema operacional Windows esteja funcionando corretamente.
Se você tiver alguma dúvida ou sugestão adicional, deixe-a na seção de comentários.



Deixe um comentário