Como baixar músicas do YouTube no Windows

O YouTube Music é uma excelente alternativa ao Spotify . No entanto, uma grande desvantagem é que ele não possui um aplicativo de desktop dedicado para Windows. Em vez disso, os usuários precisam acessá-lo por meio do navegador. No entanto, ainda existem algumas opções para obter uma experiência completa do YouTube Music no Windows.
1. Instale o YouTube Music como um Progressive Web App (PWA)
A maioria dos usuários do Windows transmite o YouTube Music por meio de seu navegador preferido. No entanto, usar o YouTube Music em uma guia normal do navegador ao lado de várias guias pode ser inconveniente. Uma solução melhor seria transformar o YouTube Music em um Progressive Web App. Você poderá abrir o YouTube Music em uma janela separada sem as barras de ferramentas do navegador, obter um ícone dedicado na área de trabalho que você pode fixar e ter suporte para teclas de mídia.
Você pode criar um aplicativo PWA por meio de navegadores baseados no Chromium, como Chrome e Microsoft Edge, seguindo as etapas abaixo:
- Abra o navegador Microsoft Edge no seu PC.
- Navegue até o site do YouTube Music.
- Clique no ícone de três pontos na parte superior, selecione “Aplicativos -> Instalar YouTube Music”.
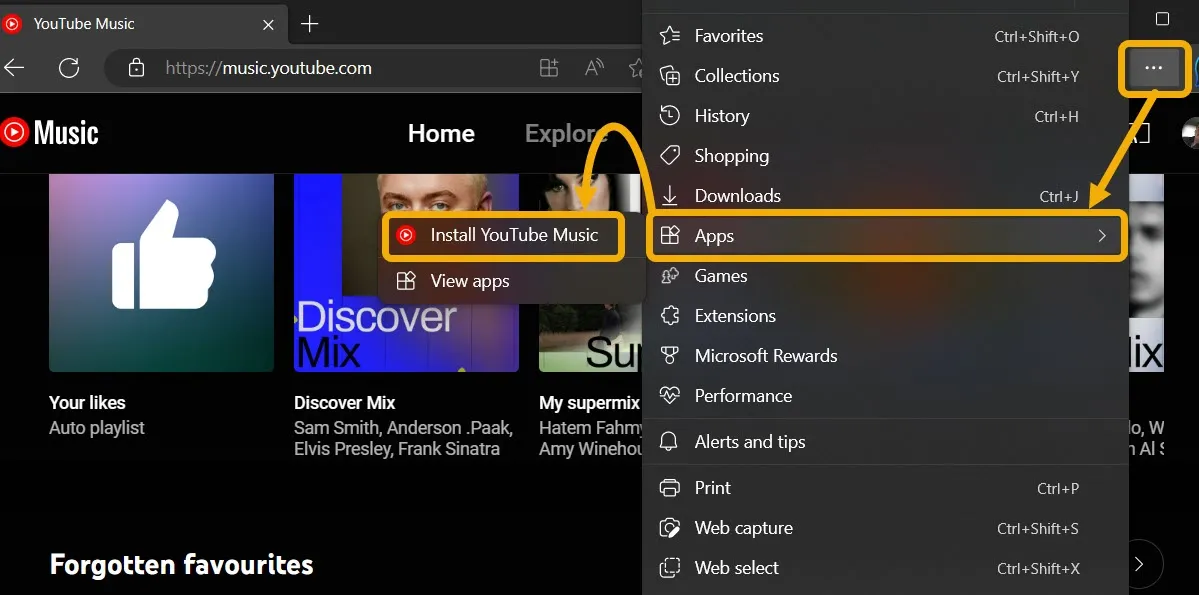
- Uma janela pop-up informará que o YouTube Music pode ser criado como um aplicativo e integrado ao Windows. Confirme clicando em “Instalar”.
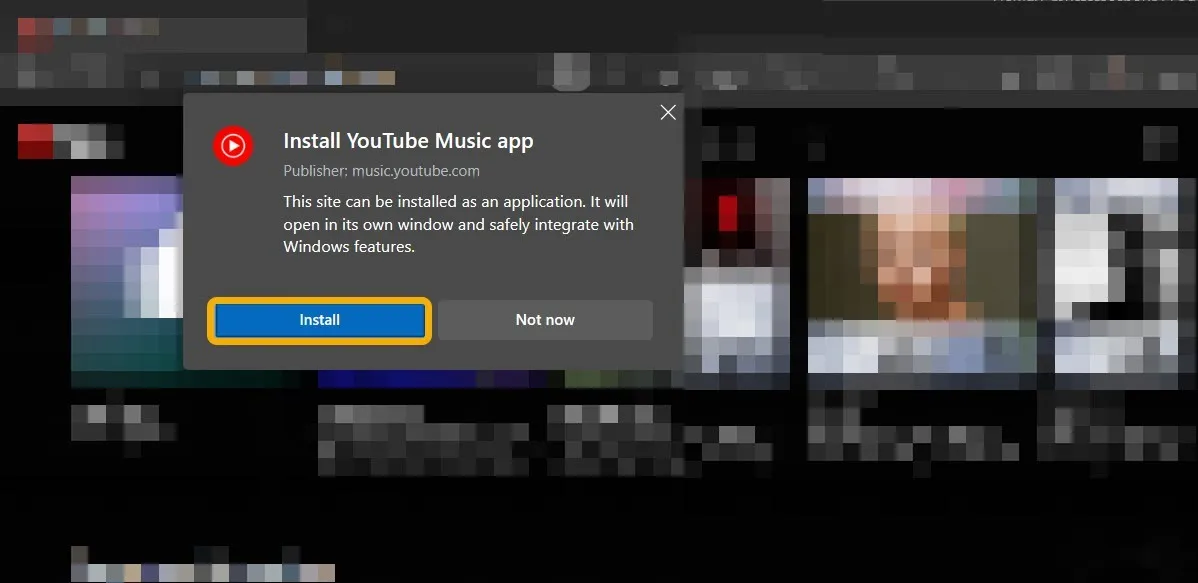
- Depois que o site estiver instalado, algumas opções aparecerão. Isso inclui permitir que você adicione o aplicativo à inicialização do Windows e fixe-o na barra de tarefas ou no menu Iniciar. Faça sua seleção e clique em “Permitir”.

- Isso produz um aplicativo do YouTube Music que você pode usar separadamente iniciando-o no menu Iniciar. No aplicativo, você pode clicar no ícone de três pontos na parte superior para gerenciar configurações adicionais. Isso inclui desativar ou ativar as extensões do navegador dentro do aplicativo.
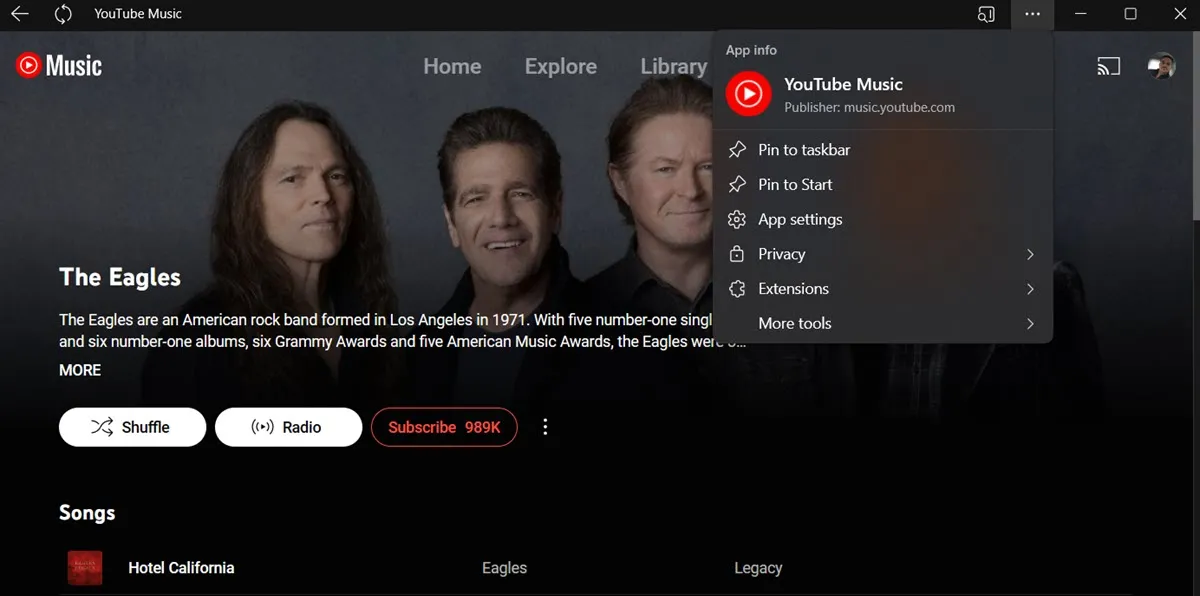
- Você também pode instalar o site do YouTube Music como um aplicativo do Google Chrome. Navegue até o site do YouTube Music no navegador, clique no ícone de três pontos no canto superior direito e selecione “Instalar YouTube Music”. Neste ponto, você pode instalar da mesma maneira que o Microsoft Edge.
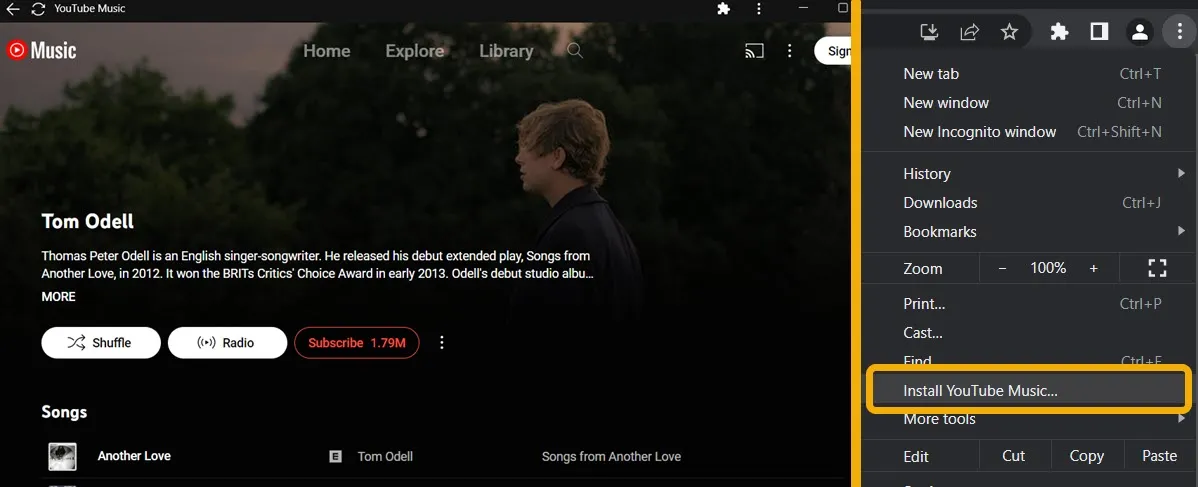
Como desinstalar o YouTube Music PWA
Desinstalar o YouTube Music Progressive Web App é bastante simples. Observe que você não precisa acessar o Painel de Controle para fazer isso.
- Quer tenha sido instalado através do Microsoft Edge ou do Google Chrome, clique com o botão direito do mouse no ícone do aplicativo YouTube Music no menu Iniciar e escolha “Desinstalar”.

- Alternativamente, você pode desinstalar o aplicativo de sua própria janela. Se você criou o aplicativo com o Chrome, abra-o, clique nas configurações de três pontos na parte superior e escolha “Desinstalar o YouTube Music”.

- Se você usou o Microsoft Edge para fazer o trabalho, abra o aplicativo, clique no ícone de três pontos e selecione “Configurações do aplicativo”. Uma nova página da Web será aberta. Role para baixo e clique em “Desinstalar”.
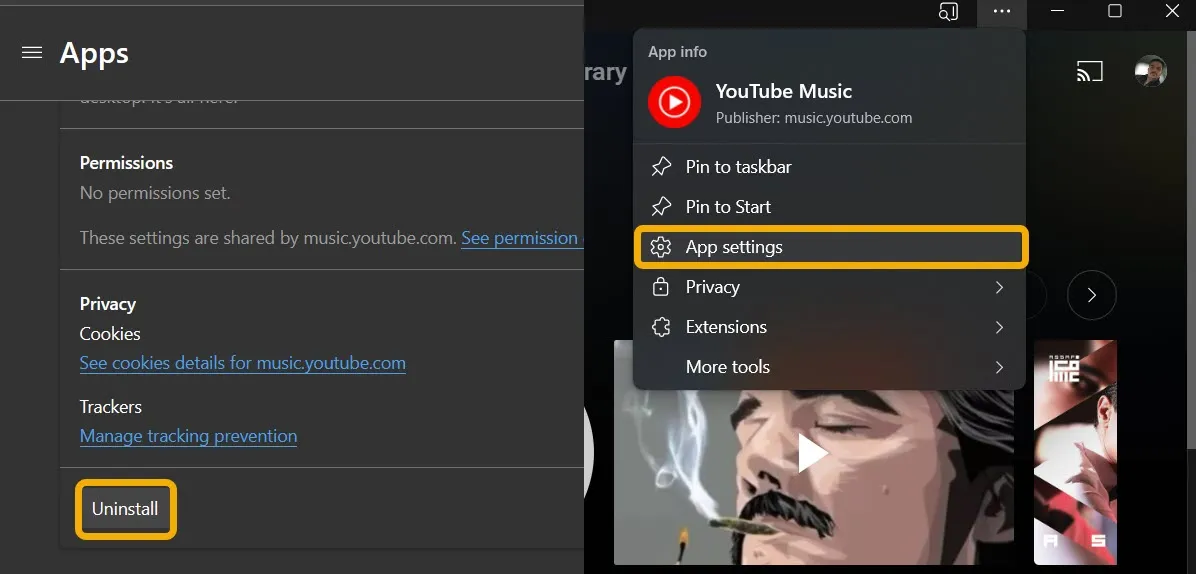
2. Use um aplicativo de código aberto
Outra solução que permitirá que você use o YouTube Music no Windows é obter o aplicativo de desktop do YouTube Music. Este é um aplicativo de código aberto baseado no mecanismo Electron. Siga estas etapas para configurá-lo.
- Baixe o aplicativo de desktop do YouTube Music na página oficial do repositório do GitHub . Também está disponível para Linux e macOS.
- Depois de instalado, o aplicativo será aberto instantaneamente. Faça login na sua conta do Google se desejar, mas também pode usá-la sem uma conta do Google.

- Como você pode ver, é idêntico ao que vemos na web. No entanto, na barra superior, você verá menus adicionais, principalmente os menus “Plugins” e “Opções”.

Visão geral dos recursos
O aplicativo YouTube Music Desktop oferece uma ampla variedade de recursos na forma de plug-ins pré-instalados. Os mais convenientes são destacados abaixo:

- Bloqueador de anúncios : como bloquear anúncios em seu navegador, melhora o uso e oferece uma experiência melhor se você não tiver uma assinatura do YouTube Music. Você também pode habilitar o plug-in SponsorBlock para bloqueio adicional.
- Downloader : permite que você baixe facilmente faixas de música e listas de reprodução como arquivos MP3.
- Letras : permite a visualização das letras das músicas, com base no Genius.
- Sem login do Google : permite que você use toda a biblioteca do YouTube Music sem fazer login com sua conta do Google. Quer saber como sair do Google em seus dispositivos? Nós mostramos a você como.
- Desativar vídeo : sem uma assinatura, o YT Music também exibirá o vídeo da faixa de música que você está tocando. Você pode desativar essa opção no aplicativo.
- Controle de mídia da barra de tarefas : permite controlar a música por meio da barra de tarefas passando o mouse sobre o ícone do YouTube Music.
- Diferentes temas : os usuários podem alterar os temas ou até mesmo desenvolver os seus próprios se tiverem o know-how.
Use uma alternativa: YTMDesktop
Se, por qualquer motivo, você não gostar do aplicativo YouTube Music para Windows, tente uma alternativa chamada YTMDesktop. É semelhante em função à opção discutida acima, mas não oferece plugins.
Possui uma interface de usuário aprimorada e melhor integração com os serviços do Windows, como o Windows Media Services. Ele também traz suporte para Discord e Rainmeter . No entanto, como este aplicativo não possui plug-ins, você não poderá baixar músicas ou bloquear anúncios. Como resultado, esta opção funciona melhor se você tiver uma assinatura premium.
- Comece baixando o aplicativo em seu site oficial e instalando-o em seu dispositivo.
- Depois de iniciar o aplicativo, faça login na sua conta do Google.

- Vá para “Configurações” e ajuste-as ao seu gosto.

- Um dos recursos mais legais do YTMDesktop é o “Controle Remoto”, que permite pausar/reproduzir sua música na área de trabalho a partir do seu telefone Android. Você terá que baixar o aplicativo complementar para isso.
perguntas frequentes
Posso usar o YouTube Music sem uma assinatura?
Sim. No entanto, você verá anúncios e terá controle limitado sobre a música. Além disso, você ainda precisará fazer login na sua Conta do Google para criar listas de reprodução e salvar álbuns e listas de reprodução públicas.
Posso transferir playlists e álbuns do Spotify para o YouTube Music?
Sim, é possível, mas você precisará usar um serviço online ou um aplicativo para fazer isso. Existem várias opções disponíveis para transferir do Spotify para o YouTube Music , que detalhamos em nosso post dedicado.
Crédito da imagem: Unsplash . Todas as capturas de tela de Mustafa Ashour.


Deixe um comentário