Como corrigir rapidamente o erro 0x8007370 do Windows Update
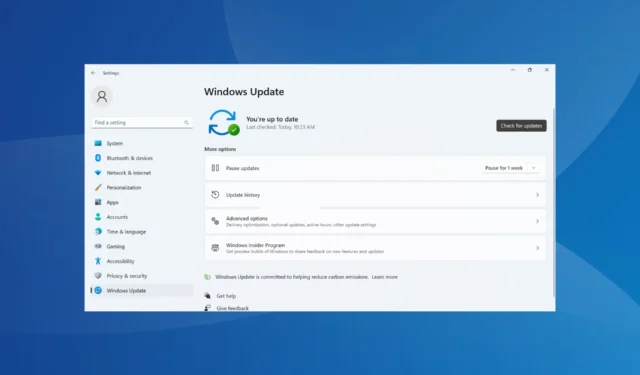
Tem um erro de atualização do Windows ? Você então conhece a frustração de lidar com um. Embora a maioria seja fácil de corrigir, algumas exigem tempo e esforço, devido à escassez de informações confiáveis. Um deles é o erro 0x8007370.
Ele aparece quando você verifica se há atualizações e, mesmo que haja uma disponível, não pode ser baixada e instalada. Em alguns casos, os usuários encontram o erro 0x8007370 com uma atualização específica, enquanto para outros, pode ser com todas as novas versões. Vamos descobrir como você pode colocar as coisas em funcionamento!
Por que o Windows Update falha com um erro 0x8007370?
Aqui estão alguns motivos pelos quais você está enfrentando o erro de atualização do Windows 0x8007370:
- Problemas com os componentes de atualização do Windows : os componentes de atualização do Windows são vitais para o processo de verificação e instalação de atualizações do sistema operacional e, geralmente, problemas com eles podem causar o erro.
- Arquivos de sistema corrompidos : Quando os arquivos de sistema estão corrompidos , pode aparecer o erro, além de aplicativos não abrirem , desempenho reduzido, ou até mesmo encontrar uma Tela Azul da Morte .
- Serviços críticos não estão em execução : existem vários serviços em segundo plano para dar suporte ao processo de atualização, que precisam estar em execução para que ele seja concluído.
Como corrijo o erro 0x8007370?
Antes de passarmos para as correções ligeiramente complexas, tente primeiro estes truques rápidos:
- Reinicie o computador.
- Verifique se há problemas com a conectividade de rede e certifique-se de ter uma conexão rápida com a Internet .
- Desative qualquer antivírus de terceiros no PC. Se isso funcionar, recomendamos que você use um antivírus compatível com o Windows .
Se nenhuma funcionar, passe para as soluções listadas a seguir.
1. Repare os arquivos de sistema corrompidos
- Pressione Windows + S para abrir a Pesquisa, digite Prompt de Comando no campo de texto e clique em Executar como administrador.

- Clique em Sim no prompt do UAC.
- Cole os três comandos a seguir individualmente e pressione Enterapós cada um para executar a ferramenta DISM:
DISM /Online /Cleanup-Image /CheckHealthDISM /Online /Cleanup-Image /ScanHealthDISM /Online /Cleanup-Image /RestoreHealth - Depois de concluído, execute o seguinte comando para executar a verificação SFC:
sfc /scannow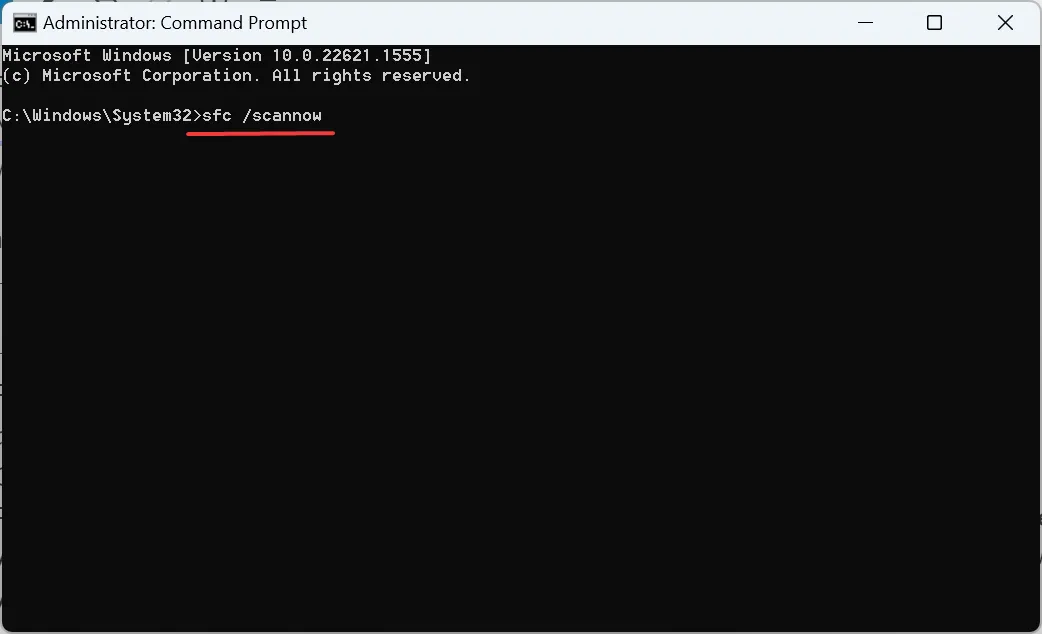
- Por fim, reinicie o computador para que as alterações entrem em vigor.
Se os arquivos de sistema corrompidos são os culpados pelo erro 0x8007370, a execução da ferramenta DISM e a verificação SFC devem funcionar. Os dois identificarão e substituirão os ausentes ou problemáticos.
Além desse método, é mais rápido e eficaz empregar um software especializado desenvolvido para reparar arquivos corrompidos do Windows. As etapas abaixo descrevem como usá-lo.
2. Execute os serviços críticos
- Pressione Windows + R para abrir Executar, digite services.msc no campo de texto e pressione Enter.
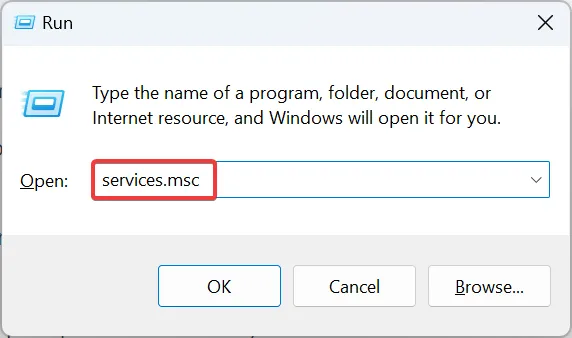
- Localize o serviço de transferência inteligente em segundo plano , clique com o botão direito nele e escolha Propriedades.

- Selecione Automático no menu suspenso Tipo de inicialização, clique no botão Iniciar e depois em OK para salvar as alterações.

- Da mesma forma, verifique se os seguintes serviços também estão em execução:
- Serviços criptográficos
- Servidor MSI
- atualização do Windows
Depois de executar os serviços críticos e reiniciar o computador, verifique se o erro 0x8007370 do Windows Update foi corrigido.
3. Redefina os componentes de atualização do Windows
- Pressione Windows + R para abrir Executar, digite cmd e pressione Ctrl + Shift + Enter.

- Clique em Sim no prompt.
- Execute os seguintes comandos para interromper os serviços:
net stop bitsnet stop wuauservnet stop appidsvcnet stop cryptsvc - Execute o seguinte comando:
Del "%ALLUSERSPROFILE%\Application Data\Microsoft\Network\Downloader*.*"
- Execute estes dois a seguir:
rmdir %systemroot%\SoftwareDistribution /S /Qrmdir %systemroot%\system32\catroot2 /S /Q - Execute estes comandos para redefinir os serviços BITS e Windows Update:
sc.exe sdset bits D:(A;;CCLCSWRPWPDTLOCRRC;;;SY)(A;;CCDCLCSWRPWPDTLOCRSDRCWDWO;;;BA)(A;;CCLCSWLOCRRC;;;AU)(A;;CCLCSWRPWPDTLOCRRC;;;PU)sc.exe sdset wuauserv D:(A;;CCLCSWRPWPDTLOCRRC;;;SY)(A;;CCDCLCSWRPWPDTLOCRSDRCWDWO;;;BA)(A;;CCLCSWLOCRRC;;;AU)(A;;CCLCSWRPWPDTLOCRRC;;;PU) - Agora, execute o seguinte comando:
cd /d %windir%\system32
- Execute estes comandos individualmente para registrar as DLLs críticas:
regsvr32.exe /s atl.dll
regsvr32.exe /s urlmon.dll
regsvr32.exe /s mshtml.dll
regsvr32.exe /s shdocvw.dll
regsvr32.exe /s browseui.dll
regsvr32.exe /s jscript.dll
regsvr32.exe /s vbscript.dll
regsvr32.exe /s scrrun.dll
regsvr32.exe /s msxml.dll
regsvr32.exe /s msxml3.dll
regsvr32.exe /s msxml6.dll
regsvr32.exe /s actxprxy.dll
regsvr32.exe /s softpub.dll
regsvr32.exe /s wintrust.dll
regsvr32.exe /s dssenh.dll
regsvr32.exe /s rsaenh.dll
regsvr32.exe /s gpkcsp.dll
regsvr32.exe /s sccbase.dll
regsvr32.exe /s slbcsp.dll
regsvr32.exe /s cryptdlg.dll
regsvr32.exe /s oleaut32.dll
regsvr32.exe /s ole32.dll
regsvr32.exe /s shell32.dll
regsvr32.exe /s initpki.dll
regsvr32.exe /s wuapi.dll
regsvr32.exe /s wuaueng.dll
regsvr32.exe /s wuaueng1.dll
regsvr32.exe /s wucltui.dll
regsvr32.exe /s wups.dll
regsvr32.exe /s wups2.dll
regsvr32.exe /s wuweb.dll
regsvr32.exe /s qmgr.dll
regsvr32.exe /s qmgrprxy.dll
regsvr32.exe /s wucltux.dll
regsvr32.exe /s muweb.dll
regsvr32.exe /s wuwebv.dll
9. Execute estes comandos para redefinir a configuração de rede:netsh winsock reset netsh winsock reset proxy
10. Execute os seguintes comandos para reiniciar os serviços interrompidos anteriormente:net start bits net start wuauserv net start appidsvc net start cryptsvc
Depois de redefinir os componentes de atualização do Windows , reinicie o computador para que as alterações entrem em vigor e o erro 0x8007370 deve desaparecer para sempre.
4. Instale manualmente as atualizações
- Identifique o número KB (Knowledge Base) para a atualização que falhou ao instalar.
- Vá para Catálogo do Microsoft Update , cole o número do KB no campo de texto próximo ao canto superior direito e pressione Enter.
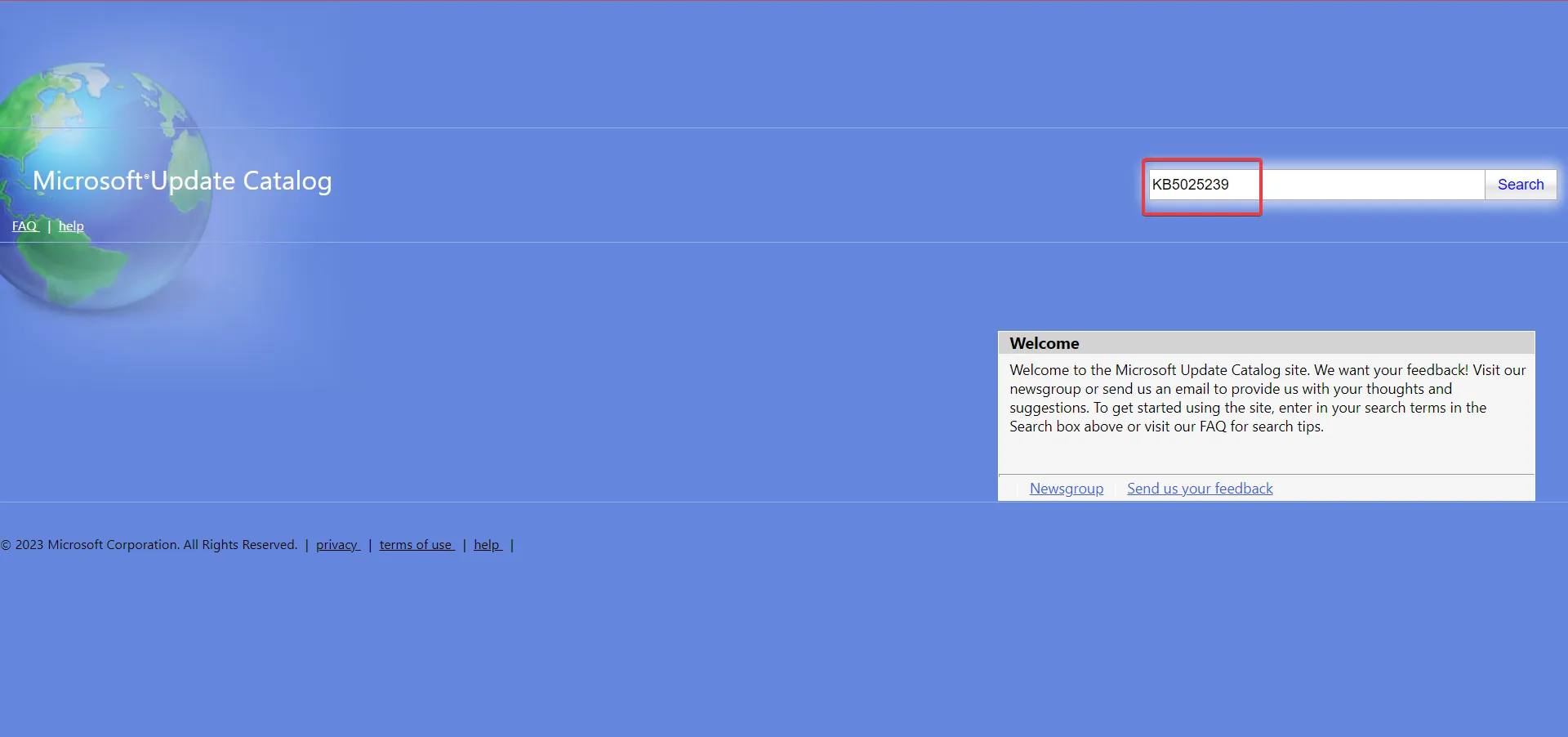
- Clique em Download ao lado da atualização que corresponde às especificações do seu computador .

- Agora, clique no link que aparece na janela pop-up.
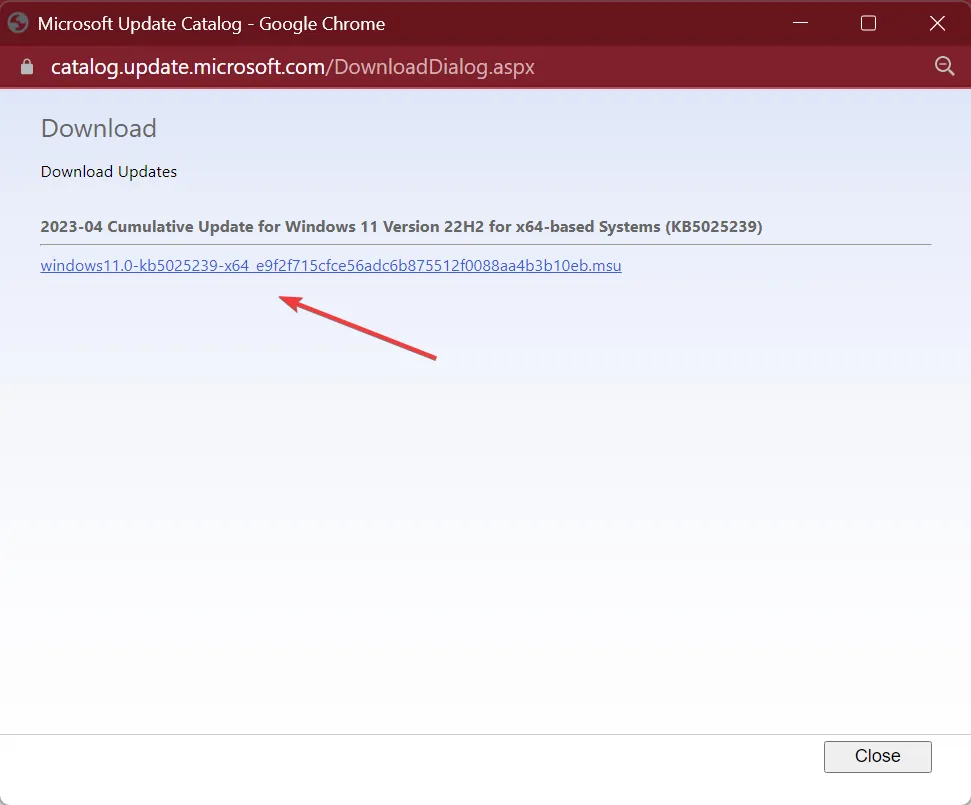
- Uma vez baixado, execute a configuração e siga as instruções na tela para concluir o processo.

5. Execute uma atualização no local
- Baixe a ISO do Windows 11 após escolher a edição e o idioma do produto no site oficial da Microsoft .
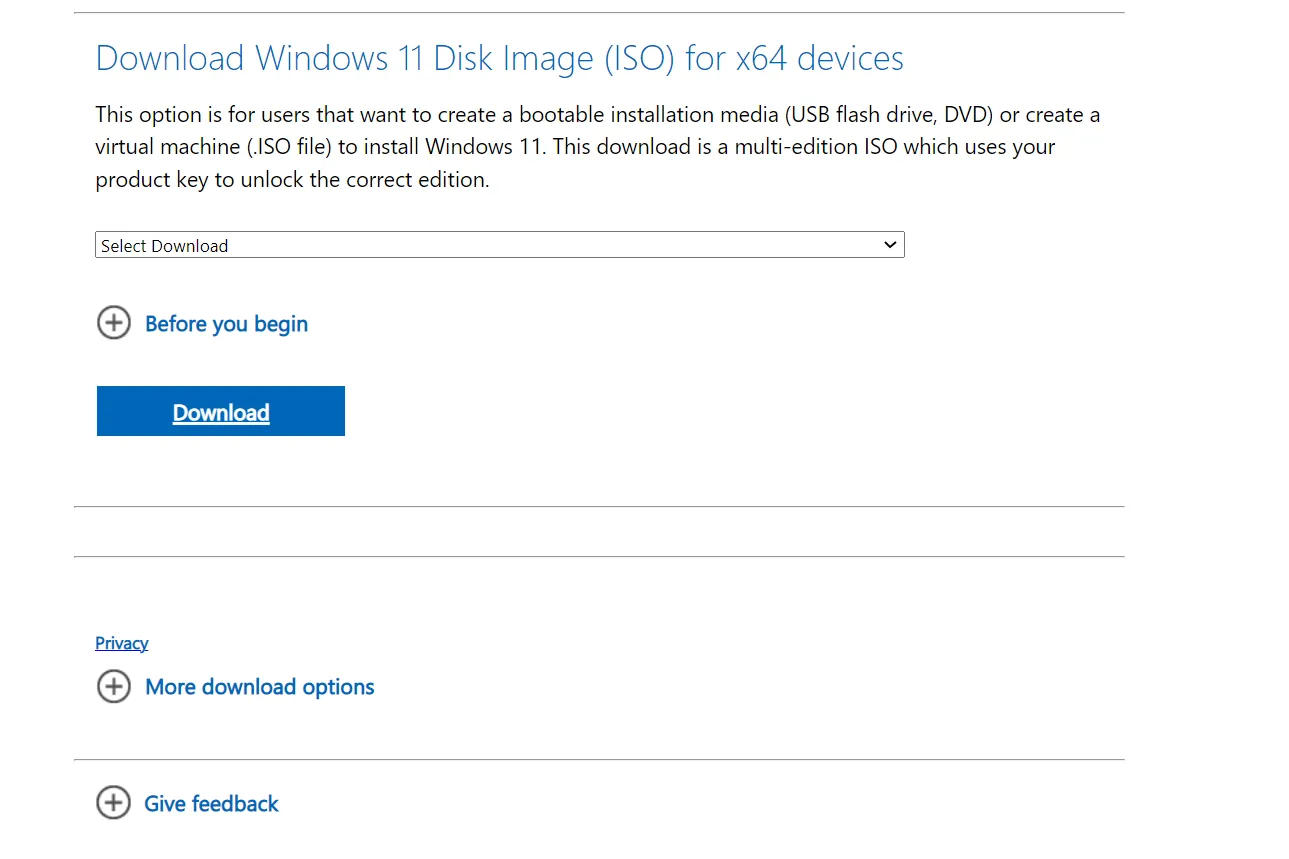
- Clique duas vezes no arquivo ISO e clique em Abrir no prompt.

- Execute o arquivo setup.exe .
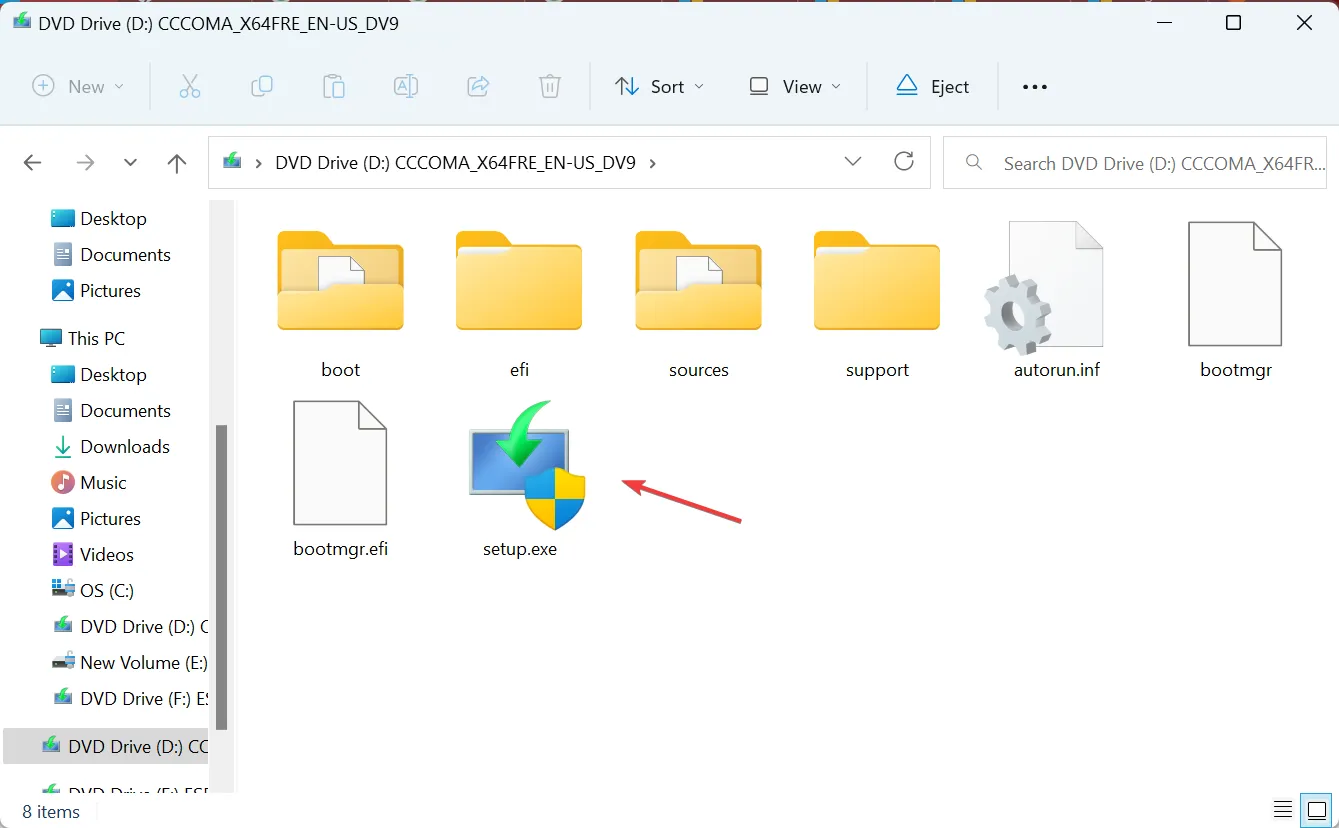
- Clique em Sim no prompt do UAC.
- Clique em Avançar para prosseguir.
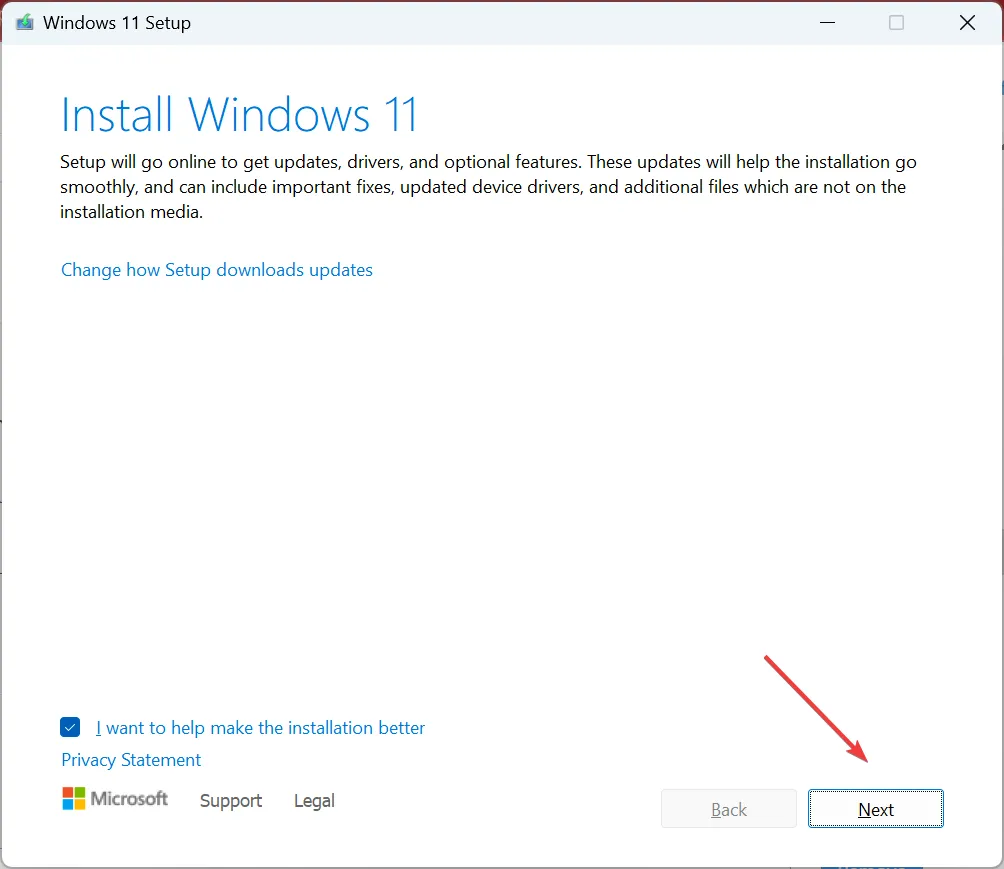
- Agora, clique em Aceitar para concordar com os termos de licença da Microsoft.

- Por fim, verifique se a configuração indica Manter arquivos e aplicativos pessoais e clique em Instalar para iniciar o processo.

Uma atualização no local geralmente leva algumas horas, mas é uma correção eficaz contra 0x8007370 e muitos outros erros. E você não perde nenhum arquivo ou aplicativo no processo. Além disso, após o reparo, o desempenho do sistema melhora significativamente .
Antes de sair, não se esqueça de verificar as configurações de segurança mais críticas do Windows e como configurá-las.
Diga-nos qual correção funcionou para você na seção de comentários abaixo.



Deixe um comentário