0x8009001D Erro de atualização do Windows: como corrigi-lo

As atualizações do Windows são críticas tanto para o desempenho do PC quanto para sua segurança. Com cada nova versão, você geralmente obtém um conjunto de aprimoramentos e atualizações de segurança vitais. Mas, os erros do Windows Update atuam como uma barreira aqui. Um deles é o erro 0x8009001D.
A mensagem completa, neste caso, diz: Ocorreram problemas ao instalar algumas atualizações, mas tentaremos novamente mais tarde. Código de erro: 0x8009001d. O erro é semelhante a outros da mesma categoria e pode ser resolvido rapidamente. Vamos descobrir como!
Por que recebo o erro 0x8009001D do Windows Update?
Aqui estão algumas razões pelas quais os usuários encontram 0x8009001D:
- Arquivos de sistema corrompidos : O motivo mais comum por trás do erro são os arquivos de sistema corrompidos . Além dos erros de atualização do Windows, eles afetam o desempenho do PC e até levam ao BSOD .
- Problemas com os componentes de atualização : os componentes do Windows Update desempenham um papel vital no processo, e mesmo o menor dos problemas aqui pode levar ao erro 0x8009001D.
- Software de terceiros bloqueando as atualizações : em muitos casos, foi um antivírus ou firewall de terceiros bloqueando o processo, acionando o erro.
Como corrijo o erro 0x8009001D?
Antes de prosseguirmos, tente estas soluções rápidas:
- Reinicie o computador e tente verificar se há atualizações.
- Certifique-se de desativar qualquer antivírus ou software de segurança de terceiros instalado no PC. Caso isso funcione, desinstale o aplicativo e use uma solução antivírus confiável e compatível com o sistema operacional .
Se nenhuma funcionar, passe para as correções listadas a seguir.
1. Execute a varredura DISM e SFC
- Pressione Windows + S para abrir a Pesquisa, digite Prompt de Comando no campo de texto e clique em Executar como administrador.
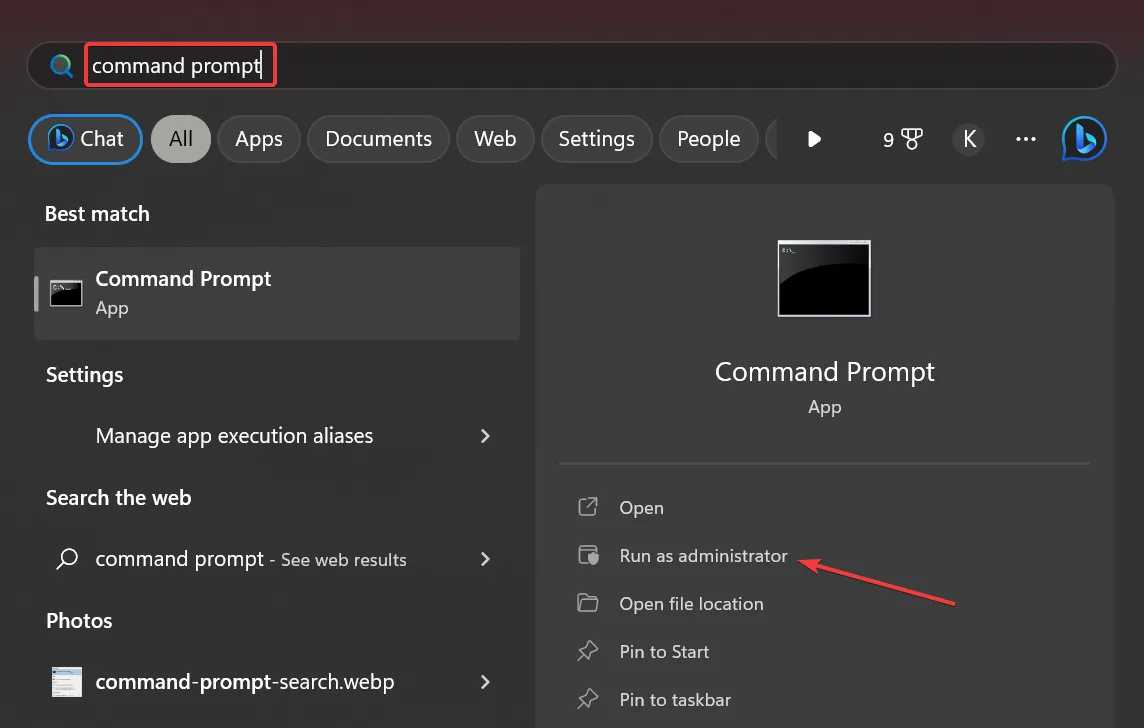
- Clique em Sim no prompt do UAC.
- Cole os três comandos a seguir individualmente e pressione Enterapós cada um:
DISM /Online /Cleanup-Image /CheckHealthDISM /Online /Cleanup-Image /ScanHealthDISM /Online /Cleanup-Image /RestoreHealth - Depois de concluído, execute este comando para executar a verificação SFC:
sfc /scannow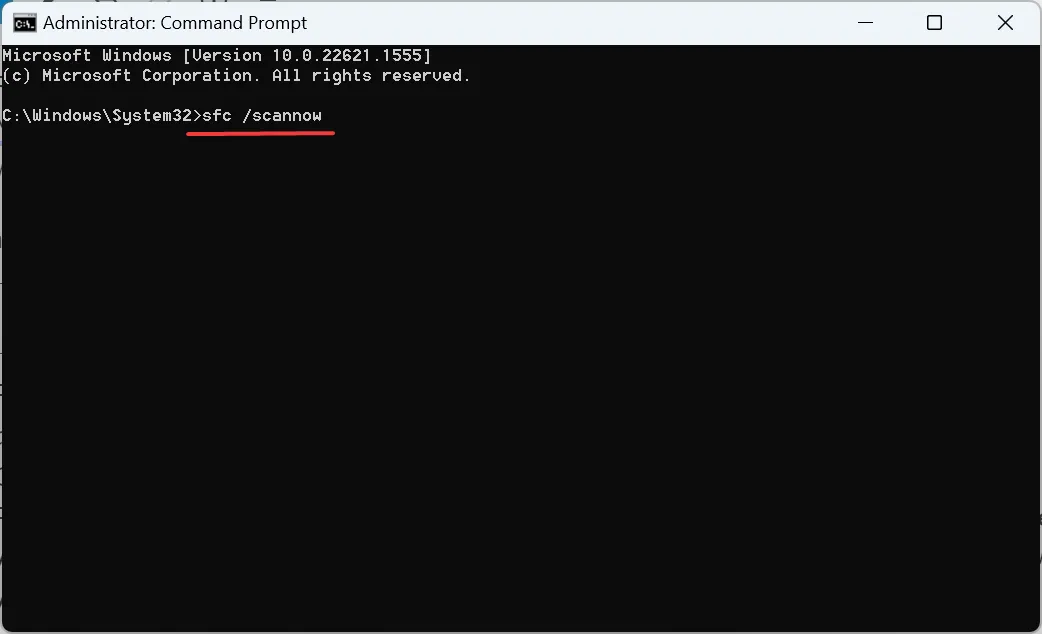
Uma solução rápida quando você recebe o erro de atualização 0x8009001D é verificar se há arquivos de sistema corrompidos e usar as verificações DISM e SFC para repará-los.
Como alternativa, você pode resolver esses problemas com mais eficiência com um aplicativo de software dedicado projetado para corrigir seu PC 100% automaticamente.
2. Verifique se os serviços relevantes estão em execução
- Pressione Windows + R para abrir Executar, digite services.msc no campo de texto e pressione Enter.
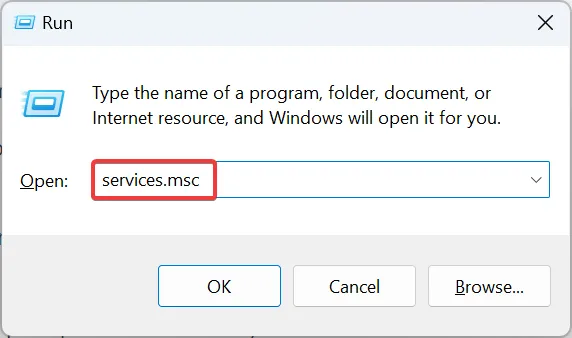
- Localize o serviço de transferência inteligente em segundo plano , clique com o botão direito nele e escolha Propriedades.
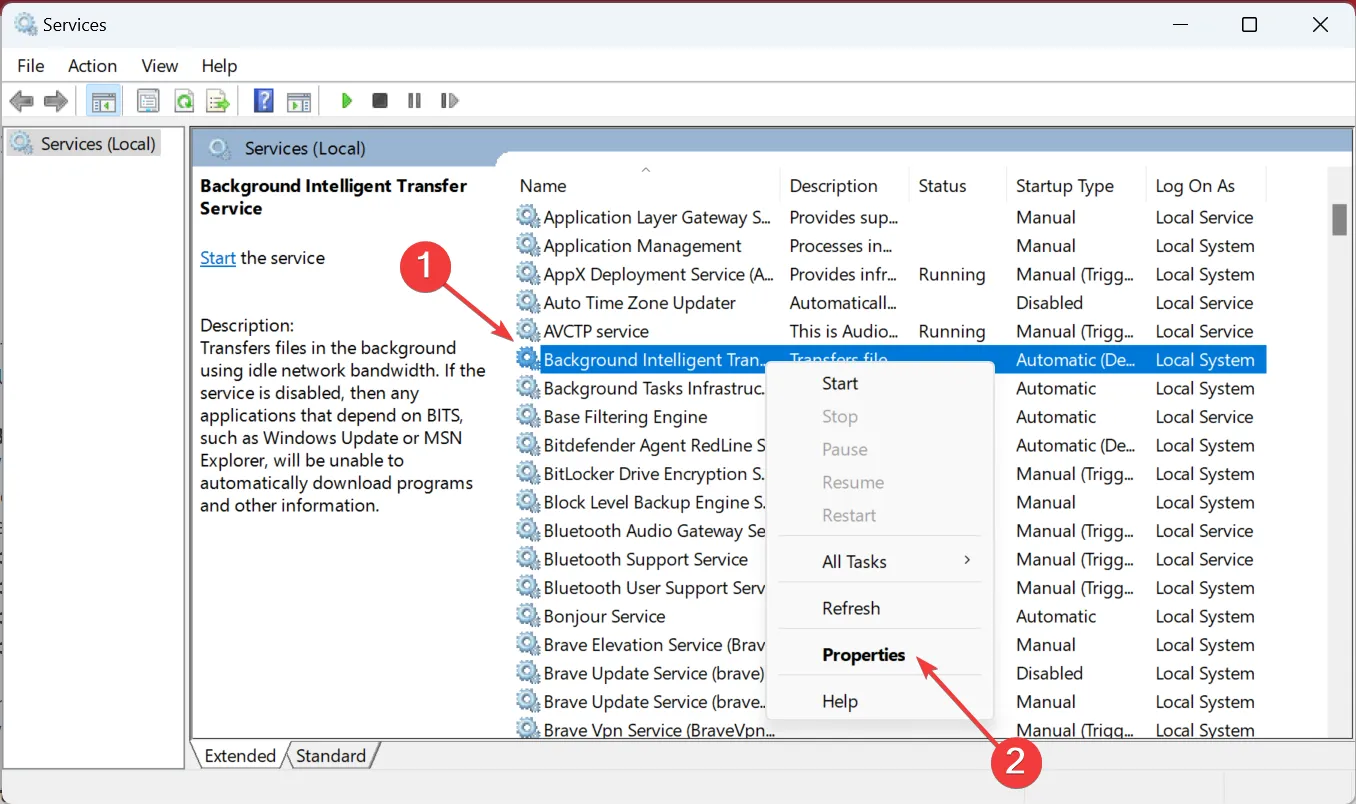
- Selecione Automático no menu suspenso Tipo de inicialização, clique no botão Iniciar e depois em OK.
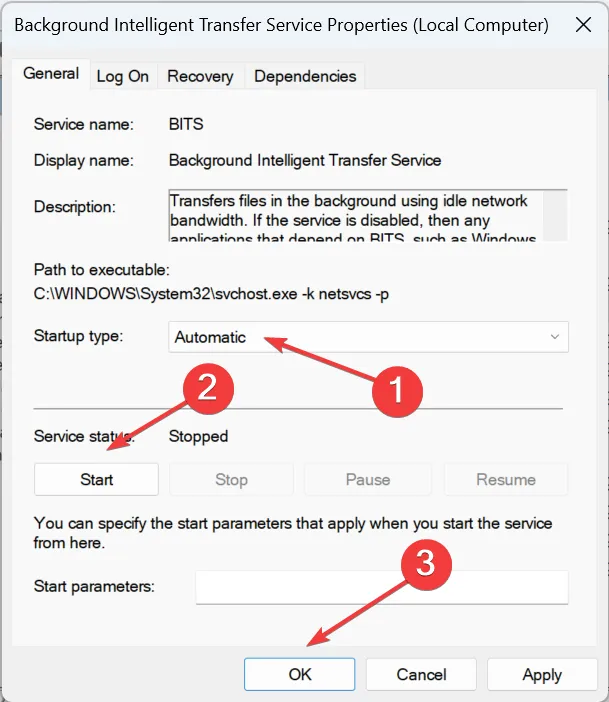
- Depois de concluído, faça alterações semelhantes também nos seguintes serviços:
- Serviços criptográficos
- Instalador MSI
- atualização do Windows
3. Atualize o Windows no site oficial (Windows 10)
- Acesse o site oficial da Microsoft e clique no botão Atualizar agora .
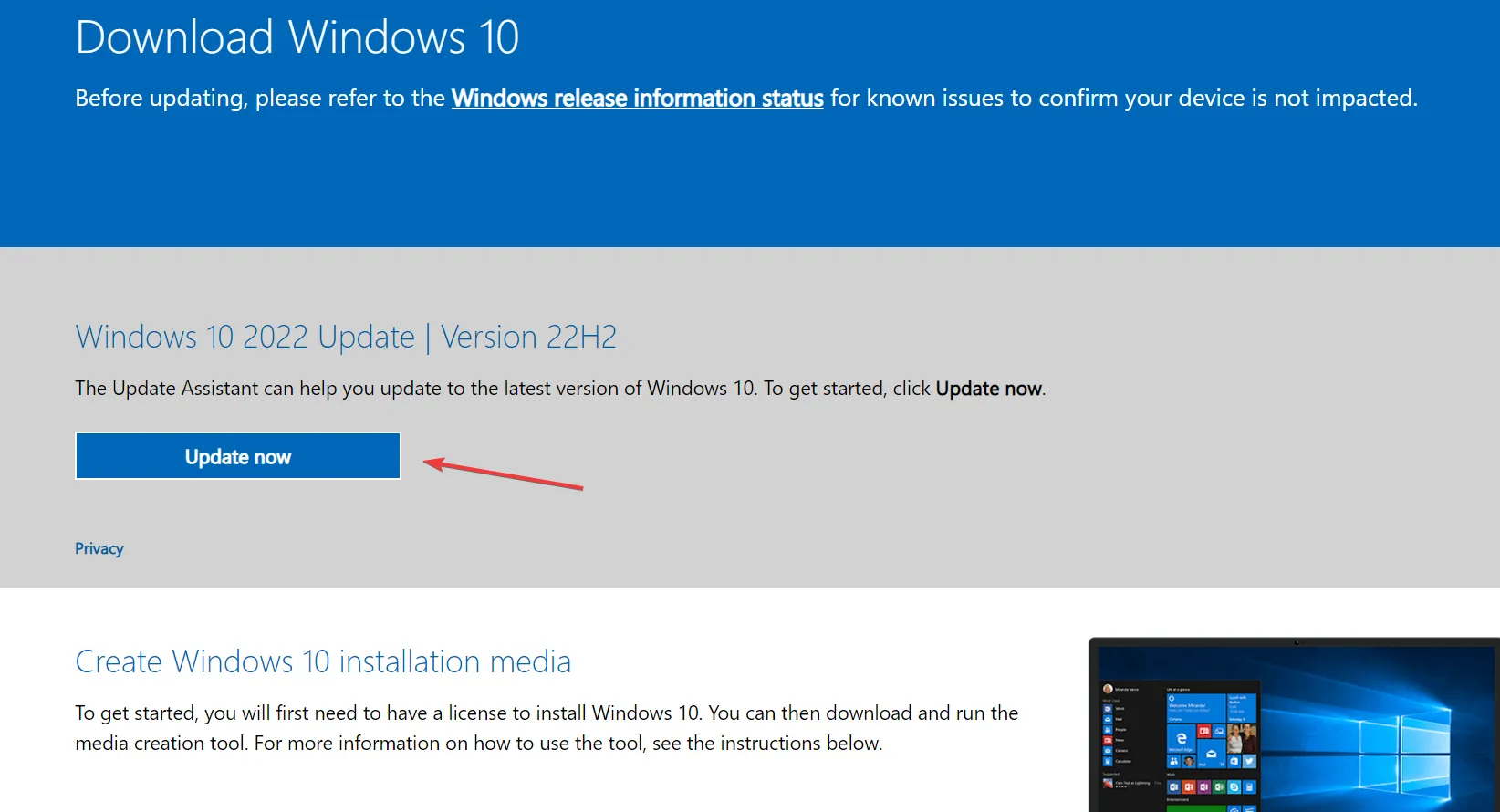
- Execute o Windows Update Assistant baixado no PC e siga as instruções na tela para concluir o processo.
4. Limpe a pasta SoftwareDistribution
- Pressione Windows + E para abrir o File Explorer, cole o seguinte caminho na barra de endereços e clique em Enter:
C:\Windows\SoftwareDistribution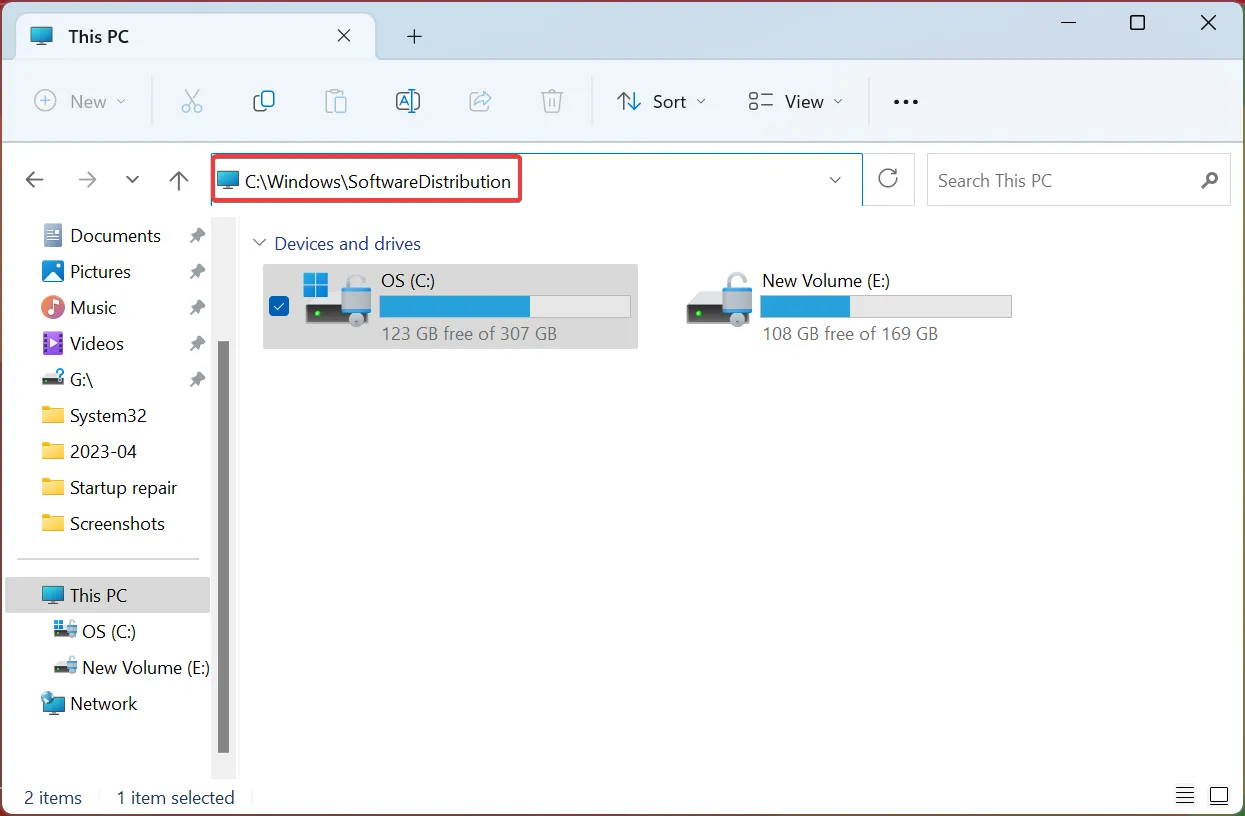
- Agora, pressione Ctrl + A para selecionar todos os arquivos aqui e pressione Delete para limpá-los.

- Depois de concluído, reinicie o computador e verifique novamente se há atualizações.
5. Redefina os componentes do Windows Update
- Pressione Windows + R para abrir Executar, digite cmd e pressione Ctrl + Shift + Enter.
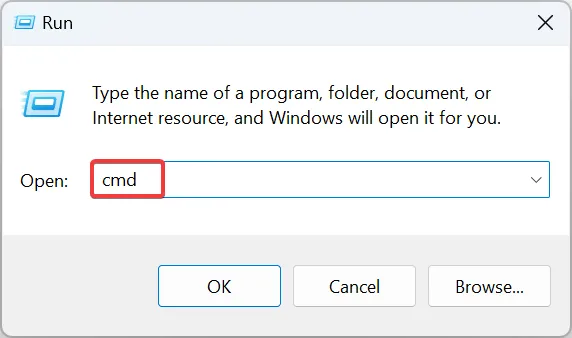
- Clique em Sim no prompt.
- Agora, execute estes comandos para interromper os serviços Windows Update , BITS, Cryptographic e MSI Server:
net stop wuauservnet stop cryptSvcnet stop bitsnet stop msiserver - Cole os dois comandos e clique Enter para renomear as pastas SoftwareDistribution e catroot2:
Ren C:\Windows\SoftwareDistribution SoftwareDistribution.oldRen C:\Windows\System32\catroot2 Catroot2.old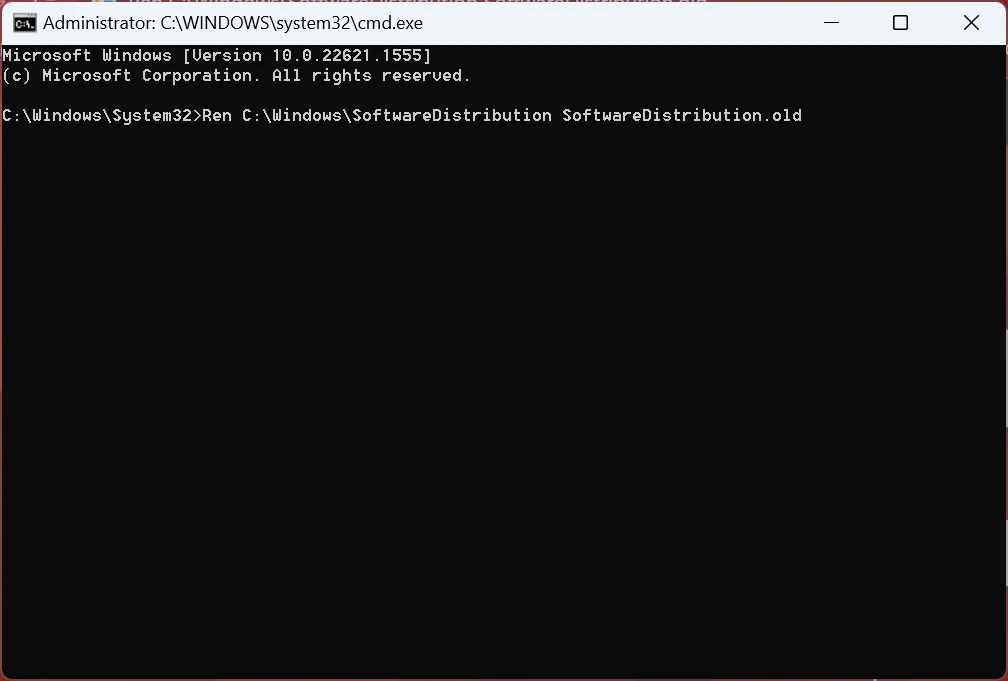
- Em seguida, execute estes comandos para reiniciar os serviços interrompidos anteriormente:
net start wuauservnet start cryptSvcnet start bitsnet start msiserver - Por fim, reinicie o computador para que as alterações entrem em vigor.
Redefinir os componentes do Windows Update , uma parte crítica do processo, ajudou muitos usuários a se livrar do erro 0x8009001D. Portanto, certifique-se de experimentá-lo!
6. Instale manualmente as atualizações
- Localize o número KB (Knowledge Base) da atualização que falhou ao instalar.
- Vá para Catálogo do Microsoft Update , cole o número do KB na caixa de pesquisa e clique em Enter.
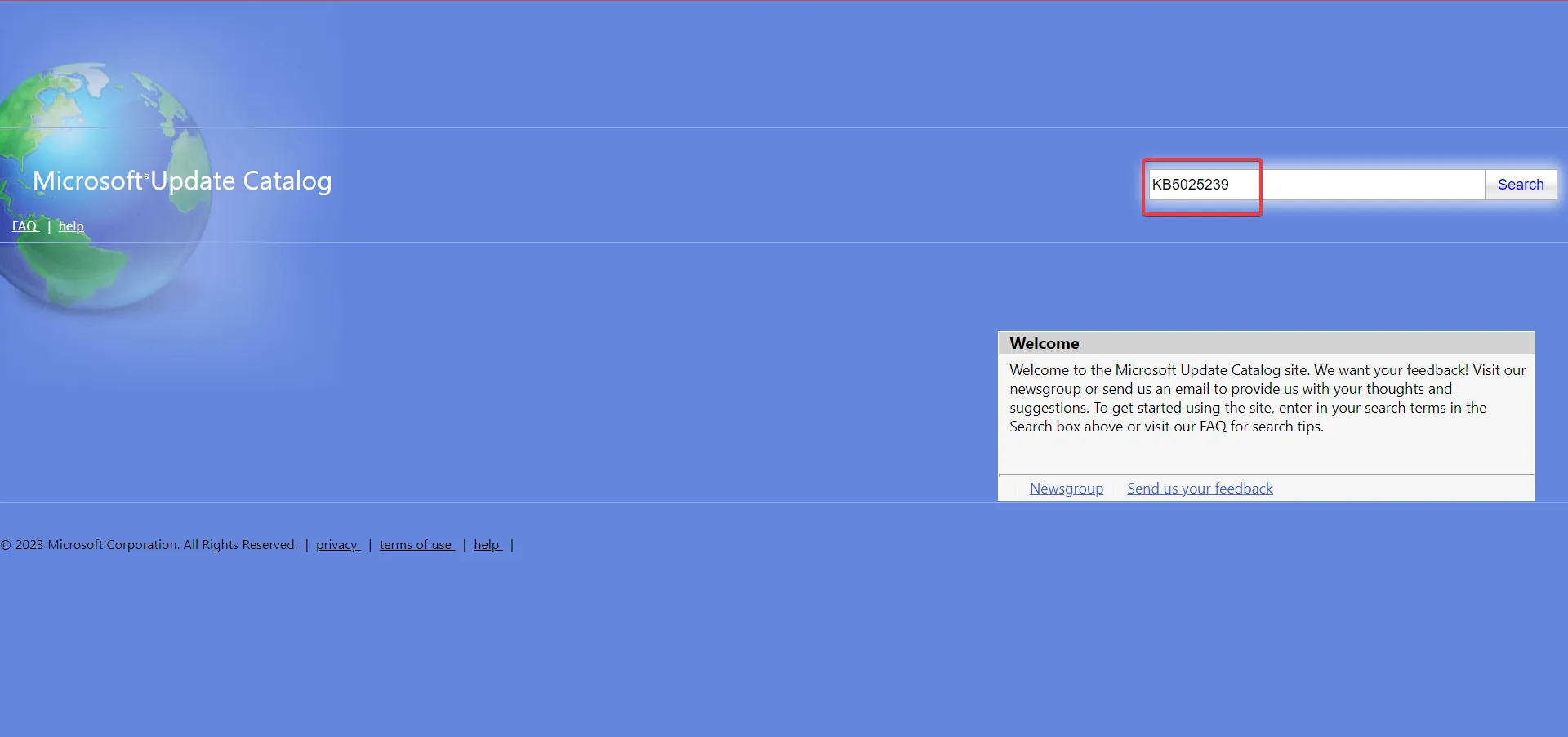
- Clique em Download ao lado da atualização que melhor corresponde à sua arquitetura e iteração do sistema operacional.
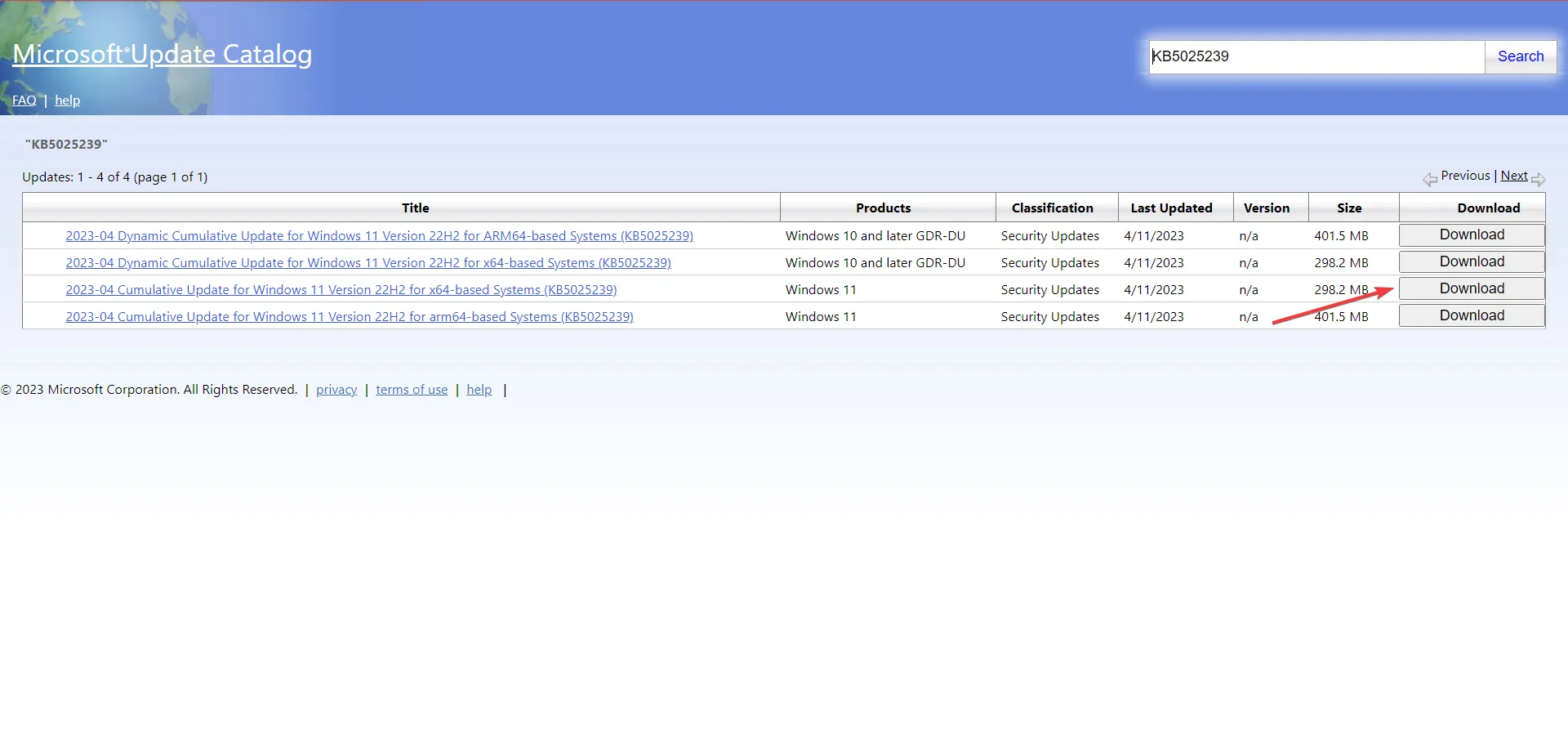
- Clique no link de download na janela pop-up do navegador.
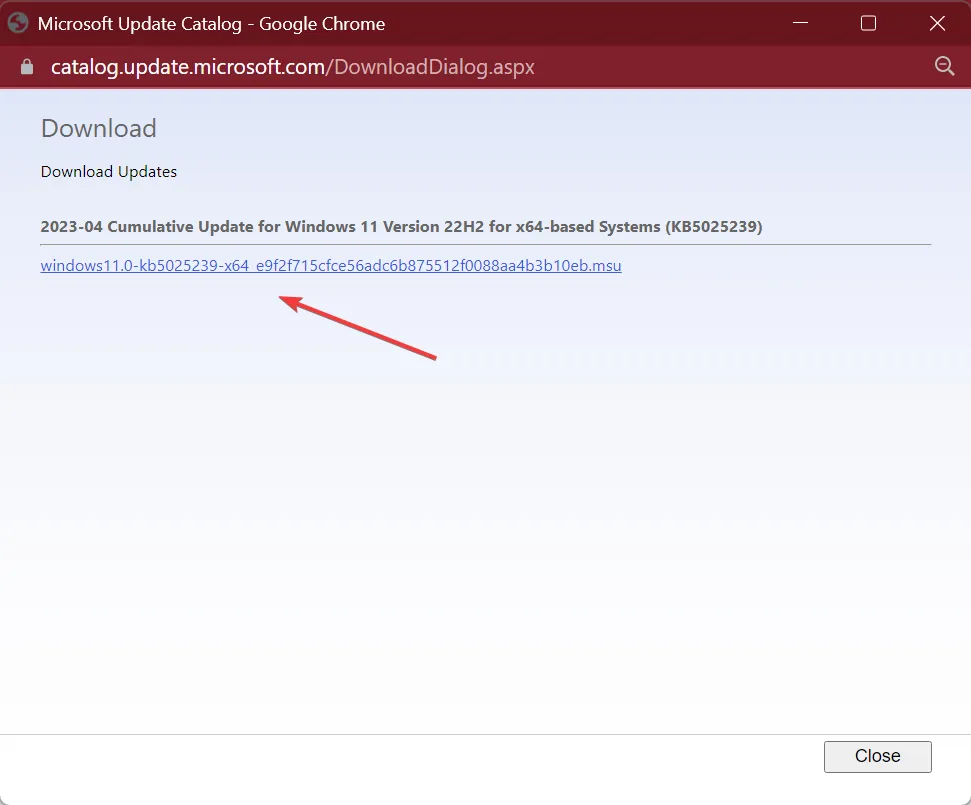
- Execute a instalação e siga as instruções na tela para instalar a atualização.
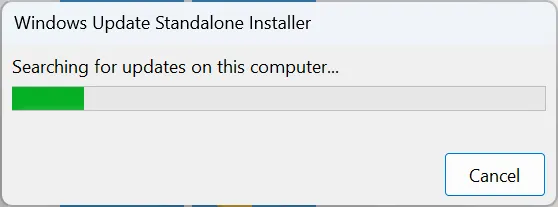
É isso! Quando os métodos anteriores não funcionam em 0x8009001D, outra solução é instalar manualmente as atualizações ausentes no Windows. O processo é rápido, mas requer uma compreensão básica do sistema operacional e o conhecimento das especificações do PC .
7. Reinicie o Windows
Quando nada mais funcionar, a última opção é redefinir o Windows de fábrica . Você tem duas opções aqui: manter os arquivos ou limpá-los todos. Recomendamos o último. Mas certifique-se de usar uma ferramenta de backup eficaz ou copiar os arquivos críticos para uma unidade USB para evitar a perda de dados.
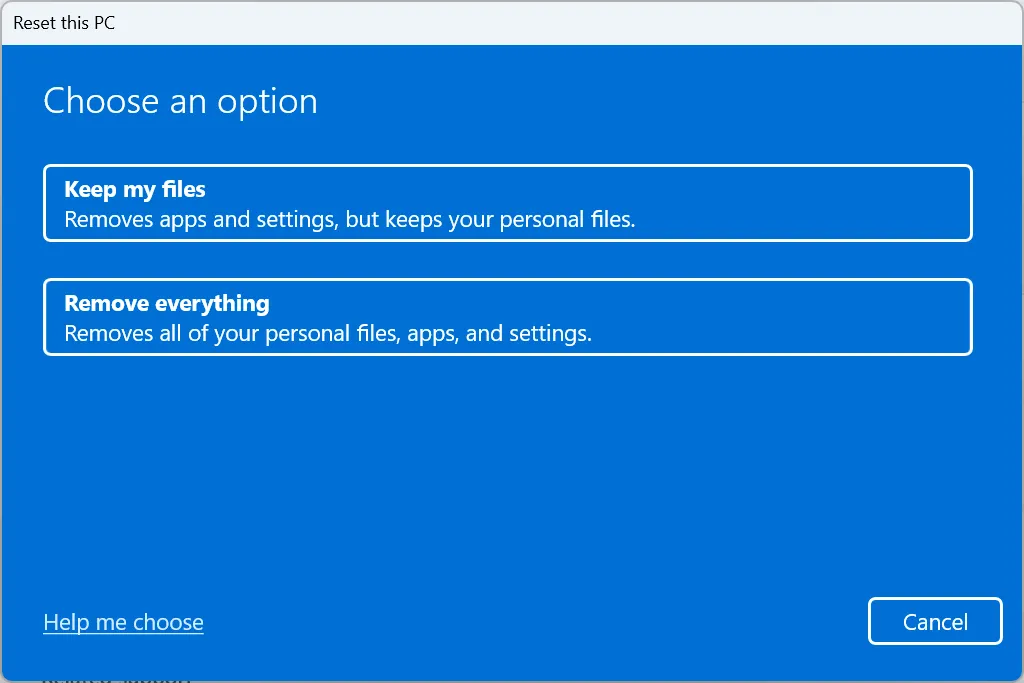
O processo levará algum tempo, mas tem uma probabilidade extremamente alta de colocar as coisas em funcionamento.
Após corrigir o erro 0x8009001D, não esqueça de conferir algumas dicas rápidas para deixar o Windows mais rápido do que nunca .
Para qualquer outra dúvida ou para compartilhar uma solução que funcionou para você, deixe um comentário abaixo.



Deixe um comentário