Como definir um alarme no seu Mac: 4 métodos simples
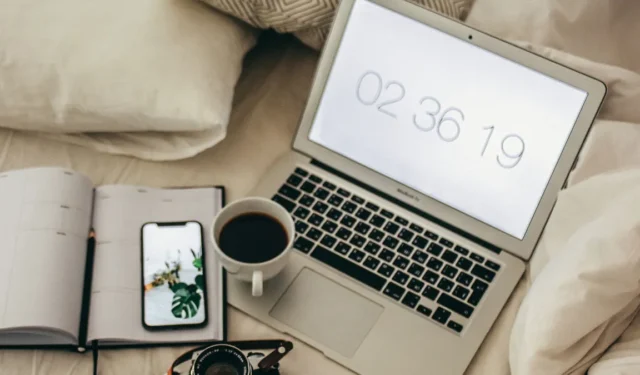
É sempre mais conveniente definir um alarme no seu smartphone iOS ou Android. Mas, se você não tem outra escolha e precisa usar seu Mac para o alarme, o processo não poderia ser mais simples – especialmente com o macOS Ventura. Este guia orienta você na configuração de um alarme no seu Mac usando um software pré-instalado se estiver executando o macOS Ventura. Também temos alternativas para os aplicativos nativos se você estiver executando versões mais antigas do macOS.
1. Usando o aplicativo Relógio no macOS Ventura
A Apple adicionou o aplicativo Clock ao Mac com o lançamento do macOS Ventura. O aplicativo parece muito familiar se você usar um iPhone, pois a interface do usuário é semelhante. Além de ser um relógio multizona, também pode ser seu alarme, timer e cronômetro.
Para definir um alarme com o aplicativo Relógio no Mac:
- Inicie o aplicativo Relógio no Launchpad ou Aplicativos. Na barra de menu superior, clique na guia “Alarme”.
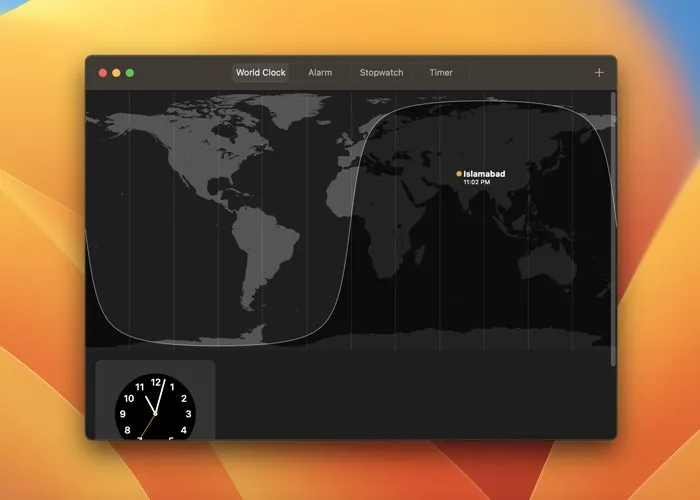
- Clique no botão de adição (+) no canto superior direito do aplicativo.
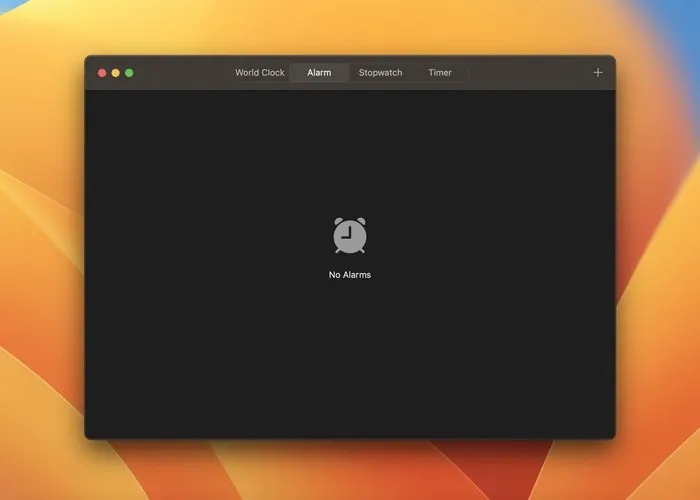
- Use o teclado para definir a hora desejada para o alarme. Você também pode definir um rótulo para o alarme, selecionar o tom do alarme e repeti-lo em determinados dias da semana.
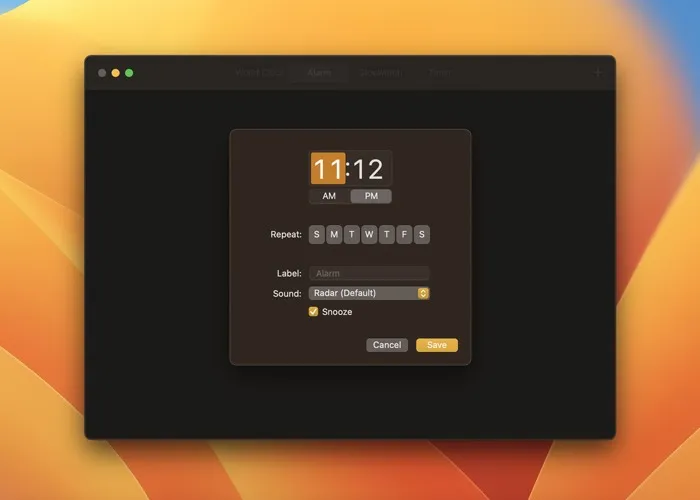
- Quando estiver satisfeito com as configurações, clique em “Salvar”.
Quando o alarme disparar, você receberá uma notificação no canto superior direito e ouvirá o som do alarme. Você pode adiar ou parar o alarme a partir daí. Os alarmes só funcionam no macOS se o seu dispositivo estiver ativado, então não feche a tampa do seu MacBook. Além disso, se o seu Mac estiver conectado a um alto-falante, o som do alarme será redirecionado para ele.
2. Usando o aplicativo de lembretes
Obviamente, se você não conseguir atualizar para o macOS Ventura, terá que se contentar com alternativas ao aplicativo Clock. Uma opção é usar o aplicativo Lembretes. Não é exatamente um alarme, mas é bom o suficiente para lembretes simples e ainda pode funcionar como uma notificação que enviará um ping para você.
Para usá-lo como um alarme:
- Abra o aplicativo Lembretes no seu Mac.
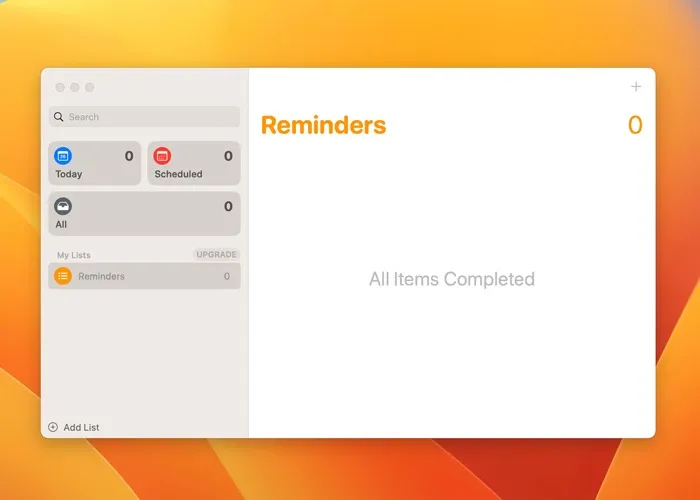
- Clique no ícone de mais (+) no canto superior direito para definir manualmente um novo lembrete. Você também pode usar o atalho de teclado Command+ N.
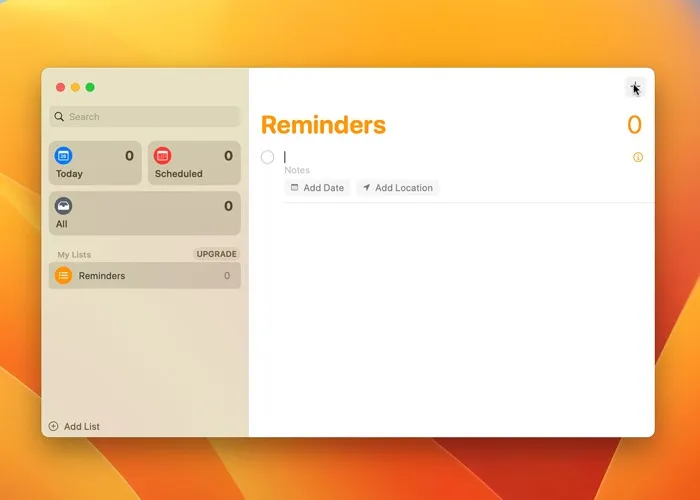
- Clique no ícone Info (i) e adicione um título para o lembrete.
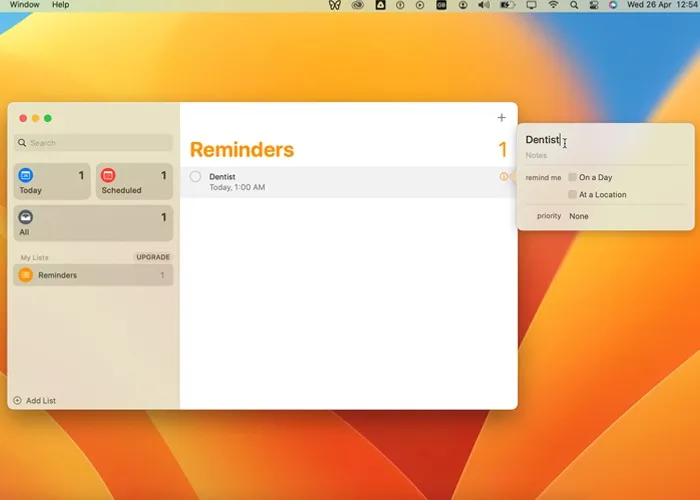
- Certifique-se de que as opções “On a Day” e “At a Time” para “lembrar-me” estejam ativadas e, em seguida, defina uma data e hora para que sirva como seu alarme.
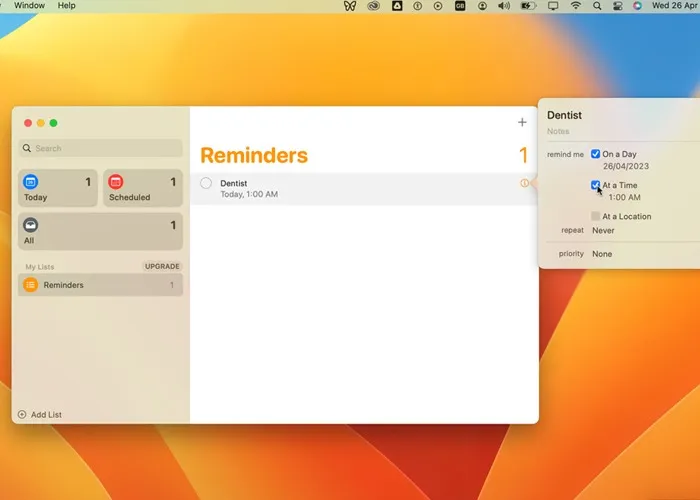
- Como alternativa, especifique um determinado local para acionar o lembrete.
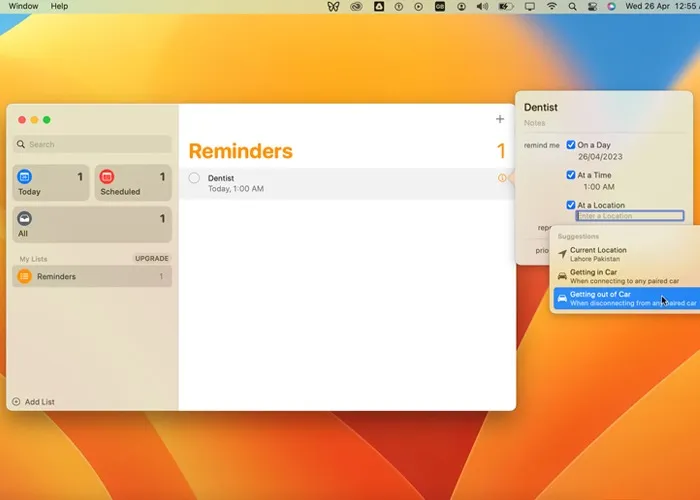
Quando for a hora certa, o aplicativo Lembretes irá alertá-lo com uma notificação pop-up, bem como um som de alerta audível.
FYI : aumente suas opções em seu Mac usando o Controle de Voz .
3. Usando a Siri
Se você estiver no macOS Ventura ou posterior, pode pedir à Siri para definir um alarme para você. Por exemplo, você pode pedir à Siri para “Definir um alarme para as 17h” e pronto.
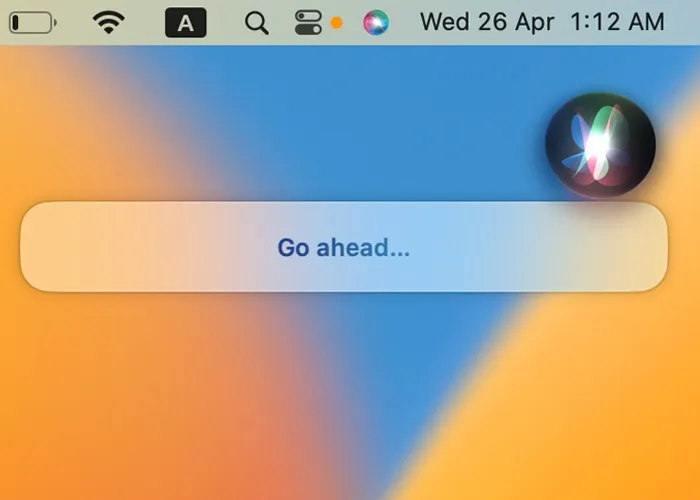
Obviamente, isso não funcionará se você estiver no macOS Monterey ou mais antigo, pois não há aplicativo Clock nessas versões. Nesse caso, basta pedir à Siri para definir um lembrete no aplicativo Lembretes padrão ou criar um evento no aplicativo Calendários nativo.
Antes de fazer isso, verifique se o Siri está ativado no seu Mac. Vá para “Configurações do sistema -> Siri e Spotlight”. A alternância para “Pergunte à Siri” deve estar ativada.
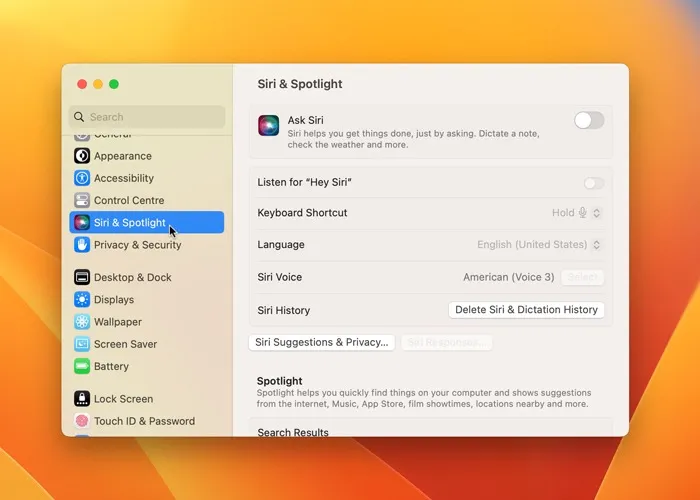
Com a Siri ativada, você pode usá-la para definir um lembrete. Por exemplo, você pode chamar a Siri e dizer: “Lembre-me de ligar para o Jason hoje às 14h”. Você também pode usar o aplicativo Calendário da mesma forma, informando à Siri que deseja adicionar um novo evento ao seu calendário. Ele solicitará que você especifique a data, a hora e o título do evento.
4. Usando um aplicativo ou site de terceiros
Se você acha que definir um lembrete não é tão eficaz quanto um alarme, pode usar um aplicativo de terceiros, como Wake Up Time. Como o nome sugere, pode permitir que você defina um alarme no seu Mac. Siga estas etapas para definir um alarme no seu Mac:
- Baixe Wake Up Time na Mac App Store.
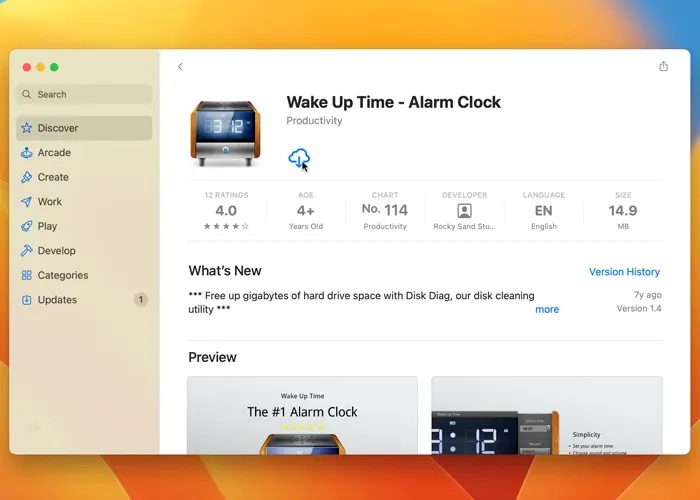
- Abra o aplicativo e defina um horário para o alarme no menu à direita.
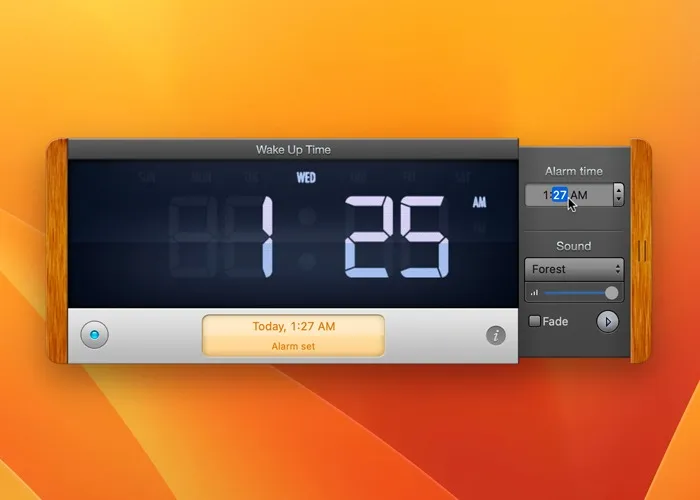
- No menu “Som”, selecione um tom de alarme e defina o volume para o alerta.

- Se você habilitar “Fade”, o alarme ficará progressivamente mais alto.
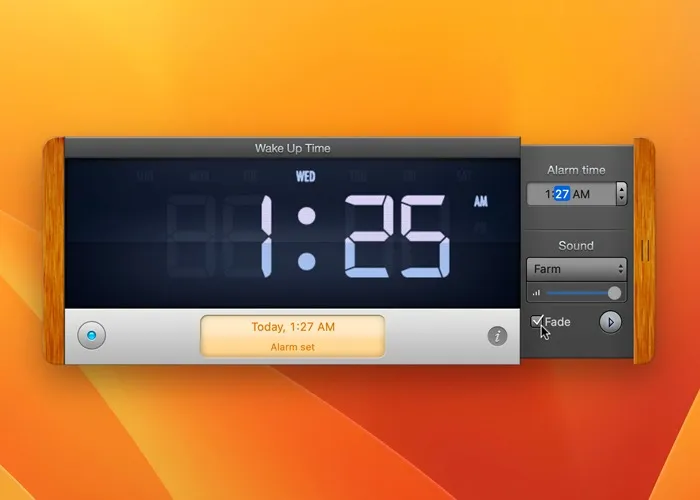
- Quando o alarme disparar, você pode clicar em qualquer lugar no aplicativo para adiá-lo e, em seguida, clicar novamente para parar o alarme completamente.
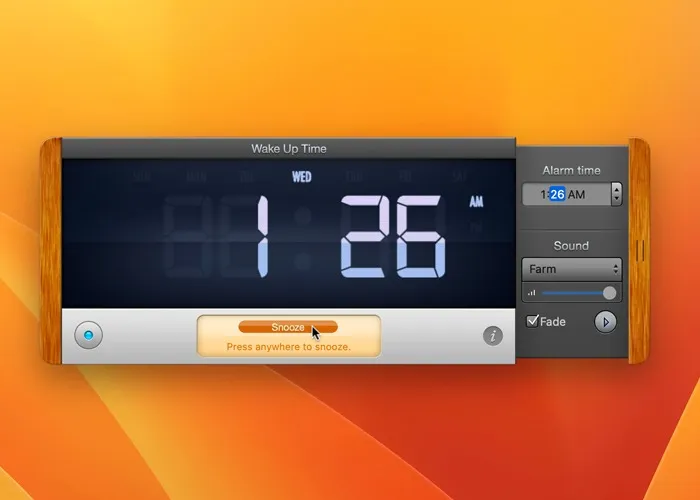
Embora o Wake Up Time funcione bem, falta um cronômetro e um cronômetro. Se você precisar desses recursos, é melhor usar uma ferramenta online, como o vClock .
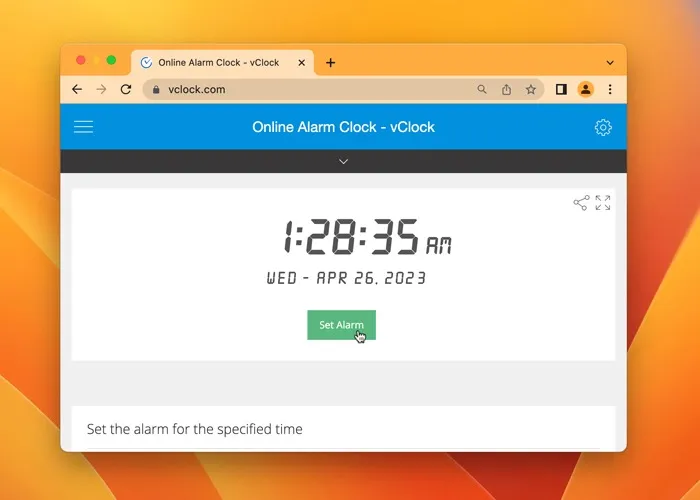
Ele permite que você adicione um rótulo, altere o tamanho e a cor da fonte e até mesmo o Modo Escuro. Nenhum desses recursos está disponível com Wake Up Time. Você também pode simplesmente definir um alarme, entrar no modo de tela cheia e cochilar.
perguntas frequentes
Posso personalizar o som do alarme no meu Mac?
Você pode alterar o som do alarme selecionando um tom diferente no aplicativo Relógio. Selecione o alarme que deseja personalizar e clique no menu “Som” para escolher um tom diferente. Você também pode escolher uma música personalizada da sua biblioteca do Apple Music.
Posso definir alarmes recorrentes no meu Mac?
Sim, você pode definir alarmes recorrentes no seu Mac usando o aplicativo Relógio ou aplicativos de alarme de terceiros. Basta selecionar a opção de repetir o alarme nos dias ou intervalos desejados.
Os alarmes são sincronizados em todos os dispositivos Apple?
Desde que você tenha o iCloud ativado, todas as suas fotos, eventos de calendário e lembretes são sincronizados em seus dispositivos Apple. No entanto, os alarmes são uma exceção aqui. Eles são definidos por dispositivo, o que significa que um alarme no seu iPhone não irá incomodá-lo no seu Mac.
Crédito da imagem: Unsplash . Todas as capturas de tela de Hashir Ibrahim .



Deixe um comentário