Correção: falha na atualização do Windows com o erro 0x4005(16389)
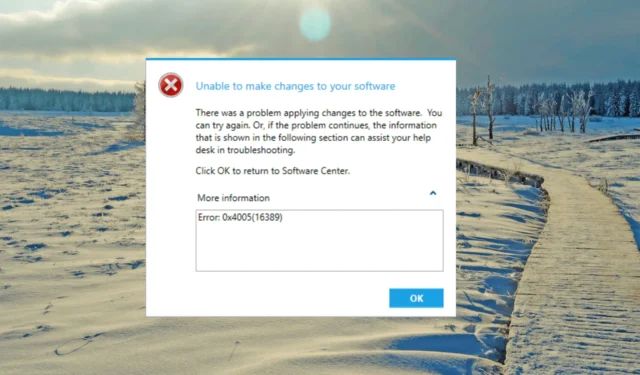
O código de erro 0x4005(16389) é um erro comum do sistema Windows que pode ocorrer durante a atualização do Windows . Geralmente indica que houve um problema durante o processo de atualização, como uma falha na instalação ou atualização de um componente ou driver específico do sistema.
Neste guia, discutiremos as possíveis causas do erro 0x4005(16389) e forneceremos instruções passo a passo sobre como corrigi-lo.
O que causa o erro 0x4005(16389)?
O código de erro 0x4005(16389) pode ocorrer durante um processo de atualização do Windows e geralmente está associado às seguintes causas comuns:
- Edição diferente do Windows: Se a edição do Windows para a qual você está tentando atualizar for diferente da instalada atualmente em seu computador.
- Conflitos de antivírus de terceiros: determinados softwares de terceiros instalados em seu computador podem entrar em conflito com o processo de atualização do Windows e causar o erro 0x4005.
- Espaço de armazenamento insuficiente: Se o disco rígido do seu computador não tiver espaço suficiente para instalar os arquivos de atualização do Windows, o processo pode falhar e resultar no erro 0x4005.
- Arquivos de sistema corrompidos: se os arquivos de sistema essenciais do Windows estiverem corrompidos , isso pode levar ao erro 0x4005.
- Descrição do computador local: se você definir a descrição do computador durante a sequência de tarefas , o código de erro poderá ocorrer se o script ou comando usado para executar esta ação falhar.
Como corrijo o erro 0x4005(16389) ao atualizar o Windows?
Antes de tentar soluções mais complexas, aqui estão algumas etapas simples para tentar:
- Reinicie seu dispositivo: Reiniciar o computador geralmente pode resolver o problema em questão.
- Use a mesma edição do Windows para atualizar: Se você tentar atualizar para uma versão do Windows diferente da que está em seu computador, certifique-se de atualizar para a mesma edição.
- Desativar programas antivírus de terceiros: Às vezes, os programas antivírus podem interferir no processo de atualização e impedir que ele seja concluído com êxito. Para evitar esse problema, você deve desativar seu programa antivírus temporariamente.
1. Libere espaço em disco
- Abra o menu Iniciar , digite limpeza de disco e selecione o aplicativo Limpeza de disco no resultado da pesquisa.
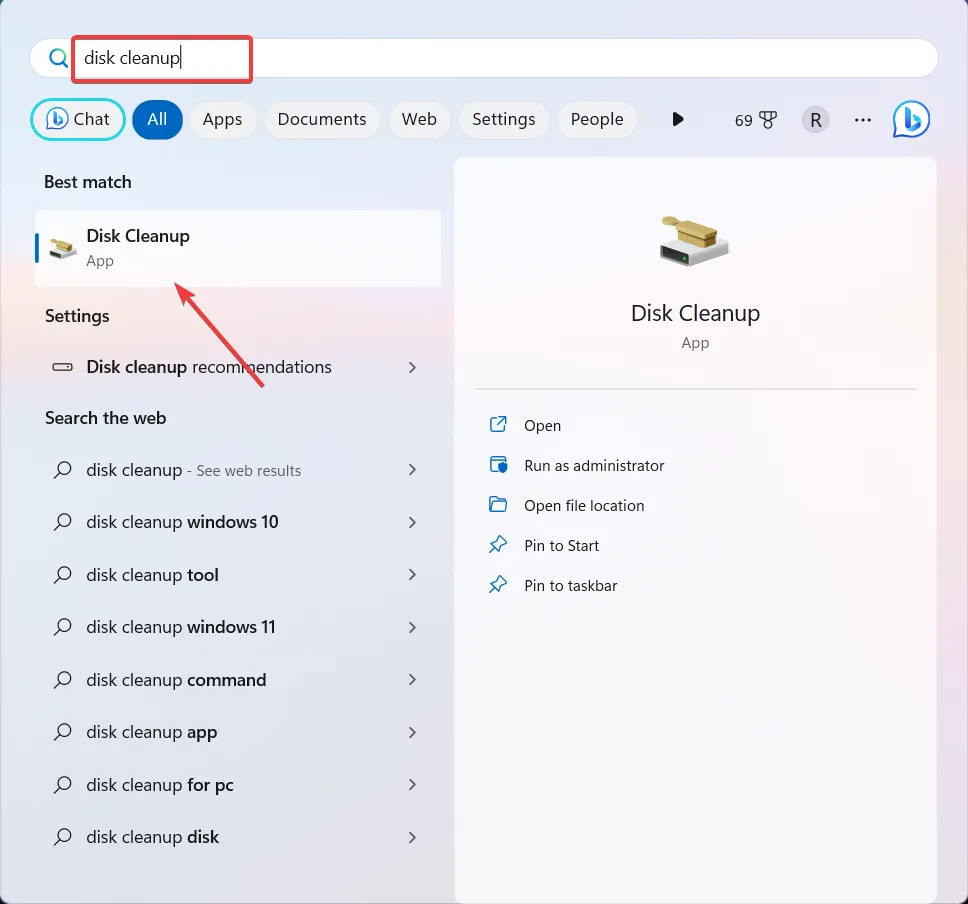
- Selecione a unidade do sistema de acionamento (normalmente identificada como C🙂 e clique em OK .
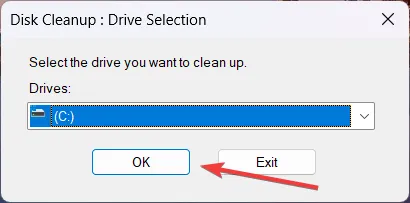
- Em seguida, clique no botão Limpar arquivos do sistema .

- Selecione a unidade do sistema novamente e clique em OK .
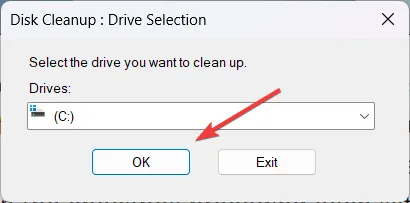
- Agora, selecione os arquivos que deseja excluir e clique em OK .

- Clique em Excluir arquivos para confirmar.
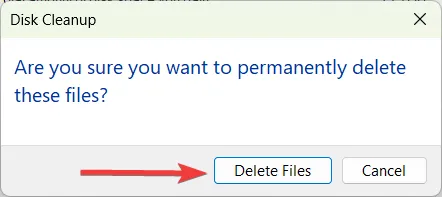
Espaço em disco insuficiente é um problema comum que surge durante as atualizações e upgrades do Windows, impossibilitando sua instalação. De acordo com a Microsoft, você precisará de pelo menos 20 GB de espaço livre para atualizar para o Windows 10 ou 64 GB de espaço livre para o Windows 11.
Você também pode desfragmentar a unidade para liberar espaço e otimizar o desempenho do PC.
2. Estenda a partição para criar mais espaço
- Pressione Windows + R para abrir o comando Executar, digite diskmgmt.msc e pressione Enter.
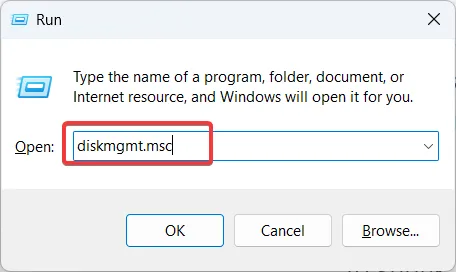
- Se você deseja reduzir um volume, localize a unidade ou partição, clique com o botão direito nela e selecione Diminuir volume…
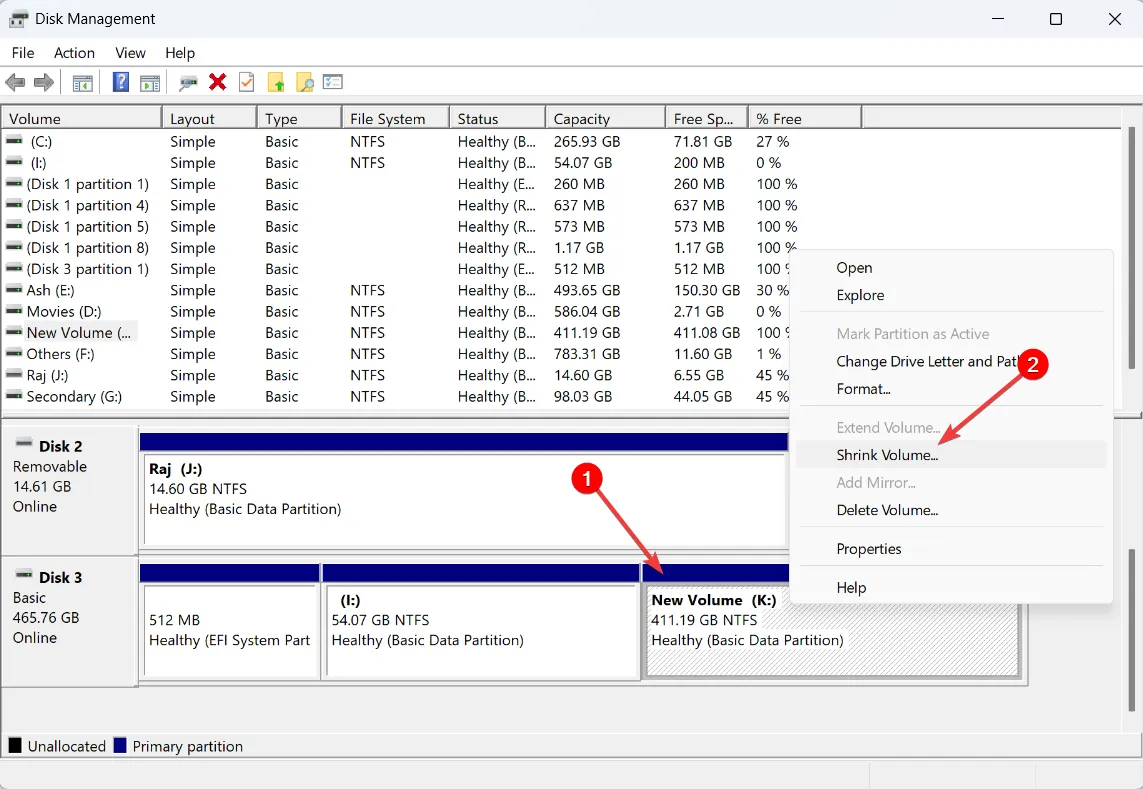
- Digite a quantidade de espaço que deseja subtrair da unidade em MB e clique em Diminuir .
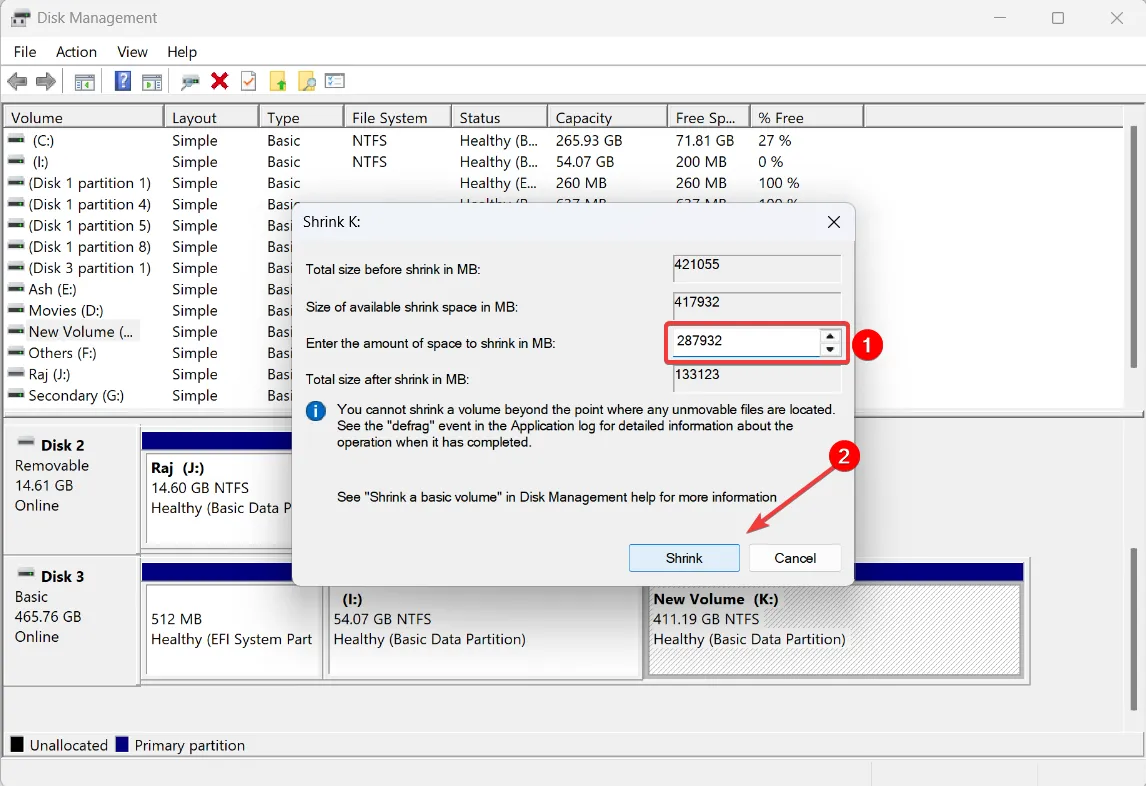
- Caso deseje excluir um volume, clique com o botão direito do mouse na unidade/partição não utilizada que deseja excluir e selecione Excluir volume.. .
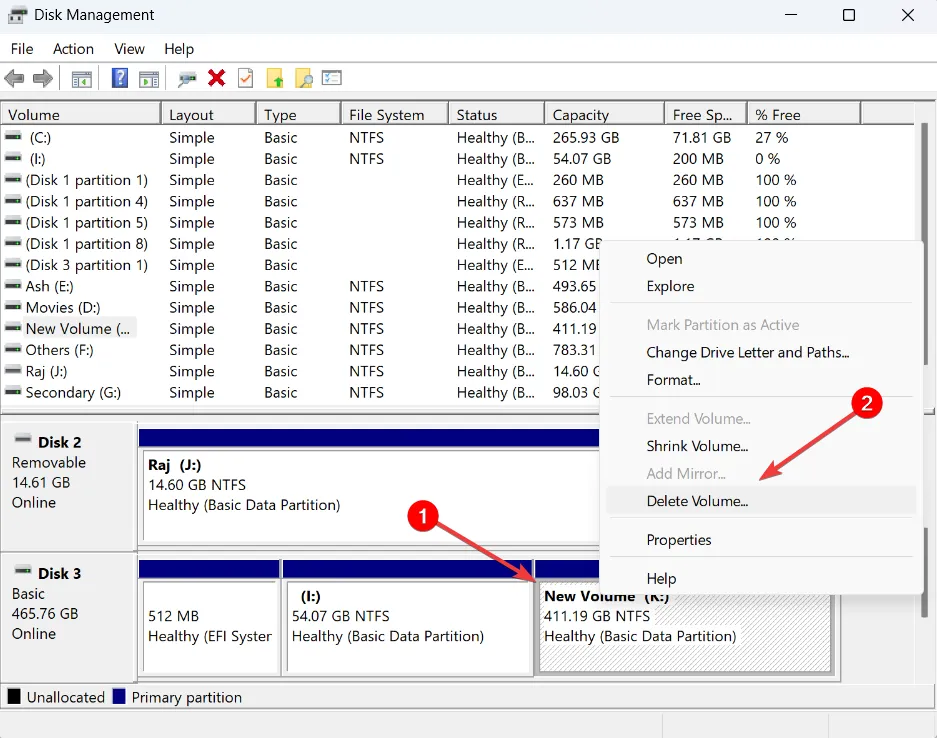
- Clique com o botão direito do mouse na unidade/partição que deseja estender e selecione Estender volume…
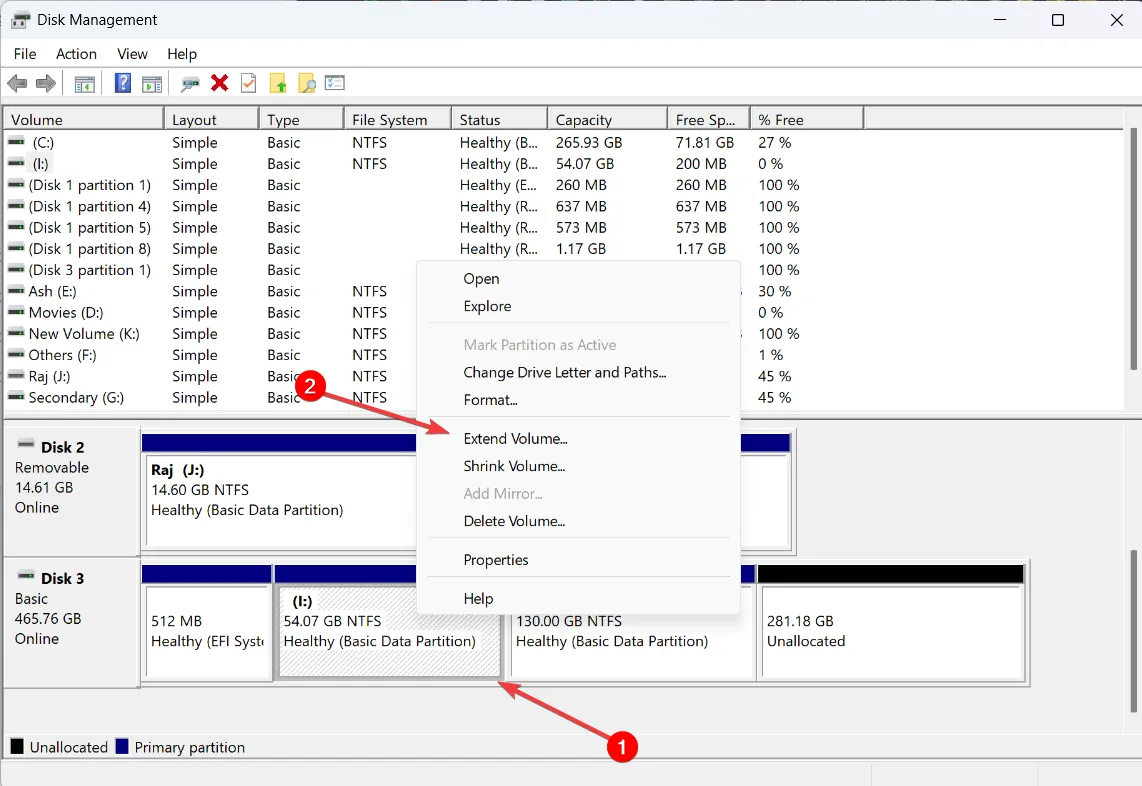
- Na janela Estender Volume Wizard, clique em Avançar .
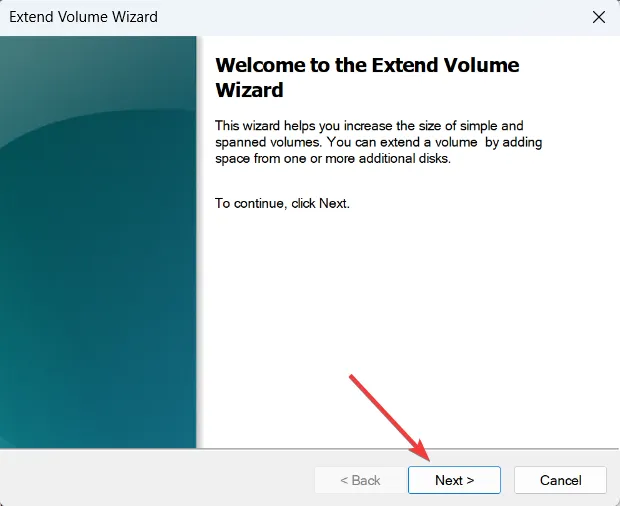
- Clique em Avançar para adicionar todo o espaço não alocado à unidade que deseja estender ou especifique o tamanho do volume que deseja adicionar e clique em Avançar .
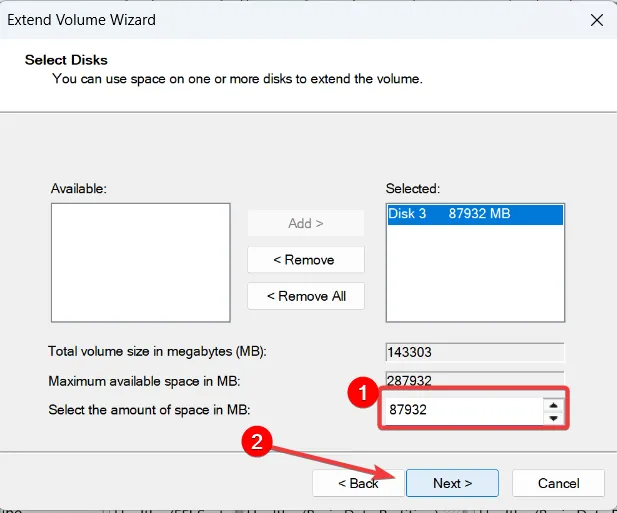
- Clique em Concluir para estender a unidade.

- Se você vir um prompt de aviso, clique em Sim para continuar.
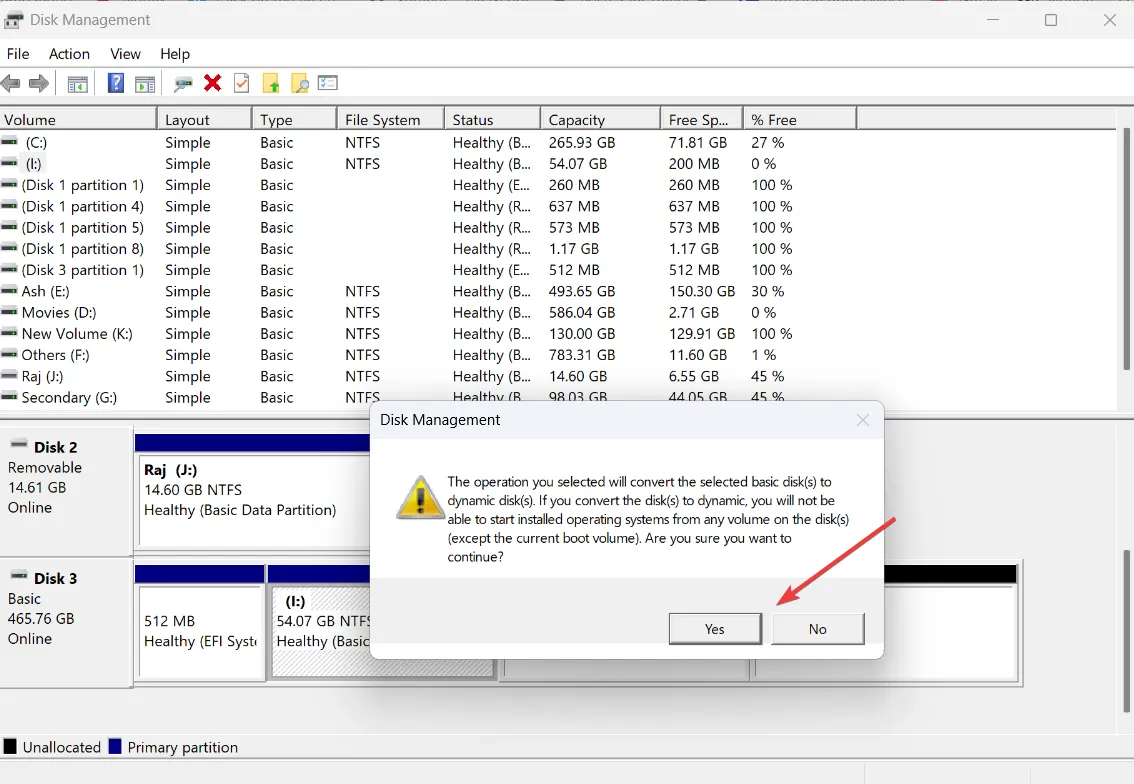
3. Altere o comando de descrição do computador local
- Confirme se o erro está relacionado a uma falha de script ou comando durante a sequência de tarefas, que é responsável por definir a descrição do computador local.
- Abra a sequência de tarefas no console do System Center Configuration Manager (SCCM) e localize a opção para definir a descrição do computador.
- Adicione uma Linha de Comando Executar à sequência de tarefas e execute o seguinte comando:
cmd /c net config Server /SRVCOMMENT:"%OSDComputerDescription%" - Salve as alterações.
- Execute a sequência de tarefas novamente e o erro agora deve ser resolvido.
Se você encontrar o erro 0x4005(16389) ao tentar definir a descrição do computador local usando um script ou comando durante a sequência de tarefas, poderá usar este método para resolver o erro e concluir a sequência de tarefas com êxito.
4. Instalação limpa do Windows
4.1 Criar mídia de instalação do Windows
- Insira um USB ou DVD vazio com pelo menos 8 GB de espaço.
- Acesse a página de download do Windows 11 no site oficial da Microsoft.
- Na seção Criar mídia de instalação do Windows 11 e clique em Baixar agora .
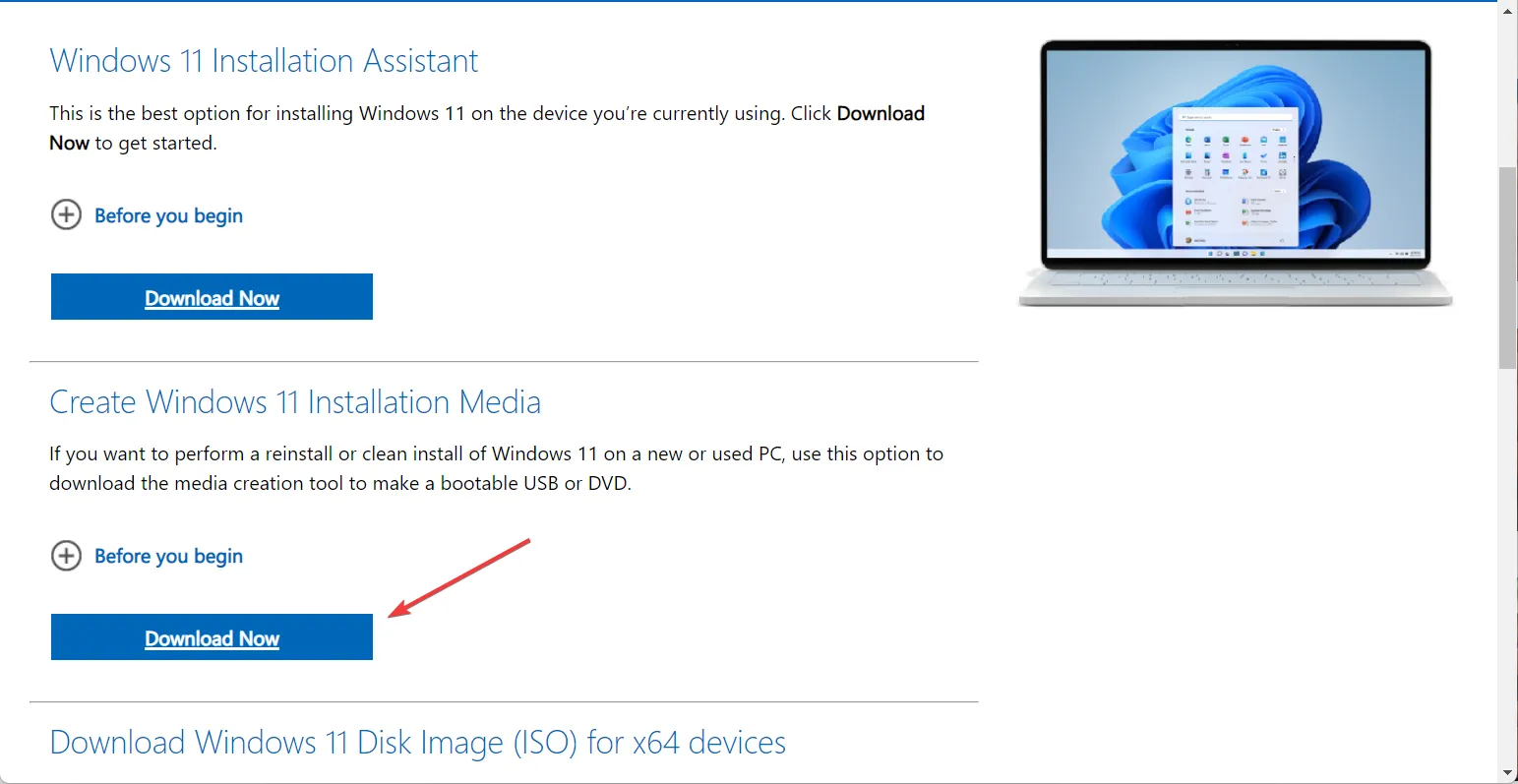
- Uma vez baixado, execute o arquivo mediacreationtool.exe .
- Clique em Aceitar para continuar.
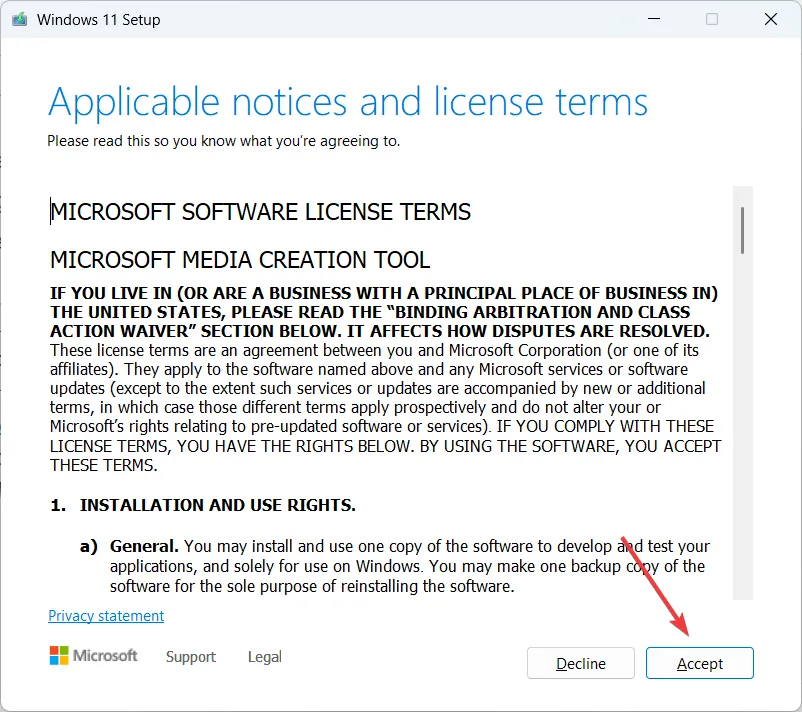
- Para selecionar um idioma diferente, desmarque a caixa de seleção ao lado de Usar as opções recomendadas para este PC. Em seguida, clique em Avançar .
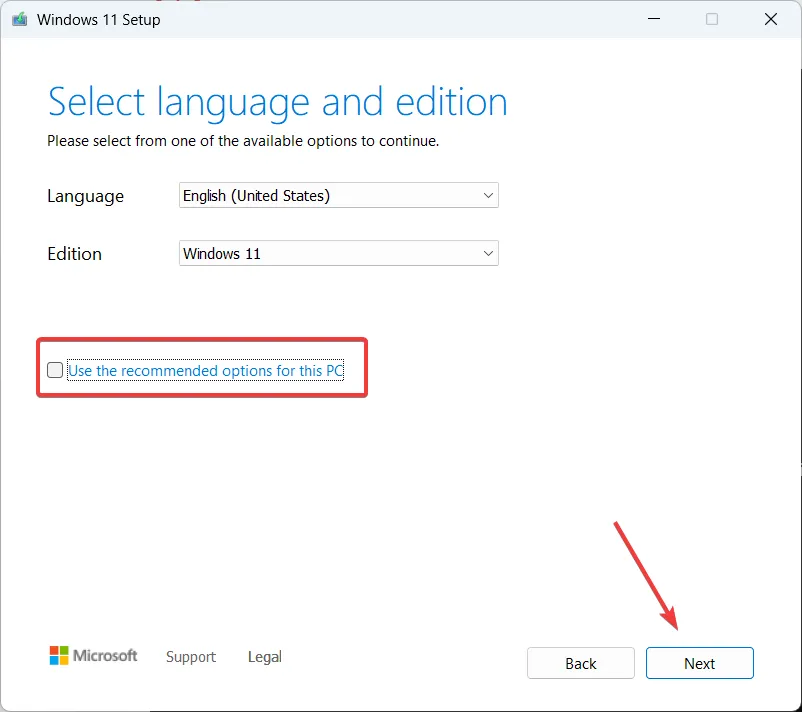
- Escolha a opção de unidade flash USB e clique em Avançar.
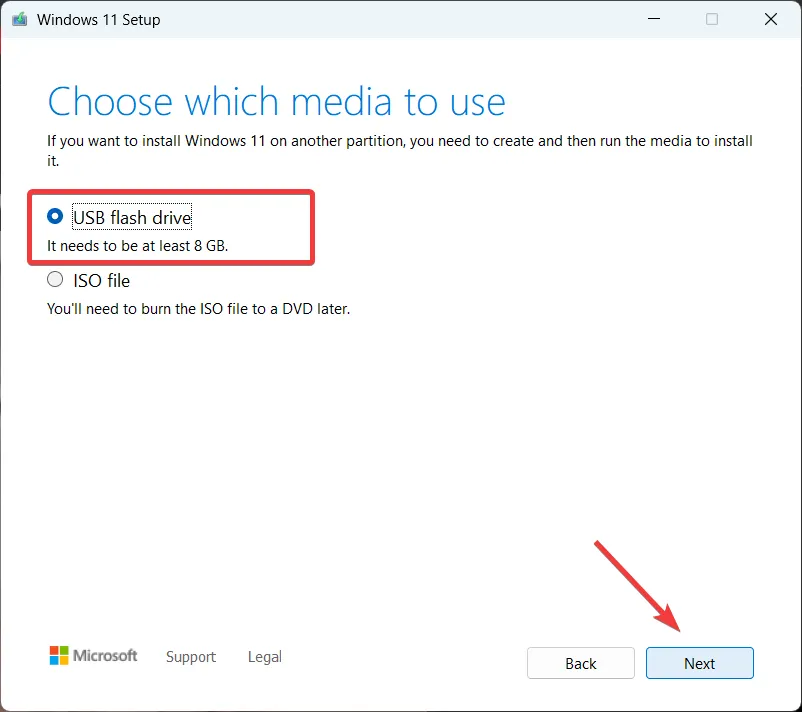
- Selecione a unidade USB que deseja usar e clique em Avançar .
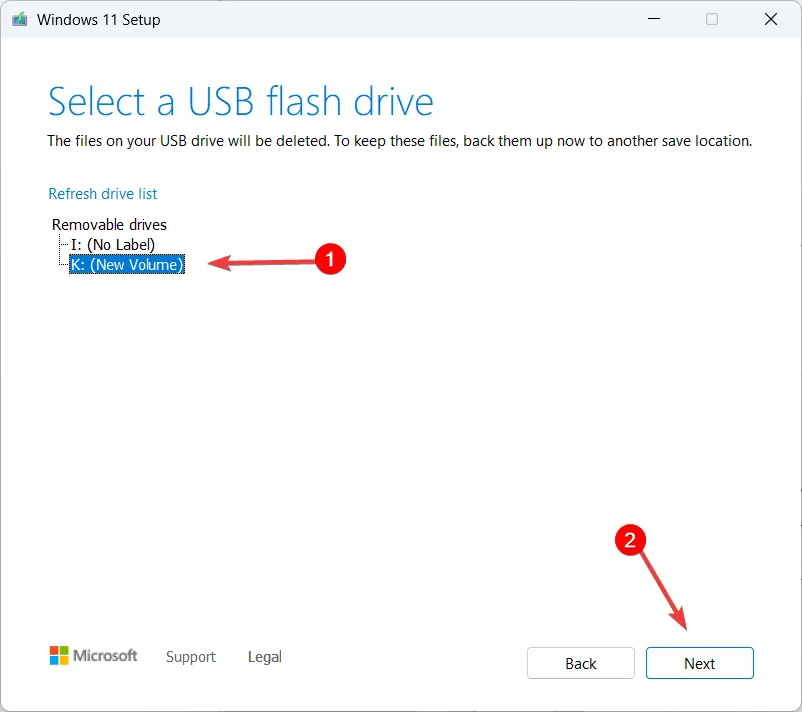
- Aguarde o setup para baixar todos os arquivos necessários para o pen drive.
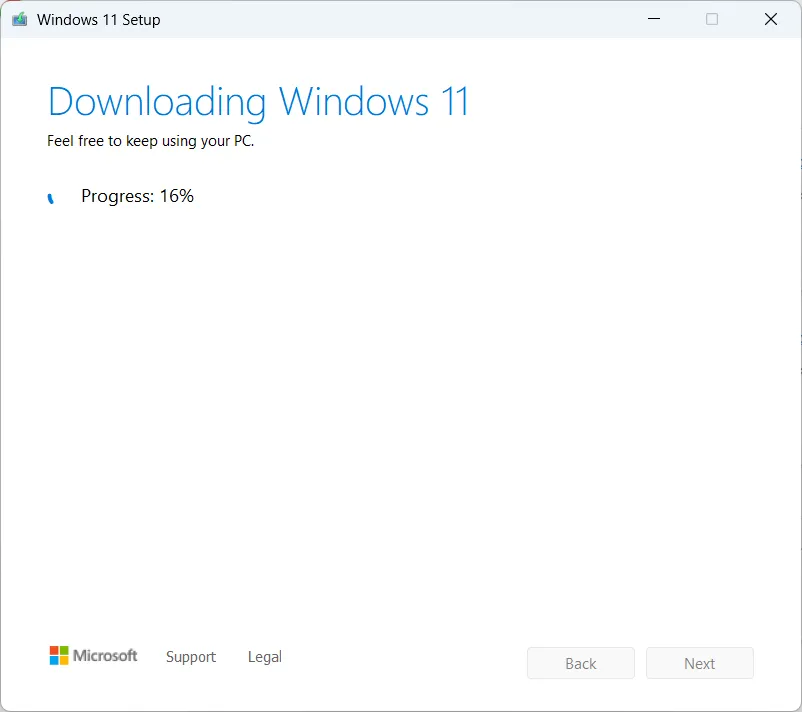
- Quando o download estiver concluído, clique em Concluir .
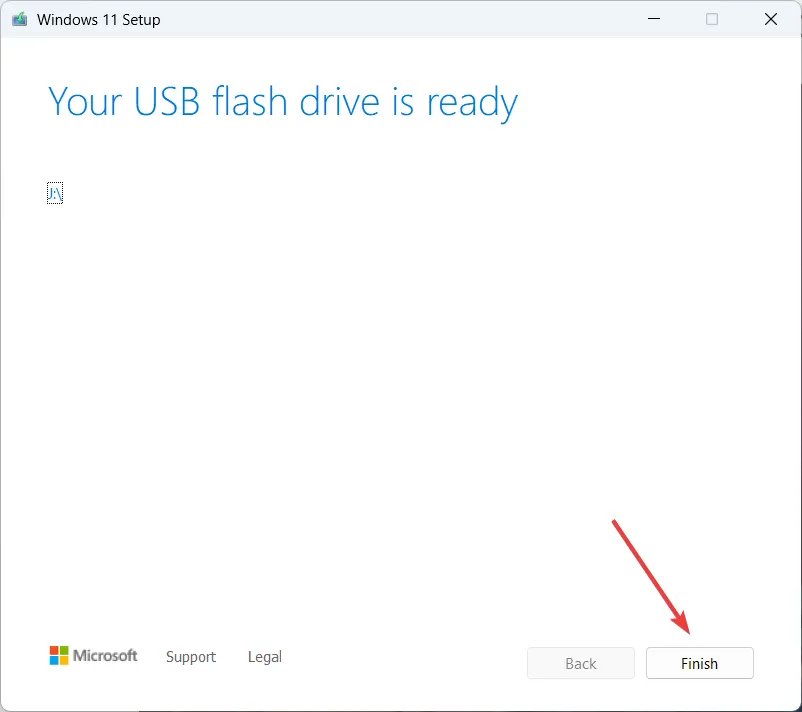
4.2 Instale o sistema operacional Windows
- Reinicie o computador e pressione Esc, F2, F10, ou F12para acessar o menu de inicialização e selecione a mídia USB a partir da qual inicializar.
- Escolha o idioma e o método de entrada e clique em Avançar .
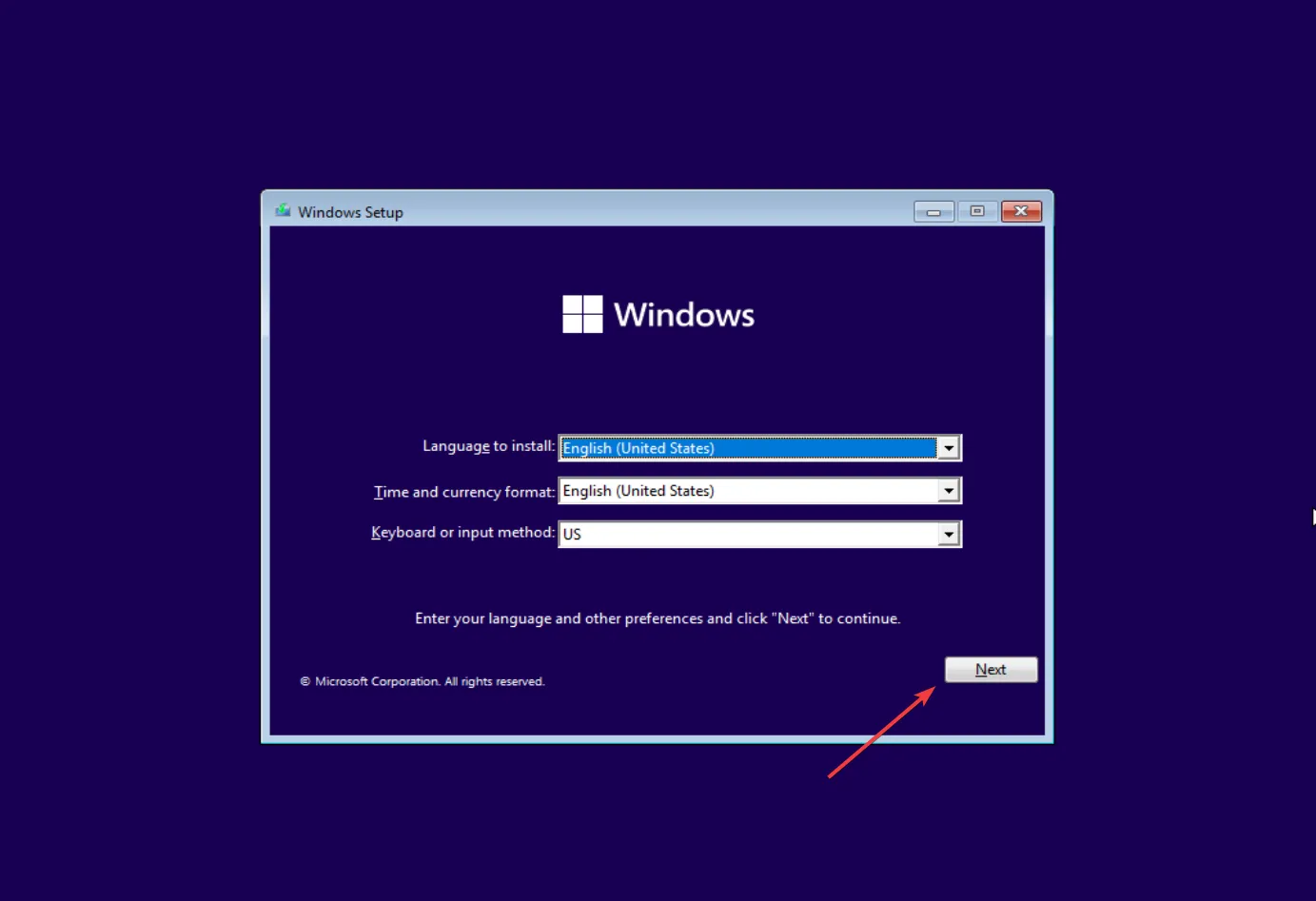
- Clique em Instalar agora .
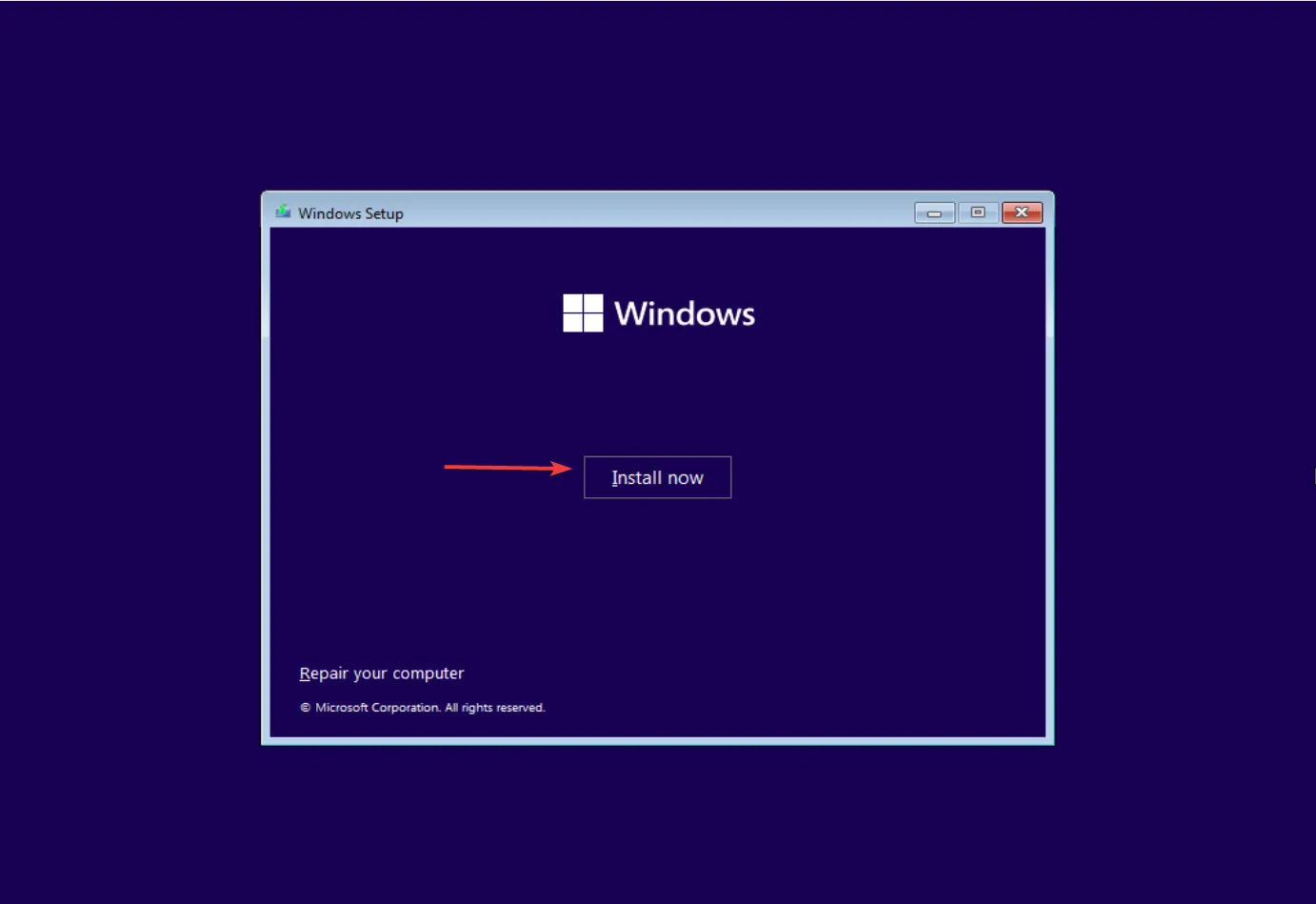
- Insira a chave de produto do Windows e clique em Avançar ou clique em Não tenho uma chave de produto .
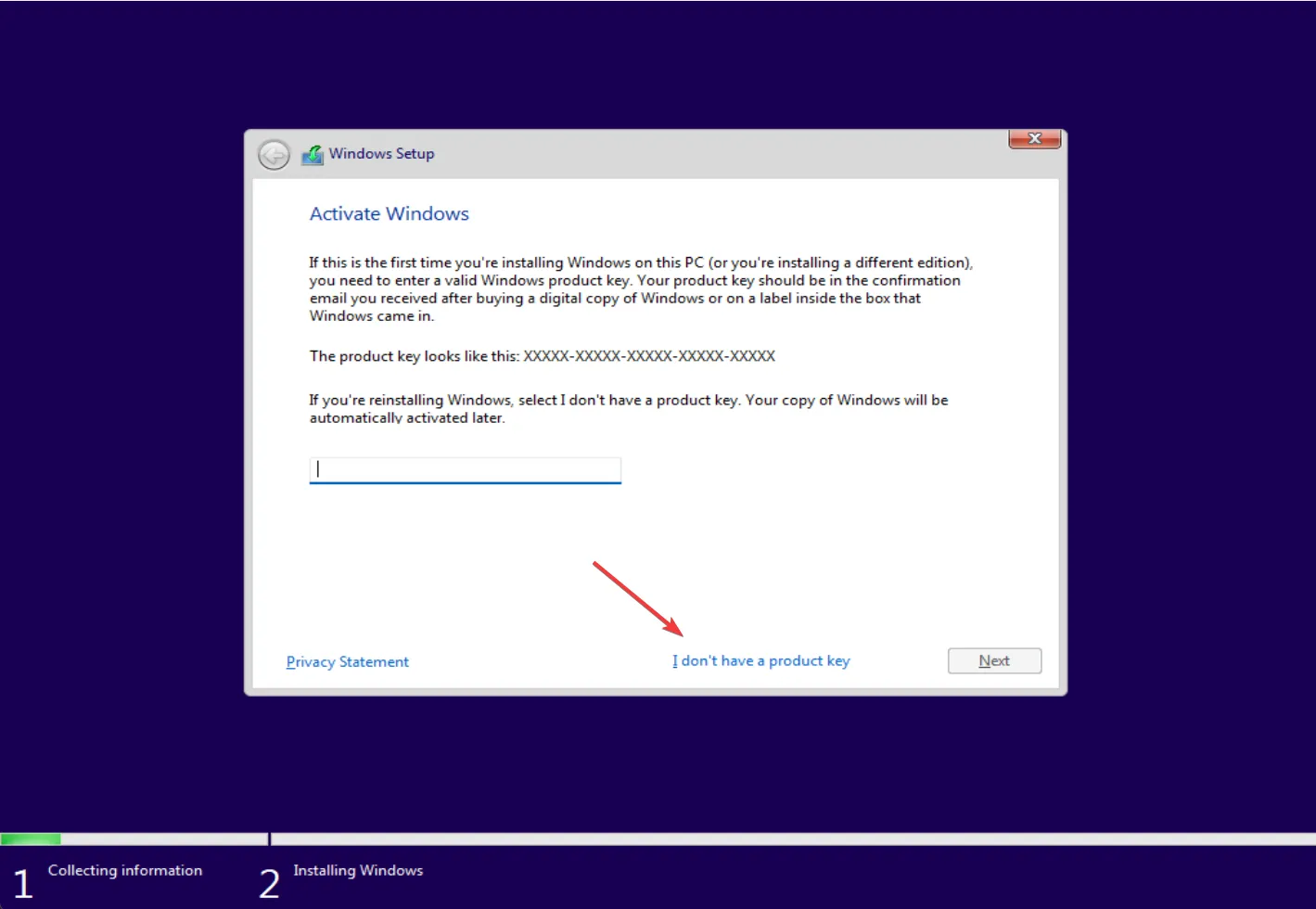
- Escolha a edição do Windows e clique em Avançar .
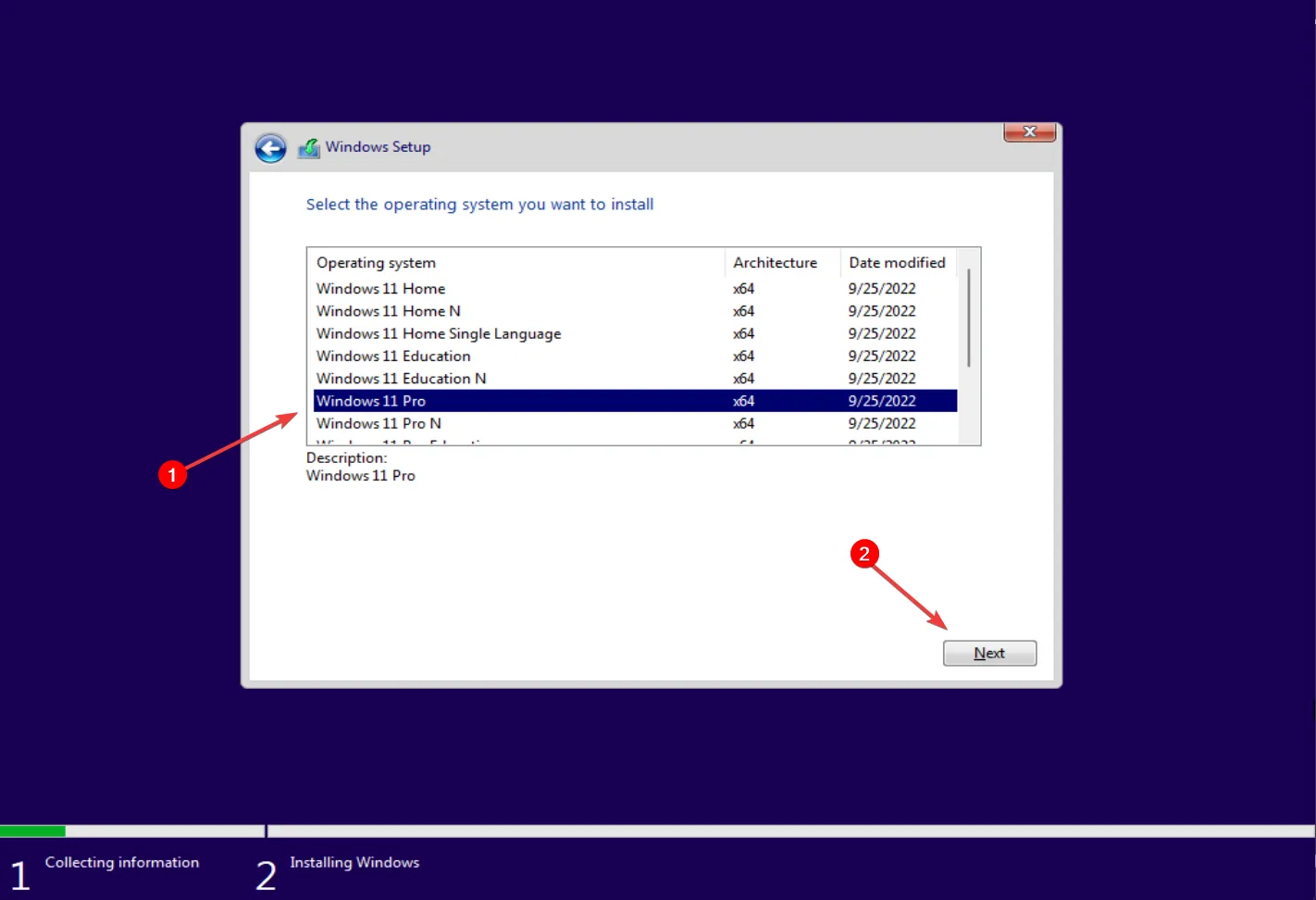
- Selecione a opção Personalizado: Instalar apenas o Windows (avançado) .
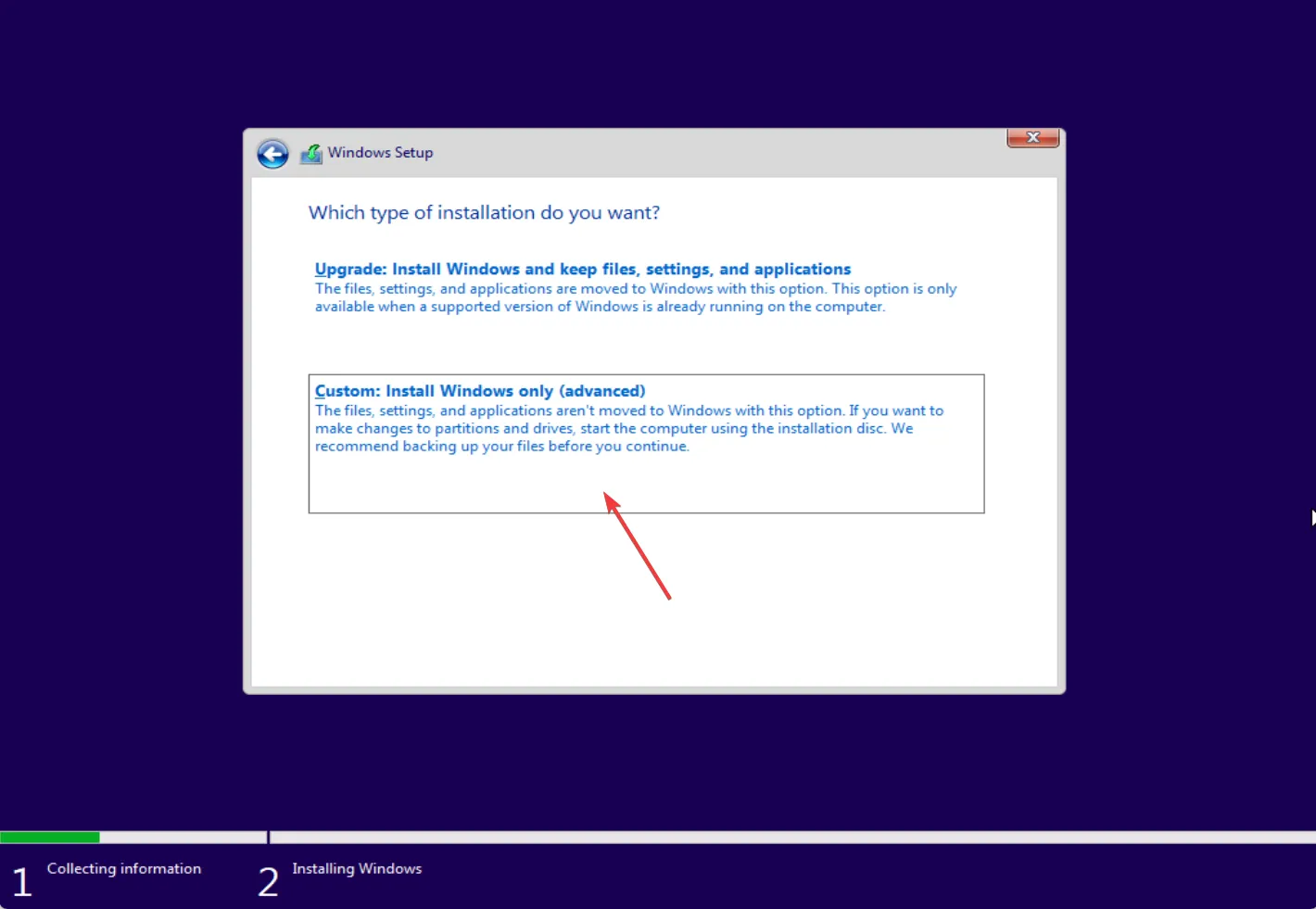
- Escolha a partição onde deseja instalar o Windows e clique em Avançar .
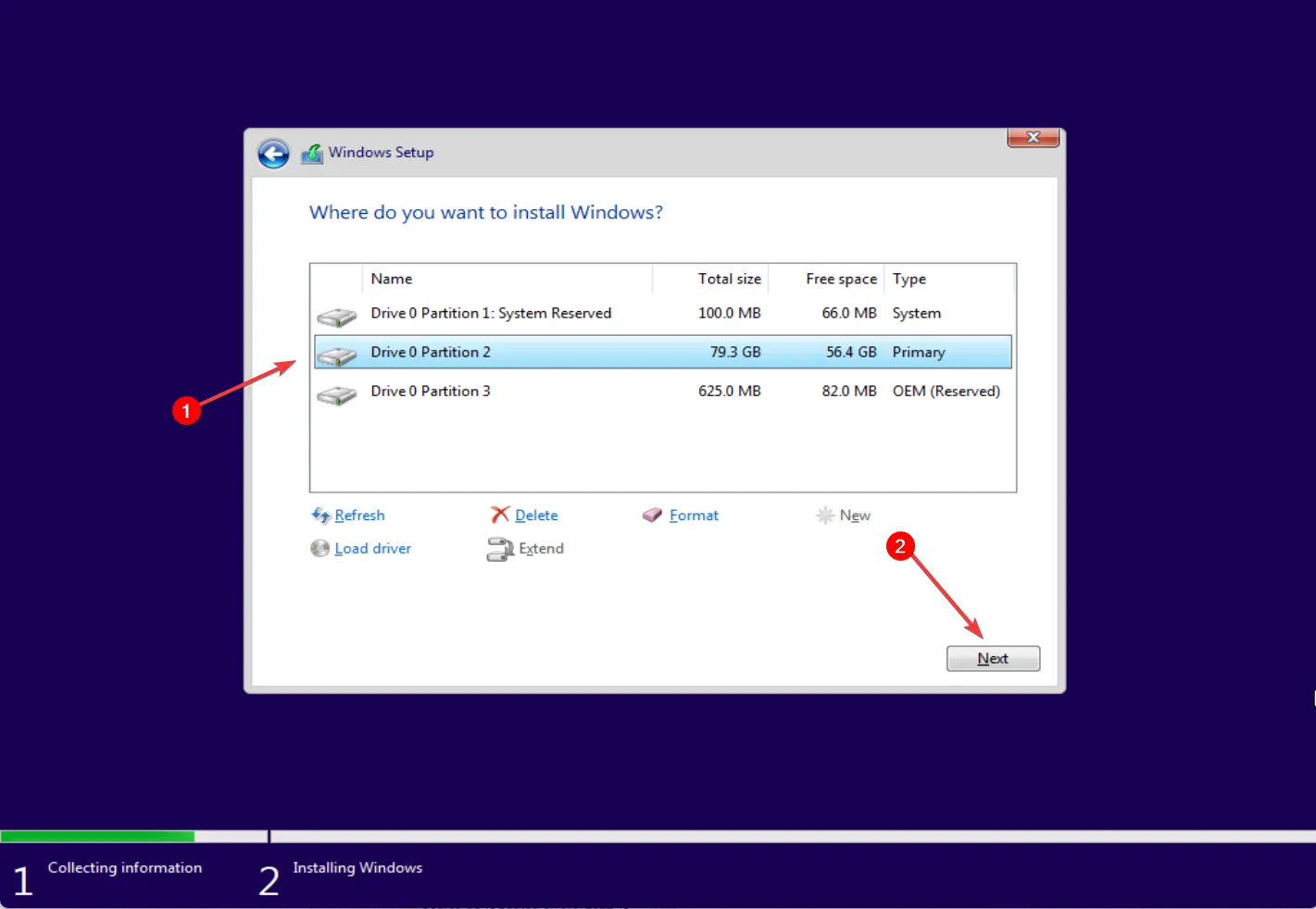
- Após a instalação, siga as instruções na tela para configurar seu computador.
Esperamos que uma dessas soluções ajude você a corrigir o erro 0x4005(16389). Depois de atualizar, saiba como aproveitar ao máximo os recursos do Windows 11 .
Por favor, deixe-nos saber na seção de comentários se você tiver mais perguntas ou sugestões.



Deixe um comentário