Como ativar e alterar o controle RGB no Windows 11
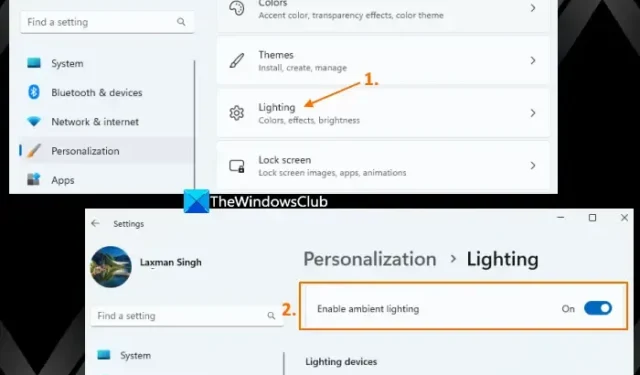
Neste tutorial, mostraremos como habilitar e alterar o controle RGB no Windows 11 . A Microsoft possui um recurso de iluminação nativo no Windows 11 que permite controlar a iluminação RGB para cada dispositivo conectado e compatível em um único local. Assim, você não terá que acessar e usar ferramentas separadas para gerenciar a iluminação RGB para periféricos da mesma marca ou de marcas diferentes.
Normalmente, precisamos instalar e usar uma ferramenta proprietária ou software de terceiros compatível para personalizar os efeitos de iluminação RGB (vermelho, verde e azul) para um dispositivo que vem com iluminação RGB embutida, como fone de ouvido, teclado, controlador de jogo, mouse, etc. Embora o software proprietário faça o trabalho muito bem, pode ser difícil gerenciá-lo quando você usa vários dispositivos RGB de marcas diferentes, pois para cada dispositivo é necessário instalar um software separado para ajustar o brilho, efeitos de iluminação, etc. Para tornar isso mais fácil para você, esse recurso de iluminação do Windows 11 é uma opção útil.
Atualmente, esse é um recurso experimental e oculto disponível na compilação de visualização do Windows 11 (compilação 25295 ou superior). Se você estiver usando uma compilação compatível, poderá ativar e usar esse recurso agora usando uma ferramenta de linha de comando popular chamada ViVeTool .
Como ativar o controle RGB no Windows 11
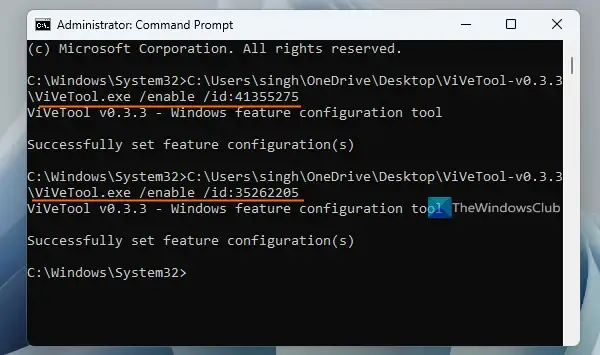
Use as etapas a seguir para habilitar o Controle RGB no Windows 11:
- Obtenha o arquivo ZIP do ViVeTool em github.com e extraia esse arquivo em uma pasta
- Acesse essa pasta e copie o caminho do aplicativo ViVeTool.exe. Selecione esse arquivo de aplicativo e pressione Ctrl+Shift+C para copiar seu caminho
- Abra uma janela elevada do prompt de comando
- Agora você precisa executar dois comandos que incluirão o caminho de ViVeTool.exe , enable parameters e feature ids para habilitar o recurso de controle RGB no Windows 11. Esses comandos são:
ViVeTool.exe /enable /id:41355275 ViVeTool.exe /enable /id:35262205
Quando os comandos forem executados com sucesso, reinicie o File Explorer . Se isso não funcionar, você precisará reiniciar seu PC com Windows 11.
Você também pode usar os comandos acima (com uma pequena alteração) para desabilitar o recurso de controle RGB no Windows 11 quando necessário. Tudo o que você precisa fazer é usar um parâmetro de desativação. Assim, os comandos serão:
ViVeTool.exe /disable /id:41355275 ViVeTool.exe /disable /id:35262205
Como alterar o controle RGB no Windows 11
As etapas para usar e alterar o controle RGB no Windows 11 são as seguintes:
- Use a tecla de atalho Win+I para abrir o aplicativo Configurações
- Selecione a categoria Personalização
- Você verá a seção Iluminação na parte direita. Clique nele para acessá-lo
- Ative a opção Ativar iluminação ambiente
- Uma lista de dispositivos compatíveis (se conectados) ficará visível. Selecione um dispositivo da lista
- Agora você pode fazer o seguinte para esse dispositivo compatível com iluminação ambiente:
- Selecione um efeito de iluminação no menu suspenso fornecido: arco-íris, piscar, arco-íris (reverso) etc.
- Ajuste o nível de brilho com um controle deslizante
- Defina a velocidade do efeito movendo o controle deslizante disponível
- Combine minha cor de destaque do Windows, etc.
Este recurso de iluminação LED RGB no Windows 11 certamente beneficiará os usuários, especialmente os jogadores. Mas, por enquanto, não pode ser usado como uma substituição completa ou alternativa às ferramentas de controle de iluminação LED. A razão é que ele tem opções limitadas e dispositivos suportados. Mas seria interessante ver novas opções e suporte para mais dispositivos à medida que o recurso avança.
Como desativo o RGB no Windows 11?
A melhor maneira de habilitar ou desabilitar o RGB para um dispositivo no Windows 11 é usando o software oficial ou compatível. Por exemplo, você pode usar o Corsair iCUE, ASUS Auro Sync, etc., para desligar ou gerenciar a iluminação RGB. Se você estiver usando o recurso nativo do Windows 11 para controle de iluminação RGB, abra Configurações > Personalização > Iluminação > e desative a opção Ativar iluminação ambiente. Você também pode desativar a iluminação do LED RGB nas configurações do BIOS no menu Avançado.
Qual aplicativo controla todos os RGB?
Se você deseja controlar ou gerenciar todos os seus dispositivos RGB conectados a partir de um único aplicativo, pode usar um aplicativo gratuito e de código aberto chamado OpenRGB. Este aplicativo de plataforma cruzada suporta placas-mãe, placas gráficas, fones de ouvido, alto-falantes, coolers, mouse pads, teclados, gabinetes e outros dispositivos de diferentes fabricantes, incluindo AMD, MSI, GIGABYTE, Corsair, etc. SignalRGB também é um bom software para controlar dispositivos RGB . Ele também permite que você solicite um dispositivo se o dispositivo não for compatível.



Deixe um comentário