Como corrigir o erro de mídia 0xc00d6d6f no Windows 10 e 11
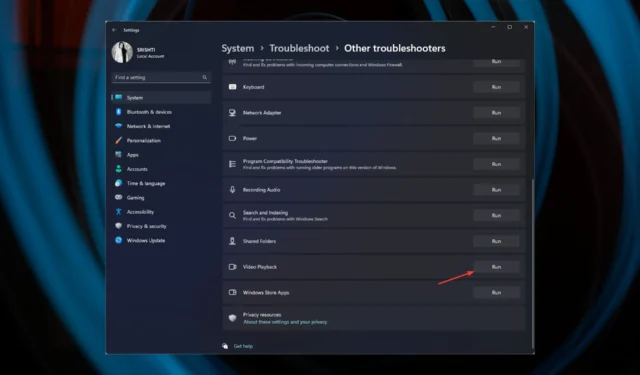
Se você encontrou o erro de mídia 0xc00d6d6f em seu computador com Windows 10/11 ao abrir arquivos de mídia por meio de um reprodutor de mídia, este guia pode ajudar!
Abordaremos todos os métodos disponíveis para corrigir o problema logo após discutir as causas do problema.
O que causa o erro de mídia 0xc00d6d6f no Windows 10 e 11?
Pode haver vários motivos para esse erro de mídia; alguns dos mais comuns são mencionados aqui:
- Arquivos de sistema corrompidos – Se o seu computador tiver arquivos de sistema corrompidos, você poderá enfrentar muitos problemas, incluindo este. Você precisa reparar os arquivos do sistema para corrigir o problema.
- O reprodutor de mídia está danificado – Se o aplicativo que você está tentando abrir o arquivo de mídia estiver corrompido, esse erro pode aparecer. Tente reinstalar o aplicativo.
- Drivers desatualizados – Drivers de vídeo e som, se desatualizados, podem impedir a reprodução de arquivos de mídia. Para corrigir isso, atualize os drivers.
- Infecção por malware – Os vírus em um computador podem danificar arquivos essenciais, podendo levar a esse problema. Execute uma verificação de malware para resolver o problema.
- Atualização incorreta do Windows – Se você instalou uma atualização do Windows com bugs, ela pode interromper as operações normais. Tente desinstalar a atualização mais recente.
Agora que você sabe o que causou esse problema, vamos verificar as correções para resolver o problema.
Como posso corrigir o erro de mídia 0xc00d6d6f no Windows 10 e 11?
Antes de iniciar as etapas avançadas de solução de problemas, considere realizar as seguintes verificações:
- Reinicie o computador e tente reabrir a mídia.
- Tente usar um reprodutor de mídia diferente.
Se essas pequenas correções não ajudaram você, vá para as soluções detalhadas mencionadas abaixo.
1. Execute a solução de problemas de reprodução de vídeo
1.1 Windows 11
- Pressione Windows+ Ipara abrir o aplicativo Configurações .
- Vá para Sistema e clique em Solução de problemas .
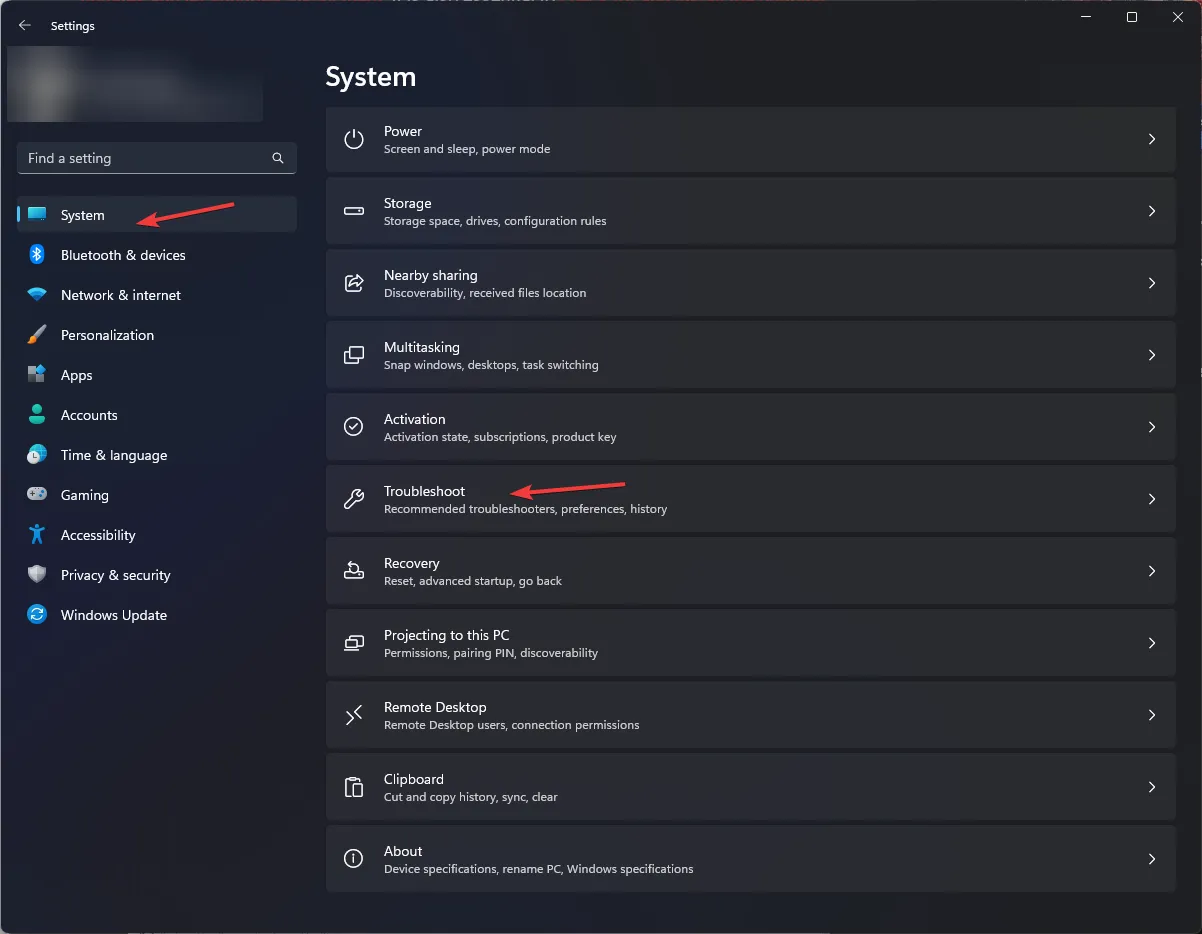
- Clique em Outros solucionadores de problemas.

- Localize Reprodução de vídeo e clique em Executar.
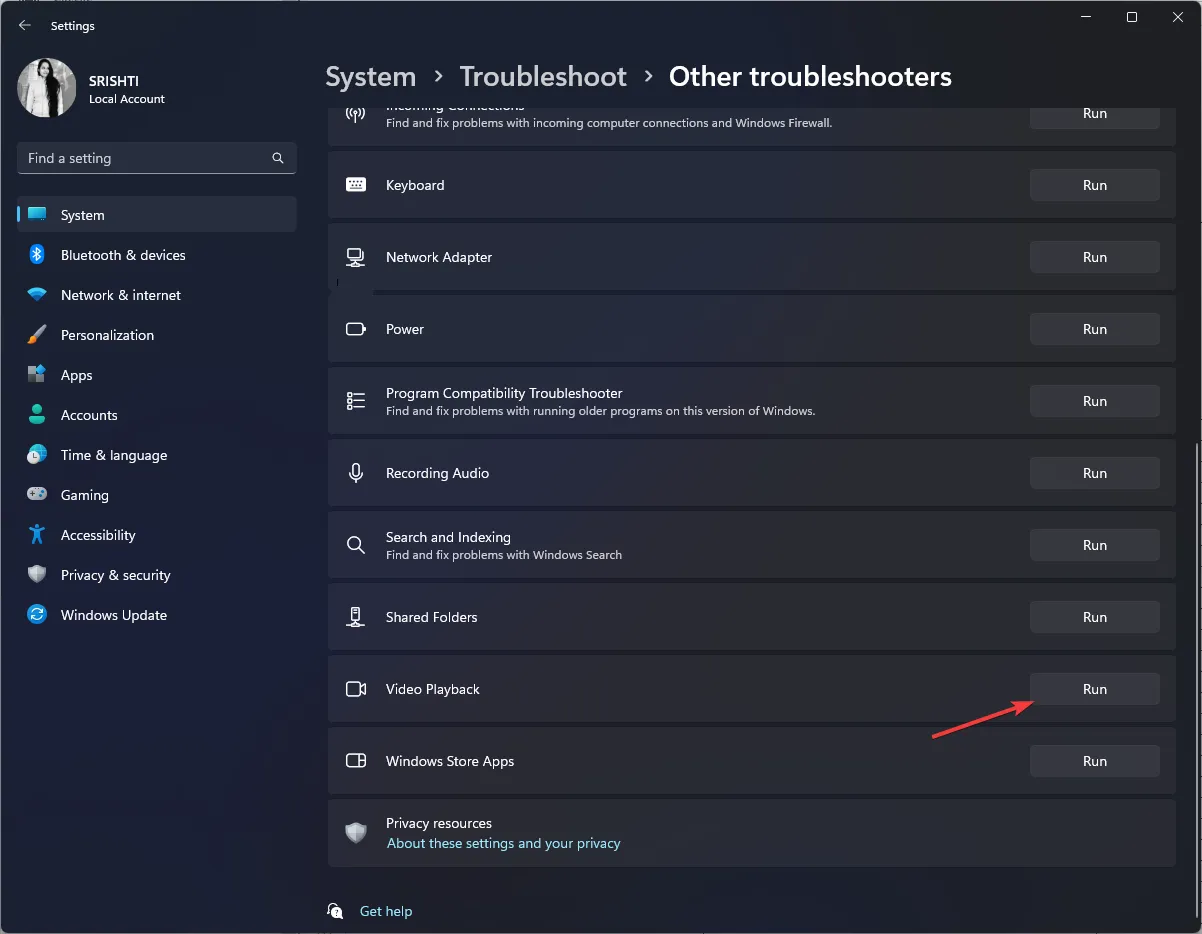
- Siga as instruções na tela para concluir o processo.
1.2 Windows 10
- Pressione Windows+ Ipara abrir o aplicativo Configurações .
- Acesse Atualização e segurança.
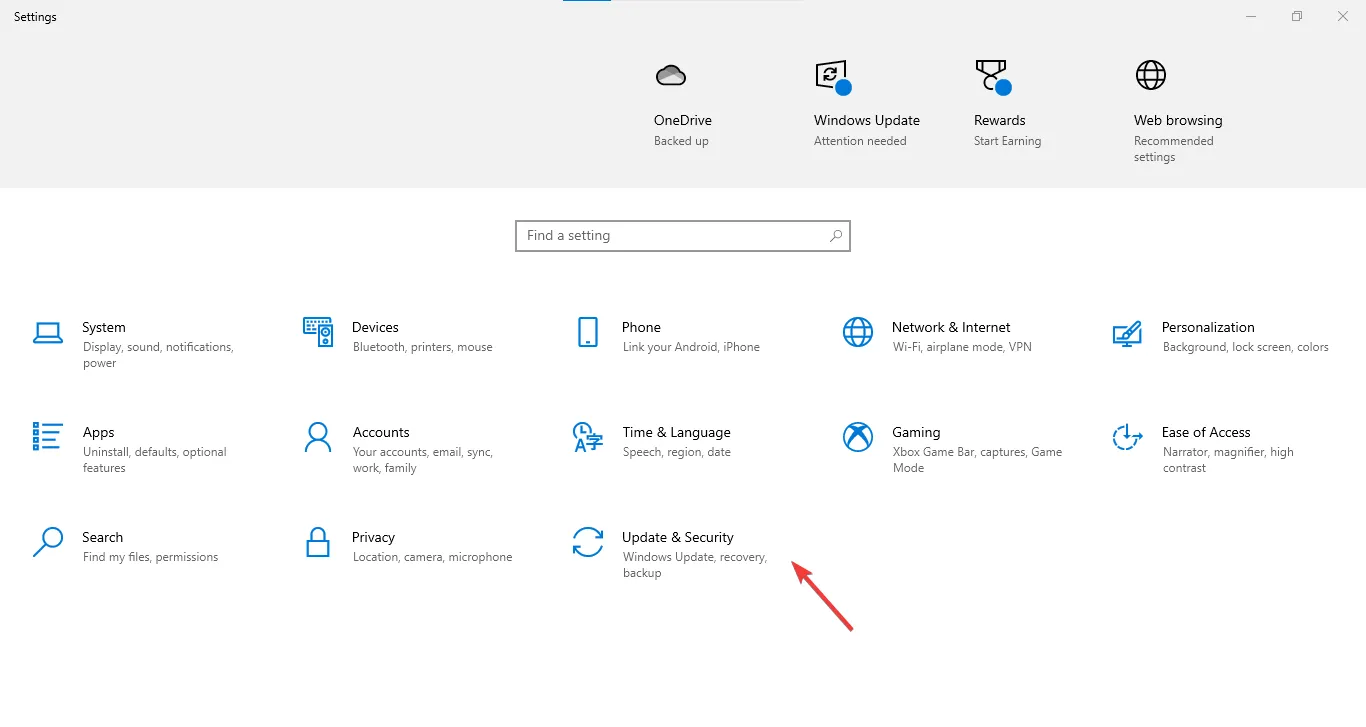
- Selecione Solução de problemas e clique em Soluções de problemas adicionais.
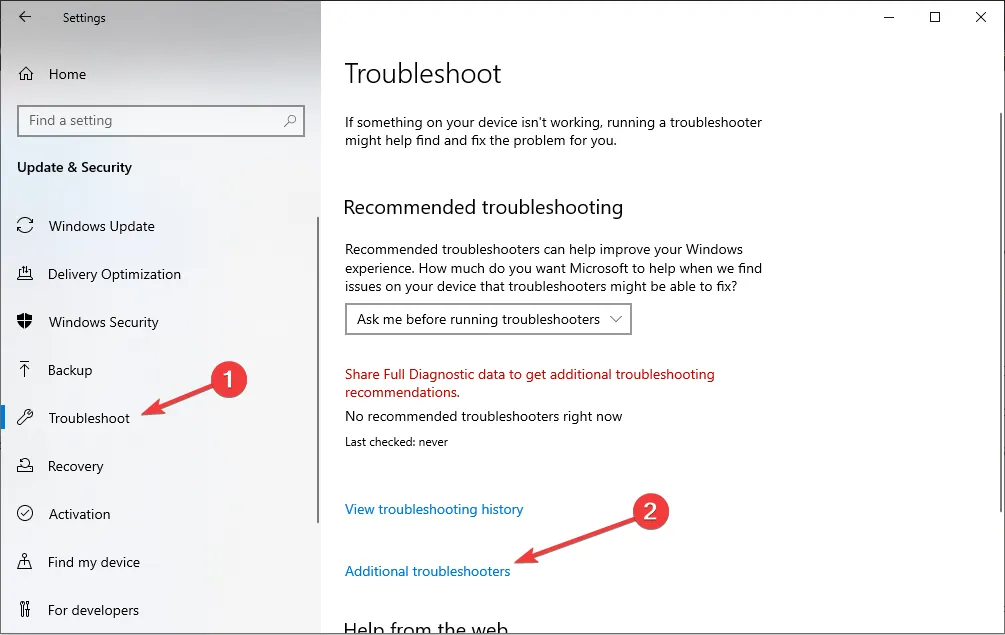
- Localize Reprodução de vídeo e clique em Executar a solução de problemas.
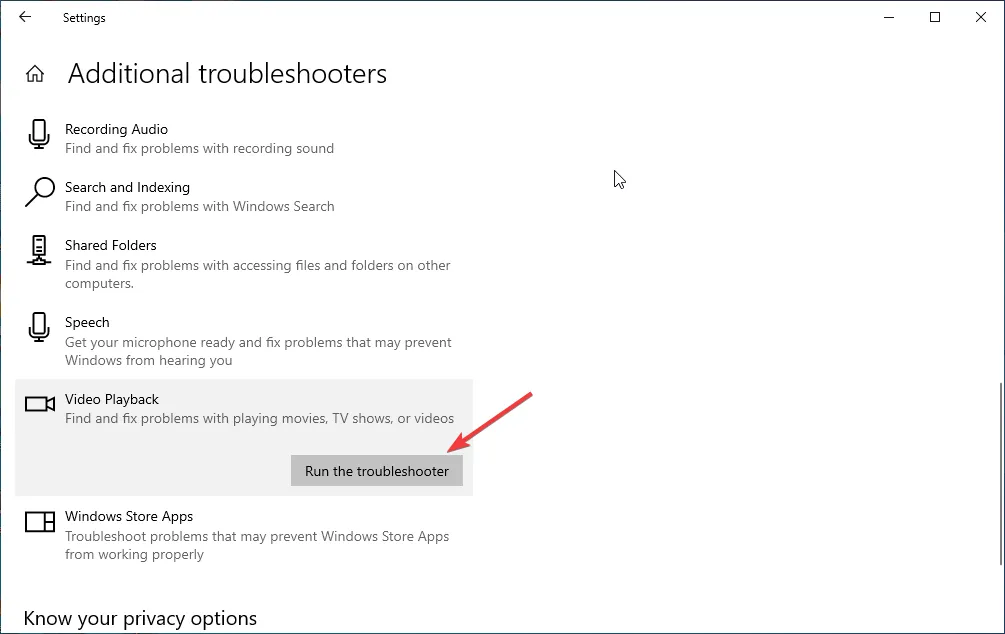
- Siga as instruções na tela para concluir o processo.
2. Atualize o driver de som e vídeo
- Pressione Windows + R para abrir a caixa de diálogo Executar .
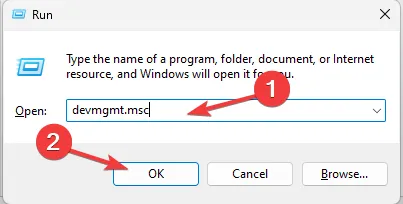
- Digite devmgmt.msc e clique em OK para abrir o Gerenciador de dispositivos .
- Acesse Controladores de som, vídeo e jogos e expanda-o.
- Clique com o botão direito do mouse no driver e selecione Atualizar driver no menu de contexto.
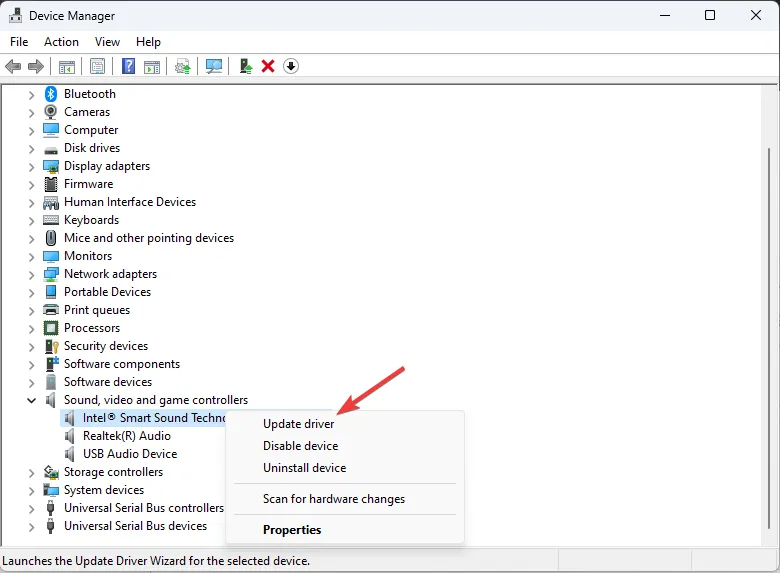
- Clique em Pesquisar drivers automaticamente .
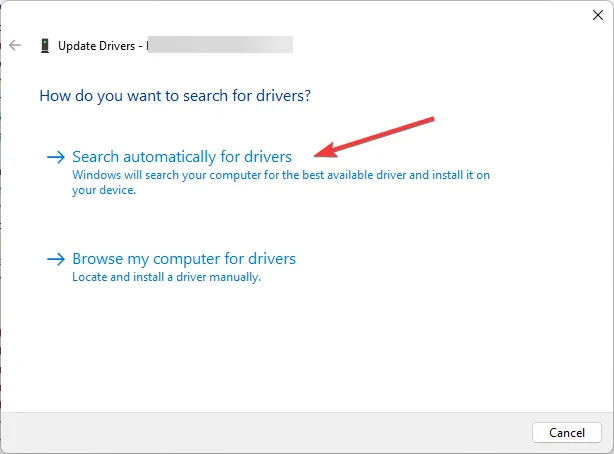
- Siga as instruções na tela para concluir o processo.
Se você não quiser passar por esse processo, nós o apoiamos com um método alternativo que pode corrigi-lo.
Existe uma solução de driver dedicada que pode analisar o sistema do seu PC, encontrar todos os drivers desatualizados e atualizar cada um deles a partir de seu rico banco de dados com milhões de versões.
3. Desinstale a atualização do Windows
- Pressione a Windows tecla , digite Painel de controle e clique em Abrir.
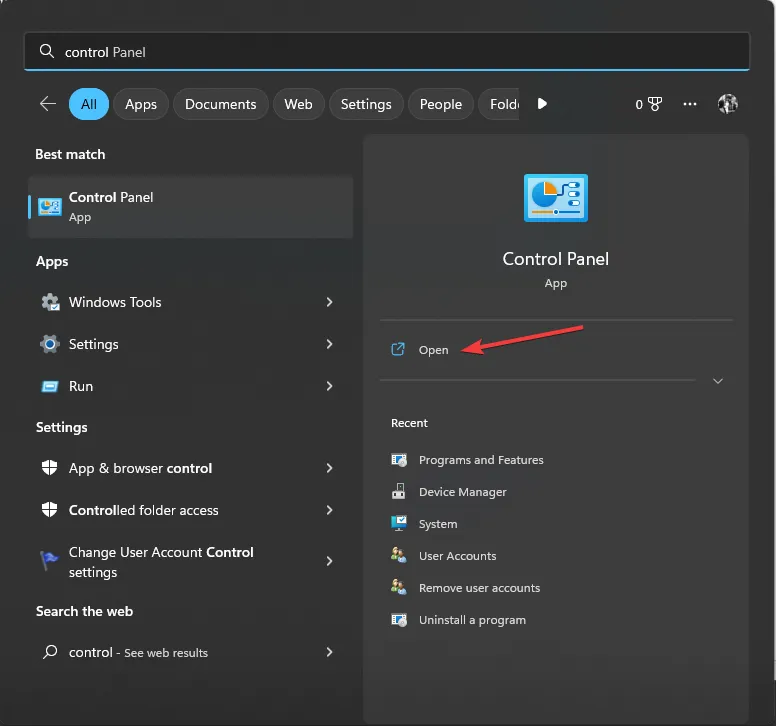
- Selecione Exibir por categoria e clique em Desinstalar um programa.
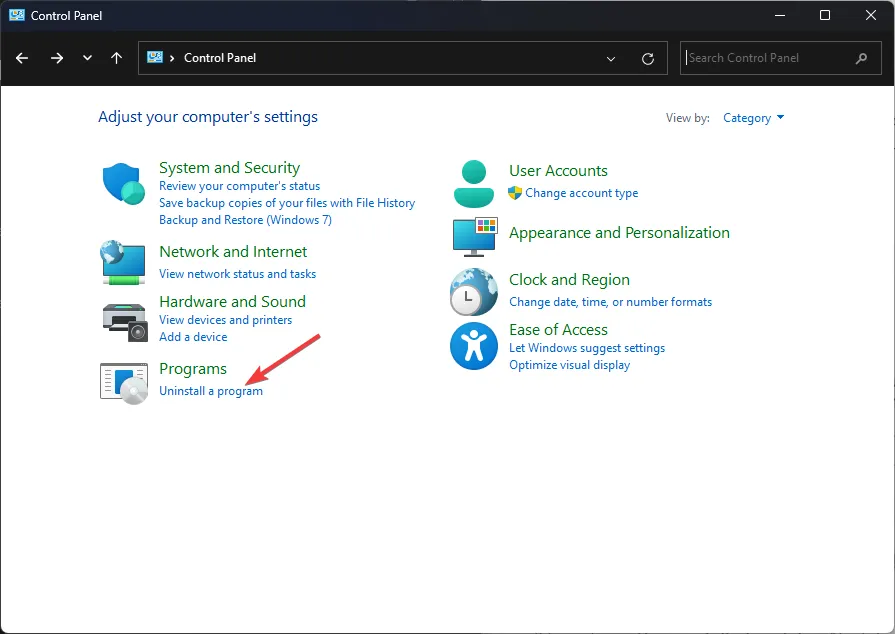
- Clique em Exibir programas instalados .
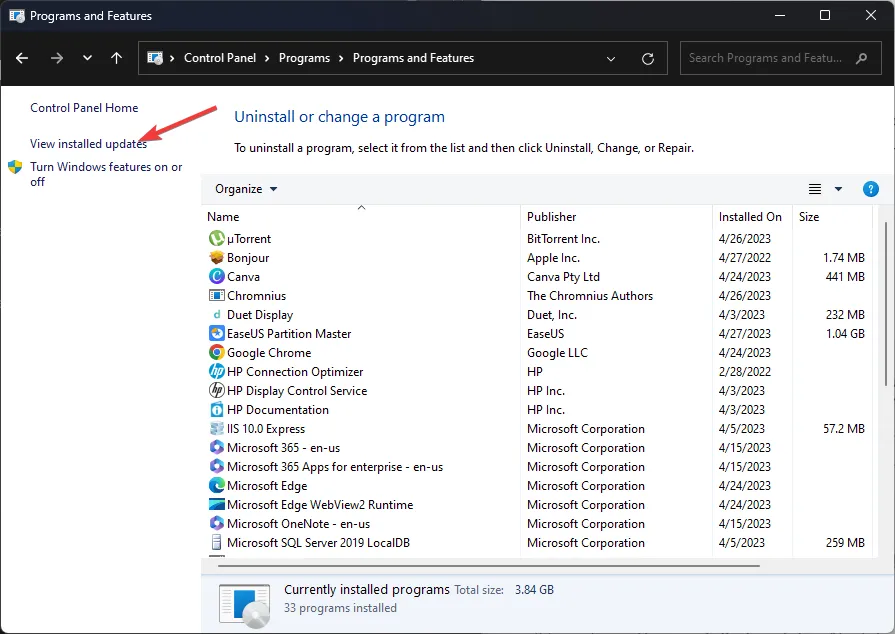
- Selecione a atualização que deseja desinstalar e clique em Desinstalar.
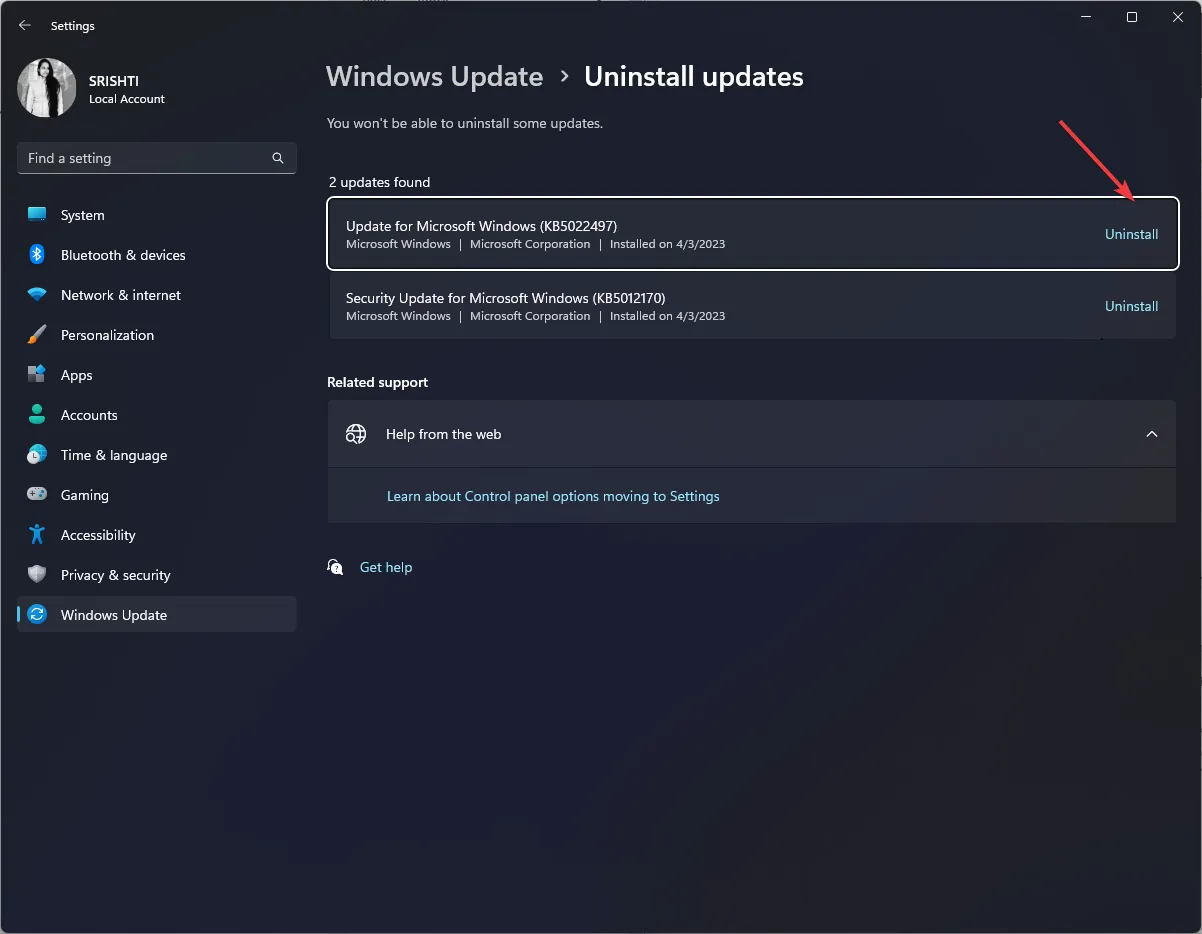
4. Execute uma varredura SFC
- Pressione a Windows tecla, digite cmd e clique em Executar como administrador.
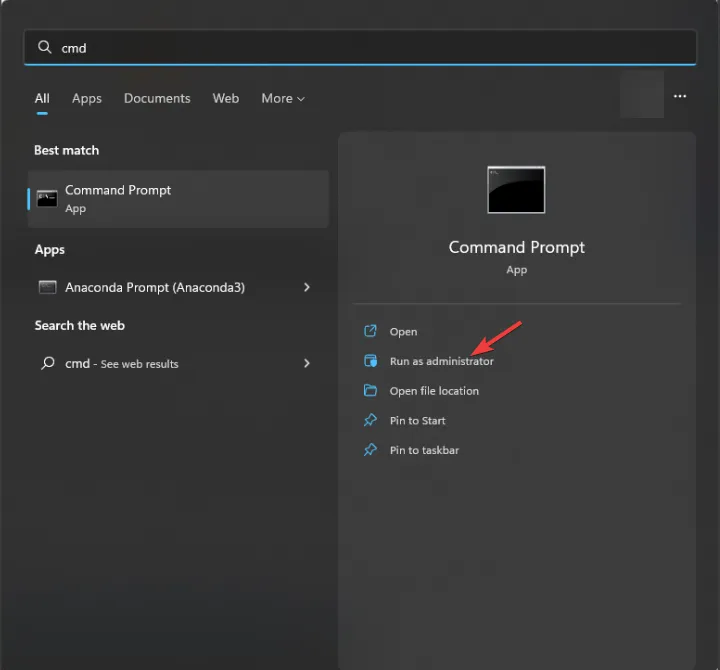
- Copie e cole o seguinte comando para reparar os arquivos do sistema e pressione Enter:
sfc/scannow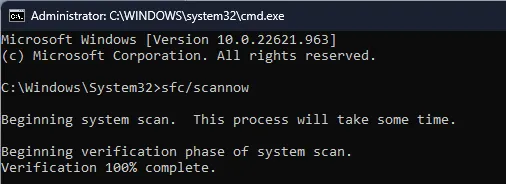
- Aguarde a conclusão do processo e reinicie o computador.
5. Execute uma restauração do sistema
- Pressione a Windows tecla , digite painel de controle e clique em Abrir.
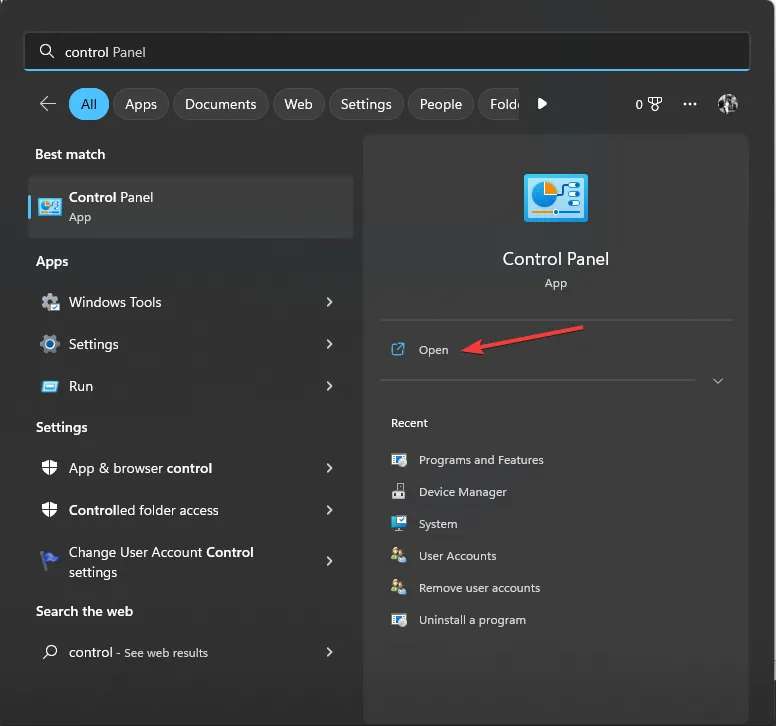
- Selecione Visualizar como ícones grandes e clique em Recuperação .
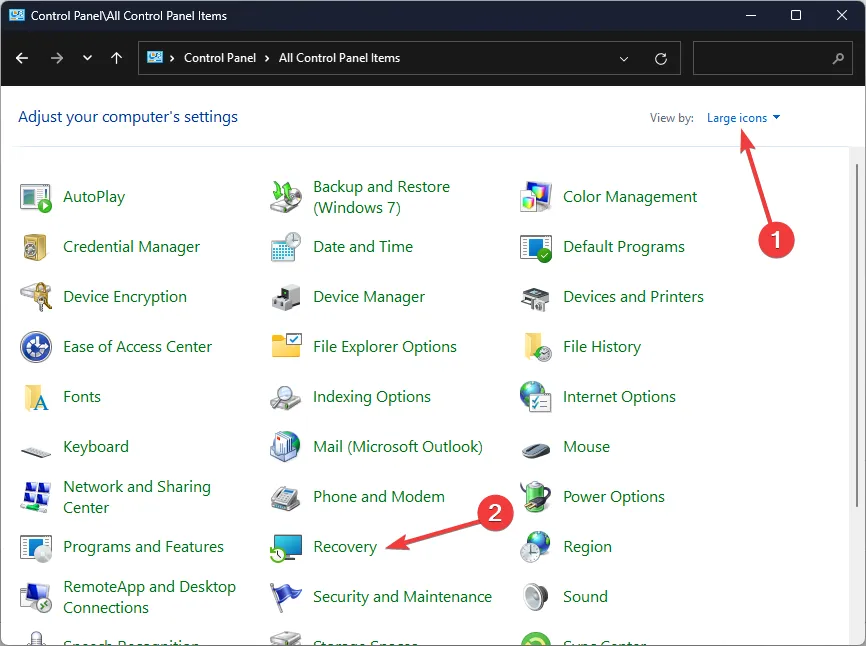
- Clique em Abrir Restauração do Sistema.
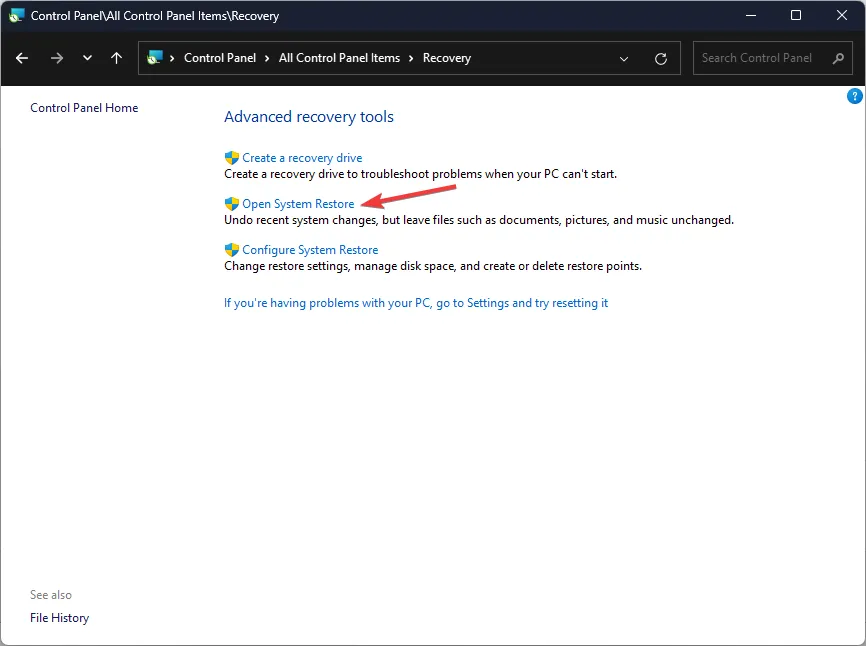
- Na janela Restauração do sistema , selecione Escolher um ponto de restauração diferente e clique em Avançar .
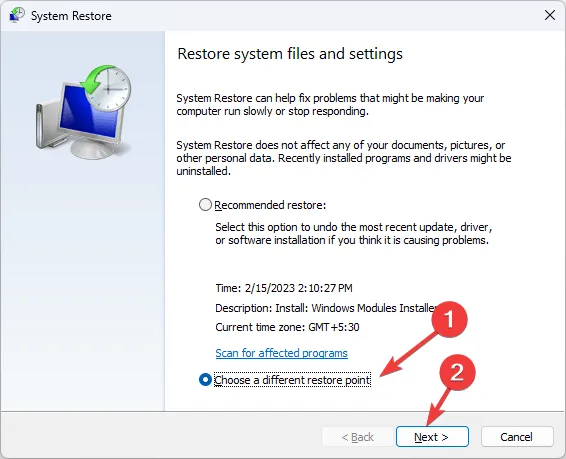
- Selecione o ponto de restauração desejado e clique em Avançar.

- Clique em Concluir para iniciar o processo.
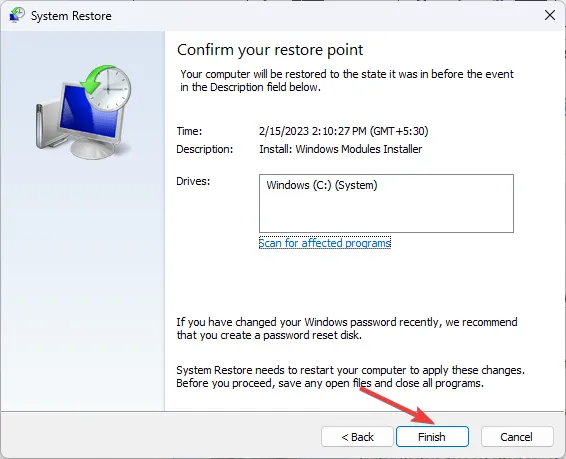
Portanto, esses são os métodos para corrigir o erro de mídia 0xc00d6d6f no seu computador com Windows 10/11. Se você tiver alguma dúvida ou sugestão, sinta-se à vontade para mencioná-los na seção de comentários abaixo.



Deixe um comentário