Instale o Windows em um novo SSD sem USB [3 maneiras]
![Instale o Windows em um novo SSD sem USB [3 maneiras]](https://cdn.thewindowsclub.blog/wp-content/uploads/2023/05/windows-on-new-ssd-without-usb-640x375.webp)
Posso instalar o Windows no SSD sem USB?
Sim, você pode instalar o Windows em SSD sem USB, ou até mesmo em um HDD (Unidade de Disco Rígido). Isso ajuda a reduzir o tempo de inicialização , além de ajudar a carregar programas mais rápido do que nunca. E essa é a principal razão pela qual a maioria dos usuários faz isso!
O processo não é tão simples quanto você imagina e, para uma execução perfeita, usar uma ou mais ferramentas de terceiros, gratuitas e pagas, costuma ser a melhor opção. Mas existem métodos internos para isso. Vamos descobrir!
Como instalo o Windows em um novo SSD sem USB?
1. Instale o Windows usando um arquivo ISO
- Acesse o site oficial da Microsft , escolha a edição necessária do sistema operacional e clique em Download para obter o ISO do Windows 11.
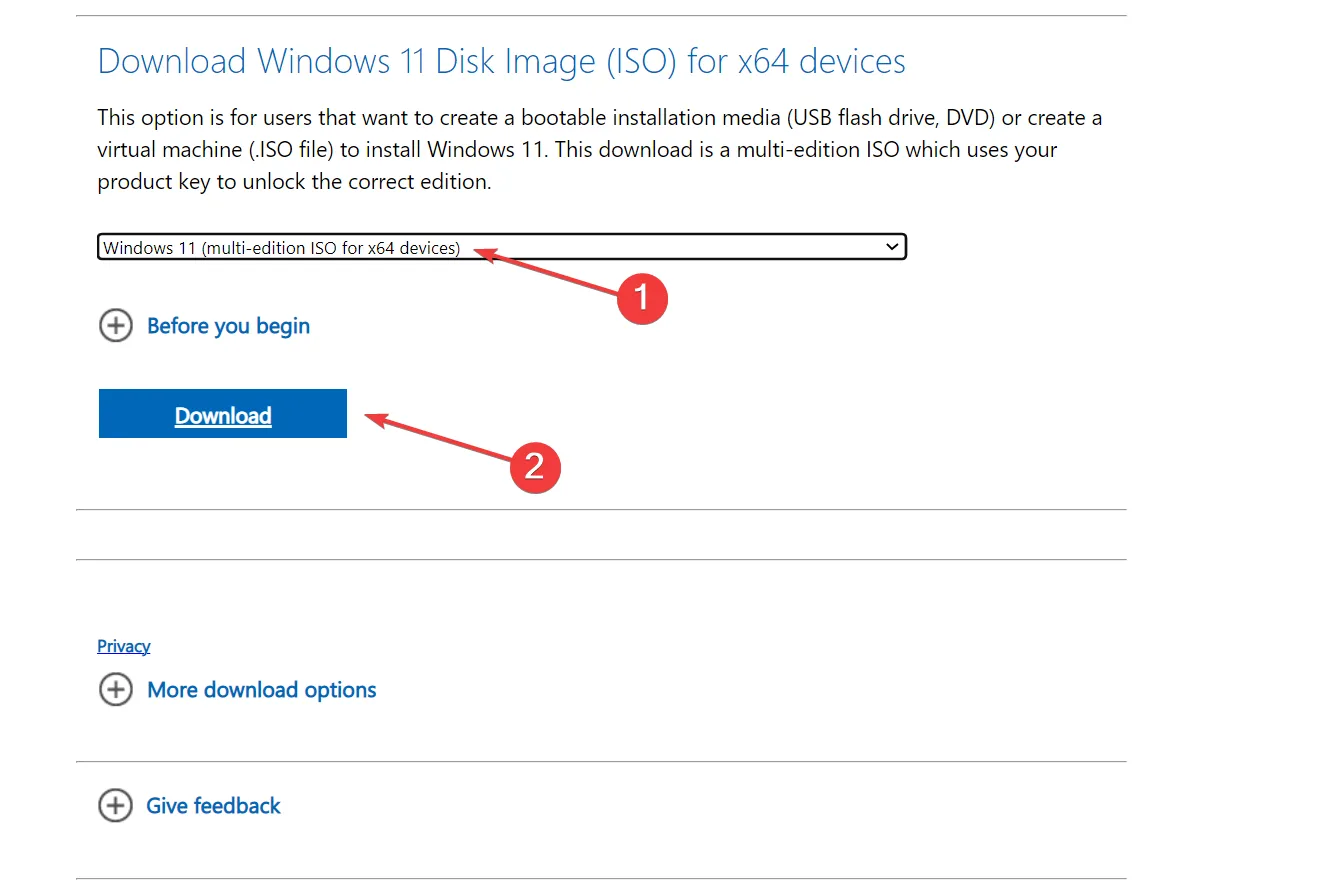
- Escolha o idioma do produto no menu suspenso e clique em Confirmar .
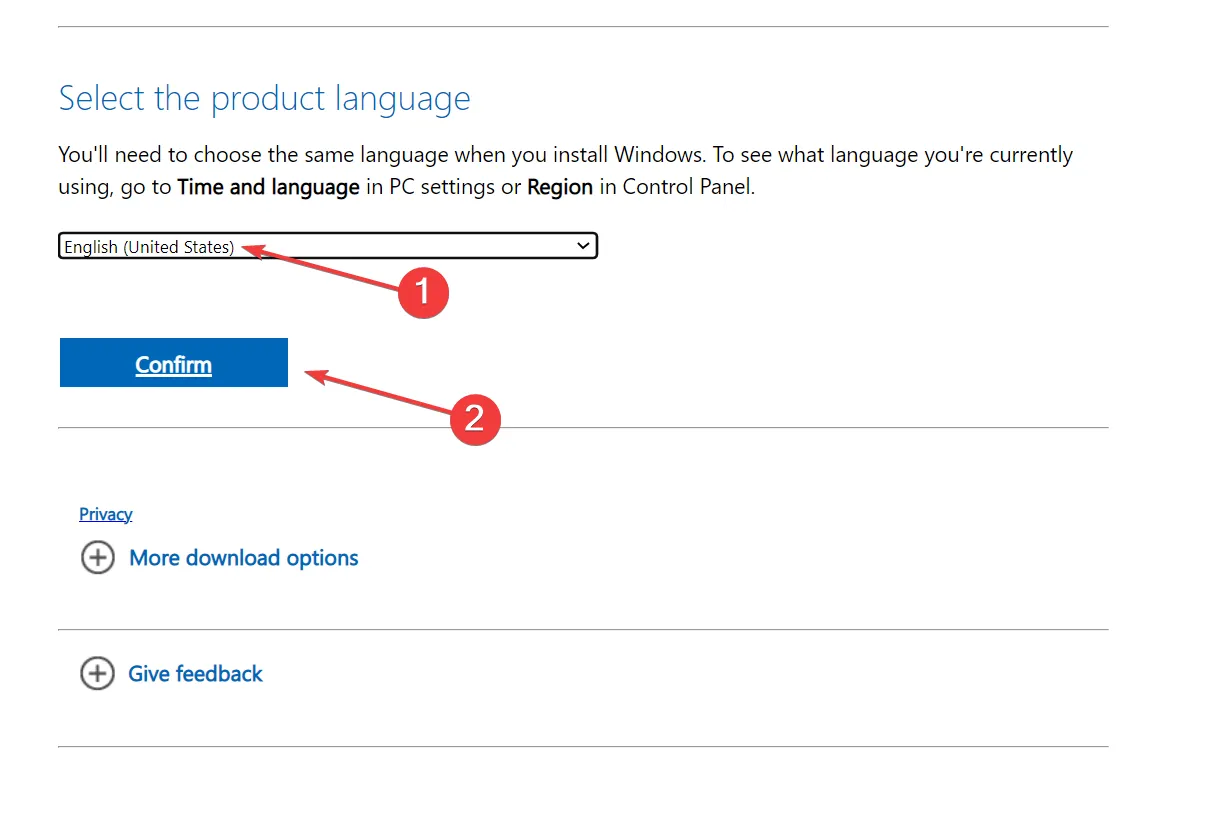
- Clique no link fornecido para iniciar o download.
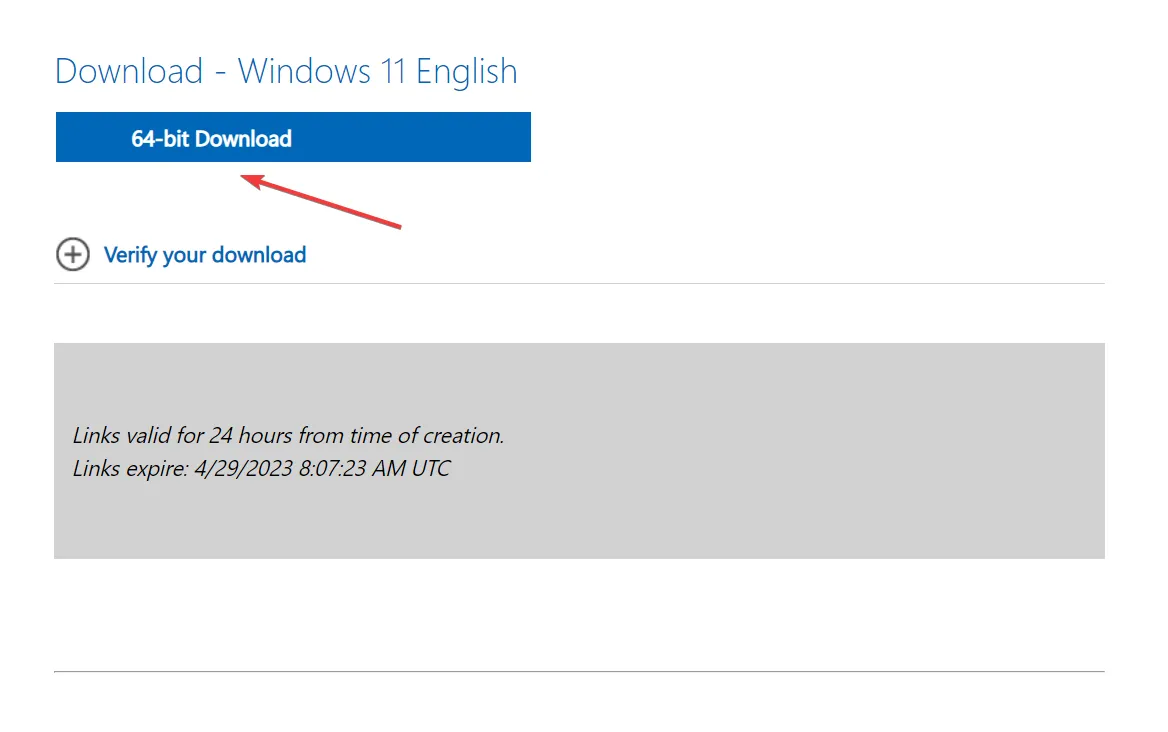
- Agora, clique com o botão direito do mouse no arquivo ISO e selecione Abrir com .
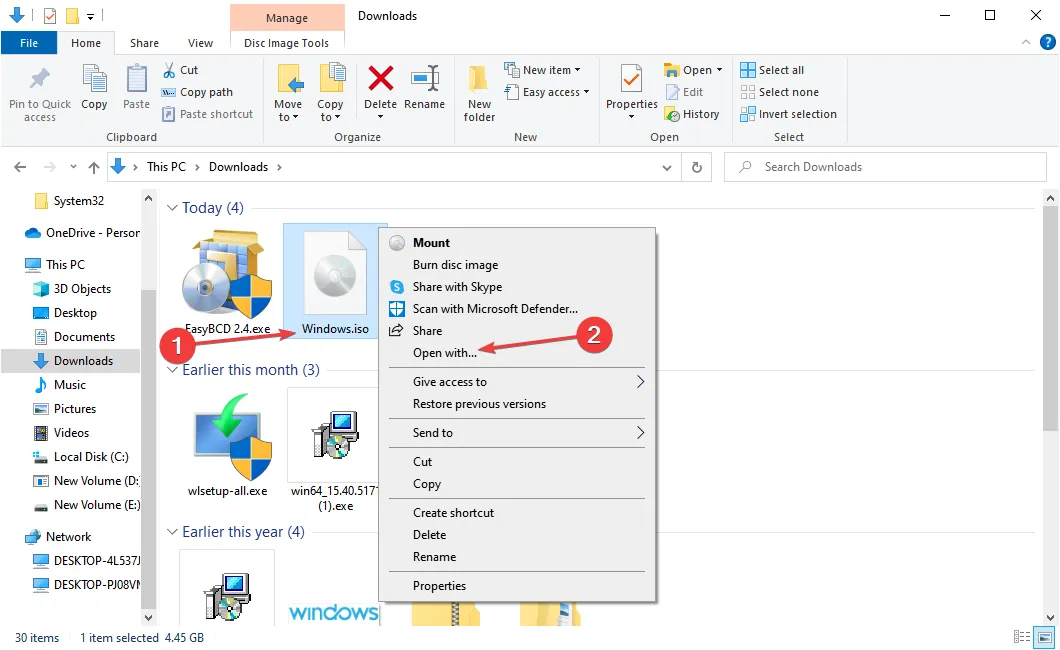
- Escolha Windows Explorer e clique em OK.
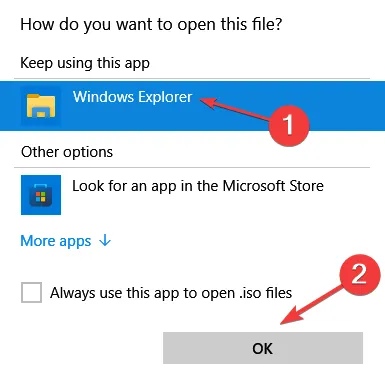
- Clique em Abrir no prompt de confirmação.
- Execute o arquivo setup.exe .
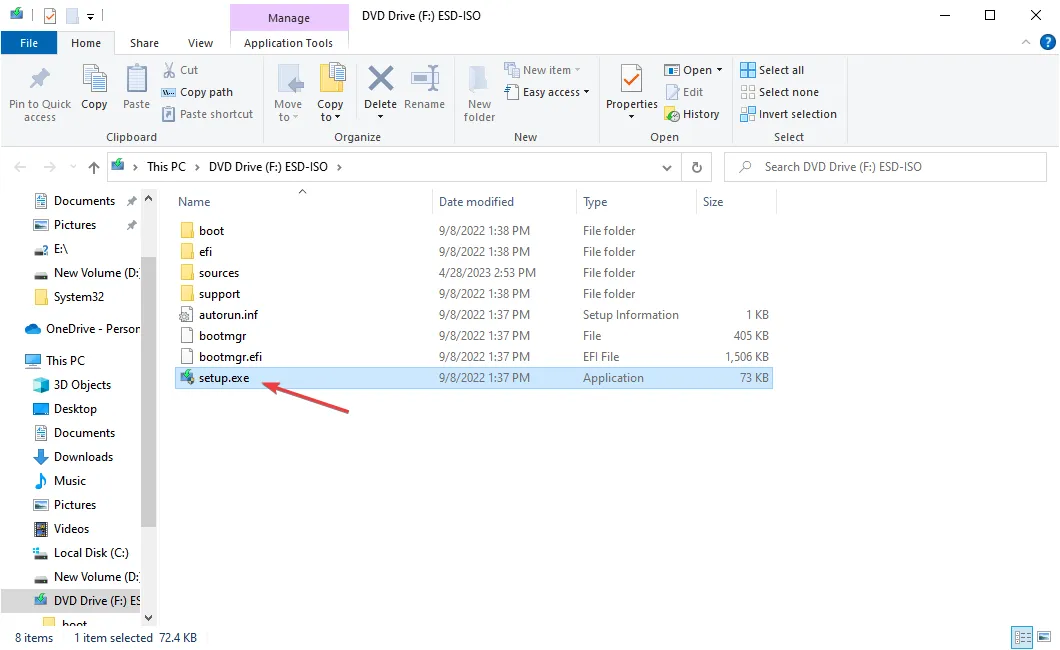
- Clique em Alterar como a instalação baixa as atualizações . Estamos escolhendo a opção para uma instalação mais rápida, embora você possa instalar as atualizações ao lado.

- Clique em Não agora e depois em Avançar.
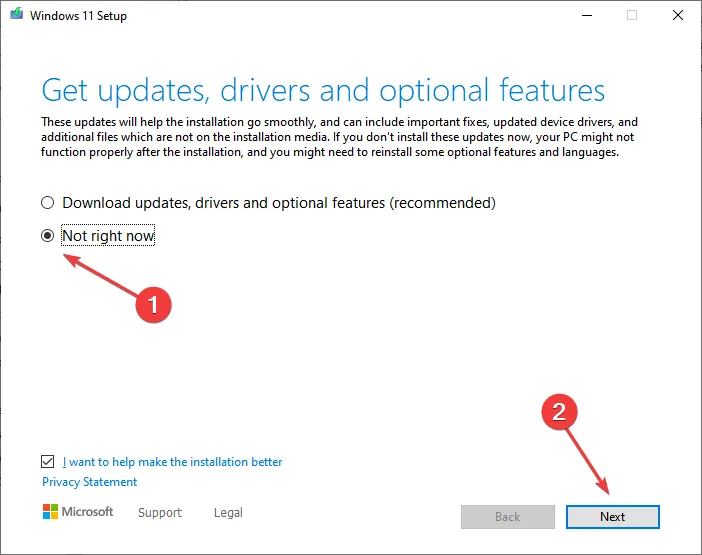
- Siga as instruções na tela para instalar o Windows.
Esta é a maneira mais rápida de instalar o Windows em um novo SSD sem USB. O arquivo ISO contém todas as informações e arquivos relevantes pertencentes à instalação e permitirá que você instale o Windows 10 no SSD sem remover o HDD.
Lembre-se de que esse método funciona como uma atualização ao instalar uma iteração do Windows sobre uma existente anteriormente, especialmente nos casos em que o SSD vem com o Windows pré-instalado. Caso o SSD ainda não tenha o sistema operacional, vá para a próxima solução.
2. Crie uma partição inicializável no disco rígido
2.1 Criando uma partição
- Obtenha o arquivo ISO para Windows, conforme detalhado anteriormente.
- Conecte o novo SSD ao computador.
- Pressione Windows + R para abrir Executar, digite diskmgmt.msc no campo de texto e pressione Enter.
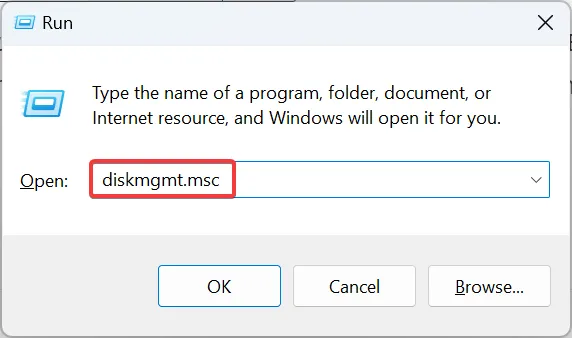
- Clique com o botão direito do mouse no SSD e escolha Diminuir volume em uma partição com armazenamento suficiente.
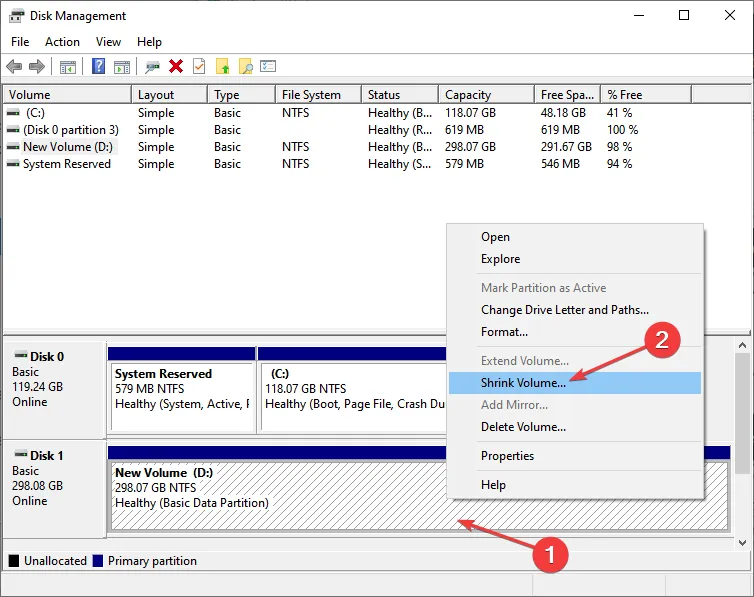
- Agora, digite 10240 (10 GB) no campo de texto e clique em Encolher para continuar.

- Em seguida, clique com o botão direito do mouse na partição recém-criada e selecione Novo volume simples .
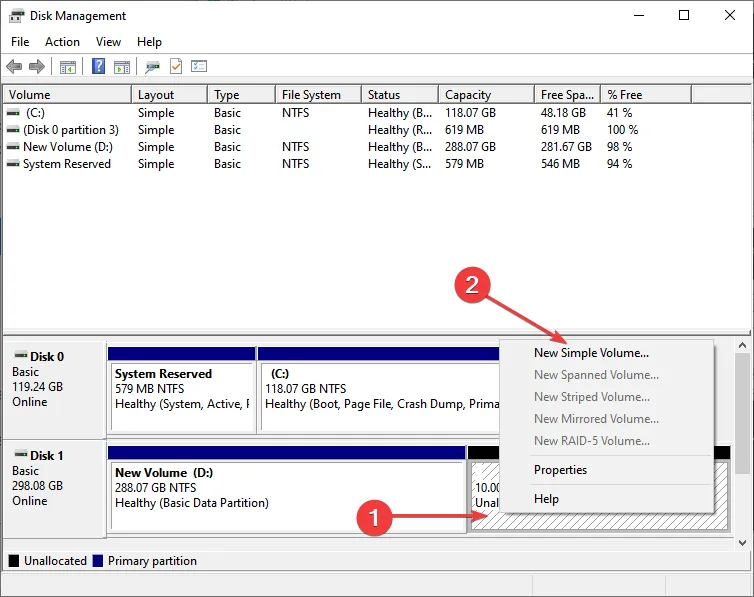
- Siga as instruções na tela para preparar a partição para armazenar arquivos. Certifique-se de ir com as opções padrão.
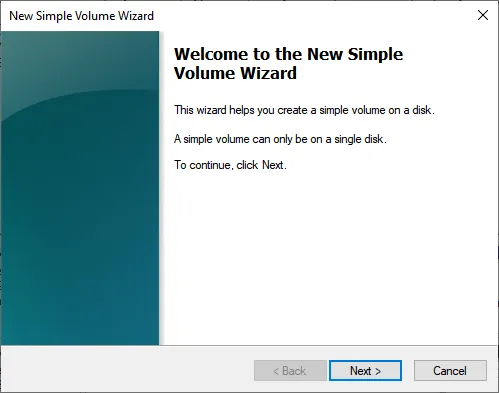
2.2 Instalação da ferramenta dedicada
- Feito isso, baixe a ferramenta EasyBCD . A versão gratuita funciona bem, então vá em frente.
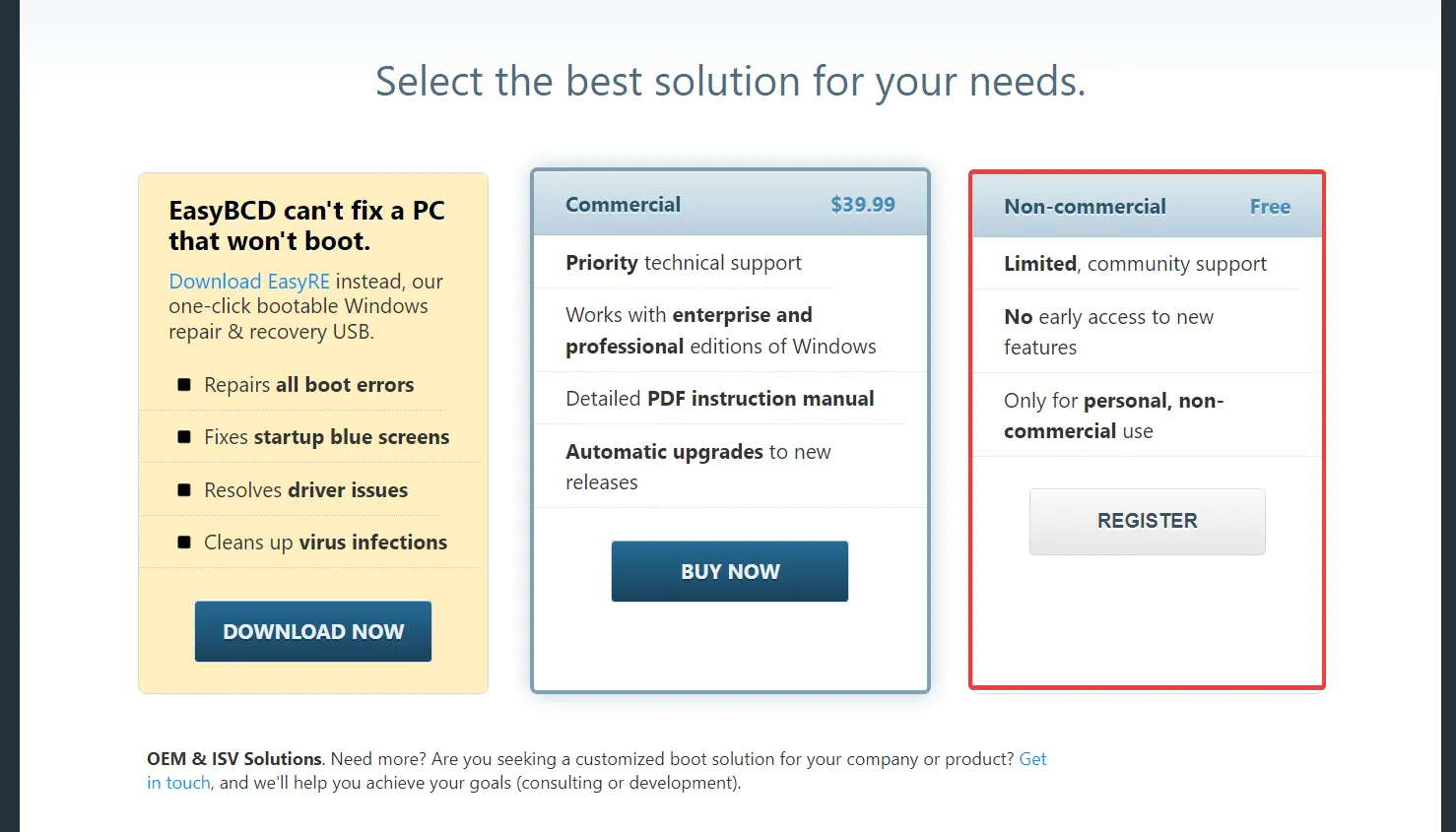
- Inicie a instalação e siga as instruções na tela para concluir a instalação.
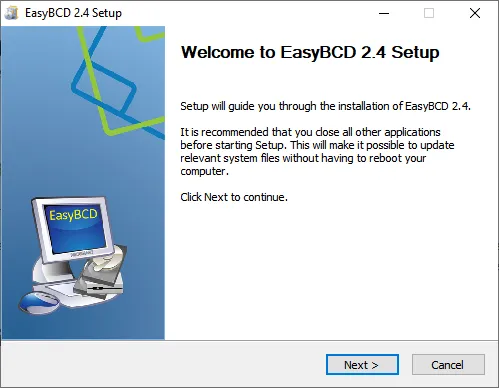
2.3 Movendo os arquivos de instalação
- Agora, clique com o botão direito do mouse no ISO e selecione Abrir com .
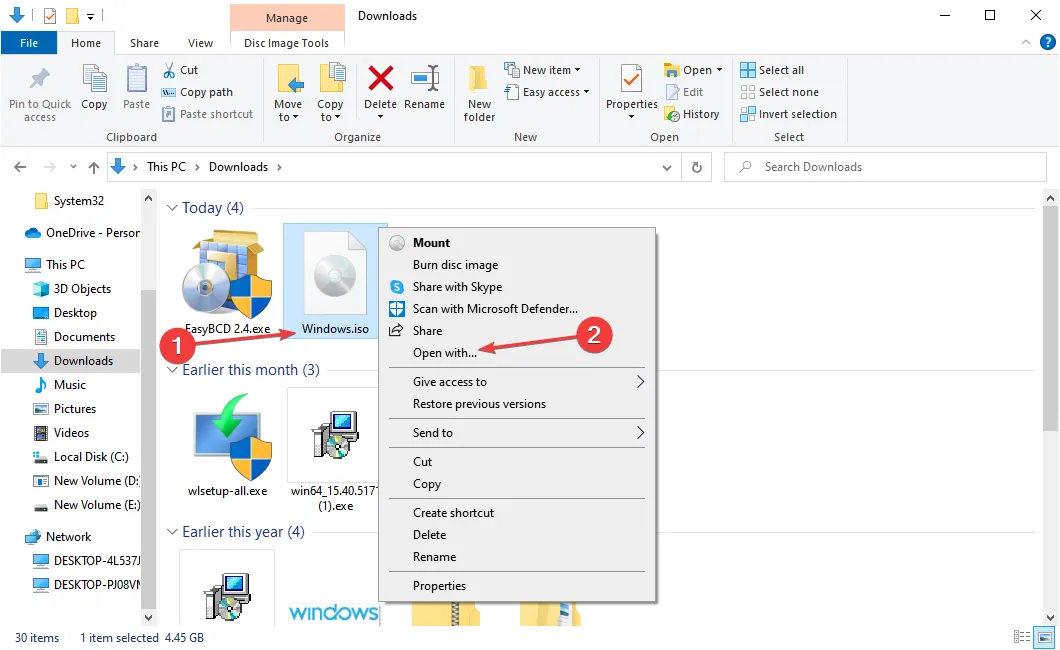
- Escolha Windows Explorer e clique em OK.
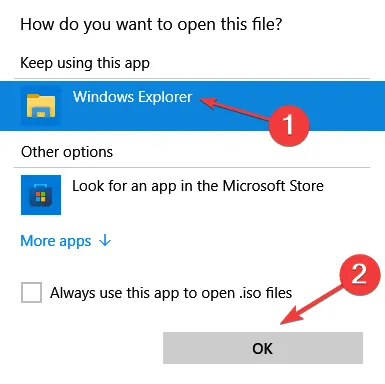
- Agora, copie todos os arquivos daqui para a partição que criamos anteriormente.
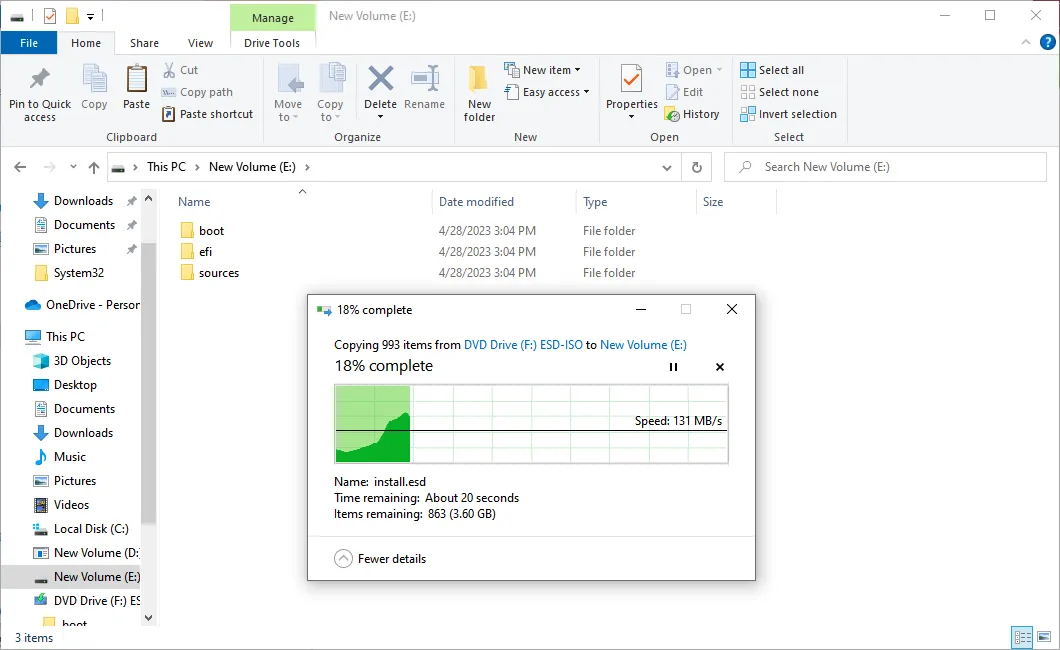
2.4 Instalando o Windows
- Inicie a ferramenta EasyBCD e clique em Adicionar nova entrada .
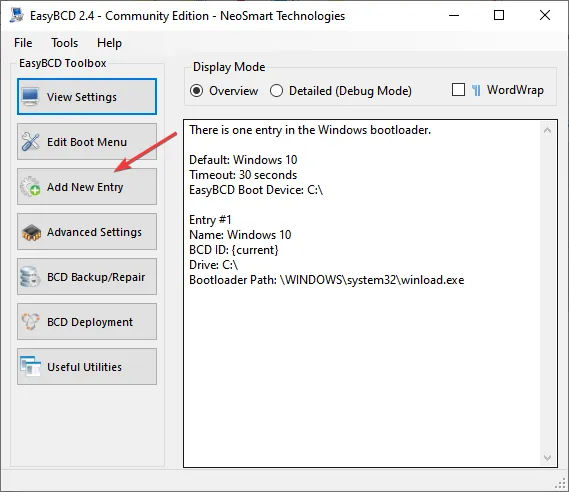
- Vá para a guia WinPE e clique no ícone Procurar.
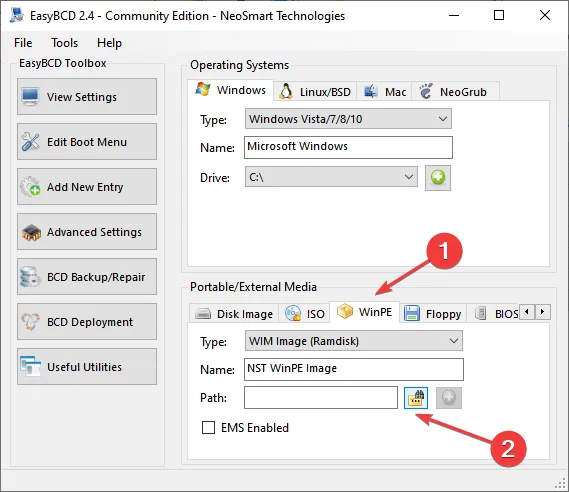
- Vá para a pasta onde os arquivos de instalação do Windows estão armazenados, abra a pasta de fontes, selecione o arquivo boot.wim e clique em Abrir.
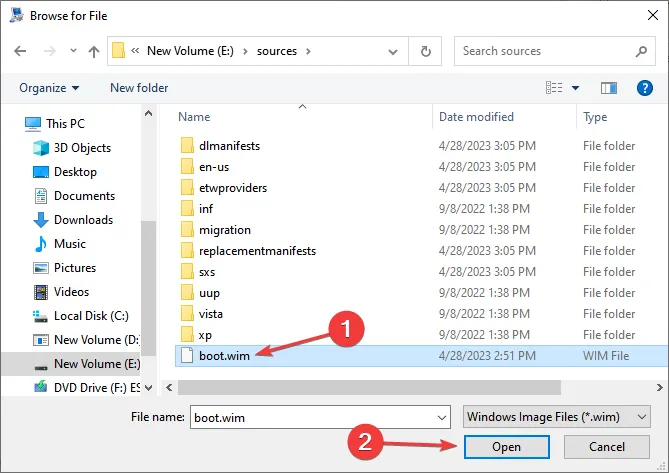
- Feito isso, clique no ícone Adicionar .
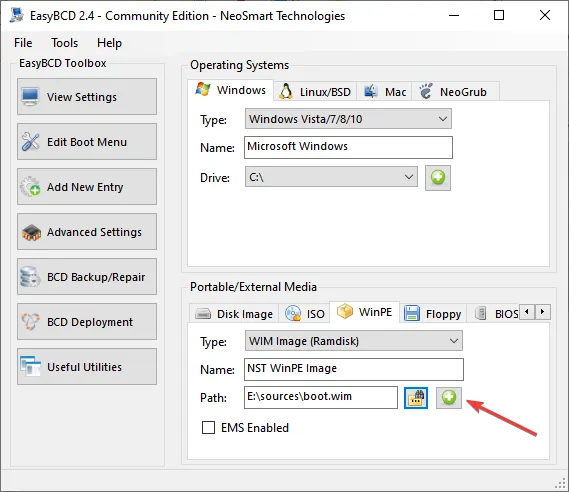
- Agora, reinicie o computador e escolha a opção NST WinPE Image . Certifique-se de selecioná-lo rapidamente, pois a opção dura apenas alguns segundos.
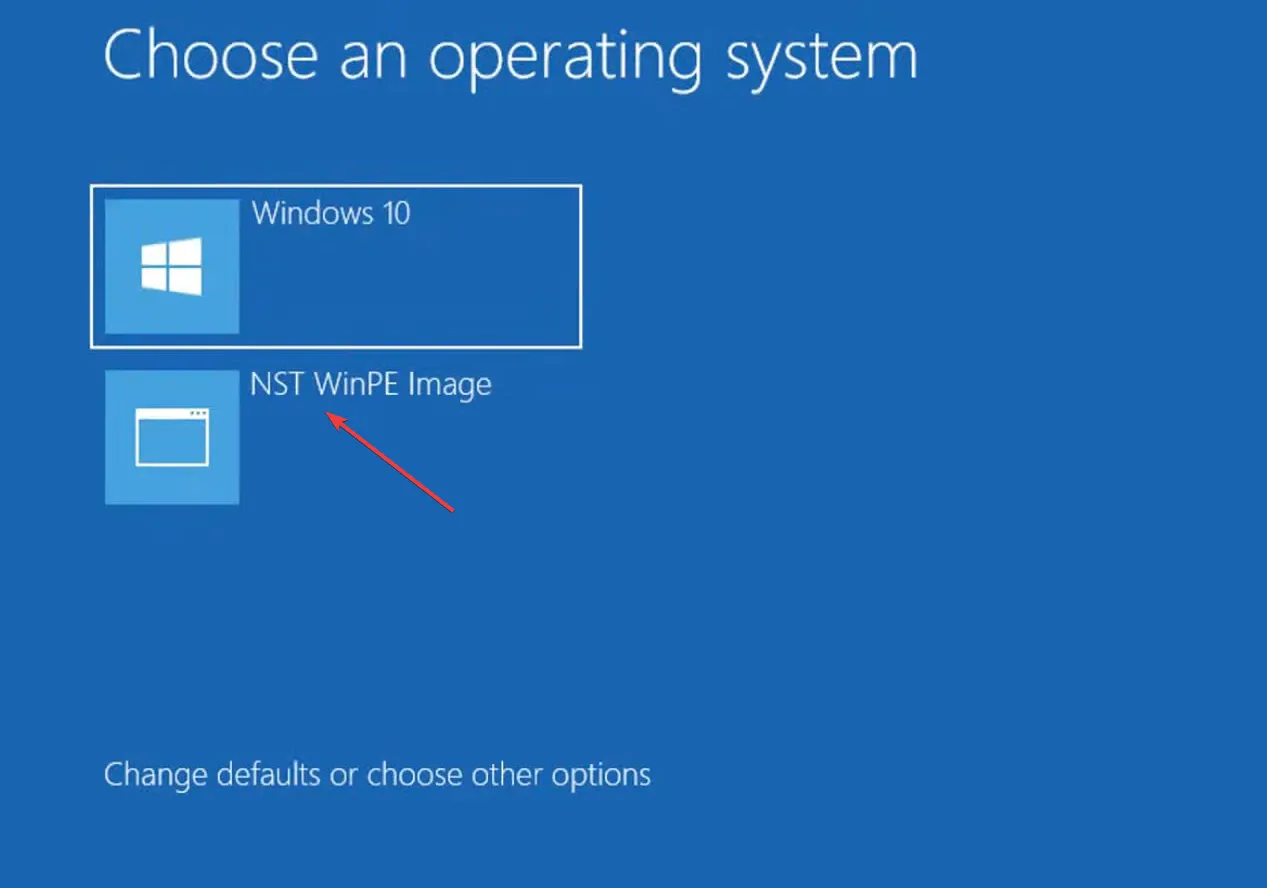
- A configuração do Windows aparecerá agora. Siga as instruções na tela para prosseguir.
- Quando solicitado a escolher uma partição para instalar o Windows, selecione o SSD e clique em Avançar .

- Aguarde a conclusão da instalação.
2.5 Revertendo as alterações
- Ligue o computador, abra o Gerenciamento de disco, clique com o botão direito do mouse na partição que você criou anteriormente e escolha Excluir volume .

- Clique em Sim no prompt de confirmação.

- Clique com o botão direito do mouse na partição ao lado dela e selecione Estender volume .
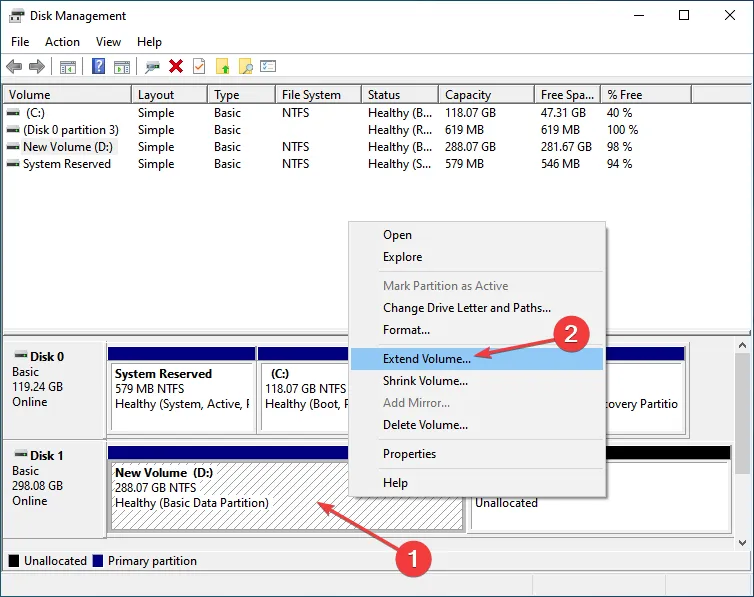
- Digite o espaço para o volume que você acabou de excluir (10240 no nosso caso) e conclua o processo.
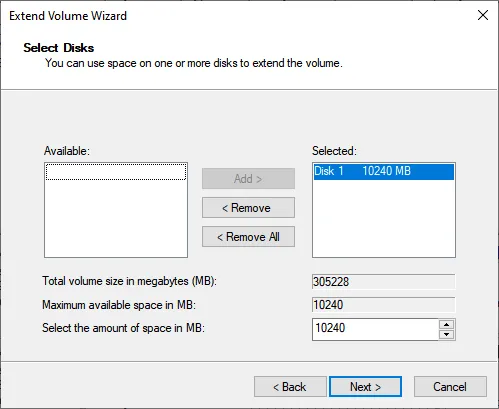
- Agora, inicie o EasyBCD , vá para Editar menu de inicialização, selecione a entrada que você criou anteriormente e clique em Excluir .
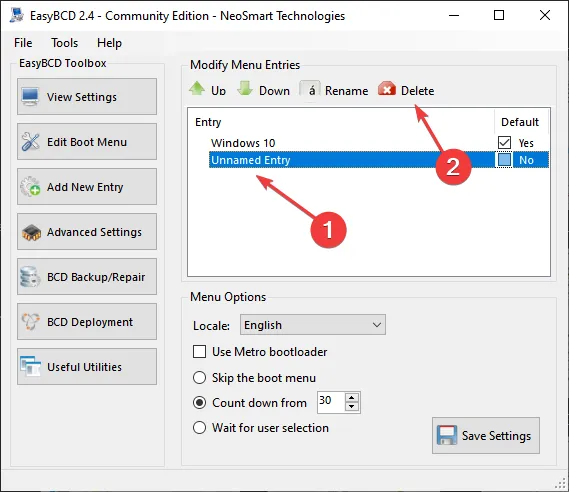
- Clique em Sim no prompt.
É isso! Uma vez feito isso, agora você tem seu computador no estado anterior, com a exceção de que o Windows agora está instalado. Este método é útil para usuários que desejam instalar o Windows em um SSD já conectado ao PC quando não há dados armazenados.
Portanto, se você está se perguntando como instalar o Windows em um novo disco rígido sem um disco ou USB, usar uma ferramenta de terceiros como o EasyBCD e criar outra partição deve resolver o problema.
3. Clone o disco
Se você não quiser usar nenhum desses métodos, outra opção é clonar o disco. Aqui, os arquivos disponíveis no HDD ou outro disco com Windows instalado serão transferidos para o SSD da mesma forma. Como resultado, o SSD agora pode ser usado como unidade do sistema.
Agora você sabe como instalar o Windows em um segundo SSD, novo e antigo. O processo é simples e não deve demorar mais do que algumas horas.
Para qualquer dúvida ou para compartilhar como você instalou o Windows no SSD, deixe um comentário abaixo.



Deixe um comentário