Como corrigir o teclado numérico que não funciona no Windows 11
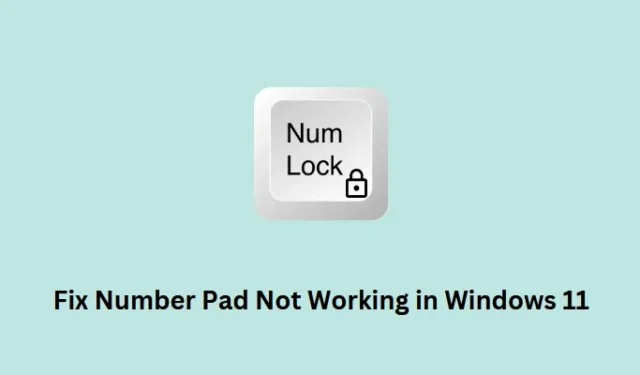
As teclas do teclado numérico que não funcionam é um dos problemas desse tipo e pode acontecer devido a falhas internas ou quando você configurou as configurações locais incorretamente. Por exemplo, habilitar as teclas do mouse no Windows não permite que os usuários usem as teclas numéricas de forma eficaz. Se você ativou esse recurso de acessibilidade, é melhor desativá-lo e as teclas do teclado numérico começarão a funcionar normalmente.
Além disso, manter o Num Lock desativado também pode resultar em mau funcionamento do teclado no Windows 11/10. Não se preocupe, pois você sempre pode resolver esse problema aplicando alguns truques aqui e ali. Vamos explorar as cinco principais correções que devem resolver esse problema em seu computador. Se nada funcionar, use um teclado virtual ou substitua o teclado por um novo.
Como corrigir Ctrl + Alt + Delete não funcionando no Windows 11
Consertando as teclas do teclado numérico que não funcionam no Windows
Se as teclas numéricas não aparecerem quando pressionadas no Windows 11/10, considere aplicar as correções abaixo uma após a outra. Embora você possa tentar essas correções em qualquer ordem, sugerimos seguir a mesma ordem em que foram feitas.
- Ativar Num Lock
- Desativar teclas do mouse
- Atualize os drivers do teclado
- Solução de problemas do teclado
- Ajuste o Editor do Registro
1] Ativar Num Lock
Às vezes, os usuários se preocupam desnecessariamente com o fato de o teclado numérico não funcionar enquanto o Num Lock está desativado em seus PCs. Portanto, antes de aplicar qualquer correção real, sugerimos dar uma olhada na tecla Num Lock e pressioná-la uma vez. Depois de pressionar esta tecla, certifique-se de digitar algumas teclas numéricas e verifique se você vê algum número correspondente às teclas pressionadas.
[Resolvido] O teclado não funciona no Windows 11/10
2] Desativar as teclas do mouse
Há uma acessibilidade adicional no Windows PC que permite usar o teclado numérico para mover o ponteiro do mouse. Se você ativou esse recurso, nenhum número aparecerá quando você pressionar as teclas numéricas disponíveis no lado direito do teclado. O que ele realmente faz é deslocar o ponteiro do mouse para a esquerda, para a direita, para cima ou para a parte inferior da tela.
Desative esse recurso de acessibilidade e você encontrará o teclado numérico funcionando novamente em seu computador. Aqui está o que você precisa fazer para desativar as teclas do mouse no Windows 11 –
- Pressione Windows + I para iniciar as Configurações.
- Selecione Acessibilidade no painel esquerdo e vá para o painel direito.
- Role para baixo até a seção Interação e selecione Mouse .
- Na próxima tela, você verá uma opção para as teclas do mouse na parte superior.
- Desative a chave de alternância disponível ao lado das teclas do mouse .
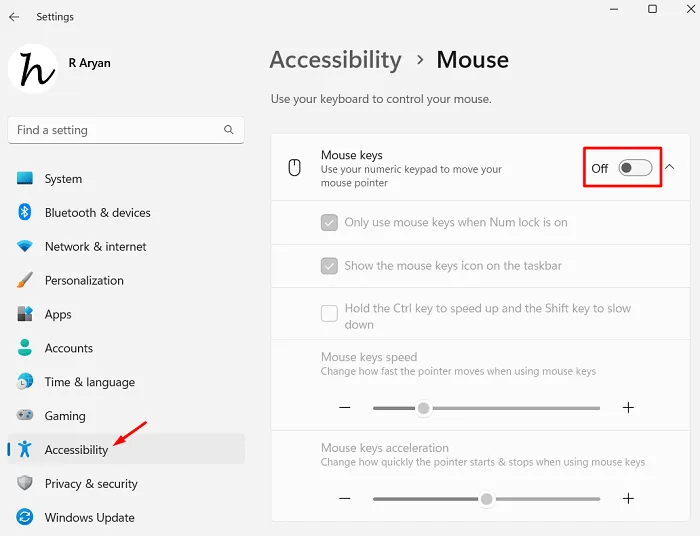
Feche a janela Configurações e pressione novamente a tecla Num Lock. Esperançosamente, o teclado numérico começa a funcionar depois disso.
Atalhos de teclado do Windows 11 – Cinco novas teclas de atalho (Win+?)
3] Atualize os drivers do teclado
| Nota : o Gerenciador de dispositivos tornou-se obsoleto atualmente. Portanto, você não precisa exigir a abertura do mesmo e procurar atualizações pendentes lá. Caso você pesquise por lá, verá que todos os seus drivers estão atualizados e não precisam de atualização. |
Atualize ou baixe manualmente e instale as atualizações pendentes em seu teclado e verifique se o teclado numérico começa a funcionar depois disso. Veja como verificar se há atualizações de driver pendentes no Windows 11 –
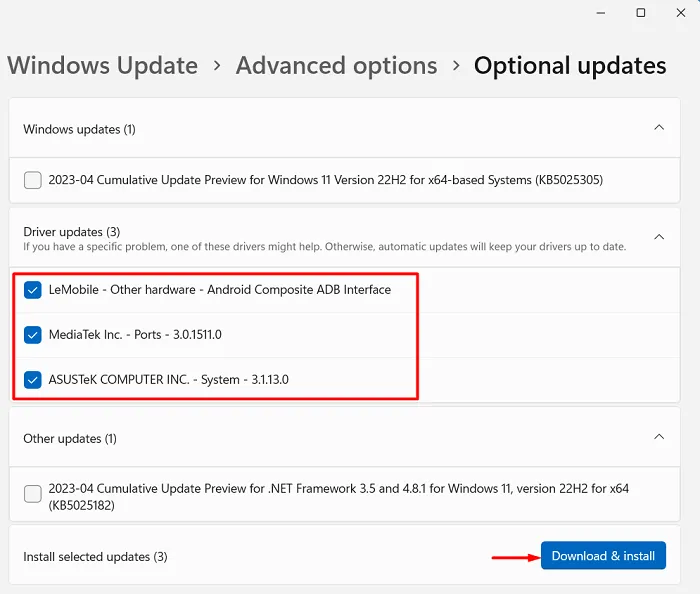
- Aguarde até que todas as atualizações de driver sejam baixadas e instaladas por conta própria. E, assim que isso acabar, reinicie o computador.
A partir do próximo login, você deve ser capaz de usar as teclas numéricas do seu computador normalmente. Vamos saber na seção de comentários se esta solução funciona.
4] Solução de problemas do teclado
Embora os três métodos acima sozinhos o ajudem a fazer com que o teclado numérico volte a funcionar, há casos em que as teclas ainda não funcionam. Isso acontece principalmente por causa de algumas falhas ou bugs internos. Se for esse o caso, você deve executar a solução de problemas do teclado seguindo estas etapas fáceis –
- Pressione Windows + X e selecione Configurações no menu Energia.
- Selecione Sistema na navegação à esquerda e vá para o painel à direita.
- Clique em Solução de problemas > Outros solucionadores de problemas a seguir e, quando expandir, localize Teclado na seção Outros .
- Você verá um botão Executar disponível ao lado do teclado . Bem, clique neste botão e siga as instruções na tela que aparecem a seguir.
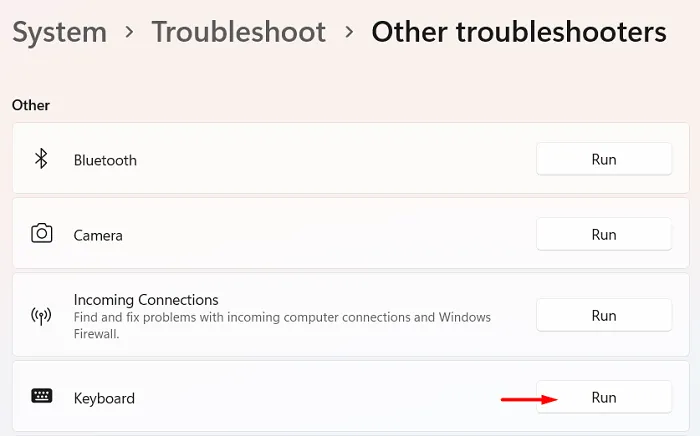
- Aguarde até que esta ferramenta detecte e resolva automaticamente as falhas e bugs internos do seu computador.
Depois que a solução de problemas for concluída, reinicie o computador e verifique se o teclado numérico começa a funcionar novamente. Caso contrário, siga a próxima solução alternativa.
Obtenha atalhos de teclado do Windows 10 usados com frequência
5] Ajuste o Editor do Registro
Aplicativos de terceiros são conhecidos por interagir com os arquivos do sistema e corrompê-los no Windows 11 ou 10. O problema do teclado numérico não funcionar também pode ser um resultado direto dessas interações. Se for esse o caso, você deve verificar e definir as configurações de registro do teclado para seus valores padrão. Veja como verificar e ajustar o teclado dentro do registro.
- Pressione Windows + R para iniciar a caixa de diálogo Executar.
- Digite “ regedit ” sem as aspas e clique em OK .
- A janela do UAC será exibida a seguir. Clique em Sim para autorizar a abertura do registro como administrador.
- Quando o editor de registro for iniciado, navegue até o caminho abaixo –
HKEY_CURRENT_USER > Control Panel > Keyboard
- Localize InitialKeyboardIndicators no painel direito e clique duas vezes nesta entrada REG_SZ .
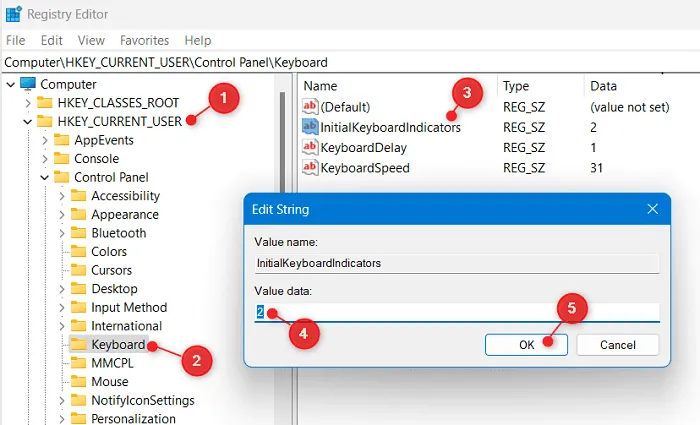
- Na janela Edit String, coloque “2” no campo Value data e clique em OK .
- Feche o registro e outras janelas abertas em segundo plano e reinicie o PC.
Entre novamente no seu dispositivo e verifique se as teclas do teclado numérico começam a funcionar agora.
Habilitar ou começar a usar o teclado virtual
Se nenhuma das soluções acima resolver o problema de o teclado numérico não funcionar, o problema pode estar no próprio teclado. Pode-se confirmar o mesmo habilitando e usando o teclado virtual em seu computador. Veja como habilitar o teclado virtual no Windows 11 –
- Feche ou minimize todas as janelas em execução no seu computador e pressione “ Ctrl + Windows + O ”. O uso desse atalho ativará automaticamente o teclado na tela na tela do monitor.
Se esse atalho não funcionar em seu computador, você pode navegar até Acessibilidade > teclado e ativar a chave de alternância disponível ao lado do teclado na tela.
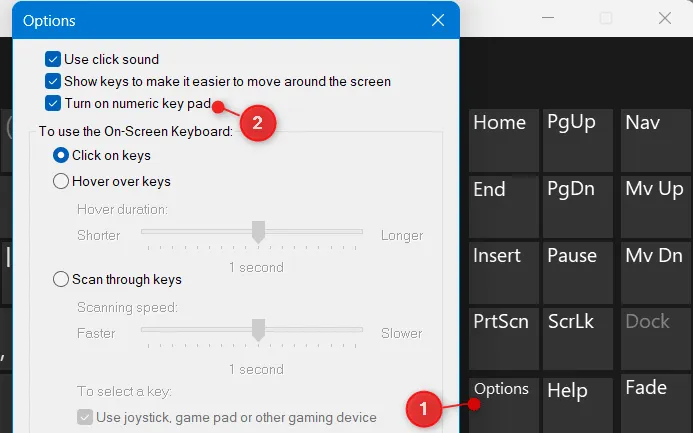
Agora você pode ver o teclado virtual se estendendo um pouco mais no lado direito e exibindo as teclas numéricas lá. Clique em qualquer tecla numérica e verifique se a mesma aparece onde você está tentando colocar os números.
- Caso as teclas estejam funcionando bem aqui, você deve substituir seu teclado real por um novo.
Espero que as dicas e truques acima ajudem a fazer com que as teclas do teclado numérico funcionem novamente no seu PC com Windows. Caso você enfrente alguma dificuldade em seguir este artigo, informe-a na seção de comentários.



O problema que tenho é que a tecla de opção numérica em algumas etapas no uso do msaccess 2002 simplesmente é automaticamente desligada causando o incômodo de ligá-la manualmente para continuar digitando números.