0x800f080a: Como corrigir rapidamente este erro de atualização do Windows
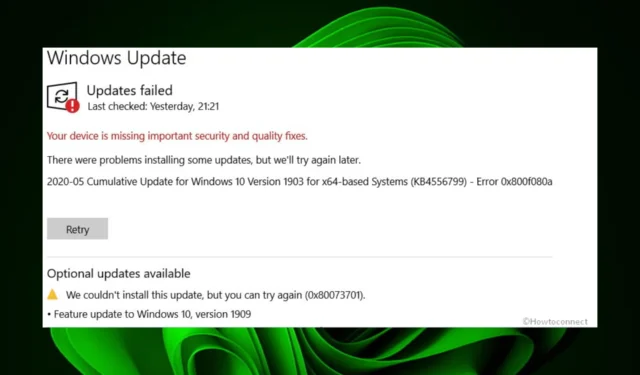
Existem várias maneiras de atualizar para o Windows 11, caso ainda não o tenha feito. A maioria dos usuários opta por fazer isso nas configurações, mas parece que algumas atualizações cumulativas estão falhando. Um código de erro 0x800f080a pode aparecer na tela, paralisando as coisas.
O que é o código de erro 0x800f080a?
O erro 0x800f080a é um erro de atualização do Windows que aparece na tela quando você tenta atualizar as atualizações cumulativas mais recentes.
Normalmente, esse processo deve prosseguir sem problemas, mas quando você encontrar esse erro, pode haver outros problemas subjacentes.
É claro que os usuários podem continuar usando o Windows 11 enquanto desativam as atualizações permanentemente , mas isso expõe seu sistema a vulnerabilidades e você pode perder alguns recursos críticos.
Voltando ao erro 0x800f080a, por que isso acontece? Algumas causas possíveis incluem:
- Requisitos do sistema – O Windows 11 exige que seu PC atenda a alguns requisitos de sistema e hardware. Caso contrário, em um determinado estágio, a instalação está fadada a falhar.
- Restrições de firewall – Como a atualização do Windows exige que você baixe alguns arquivos, seu firewall ou antivírus pode bloquear a atualização . Isso ocorre porque ele marcou os arquivos como suspeitos e pode colocar seu sistema em risco.
- Arquivos de sistema corrompidos – É possível que já existam alguns arquivos de sistema corrompidos em seu PC antes da instalação.
- Aplicativo conflitante – Se você instalou algum programa recentemente, tente desativá-lo ou desinstalá-lo. Às vezes, aplicativos de terceiros acionam erros como 0x800f080a.
Como corrijo o erro 0x800f080a?
Recomendamos que você tente o seguinte antes de prosseguir para as soluções mais complexas:
- Verifique se o seu PC atende aos requisitos do sistema para executar o Windows 11.
- Desconecte todos os periféricos do seu PC e conecte apenas os necessários para o processo de atualização do Windows.
- Certifique-se de que seu PC tenha drivers atualizados .
- Verifique se há vírus que possam estar presentes no seu PC. Estes podem facilmente interromper o processo de atualização.
- Verifique se as configurações de hora e data estão corretas. Às vezes, as atualizações podem falhar devido a problemas de localização.
- Libere espaço para atualizações do Windows , pois às vezes elas falham se o armazenamento for insuficiente.
- Finalmente, tente reiniciar o seu PC para redefinir quaisquer configurações temporárias que possam atrapalhar o processo de atualização.
1. Execute a solução de problemas do Windows Update
- Pressione a Windows tecla e clique em Configurações .
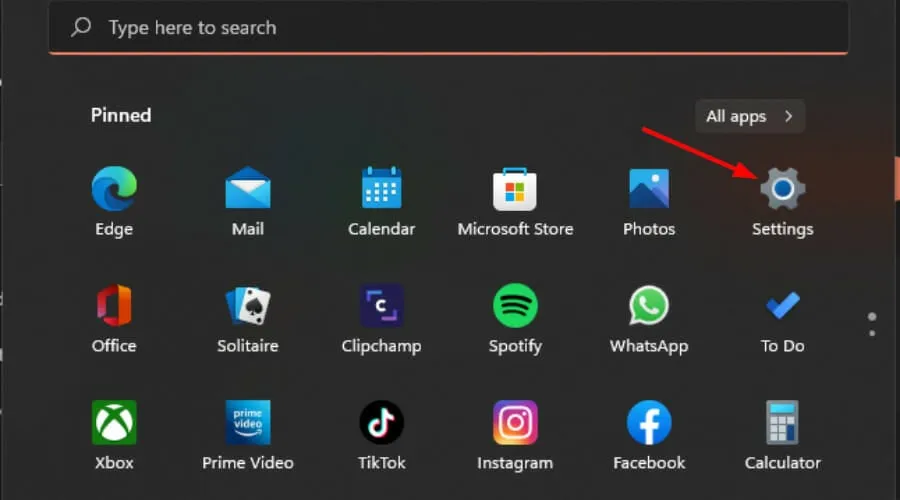
- Clique em Sistema e selecione Solução de problemas .

- Navegue até Outros solucionadores de problemas.

- Clique na opção Executar para a solução de problemas do Windows Update.

2. Execute varreduras DISM e SFC
- Clique no ícone do Menu Iniciar , digite cmd na barra de pesquisa e clique em Executar como administrador .

- Digite os seguintes comandos e pressione Enter após cada um:
DISM.exe /Online /Cleanup-Image /Restorehealthsfc /scannow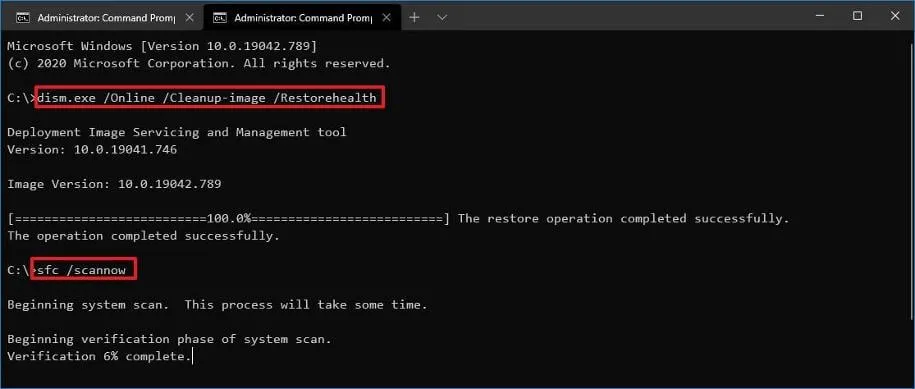
- Reinicie o seu PC.
3. Desative seu firewall/antivírus
- Aperte o Windows botão, digite Segurança do Windows na barra de pesquisa e clique em Abrir .
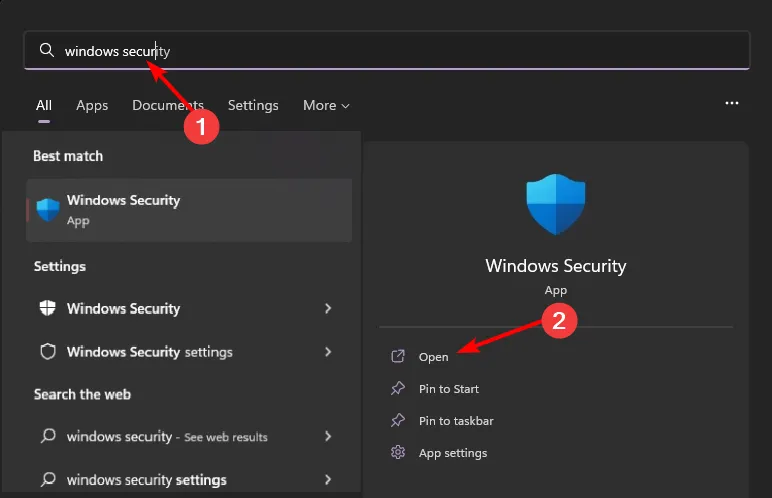
- Clique em Firewall e proteção de rede e selecione Rede pública .
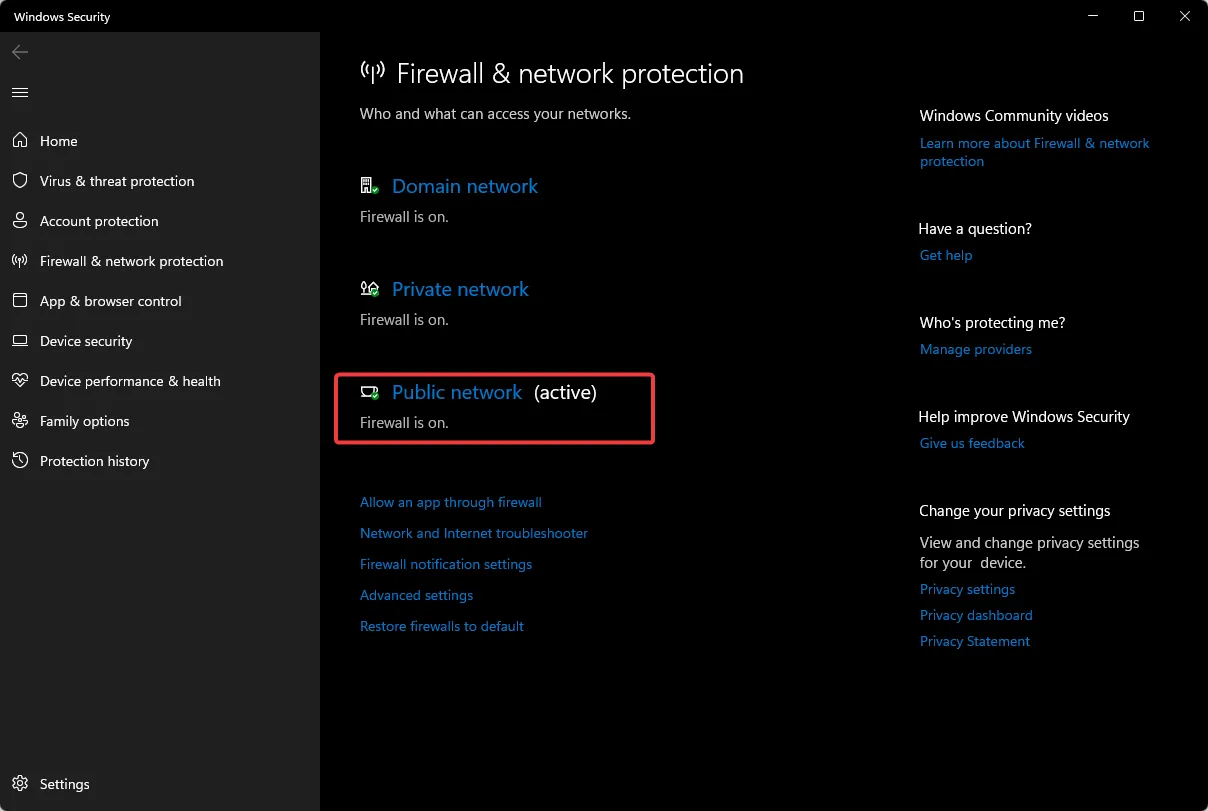
- Localize o Microsoft Defender Firewall e desative o botão.

4. Redefina os componentes de atualização do Windows
- Pressione a Windows tecla, digite cmd na barra de pesquisa e clique em Executar como administrador.

- Digite os seguintes comandos e pressione Enterapós cada um:
net stop bitsnet stop wuauservnet stop appidsvcnet stop cryptsvcDel "%ALLUSERSPROFILE%\Application Data\Microsoft\Network\Downloader\*.*"rmdir %systemroot%\SoftwareDistribution /S /Qrmdir %systemroot%\system32\catroot2 /S /Qregsvr32.exe /s atl.dllregsvr32.exe /s urlmon.dllregsvr32.exe /s mshtml.dllnetsh winsock resetnetsh winsock reset proxynet start bitsnet start wuauservnet start appidsvcnet start cryptsv
5. Execute uma inicialização limpa
- Pressione a Windows tecla, digite msconfig e abra a Configuração do sistema.
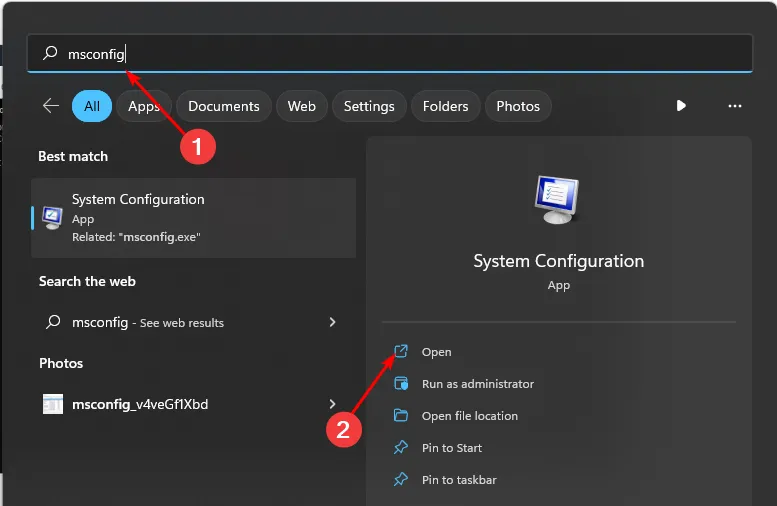
- Alterne para a guia Serviços e selecione Ocultar todos os serviços da Microsoft.
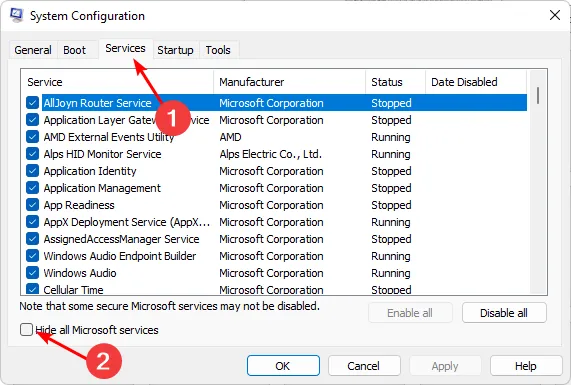
- Clique no botão Desativar tudo e , em seguida, pressione o botão Aplicar para salvar as alterações.
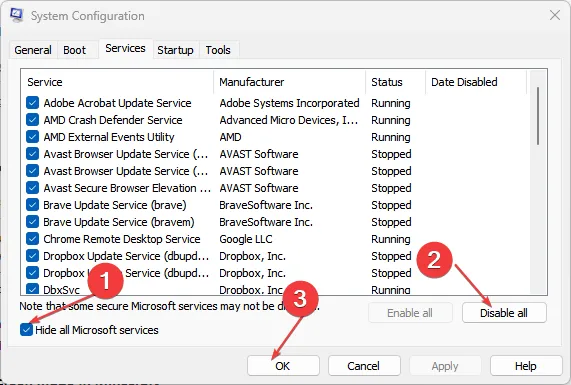
- Volte e clique na guia Inicialização , selecione Abrir Gerenciador de Tarefas e clique em OK .
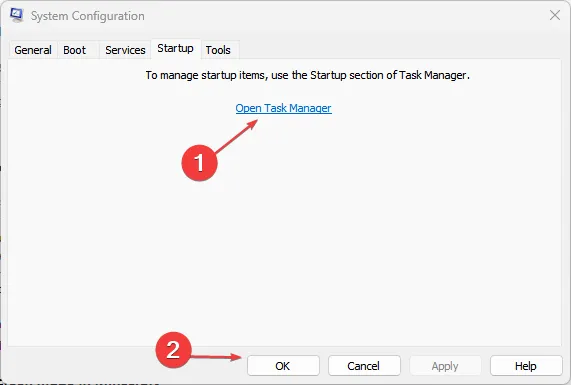
- Na guia Inicialização do Gerenciador de Tarefas, desative todos os itens de inicialização ativados.
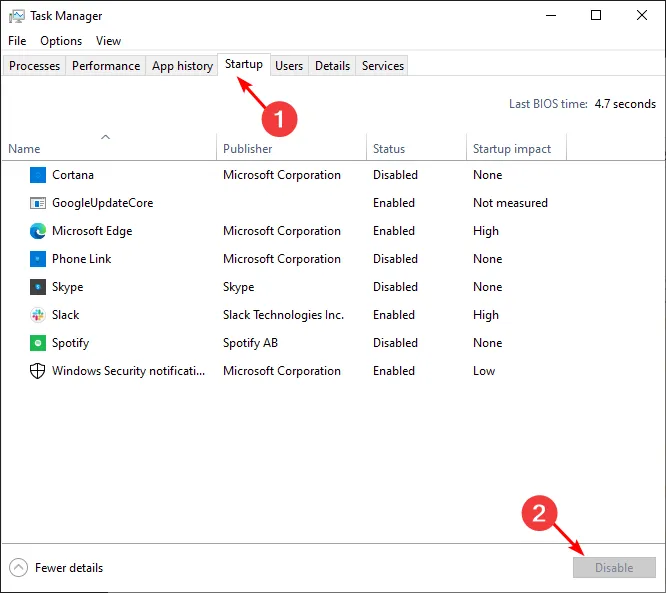
- Feche o Gerenciador de Tarefas e reinicie o seu PC.
Sinta-se à vontade para compartilhar mais soluções que possam ter ajudado você neste erro abaixo.



Deixe um comentário