Erro BSoD rt640x64.sys: 6 maneiras de corrigi-lo
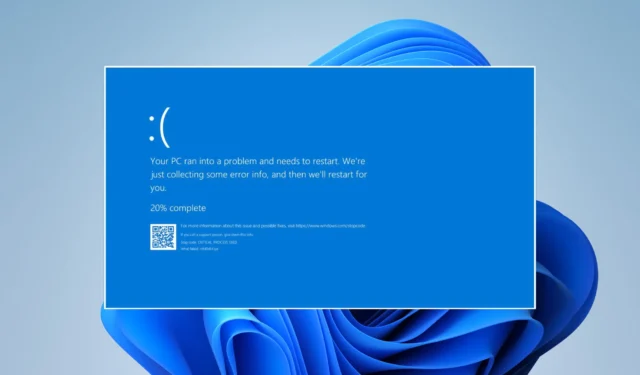
A infame Tela Azul da Morte (BSoD) pode ser causada por muitas coisas, então o Windows sempre aponta exatamente o que falhou em seu computador, ou você pode olhar para os arquivos de travamento .
Neste cenário, o BSoD foi causado por rt640x64.sys, um arquivo de sistema para drivers de rede Realtek que geralmente lida com a porta Ethernet. Felizmente, é fácil de corrigir.
O que é falha rt640x64.sys?
Antes de ir para as soluções, é importante examinar primeiro o que causa o erro para saber como evitá-lo no futuro.
- O malware infectou os drivers do seu sistema – De longe a causa mais comum, os aplicativos antivírus podem eliminar rapidamente o malware no seu computador.
- Os drivers do computador estão corrompidos – Uma consequência do malware, instalar e executar algum software de limpeza pode eliminar arquivos corrompidos.
- Você tem conflitos de hardware – Se você é alguém que construiu seu computador, os conflitos de hardware podem ser causados por peças não reconhecidas instaladas recentemente.
- Sua RAM está com defeito – Para corrigir isso, talvez seja necessário ajustar o Editor do Registro e atualizar seu BIOS.
Como corrijo o erro rt640x64.sys?
Qualquer uma das soluções a seguir pode corrigir esse erro. Existem, no entanto, algumas etapas rápidas que você pode tentar:
- Reinicie o computador.
- Entre em contato com o fabricante do seu computador.
- Verifique se o Windows Defender está ativo.
1. Atualize o Windows 11
- Na barra de pesquisa do Windows 11, digite configurações e clique em Configurações quando aparecer.
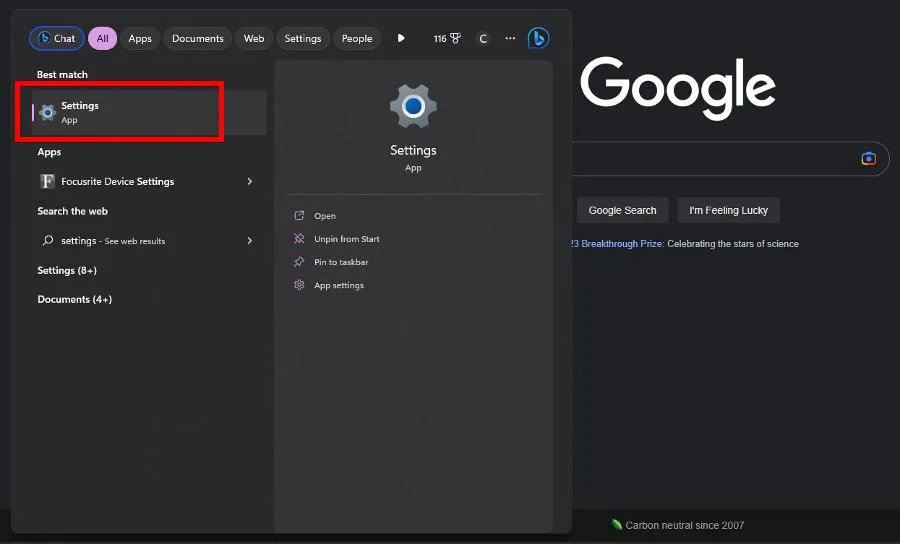
- Vá para a seção Windows Update .
- Quaisquer novas atualizações devem ser baixadas automaticamente. Selecione Reiniciar agora quando aparecer.
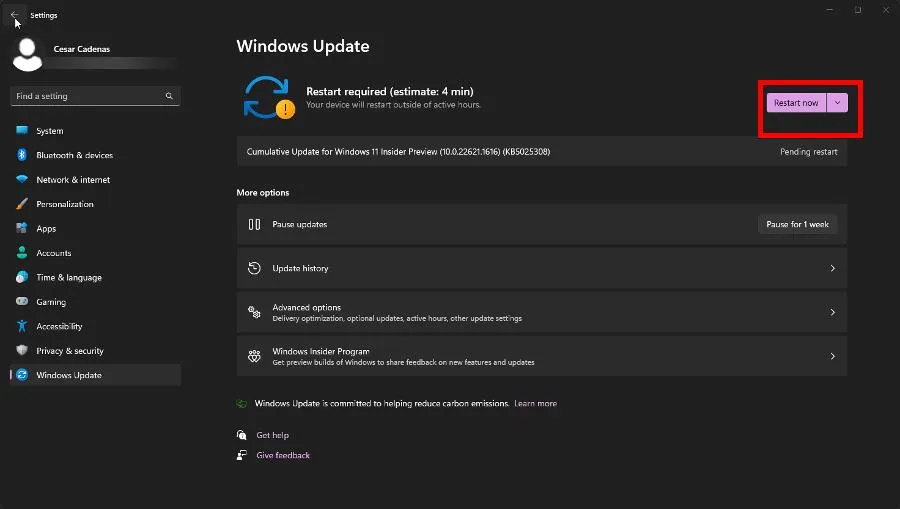
- Se nada estiver pronto, clique em Verificar se há atualizações.
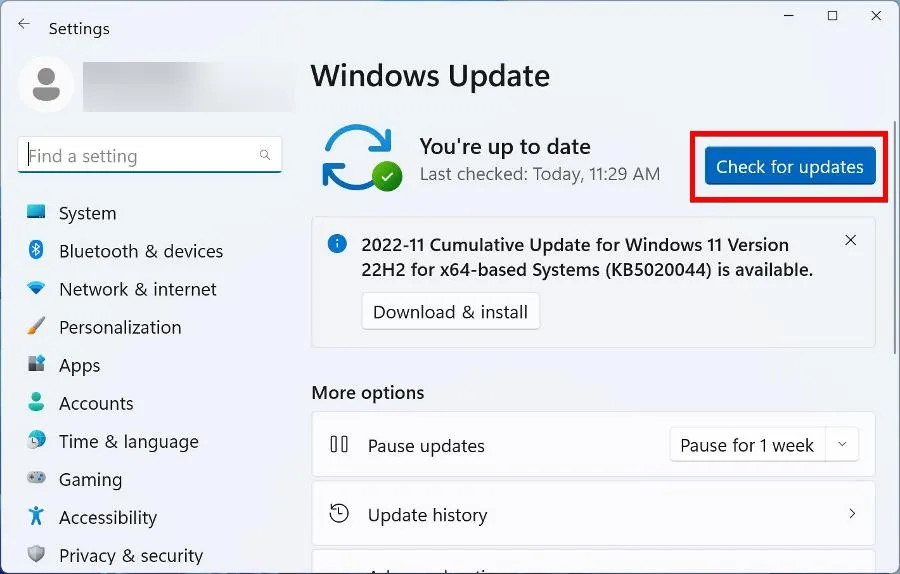
2. Atualize os drivers por meio do Gerenciador de dispositivos
- Na barra de pesquisa do Windows 11, digite gerenciador de dispositivos. Selecione Gerenciador de dispositivos quando ele aparecer.
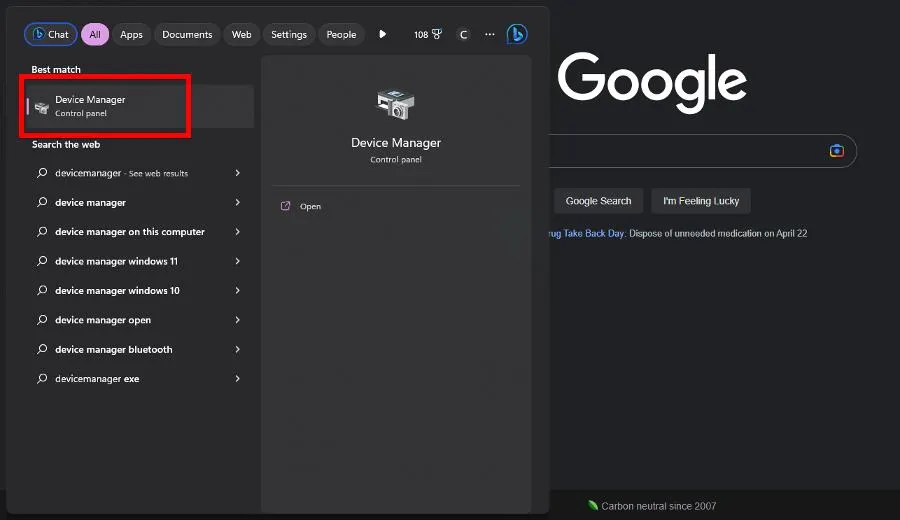
- Expanda Adaptadores de rede.

- Clique com o botão direito do mouse no adaptador Ethernet e selecione Atualizar drivers.
- Clique em Pesquisar drivers automaticamente para instalar os drivers instantaneamente.
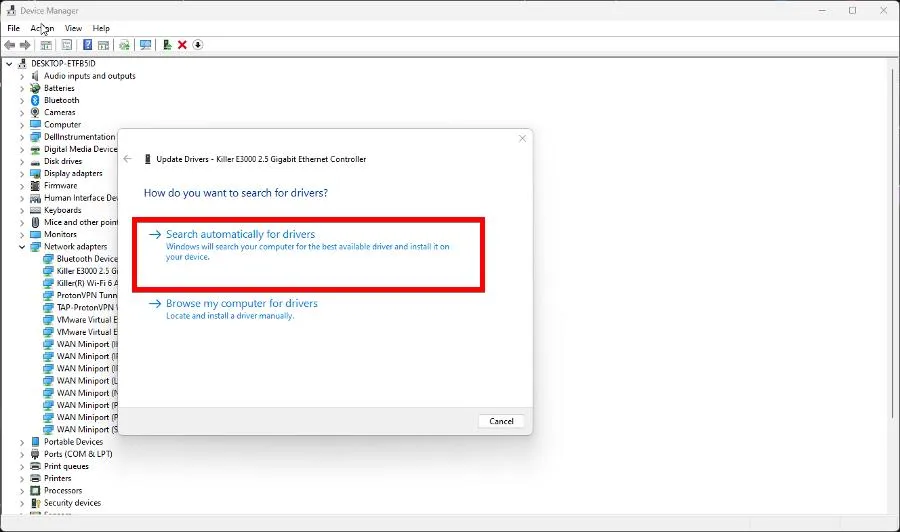
- Agora expanda Controladores de som, vídeo e jogos e atualize os drivers da placa de som do seu computador. Neste exemplo, será Intel Display Audio.
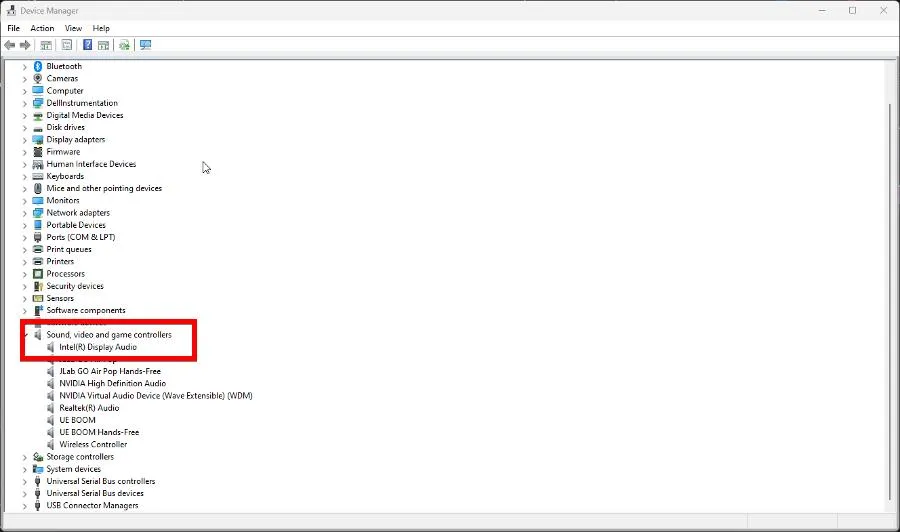
3. Execute verificações do sistema
- Digite cmd na barra de pesquisa do Windows. Quando o prompt de comando aparecer, clique em Executar como administrador.
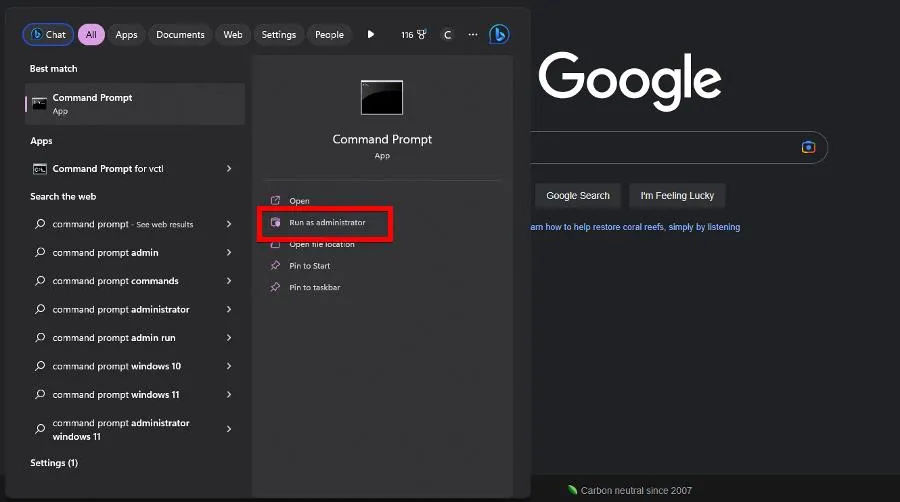
- Execute o seguinte comando no prompt de comando:
sfc /scannow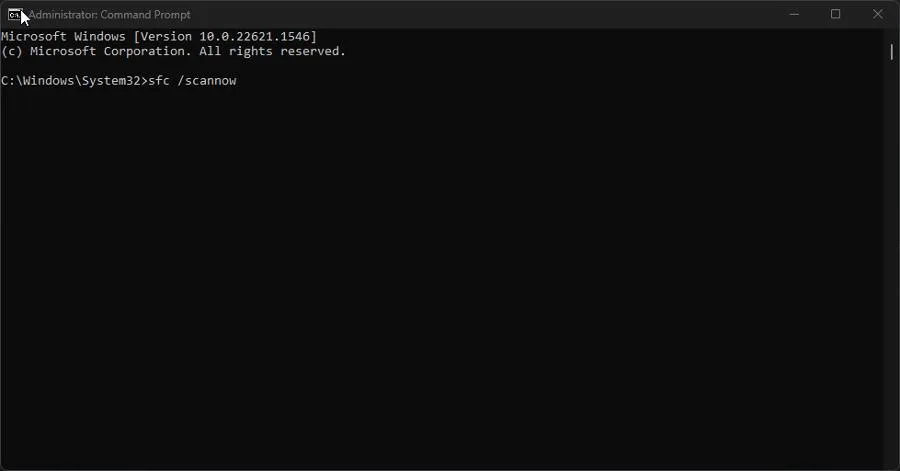
- Dê ao seu computador tempo suficiente para terminar.
- Execute os seguintes comandos um após o outro:
DISM /Online /Cleanup-Image /RestoreHealthDISM /Online /Cleanup-Image /ScanHealthDISM /Online /Cleanup-Image /RestoreHealth - Reinicie o computador.
Outra alternativa que você pode tentar, certamente muito mais rápida, é uma ferramenta confiável de terceiros que detecta todos os arquivos corrompidos do sistema e os substitui por novos elementos do Windows, mantendo seu PC sempre saudável.
⇒ Obtenha Forte
4. Restaurar o Windows 11
- Pressione as teclas Windowse Rao mesmo tempo para abrir a caixa Executar.
- Digite sysdm.cpl . Clique OK.
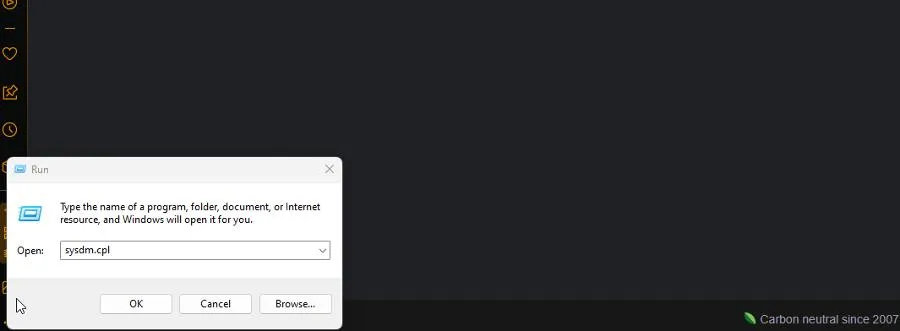
- Em Propriedades do sistema, vá para Proteção do sistema.
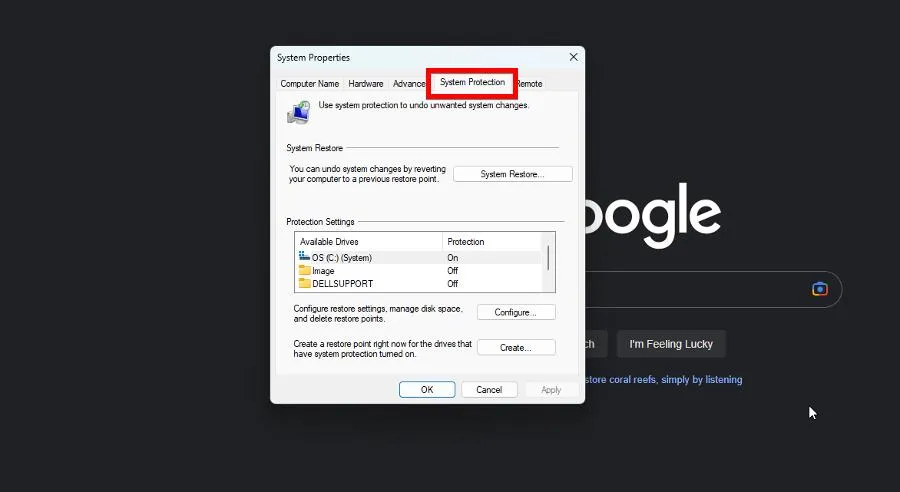
- Clique em Restauração do sistema.
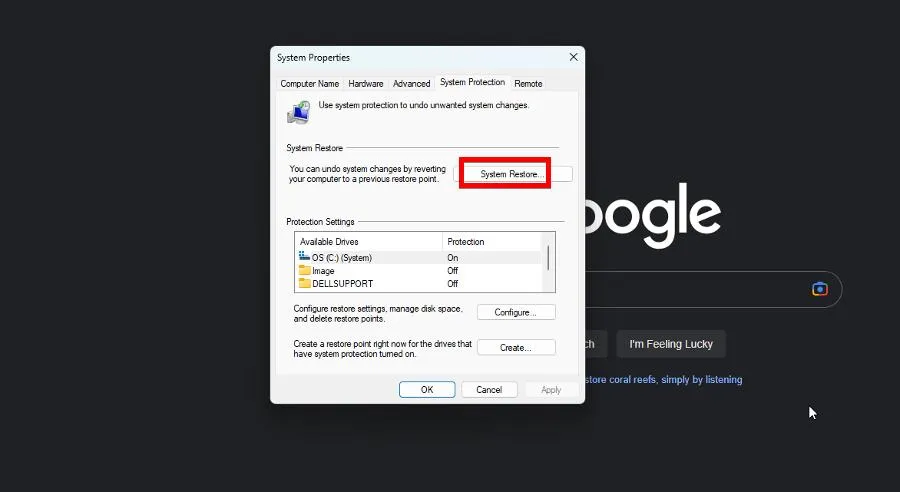
- Uma Restauração do Sistema aparecerá exibindo um ponto de restauração recomendado. Clique em Avançar.
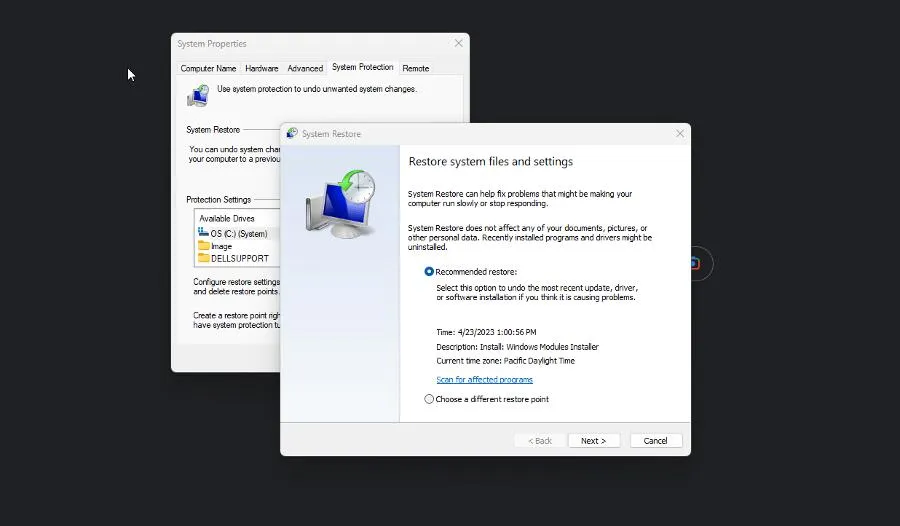
- Confirme o ponto de restauração e clique em Concluir.
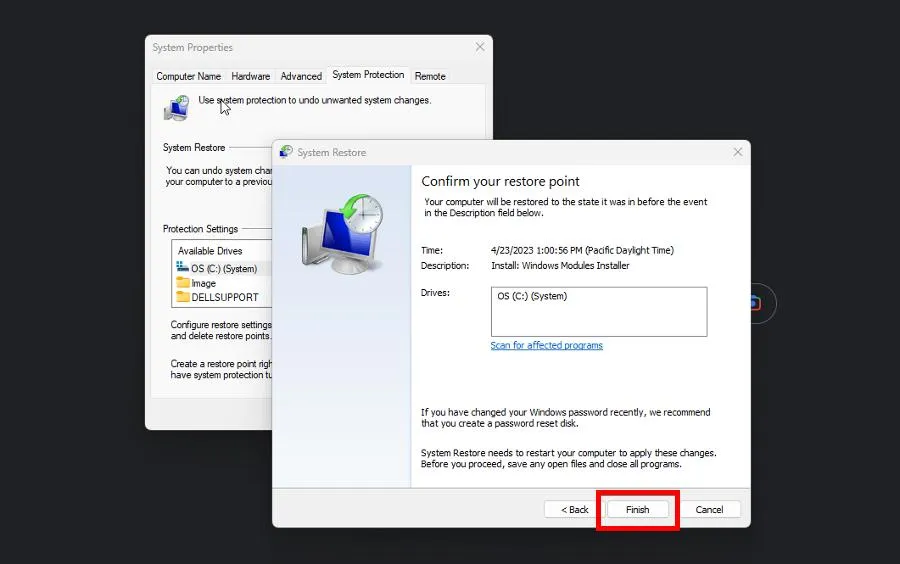
5. Desative o filtro Realtek LightWeight
- Na barra de pesquisa do Windows 11, digite painel de controle e clique em Painel de controle quando ele aparecer.
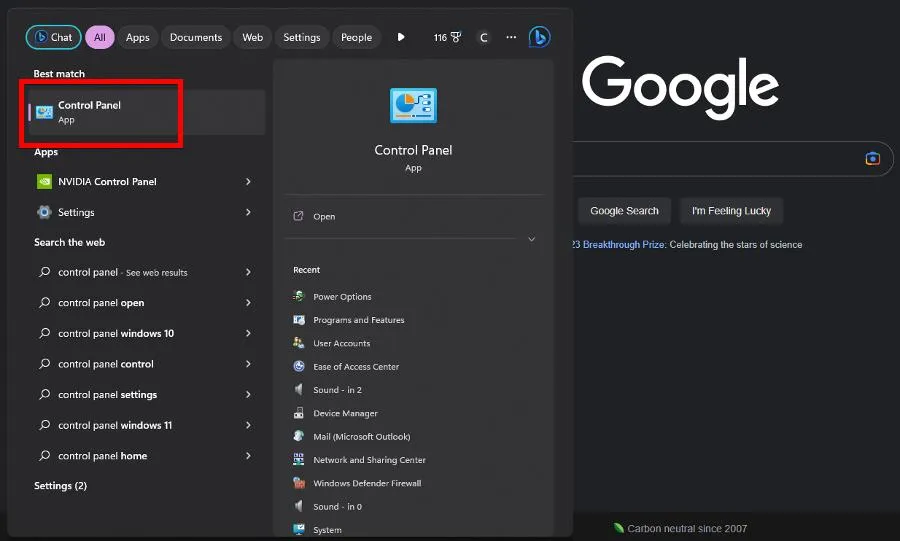
- Selecione Centro de Rede e Compartilhamento.
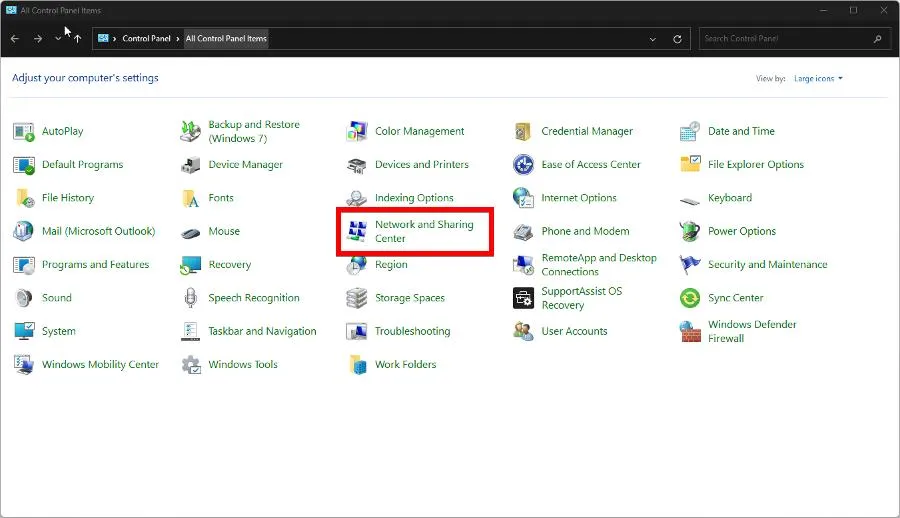
- Clique em Alterar configurações do adaptador.
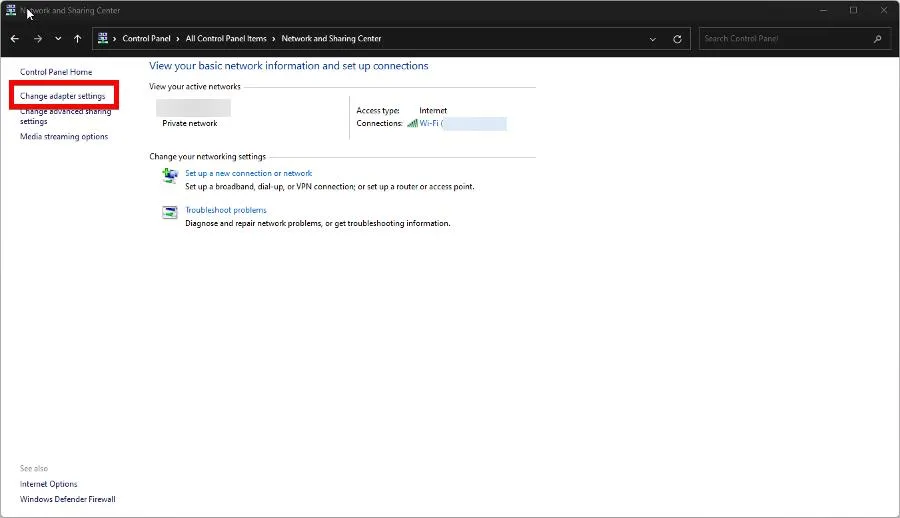
- Clique com o botão direito do mouse no adaptador Ethernet e escolha Propriedades.
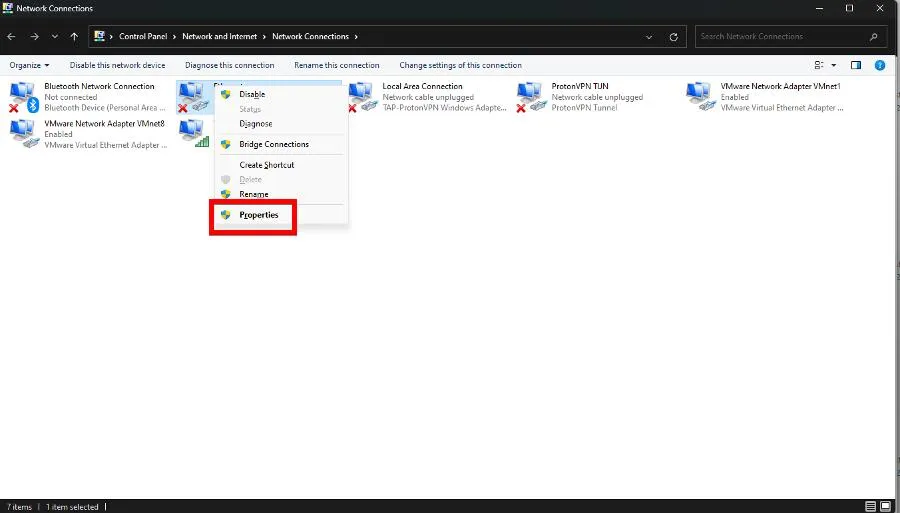
- Role para baixo e localize Realtek LightWeight Filter (NDIS6.40). Clique na caixa ao lado para desativá-lo.
- Clique em OK para fechar a janela.
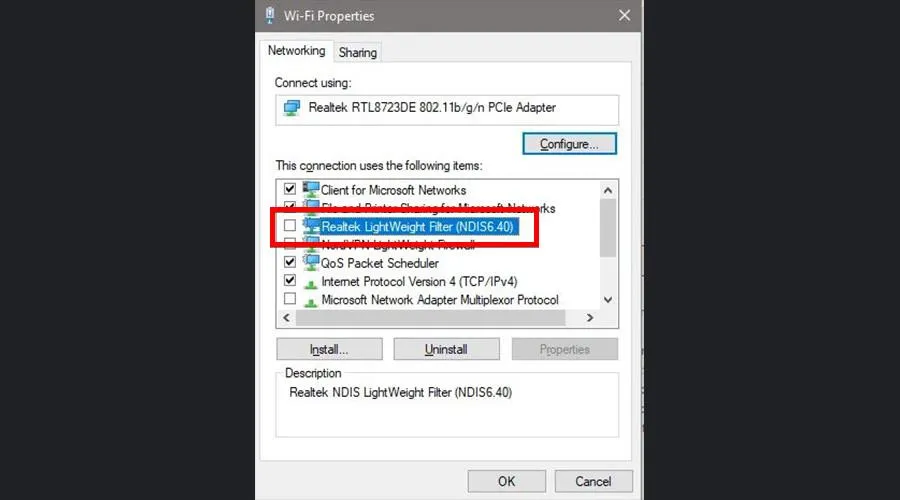
6. Execute a ferramenta de diagnóstico de memória do Windows
- Pressione as teclas Windowse Rpara abrir a caixa Executar.
- Digite mdsched.exe e clique em OK.
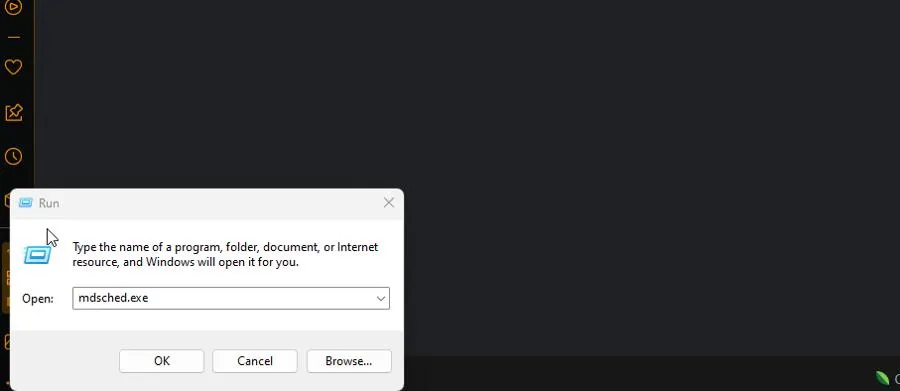
- Clique em Reiniciar agora e verifique se há problemas na nova janela que aparece.
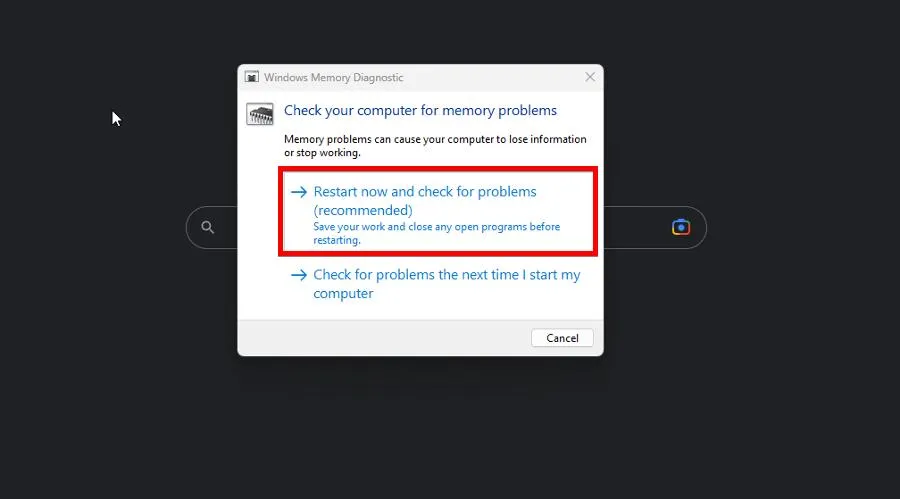
- Seu computador será reiniciado imediatamente. Dê às Ferramentas de Diagnóstico de Memória do Windows tempo suficiente para concluir seu processo.
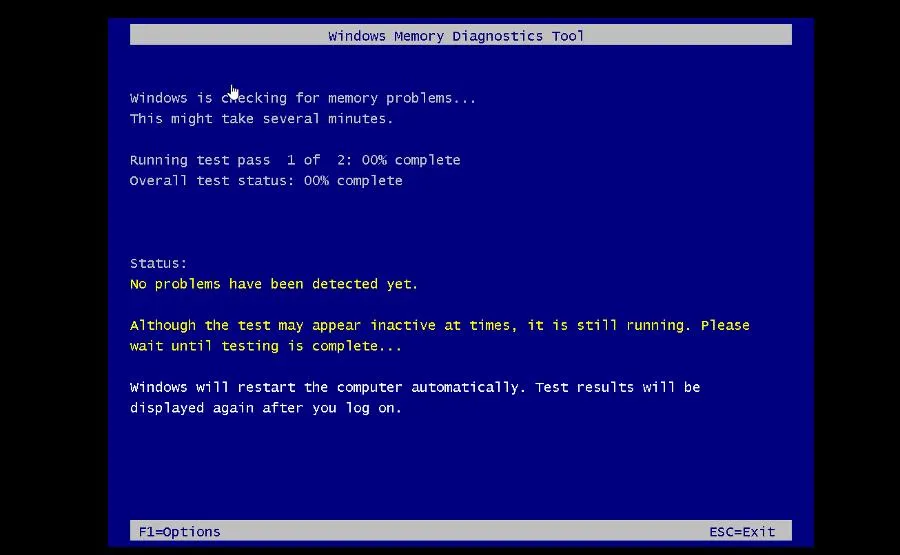
- Após a verificação, seu computador será reinicializado normalmente.
Alguns sites on-line de terceiros podem recomendar o download de uma nova cópia do rt640x64.sys. Não faça isso, pois pode ser malware. E certifique-se de verificar nossa biblioteca de outras soluções BSoD .
Pode ser do seu interesse saber o que fazer se você receber o Erro 777 causado por arquivos de registro com defeito. Isso pode ser corrigido executando o comando CHKDSK e, em seguida, o Diagnóstico de Memória do Windows.
Se você tiver alguma sugestão ou guia que gostaria de ver, comente abaixo.


Deixe um comentário