Como usar o Chocolatey no Windows para instalar vários aplicativos

Chocolatey é um gerenciador de pacotes altamente útil com uma linha de comando fácil de aprender baseada em PowerShell ou CMD, bem como uma GUI completa. Se você tem tantos programas do Windows que manter todos eles atualizados parece uma tarefa árdua, talvez seja hora de começar a mudar para o Chocolatey. Este tutorial demonstra como instalar o Chocolatey no Windows e usá-lo para instalar, atualizar e desinstalar aplicativos e pacotes de terceiros.
Instalando o Chocolatey no Windows
Os gerenciadores de pacotes são um pouco como as lojas de aplicativos, pois permitem que você gerencie e atualize todos os seus programas por meio de uma única interface, em vez de ter que lidar com todos eles individualmente. Embora o Chocolatey seja um gerenciador de pacotes gratuito, também há uma edição comercial do Chocolatey disponível para usuários pagos.
Depois de colocar o Chocolatey em funcionamento, você sempre pode ficar apenas com a GUI. Os desenvolvedores adicionaram instruções extensas em seu site , que você pode precisar consultar se não tiver direitos administrativos em sua máquina. Se você quiser manter a versão gratuita do software, instale o gerenciador de pacotes para “Usuários individuais” usando os diferentes métodos abaixo.
1. O método Easy PowerShell
Estamos usando as instruções do PowerShell aqui, pois descobrimos que elas funcionam de maneira mais confiável do que o método CMD.
- Pesquise o aplicativo Windows PowerShell por meio da Pesquisa do Windows e abra o programa no modo Administrador.
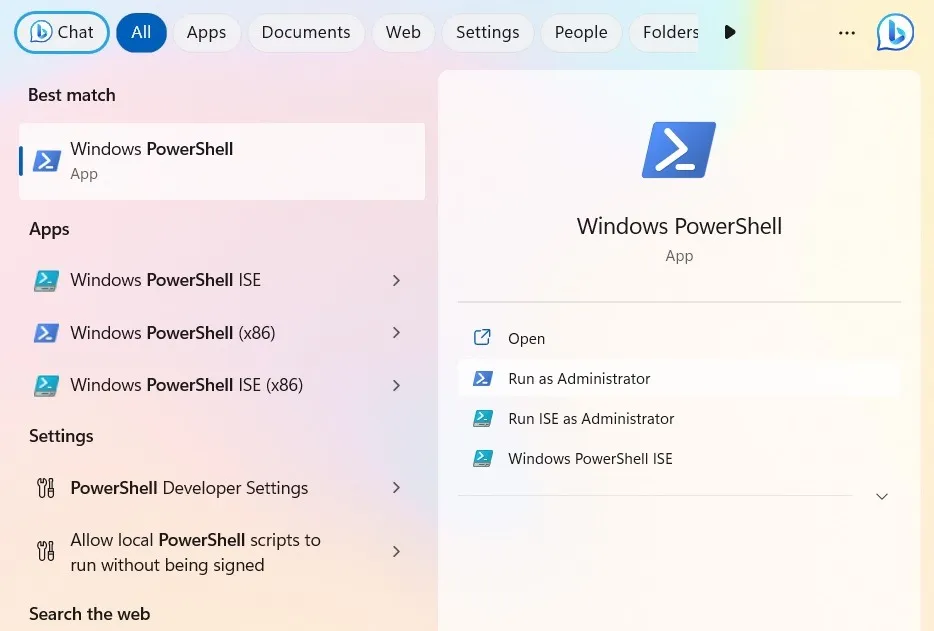
- Cole
Get-ExecutionPolicye aperte Enter. Se mostrar “Irrestrito”, pule para a etapa 5.
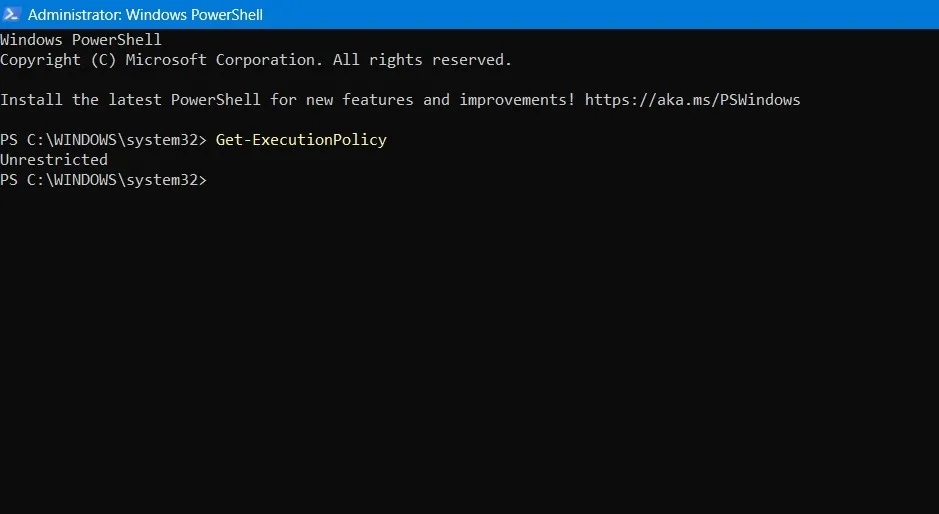
- Se você vê-lo retornar “Restricted”, você terá que mudar para “Unrestricted”. “Restrito” significa que o PowerShell usa um cmdlet para política de execução para proteger seu PC de scripts prejudiciais.
- Para instalar qualquer script de terceiros, você deve alterar a política de execução para permitir todos os scripts. Isso é feito usando
Set-ExecutionPolicy AllSignedouSet-ExecutionPolicy Bypass -Scope Process. Como o Chocolatey é um software seguro de usar, não há com o que se preocupar. - Você precisará colar o comando de instalação:
Set-ExecutionPolicy Bypass -Scope Process -Force; iex ((New-Object System.Net.WebClient).DownloadString('https://chocolatey.org/install.ps1'))
- Você verá algum texto de instalação rolar. O Chocolatey será instalado baixando sua versão mais recente.
- Digite
exitpara sair do PowerShell.
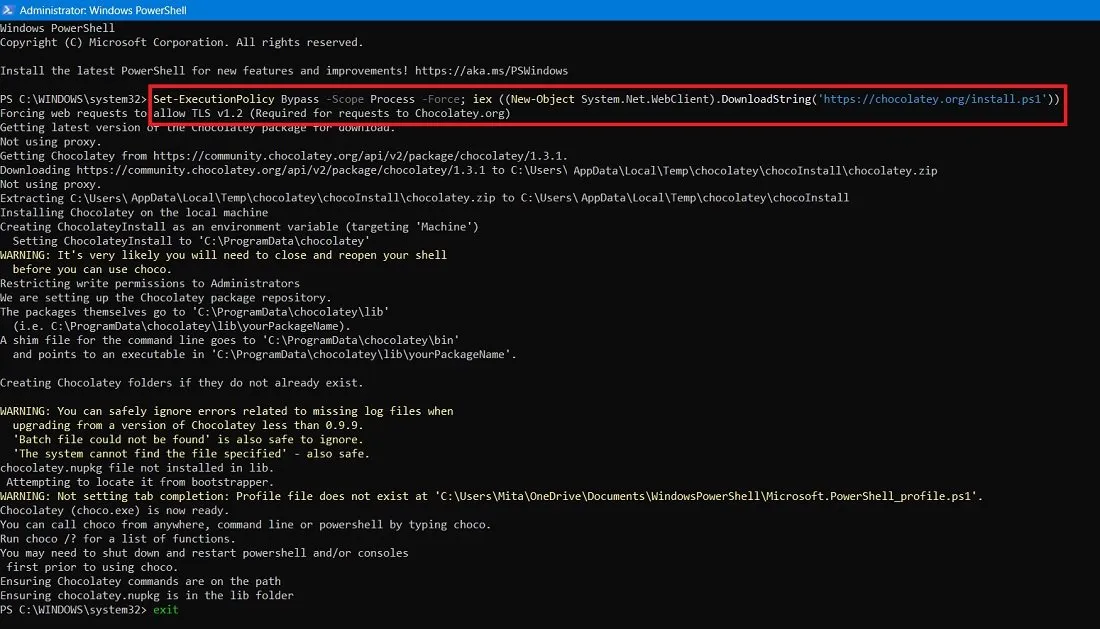
- A instalação acima será adicionada
ChocolateyInstallcomo uma variável de ambiente.
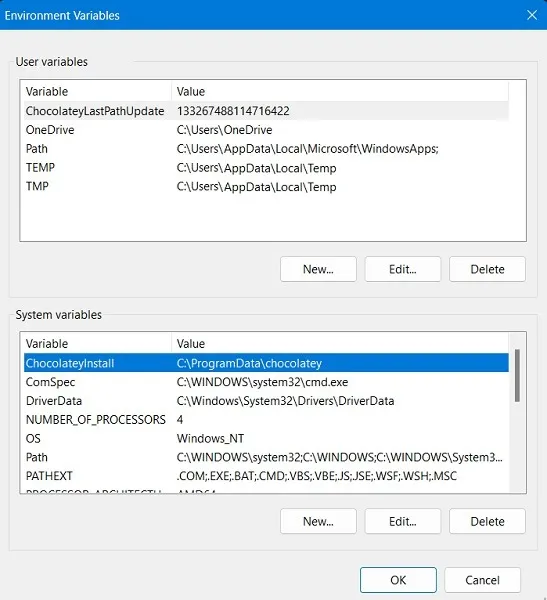
- Ele também criará uma pasta Chocolatey em sua unidade “C:\” (se ainda não existir).
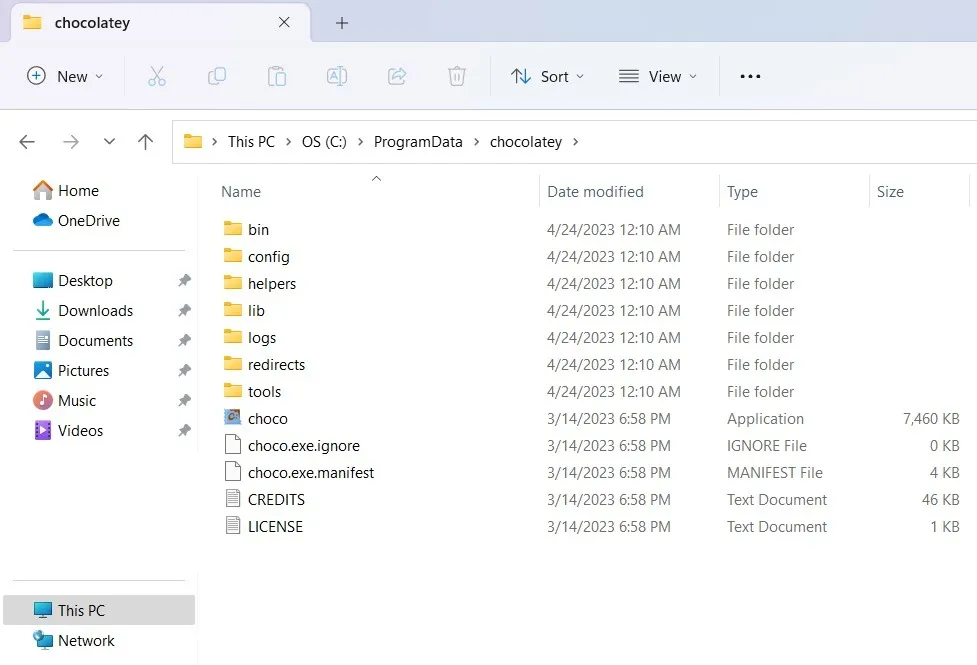
2. Métodos adicionais para instalar o Chocolatey no Windows
Existem alguns outros métodos para instalar o Chocolatey. Consulte o site oficial do Chocolatey para obter mais atalhos.
- NuGet Package Manager : se você tiver o Visual Studio 2010+ e a extensão NuGet instalada em seu dispositivo Windows, basta digitar o seguinte comando para instalar o Chocolatey:
Install-Package chocolatey Initialize-Chocolatey Uninstall-Package chocolatey
- NuGet.exe no PowerShell : na janela do PowerShell, digite o seguinte comando, uma extensão de linha de comando do NuGet.
nuget install chocolatey
- Compactação integrada do Windows : um método de variável de ambiente que instalará o Chocolatey usando o comando de duas etapas abaixo.
$env:chocolateyUseWindowsCompression = 'true'# install script
Instalando a GUI do Chocolatey no PowerShell
Por um tempo, o Chocolatey estava disponível apenas por meio da linha de comando, o que limitava seu público potencial a pessoas que não se assustavam com isso, mas sua GUI foi ficando cada vez melhor, tornando-o acessível a praticamente qualquer pessoa.
Se você quiser ficar com o GUl, porém, ainda precisará aprender comandos simples, como choco installe choco upgrade, que permitirão que você gerencie programas na linha de comando (CMD ou PowerShell).
- Na janela de administração do PowerShell, digite ou cole:
choco install chocolateygui
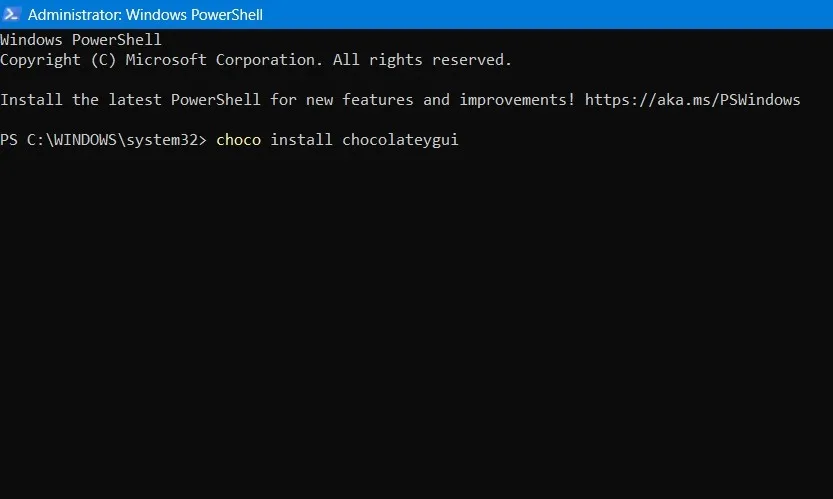
- Isso iniciará o download e a instalação do programa GUl necessário para gerenciar visualmente o Chocolatey.
- Selecione
Ypara finalizar a instalação. Se você não quiser se incomodar com isso a cada etapa, basta digitarA.

- Aguarde até que todos os pacotes GUI do Chocolatey sejam instalados. Depois de concluído, você verá um status de sucesso da instalação final.
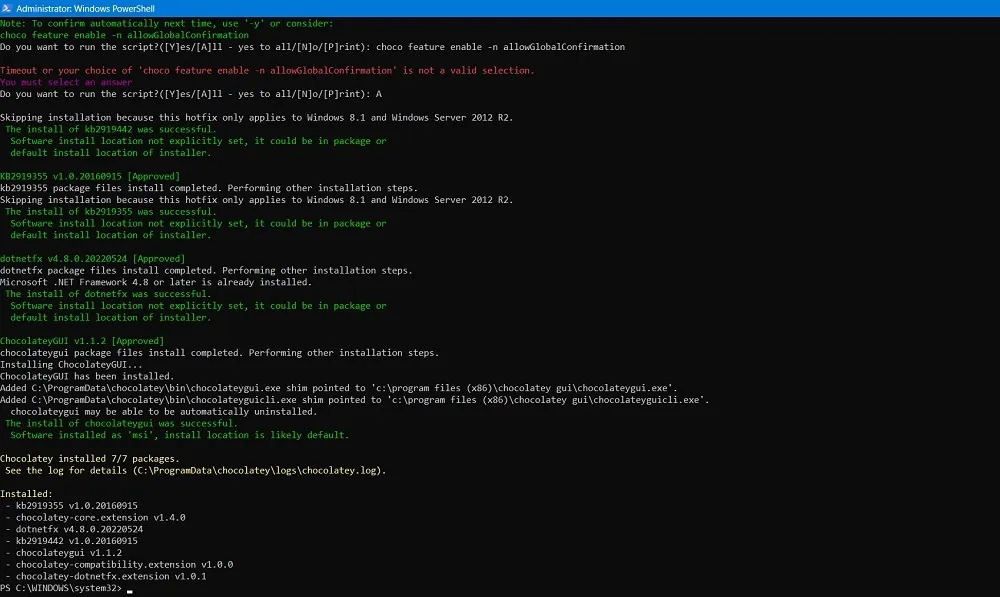
- Após a instalação, você pode procurar por GUI Chocolatey na caixa de pesquisa do Windows. É melhor executar o aplicativo como administrador.
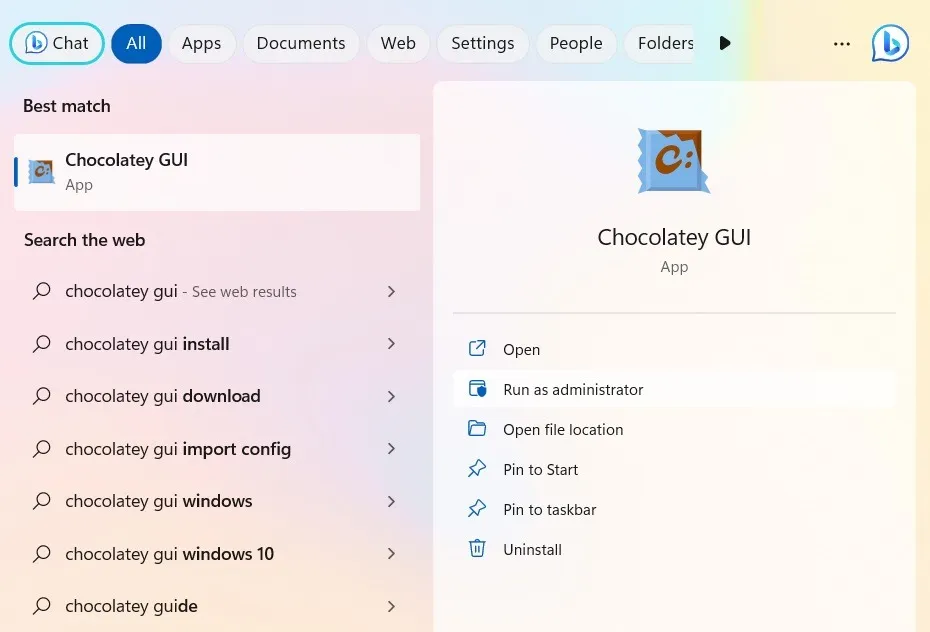
FYI : já se perguntou qual é a diferença entre o PowerShell e o prompt de comando? Descrevemos o que os diferencia neste guia.
Desinstalar Chocolatey do Windows
Se você deseja desinstalar o Chocolately do seu dispositivo (para manutenção e reinicialização do Windows, talvez), pode fazê-lo facilmente.
- Abra a janela do PowerShell e digite o comando de desinstalação do Chocolatey. Verifique o site oficial para usar o código de desinstalação mais recente . Você precisará pressionar o botão vermelho “Sim” na parte inferior para revelar os scripts.

- Se durante a desinstalação aparecer “Nenhuma instalação do Chocolatey detectada” na janela do PowerShell, você não precisa fazer nada. A menos que você tenha a GUI do Chocolatey instalada em seu Windows, não há outra maneira de saber se o programa está disponível em seu dispositivo.
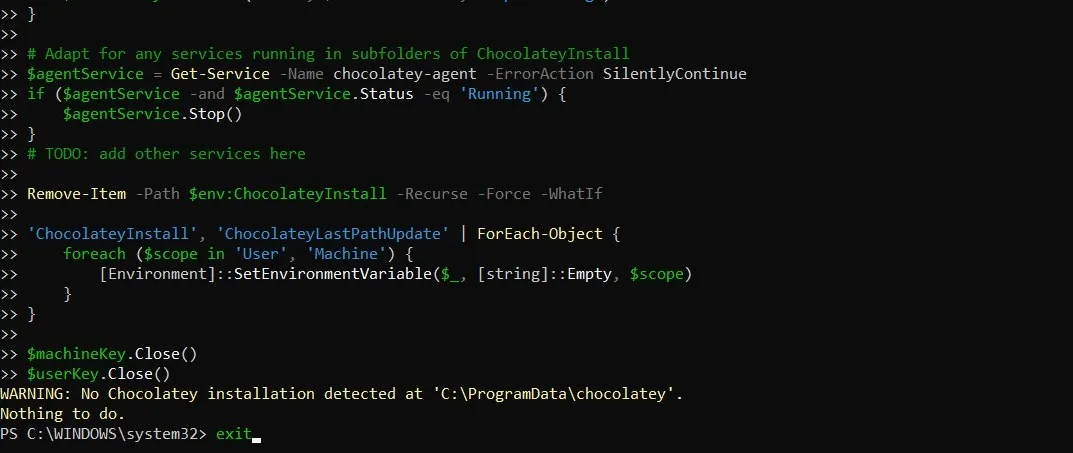
- Desinstalar o Chocolatey também significa remover suas variáveis de ambiente criadas durante o processo de instalação.
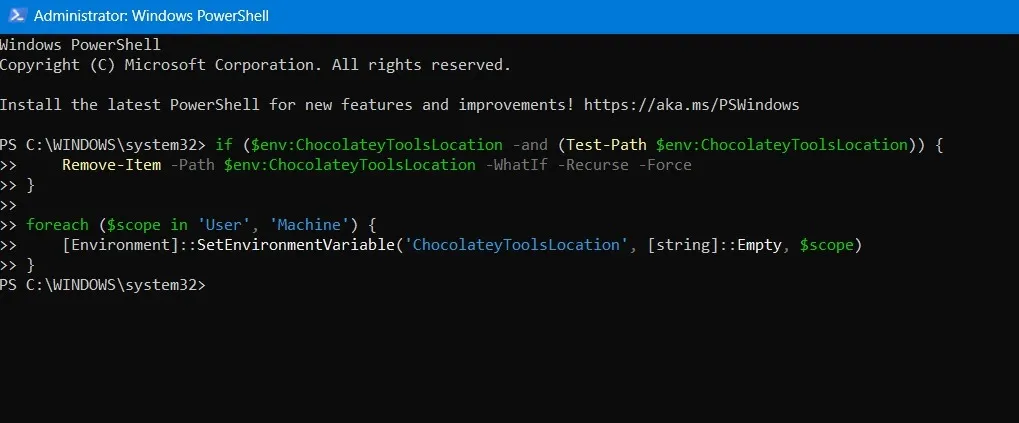
- O programa GUI Chocolatey, por outro lado, pode ser convenientemente desinstalado no menu “Adicionar ou remover programas” no Windows.
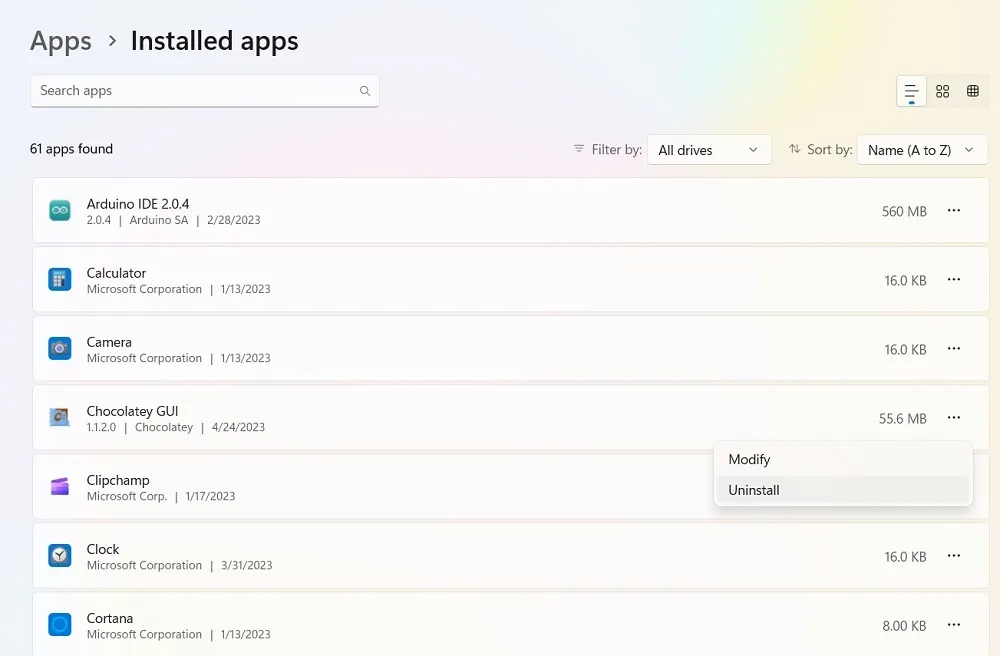
Instalando programas com Chocolatey
Você pode usar a GUI do Chocolatey ou o PowerShell para instalar qualquer programa com o Chocolatey.
Usando GUI de chocolate
- Depois de iniciar o utilitário, você verá duas guias principais à esquerda: “Este PC” e “chocolate”.
- “Este PC” permite que você gerencie os programas que você instalou via Chocolatey, e “chocolatey” permite que você procure os programas que deseja instalar.
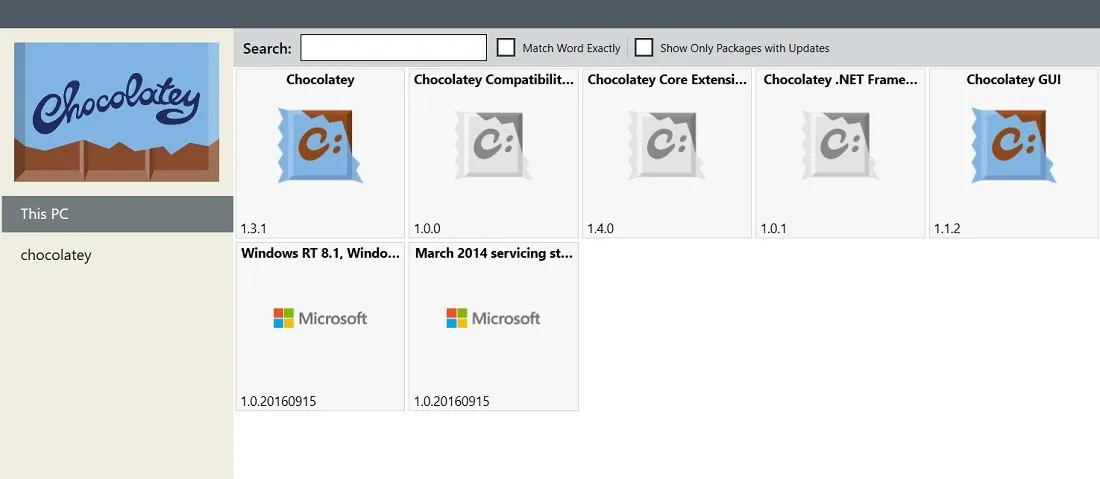
- Navegue por toda a lista de aplicativos para instalar os que você precisa em seu dispositivo Windows.
- A lista de programas Chocolatey é organizada pela popularidade dos programas. Você pode mudar isso para uma “Visualização de lista” usando os botões no canto superior direito.
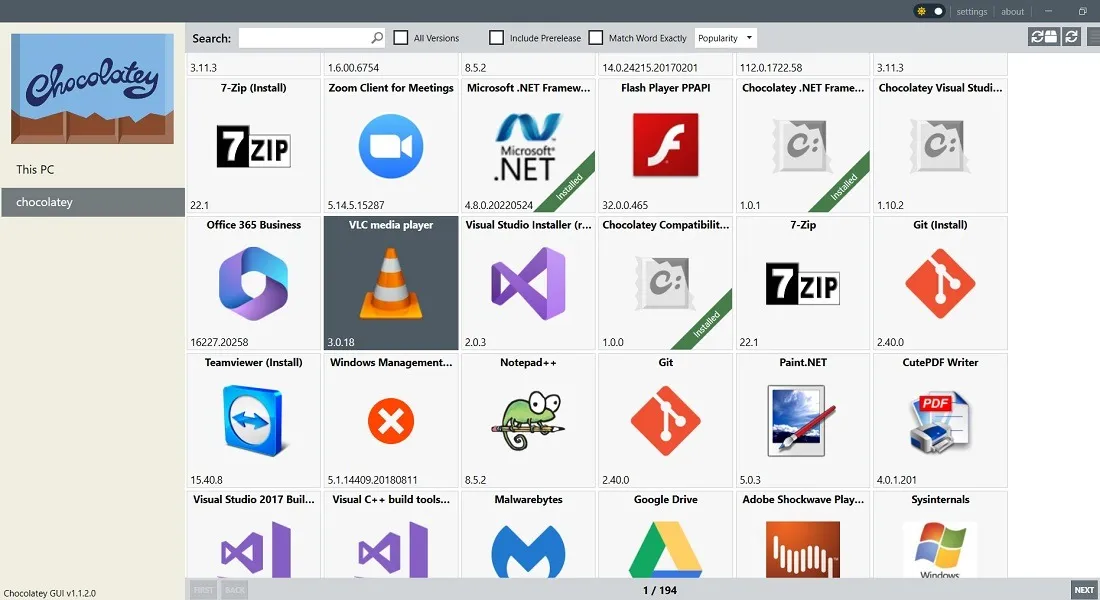
- A navegação manual pode ser lenta, portanto, use a barra de pesquisa para procurar programas específicos.

- Ao encontrar o programa que deseja, você pode conferir mais detalhes sobre ele ou ir direto para a instalação.
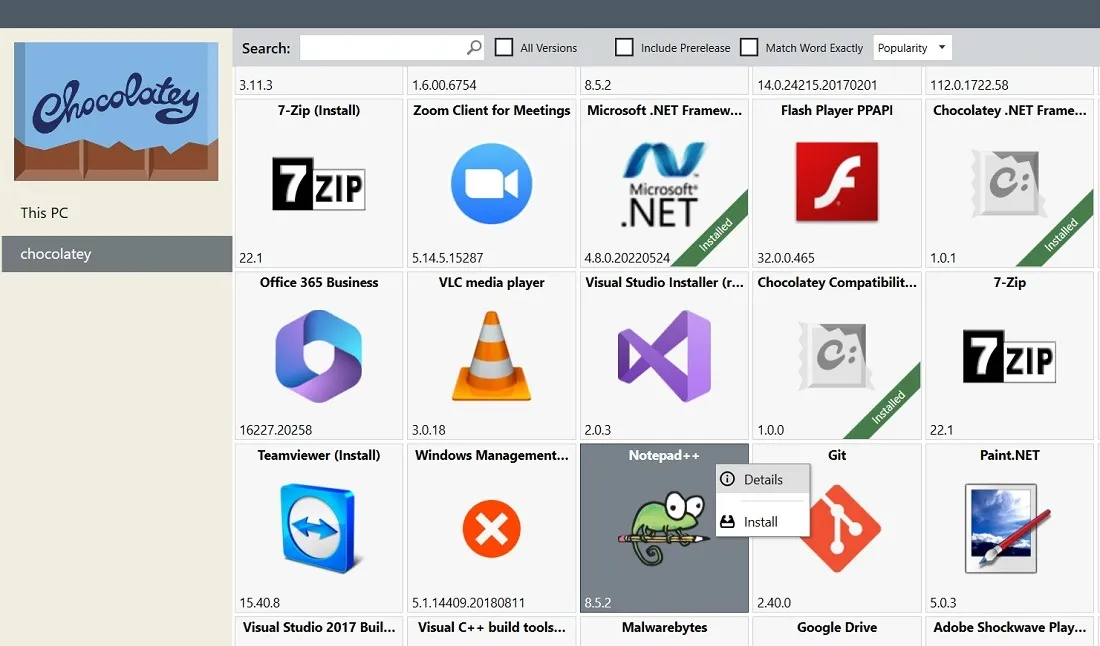
- Se você clicar em “Instalar”, ele instalará o pacote mais recente do programa fornecido.
- Clique em “Instalar avançado” para opções de instalação mais avançadas, como um caminho de pasta diferente, localizações de cache e valores de soma de verificação.
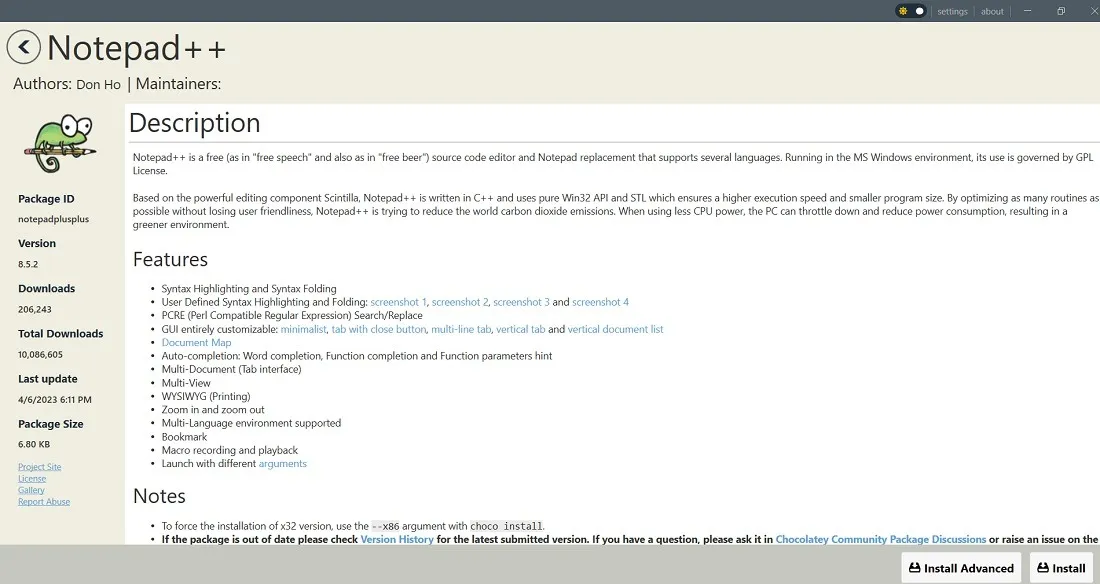
- Aguarde alguns segundos para que o pacote desejado seja instalado por meio da GUI do Chocolatey.
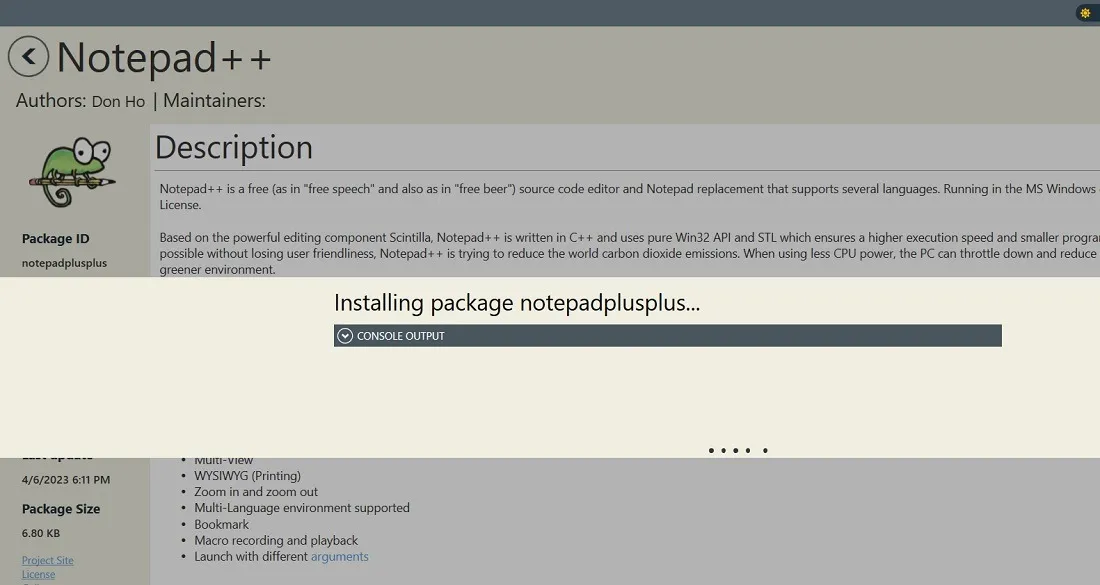
- Todos os programas instalados via Chocolatey ficarão visíveis na seção “Este PC” da tela inicial principal.
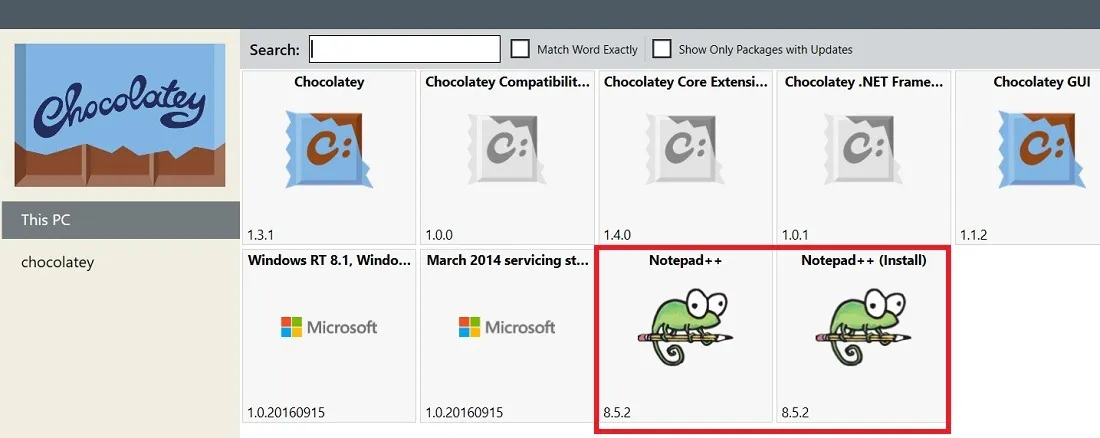
- O aplicativo instalado pode ser aberto na caixa de pesquisa do Windows ou em “Aplicativos” como um aplicativo normal.
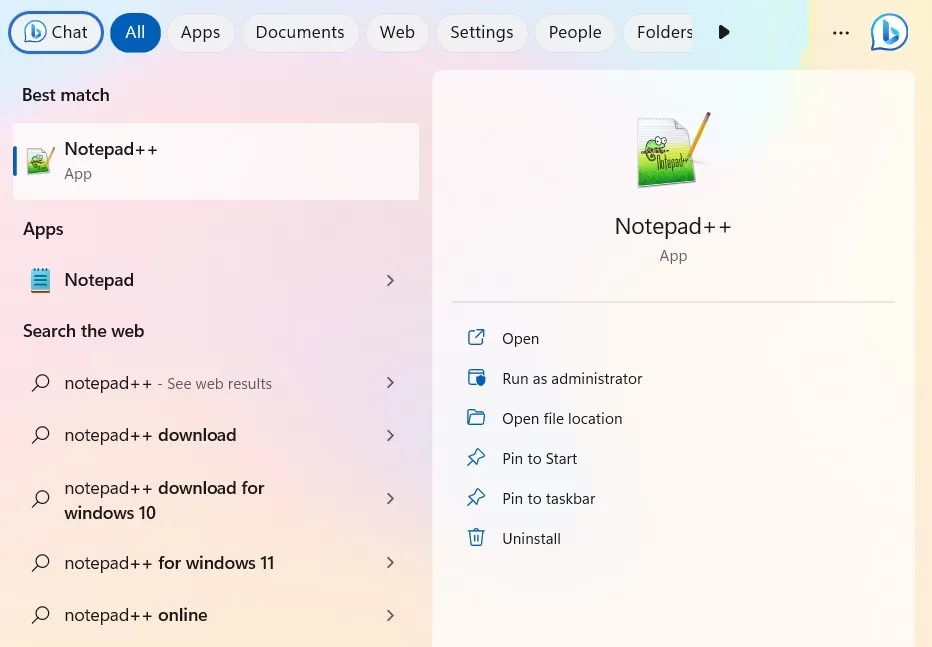
Usando o PowerShell
- Depois de usar
choco install [program], seu programa deve ser configurado por conta própria. Acesse este link para encontrar os pacotes desejados. Ele fornecerá a sintaxe exata de que você precisa. - Se o programa já estiver instalado em seu dispositivo, use o
--forceargumento para reinstalar a versão mais recente do pacote.
choco install [program] --force

- Depois que a caixa de diálogo terminar, você encontrará seu novo programa no menu Iniciar com todos os outros.
Atualizando programas com Chocolatey
A instalação de programas é mais fácil com o Chocolatey, mas o recurso de atualização é onde ele realmente brilha. ChocolateyGUI torna muito fácil ver quais de seus programas estão desatualizados. A atualização de todos leva apenas alguns cliques.
- Para encontrar seus programas que podem ser atualizados através do Chocolatey, vá para “Este PC” e marque a caixa “Mostrar apenas pacotes com atualizações”. Se disser “Nenhum pacote correspondente encontrado”, nenhum dos programas requer uma atualização naquele momento.
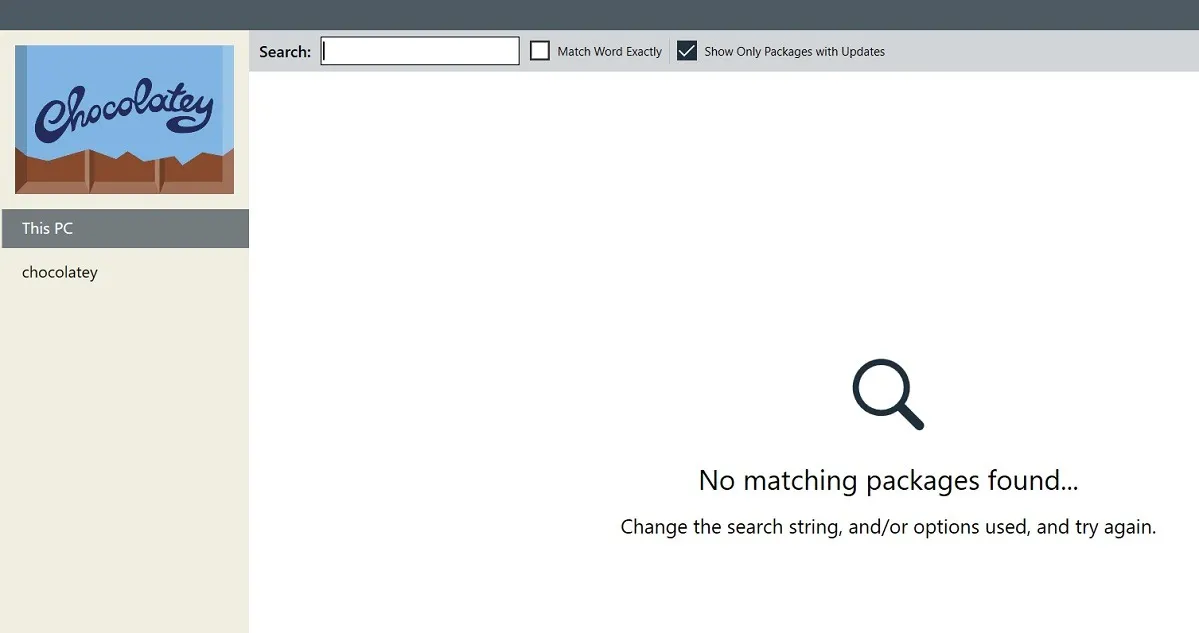
- Se você quiser apenas atualizar um, clique com o botão direito do mouse e selecione “Atualizar”.
- No PowerShell, digite o seguinte para atualizar qualquer programa de sua escolha. O método de atualização também reinstalará um programa se disser que não está instalado no momento.
choco upgrade [program]
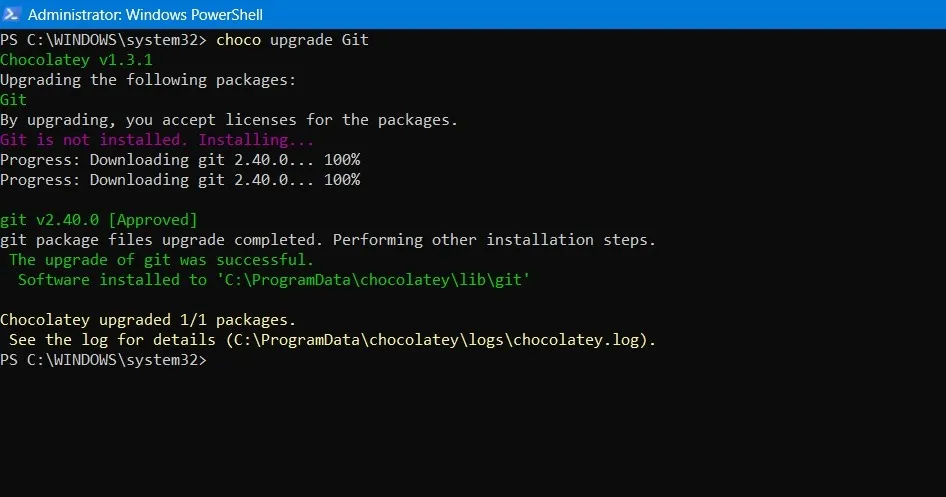
- Chocolatey também pode atualizar automaticamente todos os programas em sua lista. Para isso, você pode usar a GUI do Chocolatey ou
choco upgrade allna linha de comando. - Atualizar seus programas agora pode ser uma tarefa semanal que leva apenas alguns cliques.
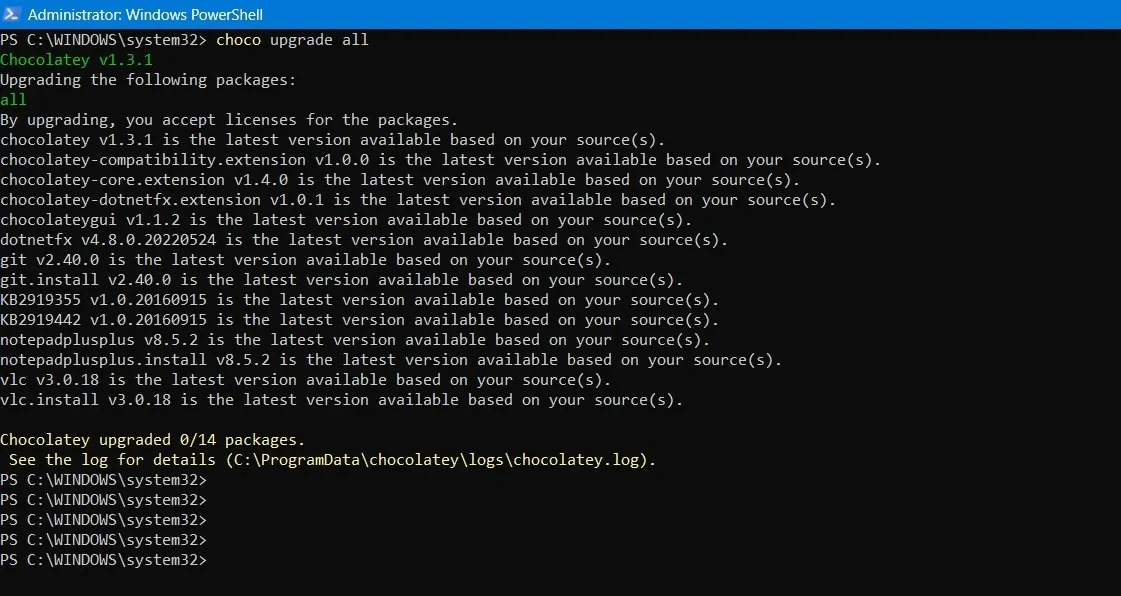
Desinstalando Programas Com Chocolatey
Assim como as atualizações, o Chocolatey facilita a desinstalação de vários programas da interface GUI ou do PowerShell.
- Na janela GUI, clique com o botão direito do mouse no programa instalado e selecione “Desinstalar”.
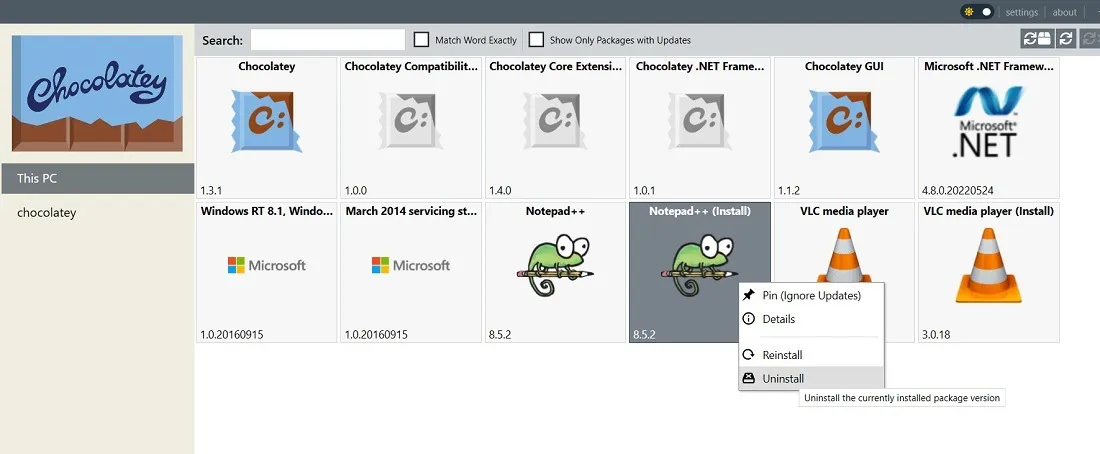
- Antes de desinstalar um programa, você será solicitado a reconfirmar a ação por meio de um “Tem certeza?” caixa de diálogo. Clique em “Sim” para prosseguir.
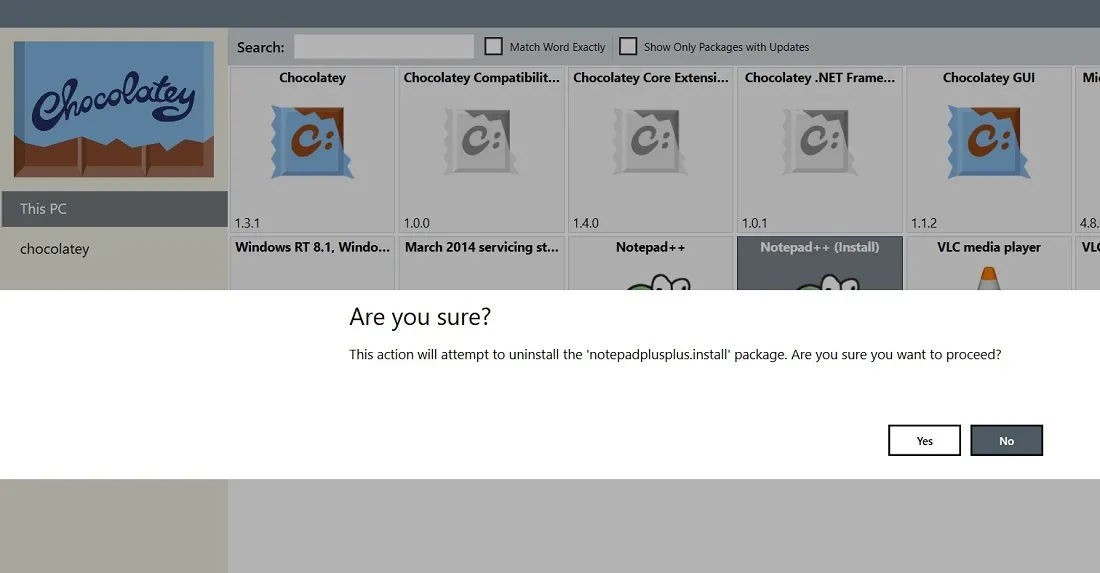
- Aguarde alguns segundos para que o pacote seja completamente desinstalado da GUI. Se mostrar uma mensagem de falha, basta remover as instâncias duplicadas visíveis do seu programa.
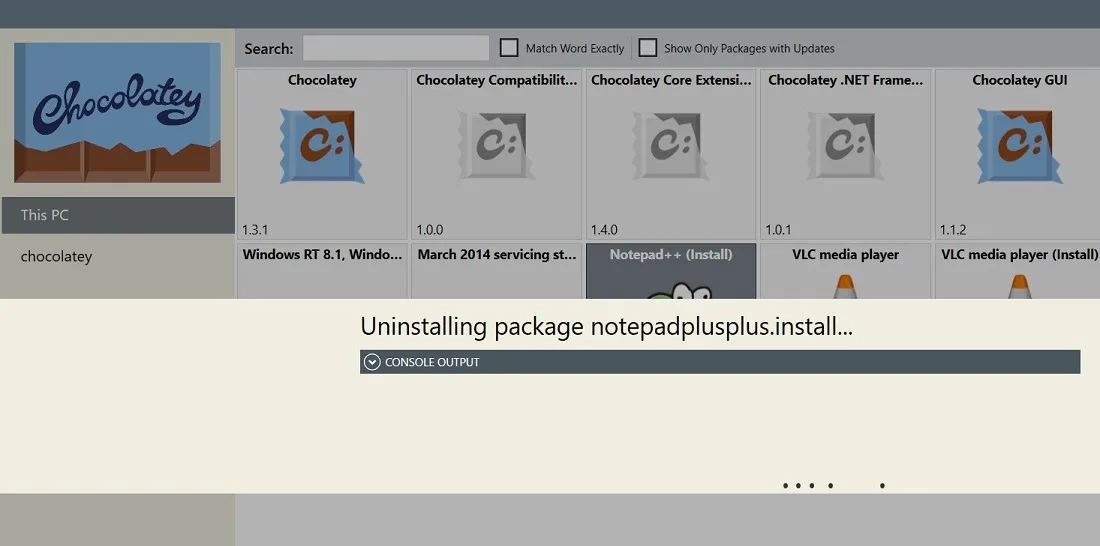
- Desinstalar um programa usando a janela do PowerShell também é muito fácil. Use a seguinte sintaxe:
choco uninstall [program]
- Se você digitou incorretamente o nome de um programa, observe as sugestões automáticas do Chocolatey para que você possa obter a sintaxe correta. O programa começará a desinstalar automaticamente na sua frente.
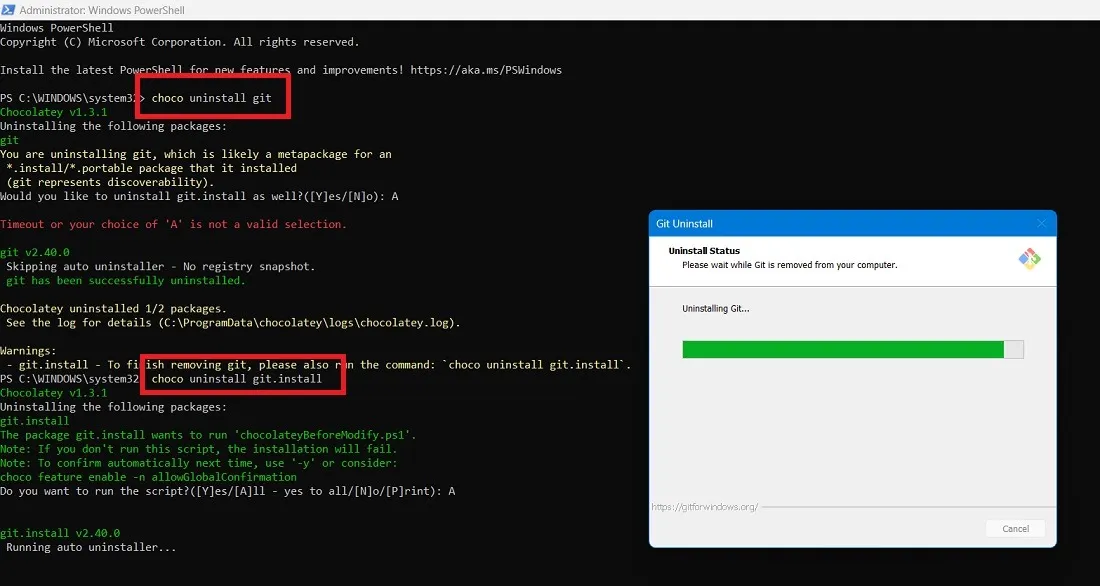
- Depois que o programa for desinstalado na janela do PowerShell, você verá uma mensagem de desinstalação.
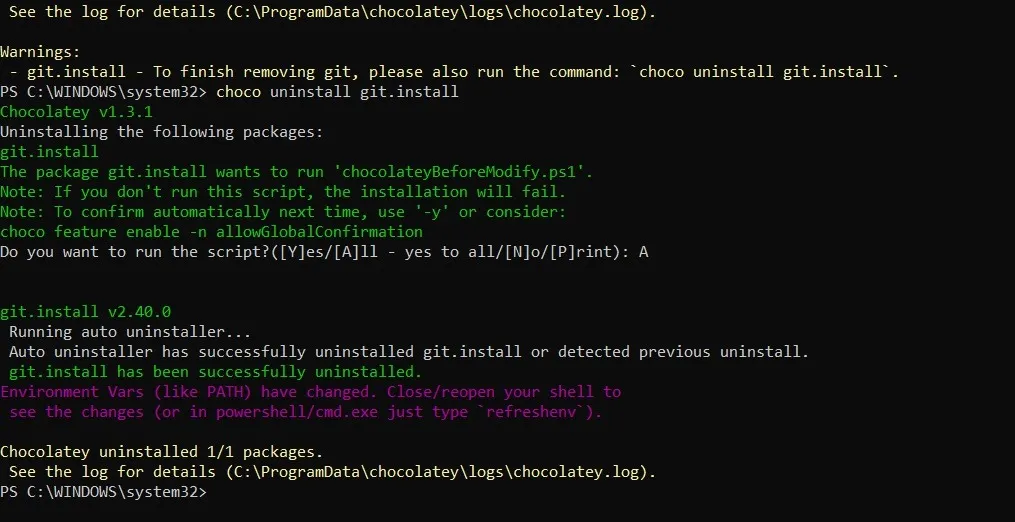
perguntas frequentes
Como corrijo mensagens de erro ao tentar instalar o Chocolatey no PowerShell?
O principal motivo pelo qual você veria uma mensagem de erro no PowerShell durante a instalação do Chocolatey é que o caminho pode não estar definido corretamente. Vá para “Editar variáveis de ambiente” em “Propriedades do sistema -> Avançado” e verifique o valor “Caminho” em “Variáveis do sistema”. Ele precisa ter uma entrada do PowerShell, como C:\Windows\System32\WindowsPowerShell\v1.0\. Se a entrada estiver faltando, adicione-a à variável “Path”. Reinicie o PC e todos os erros do PowerShell desaparecerão. Se você não conseguir abrir o PowerShell para você, tente estas correções.
Existem alternativas de chocolate?
Existem muitos gerenciadores de pacotes alternativos que você pode usar no lugar do Chocolatey. Isso inclui NuGet , Winget , Scoop.sh , npm e Ninite .
Crédito da imagem: Pixabay . Todas as capturas de tela por Sayak Boral.


Deixe um comentário