0x00000077 Erro: a operação não pôde ser concluída [Corrigir]
![0x00000077 Erro: a operação não pôde ser concluída [Corrigir]](https://cdn.thewindowsclub.blog/wp-content/uploads/2023/04/0x00000077-640x375.webp)
As impressoras são uma parte vital dos computadores modernos, tanto em casa quanto no escritório. Enquanto alguns vão com uma impressora compartilhada em rede , outros têm uma dedicada ao PC. Não importa o caso, ainda pode gerar erros, e um que está incomodando os usuários por muito tempo é 0x00000077.
A mensagem de erro completa diz: A operação não pôde ser concluída (erro 0x00000077). O sistema não suporta o comando solicitado. Problemas de impressão são comuns e uma simples reinicialização pode resolver a maioria. Mas para alguns, temos que seguir uma abordagem mais detalhada. Vamos descobrir!
Qual é o erro da impressora 0x00000077?
O erro impede que os usuários imprimam, embora a digitalização e outras operações possam funcionar bem. Além disso, em alguns casos, 0x00000077 aparece após a instalação de uma nova iteração do sistema operacional ou a reversão do Windows 11 para o Windows 10 .
Aqui estão os principais motivos pelos quais você encontra o erro:
- Problemas com o driver : quando você encontra problemas com uma impressora, é mais provável que a culpa seja de um driver incompatível, corrompido ou desatualizado . E sua abordagem principal deve ser verificar isso.
- Problemas de conexão : Em alguns casos, os usuários descobriram que a impressora não havia sido instalada corretamente inicialmente ou que as conexões eram inadequadas, geralmente um cabo solto ou danificado.
- Registro mal configurado : frequentemente, alterações no Registro, especialmente nas chaves responsáveis pelas operações de impressão, podem desencadear o erro 0x00000077 no Windows 10. Isso também pode ser feito por um aplicativo de terceiros.
Como corrijo o erro 0x00000077?
Antes de ir para as soluções um pouco complexas, aqui estão algumas rápidas que você pode tentar:
- Desligue o computador e a impressora e remova todos os cabos conectados a esta última. Aguarde um minuto, reconecte os dois e ligue-os.
- Verifique se há atualizações disponíveis do Windows e instale-as.
Se nenhuma funcionar, passe para as correções listadas a seguir.
1. Execute a solução de problemas da impressora
- Pressione Windows + I para abrir Configurações e clique em Solução de problemas à direita na guia Sistema.

- Clique em Outros solucionadores de problemas .
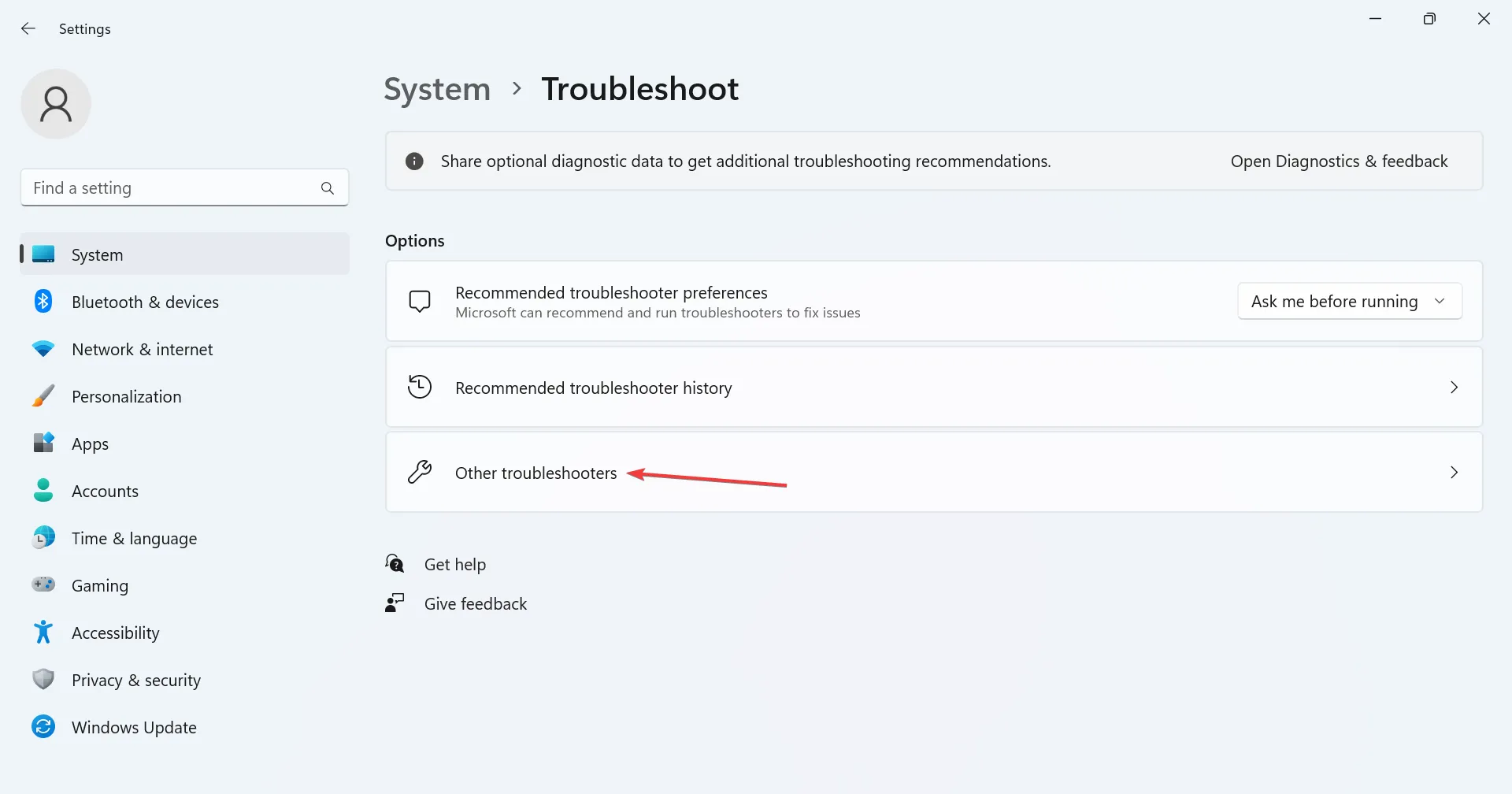
- Agora, clique no botão Executar ao lado de Impressora.

- Siga as instruções na tela e escolha a resposta apropriada quando solicitado para concluir a solução de problemas.

A solução mais fácil ao enfrentar o erro de impressão 0x00000077 é executar o solucionador de problemas dedicado. Ele identificará e eliminará automaticamente a causa subjacente.
2. Reinstale os drivers da impressora
- Pressione Windows + X para abrir o menu Usuário avançado e selecione Gerenciador de dispositivos .
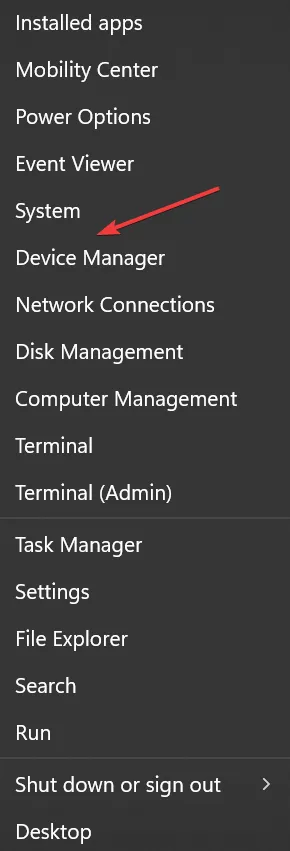
- Expanda a entrada Impressoras, clique com o botão direito do mouse no dispositivo que apresenta o erro e selecione Desinstalar dispositivo .
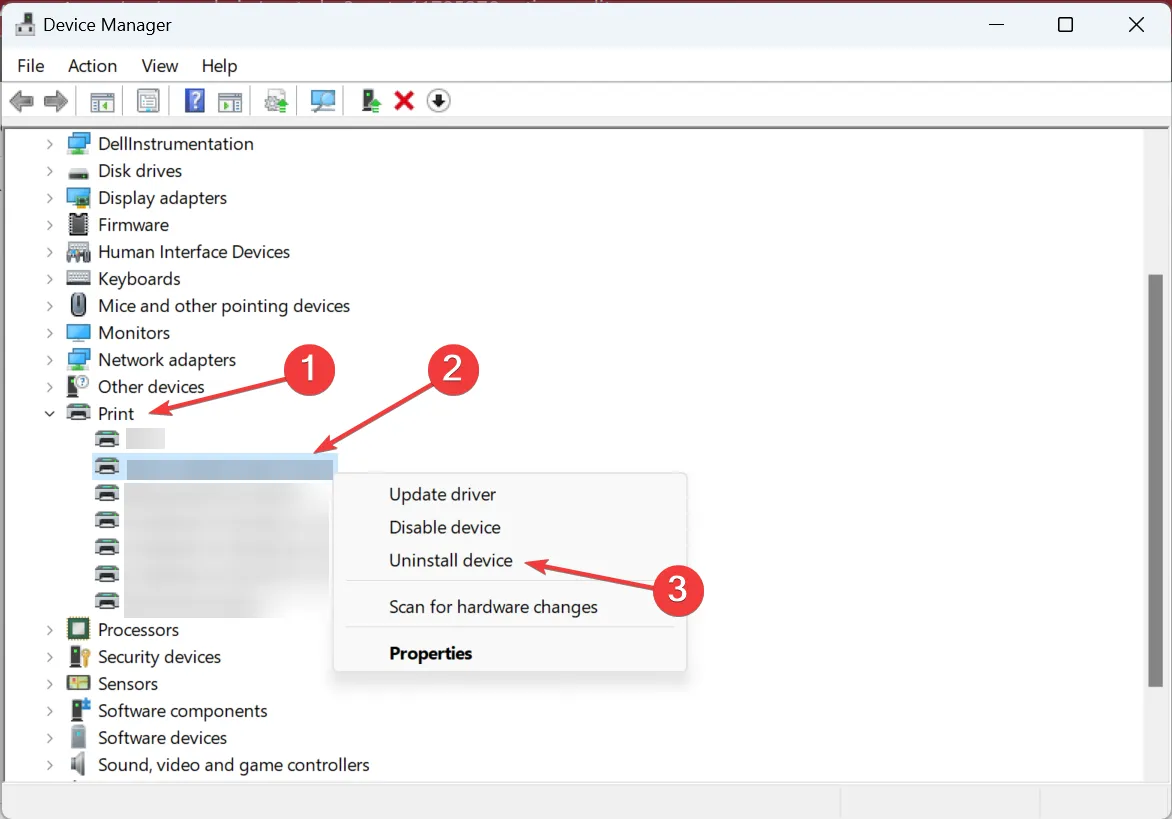
- Marque a caixa de seleção Tentar remover o driver deste dispositivo, se disponível, e clique em Desinstalar .
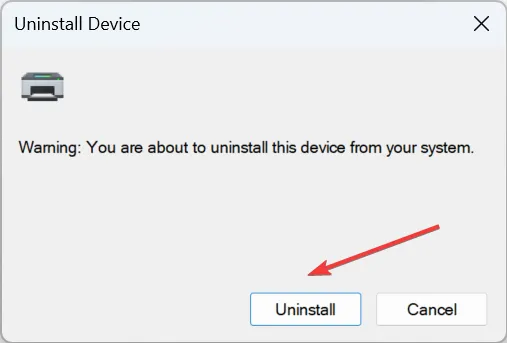
- Feito isso, reinicie o computador e o Windows instalará automaticamente uma nova cópia do driver.
3. Atualize o driver da impressora
- Pressione Windows + R para abrir Executar, digite devmgmt.msc no campo de texto e pressione Enter.

- Clique duas vezes em Impressoras, clique com o botão direito do mouse no dispositivo afetado e selecione Atualizar driver .
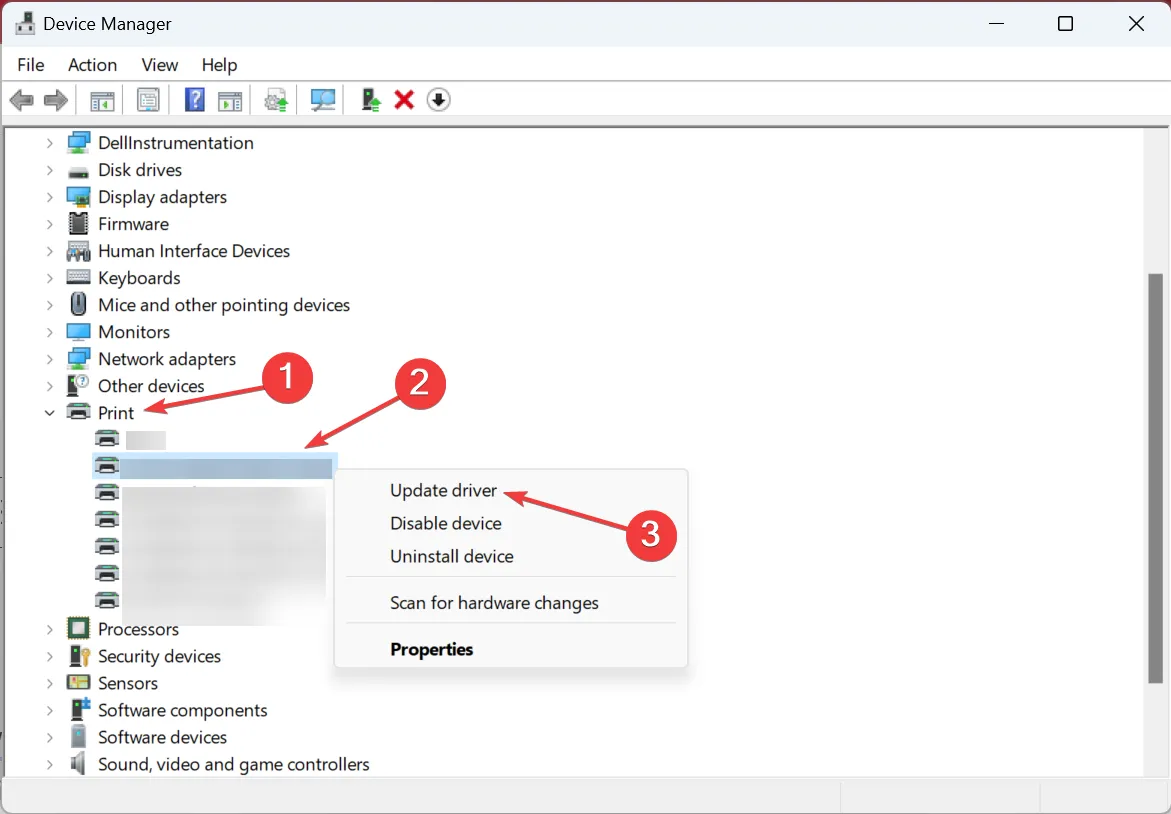
- Selecione Pesquisar drivers automaticamente e aguarde o Windows instalar o melhor disponível localmente.
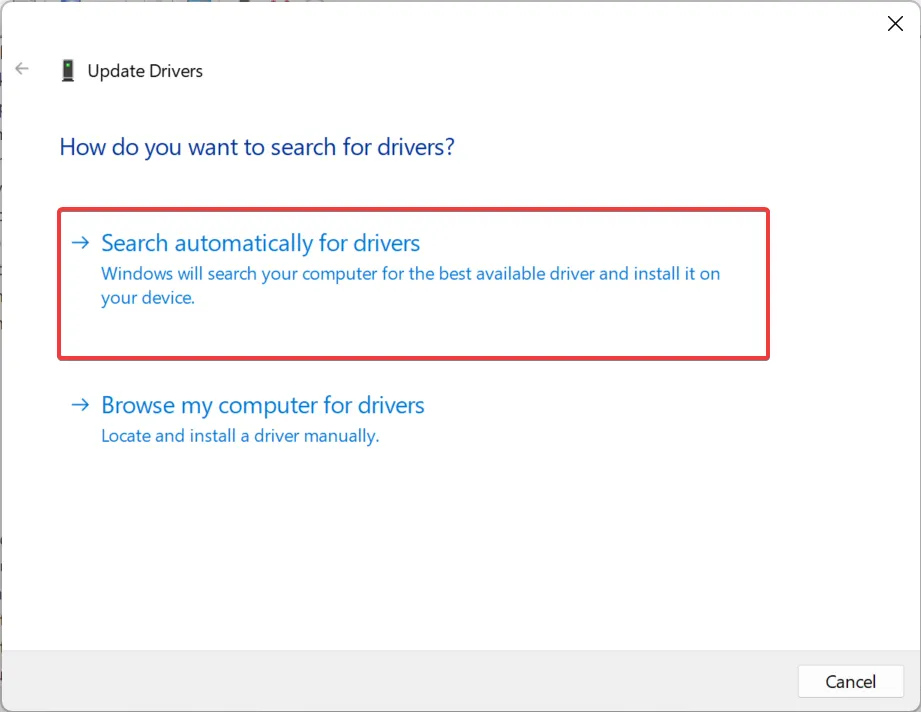
Quando se trata de problemas de impressão e erros como 0x00000077, atualizar o driver da impressora geralmente resolve. Em alguns casos, você obterá o driver mais recente por meio do Windows Update, mas é recomendável sempre verificar o site do fabricante para instalar manualmente a versão mais recente do driver .
Às vezes, atualizar os drivers pode ser irritante porque não é tão simples para alguns usuários, é por isso que sugerimos uma alternativa automatizada.
4. Altere as propriedades da impressora
- Pressione Windows + I para abrir Configurações , navegue até Bluetooth e dispositivos e clique em Impressoras e scanners .

- Selecione sua impressora na lista.

- Clique em Propriedades da impressora .
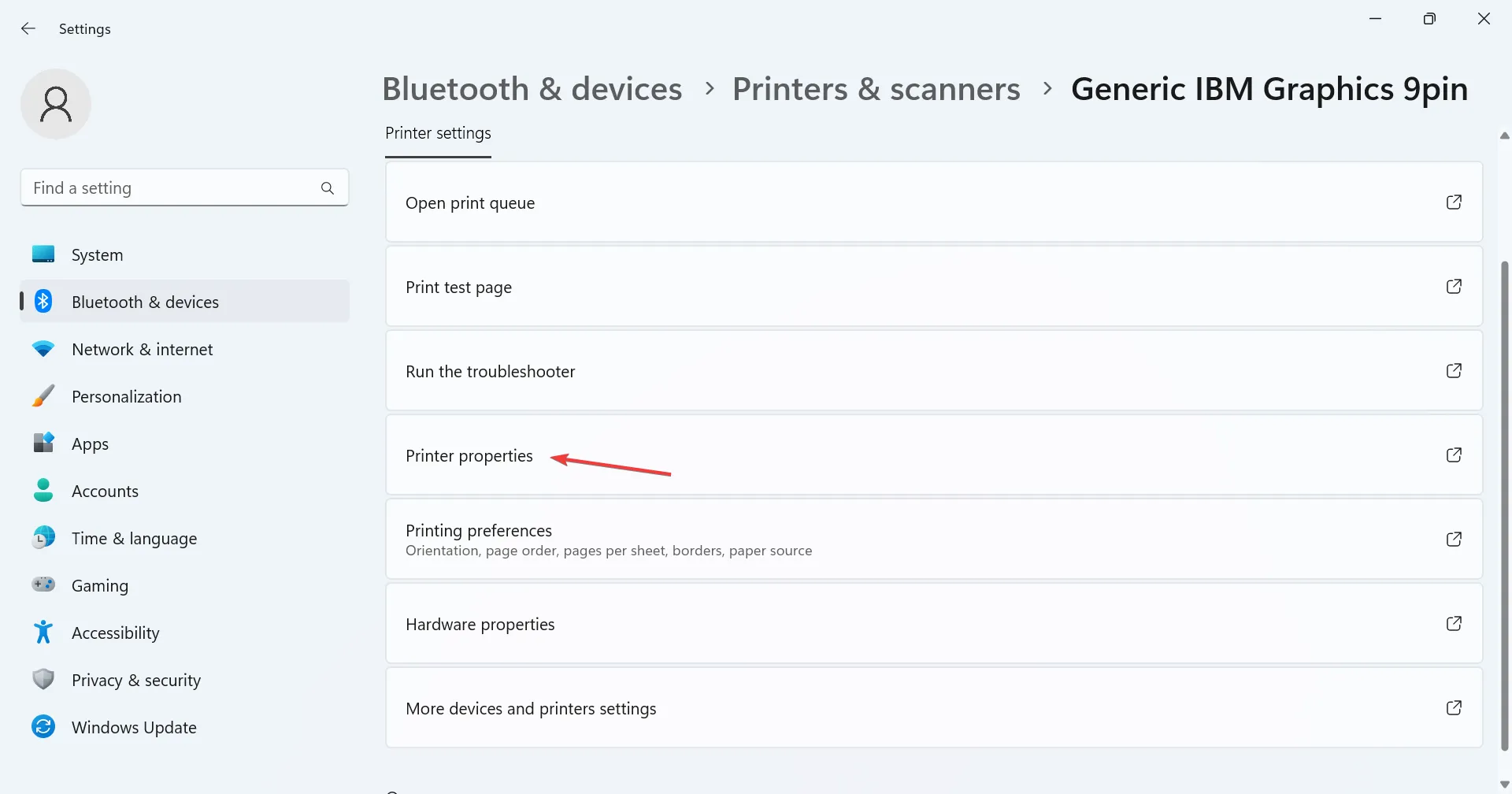
- Agora, navegue até a guia Portas e selecione o tipo TCP/IP na lista.

- Vá para Avançado e selecione outro driver no menu suspenso. Para HP Color LaserJet Pro MFP M477 , selecionar o driver HP Color LaserJet Pro MFP M477 PCL-6 deve funcionar.

- Por fim, clique em Aplicar e em OK para salvar as alterações.
Ao enfrentar 0x00000077 em impressoras HP, uma solução rápida seria modificar as propriedades da impressora. Isso pode acontecer depois de instalar o Windows 11 ou reverter para o Windows 10.
5. Desinstale as atualizações recentes do Windows
- Pressione Windows + I para abrir Configurações , selecione Windows Update e clique em Atualizar histórico .

- Role para baixo e clique em Desinstalar atualizações .

- Clique em Desinstalar ao lado da atualização recente.

- Novamente, clique em Desinstalar para confirmar a alteração.

A atualização KB5006670 desencadeou uma série de erros de impressora, incluindo 0x00000077, e a desinstalação deve funcionar.
Você já deve ter corrigido o erro e pode executar os trabalhos de impressão com facilidade. Se o problema persistir, recomendamos removê-lo e adicionar a impressora usando o endereço IP .
Para qualquer dúvida ou para compartilhar qual solução funcionou para você, deixe um comentário abaixo.



Deixe um comentário