Razer Synapse não abre na inicialização no Windows 11/10
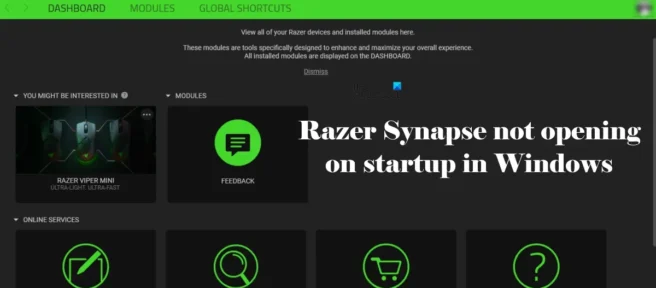
Razer Synapse é um software de configuração para usuários de laptops e periféricos Razer. Ele permite que você personalize controles e atribua macros a qualquer um dos seus periféricos Razer. Por padrão, o Razer Synapse está configurado para iniciar na inicialização do Windows. Isso significa que sempre que você ligar o computador, o Razer Synapse será iniciado automaticamente. Mas para alguns usuários, o Razer Synapse não abre na inicialização no Windows 11/10 . Se isso acontecer com você, você pode usar as soluções fornecidas nesta postagem para corrigir o problema.
Razer Synapse não abre na inicialização no Windows 11/10
Se o Razer Synapse não abrir na inicialização no Windows 11/10, siga as dicas abaixo para corrigir o problema. Mas antes de continuar, verifique a bandeja do sistema. Por padrão, o Razer Synapse é minimizado na bandeja do sistema na inicialização do sistema. Se estiver sendo executado em segundo plano, você verá seu ícone na barra de tarefas. Se você vir seu ícone na barra de tarefas, poderá iniciá-lo a partir daí.
- Verificar atualizações manualmente
- Verifique se está habilitado em Aplicativos de Inicialização.
- Verifique as configurações de inicialização automática do Razer Synapse
- Reparo Razer Synapse
- Desinstale e reinstale o Razer Synapse.
- Coloque um atalho para o Razer Synapse em sua área de trabalho na pasta de inicialização.
- Usar o Agendador de Tarefas
Vamos dar uma olhada em todas essas correções em detalhes.
1] Verifique se há atualizações manualmente
Recomendamos verificar as atualizações manualmente. Se você estiver usando uma versão desatualizada do Razer Synapse, o problema deve ser corrigido após a atualização do aplicativo. As instruções a seguir irão ajudá-lo com isso:

- Inicie o Razer Synapse.
- Uma vez iniciado, ele deve aparecer na bandeja do sistema.
- Clique na barra de tarefas e clique com o botão direito do mouse no ícone Razer Synapse.
- Clique em Verificar atualizações .
2] Verifique se está habilitado em Aplicativos de Inicialização.
Os aplicativos do iniciador são iniciados automaticamente quando o sistema é iniciado. No Windows, você pode habilitar ou desabilitar a inicialização de aplicativos. Esse recurso está disponível no Gerenciador de Tarefas e Configurações no Windows 11/10. Se você compartilha um computador, alguém pode ter desabilitado o Razer Synapse nos aplicativos de inicialização. Verifique se está desabilitado ou não.
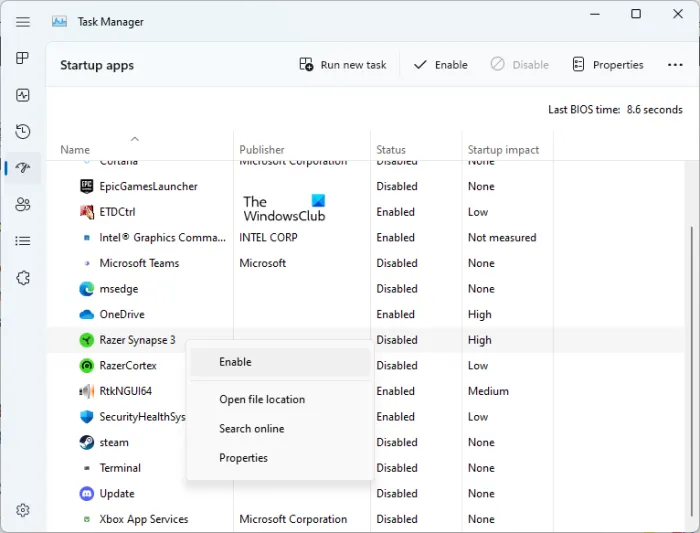
Siga os passos escritos abaixo:
- Abra o Gerenciador de Tarefas .
- Selecione a guia Aplicativos de inicialização automática . Após a atualização do Windows 11 2022, todas as guias do Gerenciador de Tarefas mudaram para o lado esquerdo.
- Verifique o status do Razer Synapse.
- Se seu status mostrar Desativado , clique com o botão direito e selecione Ativar .
Isso deve resolver seu problema. Se o Razer Synapse já estiver habilitado nos aplicativos de inicialização, mas não abrir quando você iniciar o Windows, tente a próxima solução.
3] Verifique as configurações de inicialização automática do Razer Synapse.
Verifique as configurações do Razer Synapse. As configurações do Razer Synapse configuradas incorretamente também impedem que ele seja aberto na inicialização do Windows. Siga estas instruções:
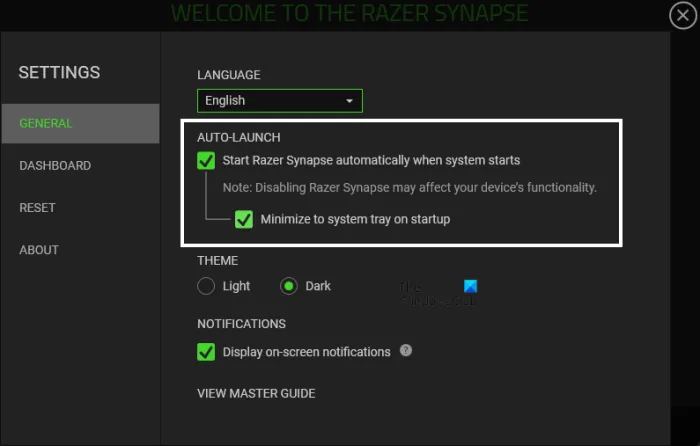
- Abra o Razer Synapse.
- Clique no ícone de engrenagem no canto superior direito antes do botão “Minimizar”.
- Selecione uma categoria geral no lado esquerdo.
- Ambas as opções na seção “Autostart” devem estar habilitadas. Se não, habilite-os.
4] Restaurar o Razer Synapse
Às vezes surgem problemas devido a arquivos corrompidos. O Windows 11/10 permite reparar softwares com problemas. Se as correções acima não funcionarem, reparar o Razer Synapse deve resolver seu problema. Siga os passos escritos abaixo:

- Abra as configurações do Windows 11/10.
- Vá para ” Aplicativos > Aplicativos Instalados “. No Windows 10, você verá a opção Aplicativos e recursos em vez de Aplicativos instalados.
- Encontre o aplicativo Razer Synapse.
- Selecione-o e clique em “Editar” . No Windows 11, primeiro clique nos três pontos horizontais e depois clique em Editar.
- Clique em RESTAURAR .
O Razer Synapse Repair corrigiu os problemas de muitos usuários. Portanto, isso deve funcionar para você também.
5] Desinstale e reinstale o Razer Synapse.
Se o problema persistir, execute uma instalação limpa do Razer Synapse após uma desinstalação completa. Ele deve trabalhar. As etapas para desinstalar completamente o Razer Synapse estão listadas abaixo:
Abra as configurações do Windows 11/10 e vá para ” Aplicativos > Aplicativos instalados “. Se você não instalou a atualização mais recente do Windows 11 2022, verá ” Aplicativos e recursos ” em vez de “Aplicativos instalados”. Agora encontre o Razer Synapse. Selecione-o e clique em Remover . No Windows 11, primeiro clique nos três pontos horizontais ao lado e depois clique em Desinstalar . Siga as instruções na tela do assistente de desinstalação. Se você instalou o Razer Cortex junto com o Razer Synapse, desinstale-o também.
Agora abra o Explorador de Arquivos e navegue até o seguinte endereço.
C:\Program Files (x86)
Localize a pasta Razer e exclua-a. Agora navegue para o próximo local no Explorador de Arquivos.
C:\ProgramData
Se você não encontrar a pasta ProgramData, habilite arquivos e pastas ocultos no Explorador de Arquivos. Localize e exclua a pasta Razer. Agora baixe a versão mais recente do Razer Synapse do site oficial e instale-a novamente. Isso deve ajudar.
6] Coloque um atalho para o Razer Synapse em sua área de trabalho na pasta de inicialização.
O Windows 11/10 tem uma pasta de inicialização. Quando você coloca um atalho para qualquer aplicativo nesta pasta, o Windows iniciará automaticamente esse aplicativo na inicialização do sistema. Se, apesar de tentar as correções acima, o problema persistir, você pode usar a pasta de inicialização.
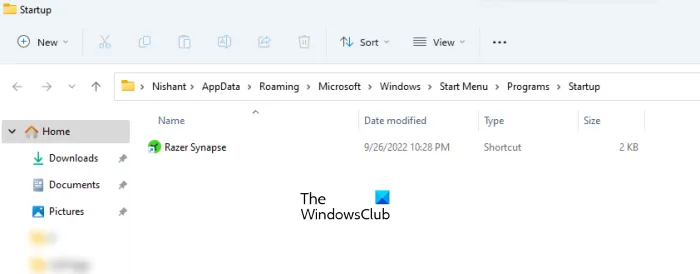
Para abrir a pasta de inicialização, siga as etapas abaixo:
- Abra a janela de comando Executar ( Win + R ).
- Digite shell:startup e clique em OK.
O comando acima abrirá a pasta de inicialização. Agora copie o atalho do Razer Synapse para a área de trabalho e cole-o na pasta de inicialização. Se o atalho do Razer Synapse não estiver disponível na área de trabalho, siga as etapas abaixo:
- Clique em Pesquisa do Windows.
- Digite Razer Synapse.
- Clique com o botão direito do mouse e selecione ” Abrir local do arquivo “.
- Agora copie o atalho do Razer Synapse e cole-o na pasta de inicialização.
Após concluir as etapas acima, o Razer Synapse será iniciado automaticamente na inicialização do sistema.
7] Use o Agendador de Tarefas
O Agendador de Tarefas é um ótimo aplicativo no Windows 11/10 que permite agendar tarefas em seu sistema. Com ele, você pode abrir arquivos e pastas na inicialização do sistema ou em um dia e horário específicos. Se o Razer Synapse não abrir na inicialização do sistema, você pode agendá-lo para abrir automaticamente na inicialização do sistema usando o Agendador de Tarefas.
Por que o Razer Synapse não abre na inicialização?
O Razer Synapse não será aberto na inicialização do sistema se você o tiver desabilitado nos aplicativos de inicialização. Verifique também as configurações de inicialização automática do Razer Synapse. Tente reparar o Razer Synapse, pois isso ajudou muitos usuários a resolver o problema. Se o problema persistir, você pode usar o Agendador de Tarefas para iniciar automaticamente o Razer Synapse na inicialização do sistema. Explicamos em detalhes como lidar com esse problema neste artigo.
O Razer Synapse funciona com o Windows 11?
O Razer Synapse funciona com os sistemas operacionais Windows 10 e Windows 11. O que você precisa fazer é baixar a versão mais recente do Razer Synapse do site oficial e instalá-la em seu PC com Windows 11.
Como faço para que o Razer Synapse abra na inicialização?
Você deve habilitar as opções de inicialização automática nas configurações do Razer Synapse para que ele seja aberto na inicialização. Por padrão, essas opções permanecem habilitadas. Se o Razer Synapse não abrir na inicialização, verifique se ele não está desabilitado nos aplicativos de inicialização. Este artigo lista algumas soluções eficazes para resolver esse problema.
Espero que isto ajude.
Fonte: Clube do Windows



Deixe um comentário