Correção: a integridade da memória não pode ser ativada ou acinzentada
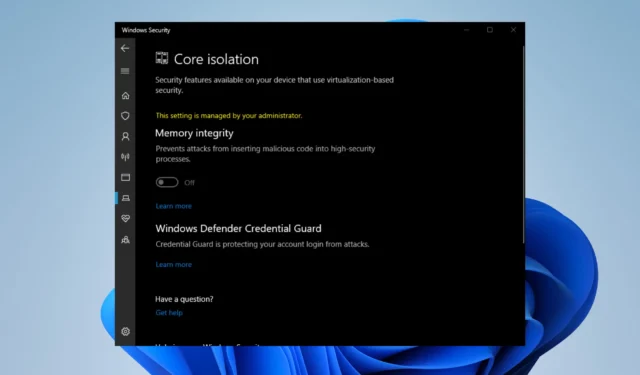
A integridade da memória é uma parte importante da segurança do Windows que protege seu computador contra ataques externos. Além disso, garante que todos os dispositivos instalados sejam provenientes de fontes confiáveis e funcionem corretamente.
Se você o desativou na Segurança do Windows, deve ativá-lo imediatamente . No entanto, alguns usuários relataram que a Integridade da memória está esmaecida, impossibilitando sua ativação.
Por que não consigo ativar a integridade da memória?
Existem várias razões pelas quais a Integridade da memória está estranhamente acinzentada. Mas a única coisa que todos têm em comum é devido a algum problema de compatibilidade.
- Seu sistema está desatualizado – Se o seu computador estiver desatualizado , pode causar vários problemas de incompatibilidade, incluindo uma Integridade da memória acinzentada.
- Arquivos corrompidos estão bagunçando seu computador – Malware pode corromper arquivos. Você precisará de algum software de limpeza para se livrar dele.
- Você baixou alguns drivers ruins – Drivers incompatíveis também podem causar muitos problemas. Você precisará desinstalá-los.
- Há software conflitante em seu computador – Aplicativos instalados recentemente podem entrar em conflito com os que já estão em seu computador.
Como posso corrigir uma Integridade de memória acinzentada?
Antes de entrar nas correções, há algumas etapas preparatórias que você deve executar primeiro.
- Reinicie o seu PC.
- Feche e reabra a Segurança do Windows.
- Entre em contato com o administrador de TI ou do sistema para obter ajuda.
- Desinstale aplicativos instalados recentemente.
1. Atualize o Windows 11
- Na barra de pesquisa do Windows 11, digite configurações e clique na entrada que aparece.

- Vá para a seção Windows Update do menu Configurações. O Windows 11 começará imediatamente a baixar as atualizações disponíveis.
- Depois de concluído, clique em Reiniciar agora.

- Em seguida, selecione clique em Opções avançadas em Mais opções.
- Selecione Atualizações opcionais.

- Na página seguinte, selecione as atualizações opcionais que deseja instalar. Clique em Baixar e instalar para finalizar o processo.

2. Verifique novamente os drivers
- Na barra de pesquisa do Windows 11, digite segurança do Windows. Selecione Segurança do Windows quando aparecer.

- Clique em Segurança do dispositivo no lado esquerdo da Segurança do Windows. Tente alternar a integridade da memória.

- Se falhar, clique em Revisar drivers incompatíveis. Observe os drivers incompatíveis mostrados na página seguinte.

- Agora digite Gerenciador de dispositivos na barra de pesquisa do Windows 11. Clique em Gerenciador de dispositivos quando ele aparecer.

- Clique em Exibir no Gerenciador de dispositivos. Selecione Mostrar dispositivos ocultos no menu suspenso.

- Localize o dispositivo com o driver problemático visto na Segurança do Windows.
- Selecione Desinstalar dispositivo no menu de contexto.
- A remoção deve acontecer automaticamente. Em alguns casos, aparecerá uma janela onde você pode desinstalar o driver.

Esse processo pode ser complicado e demorado até você encontrar incompatibilidades de driver ou atualizar drivers antigos que podem determinar esse problema em seu PC.
Para isso, você pode usar um software dedicado que pode gerenciar todos os drivers automaticamente, encontrar os que faltam ou instalar a versão mais recente do driver com um clique.
3. Desinstale drivers incompatíveis
- Vá para Microsoft Build e baixe Autoruns.

- Extraia o arquivo zip que você acabou de baixar. Clique com o botão direito do mouse em Autoruns e selecione Executar como administrador.

- Concorde com o Contrato de Licença Autoruns.
- Drivers problemáticos são destacados em amarelo. Localize-os e desmarque a caixa ao lado deles para desativar esses drivers.

- Se não for possível desativar o driver, clique com o botão direito do mouse e selecione Excluir .
4. Habilite a Integridade da Memória por meio do Editor do Registro
- Na barra de pesquisa do Windows 11, digite regedit. Clique em Editor do Registro quando ele aparecer.

- No Editor do Registro, expanda as seguintes pastas nesta ordem: HKEY_LOCAL_MACHINE > SYSTEM > CurrentControlSet > Control.

- Agora abra o seguinte: DeviceGuard > Cenários > HypervisorEnforcedCodeIntegrity
- Em HypervisorEnforcedCodeIntegrity, clique duas vezes em Enabled.

- Defina os dados do valor como 1 e clique em OK. Reinicie o computador para ativar as alterações.

5. Reinicie o PC
- Digite as configurações na barra de pesquisa do Windows 11. Clique na entrada que aparece.

- Na seção Sistema, role para baixo e selecione Recuperação.

- Clique em Redefinir PC na página seguinte.

- Na janela pop-up, recomendamos selecionar Manter meus arquivos.

- Clique em Cloud Download para reinstalar o Windows 11.

6. Execute varreduras SFC e DISM
- Na barra de pesquisa do Windows 11, digite cmd para abrir o prompt de comando. Clique em Executar administrador.

- Digite o seguinte comando:
sfc /scannow
- Dê ao Prompt de Comando tempo suficiente para concluir o processo.
- Quando terminar, digite os seguintes comandos, um após o outro:
DISM /Online /Cleanup-Image /CheckHealthDISM /Online /Cleanup-Image /ScanHealthDISM /Online /Cleanup-Image /RestoreHealth
- Reinicie o computador.
7. Redefina a segurança do Windows
- Digite as configurações na barra de pesquisa do Windows 11. Selecione Configurações quando aparecer.

- Clique em Aplicativos no lado esquerdo e selecione Aplicativos instalados.

- Role para baixo até localizar a Segurança do Windows. Clique nos três pontos à direita e selecione Opções avançadas.

- Role para baixo aqui e clique em Redefinir.

- Clique em Redefinir na pequena janela que aparece.

Seguindo estas instruções, esperamos que você não tenha mais problemas com a segurança do Windows. Mas observe que ele está sujeito a erros, como quando repentinamente se recusa a iniciar arquivos .
Se isso acontecer com você, execute os comandos SFC e DISM mostrados em uma solução anterior. E se o histórico de proteção de segurança do Windows estiver ausente, limpe os arquivos do histórico de verificação.
Se você tiver alguma sugestão ou guia que gostaria de ver, não deixe de comentar abaixo.



Deixe um comentário