O SFC Scannow não consegue corrigir arquivos corrompidos? Aqui está o que fazer
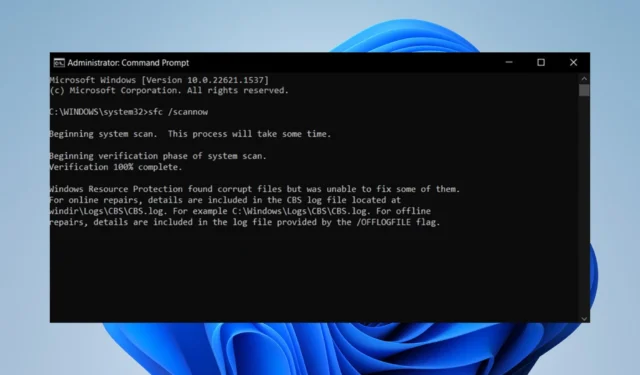
A varredura SFC é uma ferramenta bastante útil, pois sozinha pode corrigir a maioria dos problemas no Windows 11. Mas não é infalível. Às vezes, o comando SFC Scannow para de funcionar repentinamente .
Por que o SFC scannow não está reparando arquivos corrompidos?
As ferramentas de reparo no Windows 11 raramente quebram. Mas quando o fazem, pode ser difícil descobrir o porquê.
- Pode ser um falso positivo – às vezes, sua varredura SFC pode pensar que certos arquivos estão corrompidos. Se isso acontecer, você pode ignorar o aviso.
- O malware está infectando seu computador – Os vírus de computador podem impedir que as funções básicas funcionem corretamente. Certifique-se de instalar algum software antivírus para limpar seu sistema.
- Arquivos corrompidos estão interrompendo funções importantes do computador – Use um limpador de terceiros para limpar qualquer corrupção persistente causada por malware.
- Há um problema com o Windows 11 Utilitários – Software utilitário são ferramentas que os usuários podem usar para manter seu computador. Se eles falharem, você terá que reinstalar o Windows 11 .
Como posso reparar a varredura SFC do meu computador?
Há muitas maneiras diferentes de corrigir uma ferramenta de varredura SFC com defeito, mas antes de fazer qualquer coisa, há algumas coisas que você precisa fazer primeiro:
- Reinicie o computador.
- Verifique se sua conexão com a Internet está funcionando corretamente
- Verifique novamente se há atualizações pendentes
1. Instale o Windows Update
- Pressione a Windows tecla. Pesquise por Configurações.
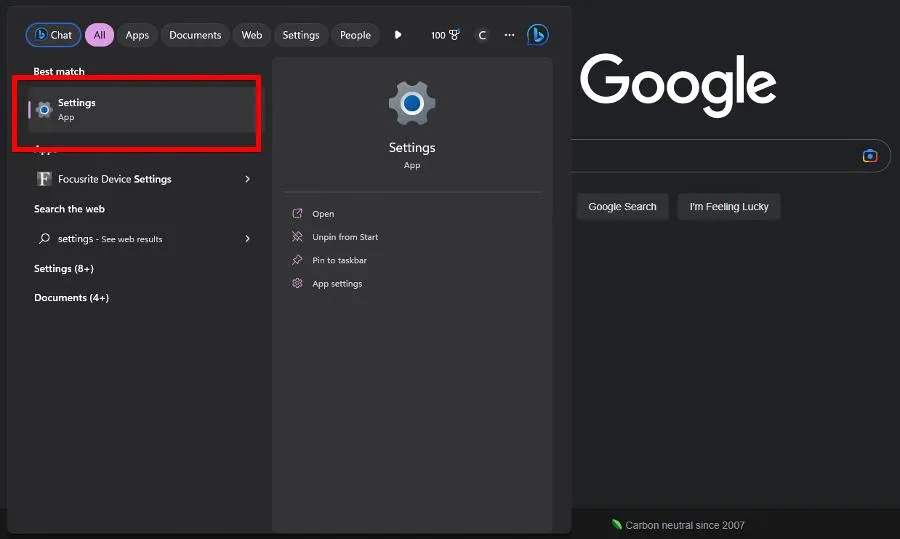
- Selecione Atualização do Windows.
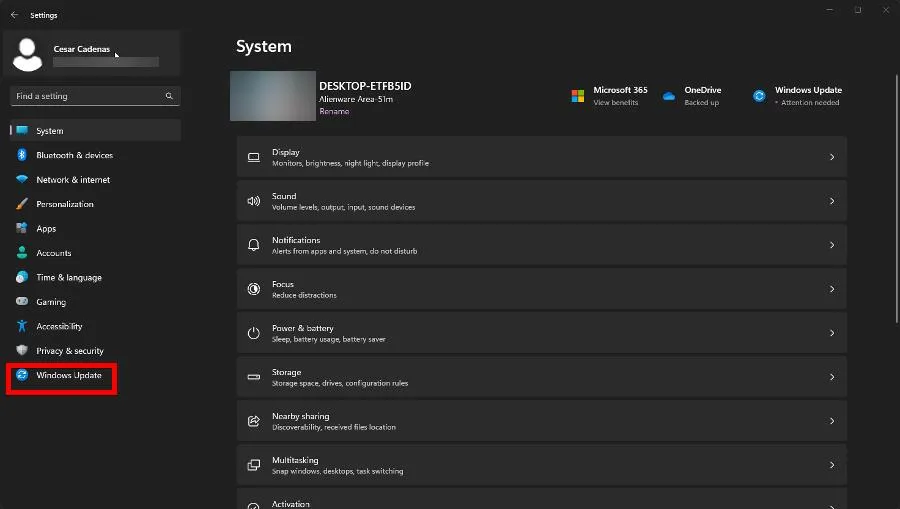
- Clique em Verificar atualizações .
- O Windows 11 localizará todas as atualizações pendentes. Uma vez encontrado, clique em Baixar e instalar.
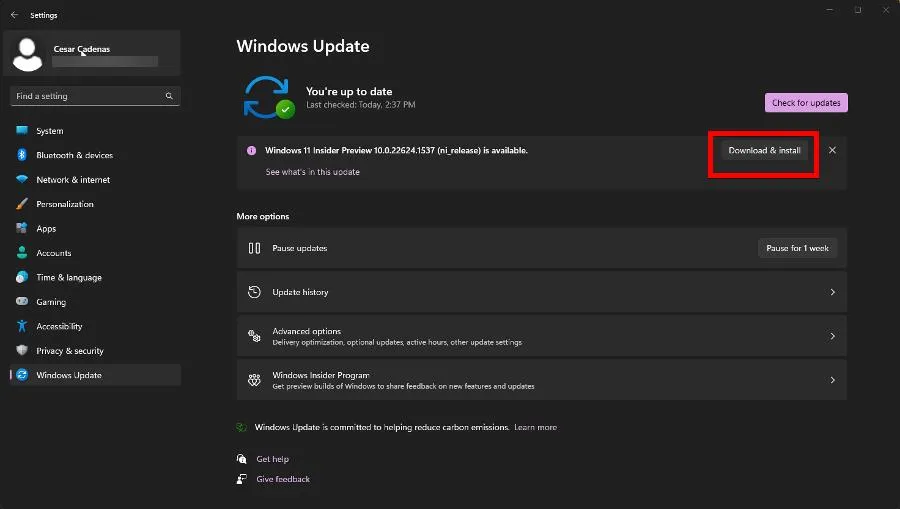
- Reinicie sua máquina quando terminar para implementar totalmente as alterações.
2. Execute uma restauração do sistema
- Na Pesquisa do Windows 11, digite o ponto de restauração e clique em Criar um ponto de restauração .
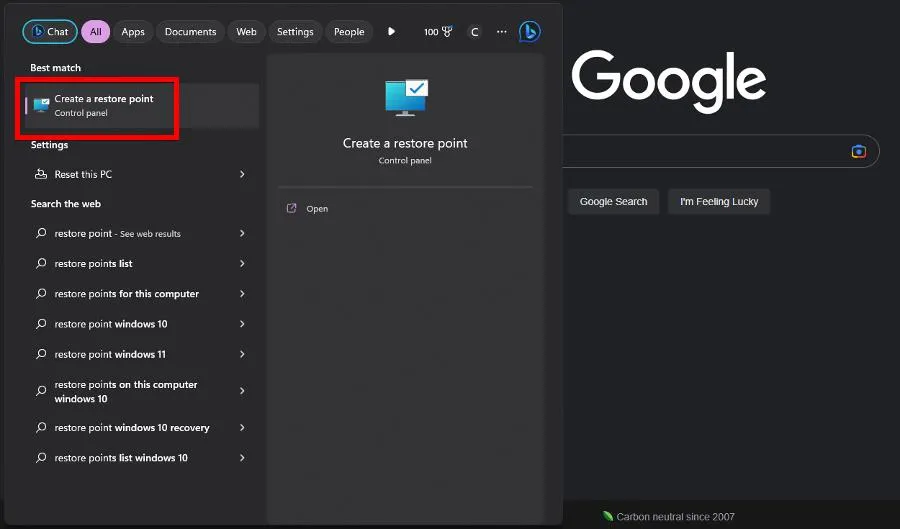
- Clique em Restauração do sistema na janela Propriedades do sistema.
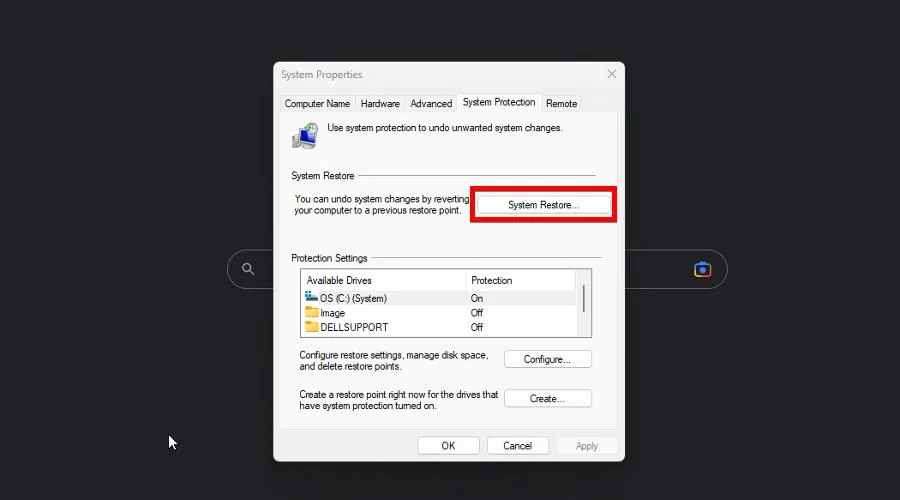
- O assistente de restauração do sistema destacará um ponto de restauração recomendado. Clique em Avançar .
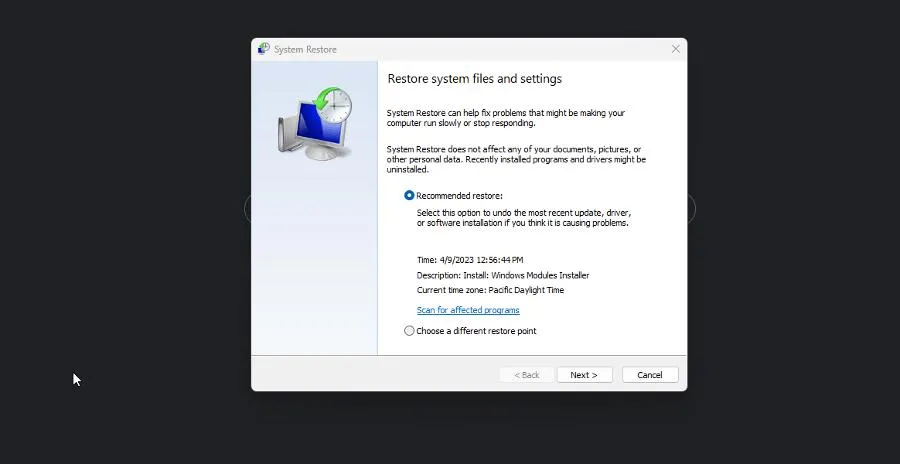
- Na página seguinte, selecione Concluir. Seu computador reverterá o sistema de volta a um ponto anterior.
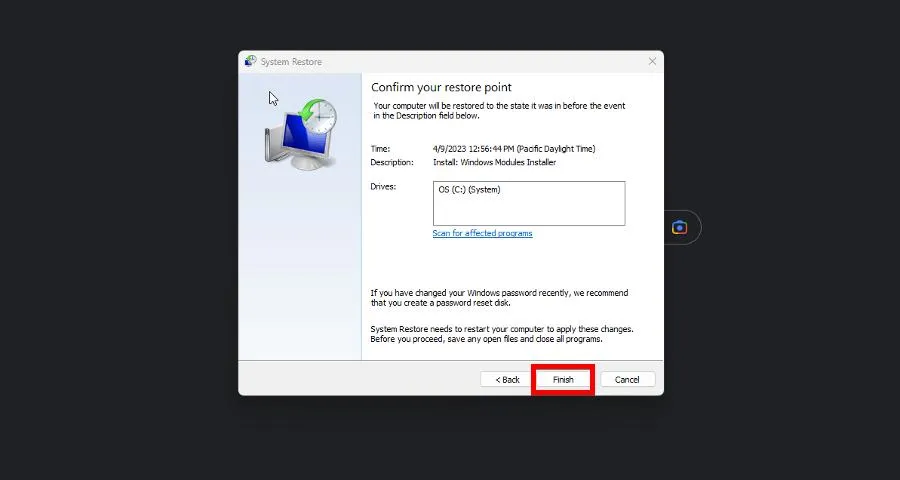
3. Execute comandos DISM
- Na Pesquisa do Windows 11, digite cmd para abrir o Prompt de Comando.
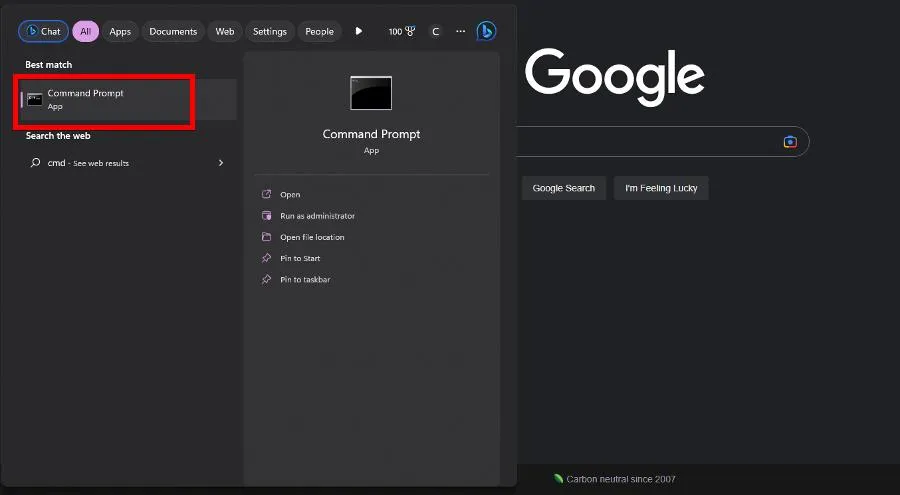
- Selecione Executar como administrador para iniciar com permissões de nível de administrador.
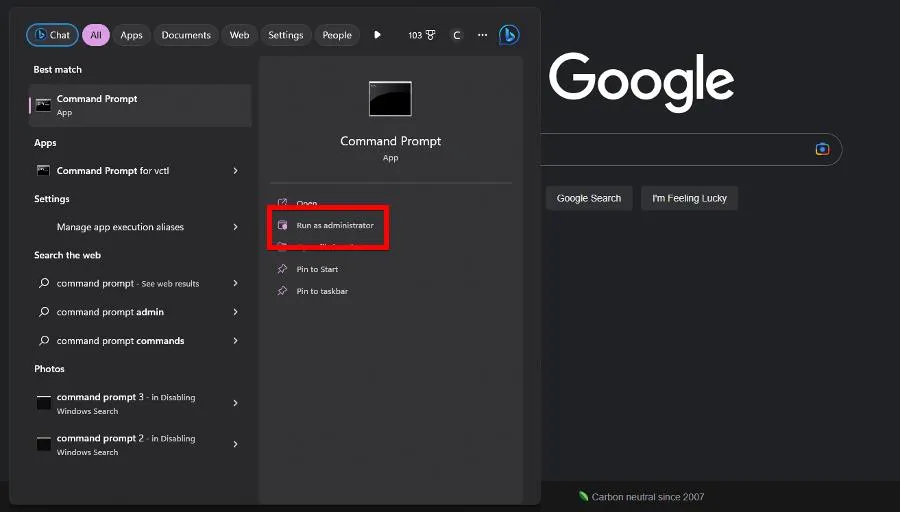
- Execute o seguinte comando:
DISM /Online /Cleanup-Image /CheckHealth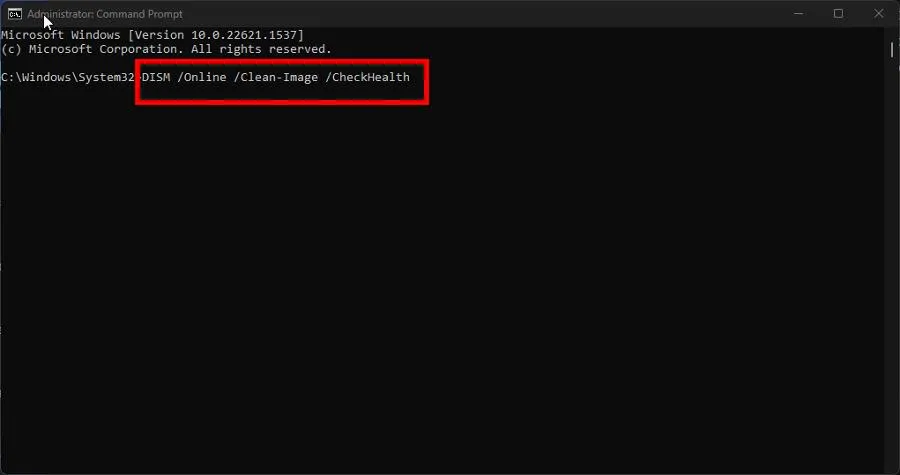
- Feito isso, execute os seguintes comandos:
DISM /Online /Cleanup-Image /ScanHealthDISM /Online /Cleanup-Image /RestoreHealth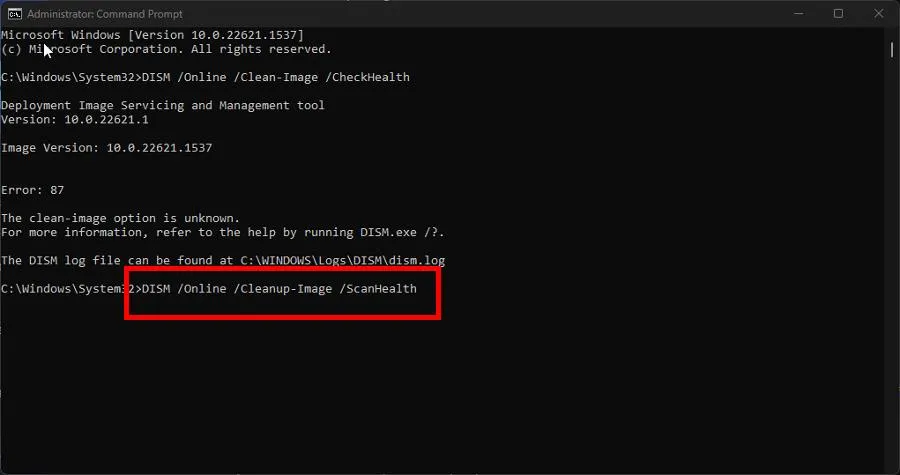
- Reinicie o computador e conclua o reparo.
4. Reverter a atualização do Windows 11
- Inicie o menu Configurações e vá para Windows Update
- Clique em Atualizar histórico.
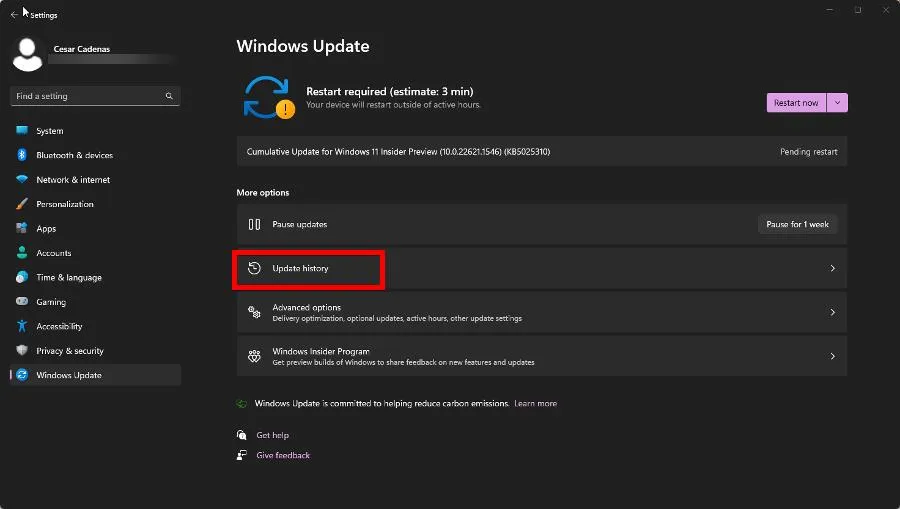
- Role até a parte inferior. Em Configurações relacionadas, clique em Desinstalar atualizações.
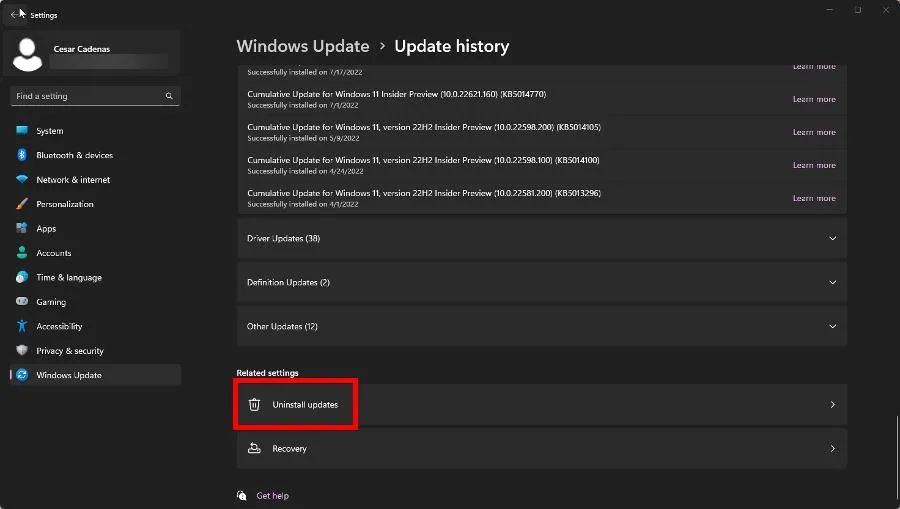
- Escolha qual atualização deseja remover e selecione Desinstalar .
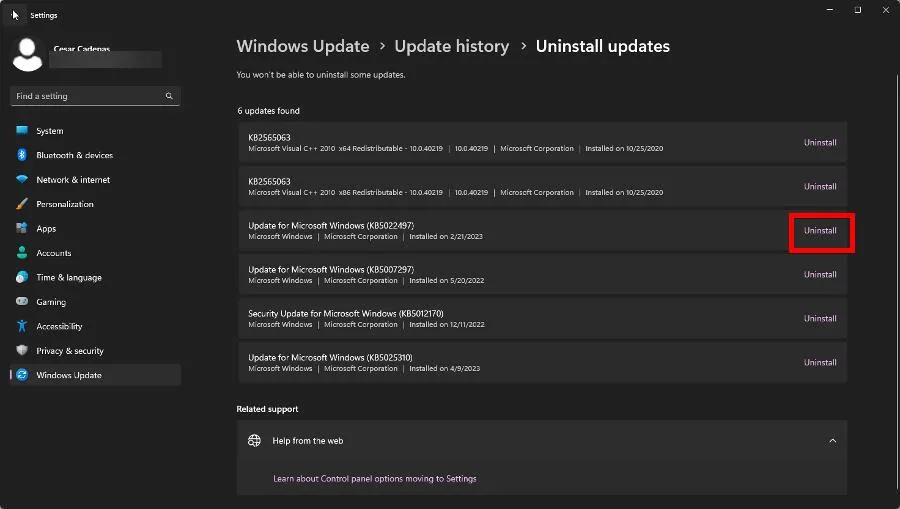
- Permita que seu computador conclua o processo.
5. Execute a verificação SFC no modo de segurança
- Inicie o menu Configurações e permaneça na seção Sistema. Role para baixo até localizar Recuperação. Clique.

- Clique em Reiniciar agora ao lado de Inicialização avançada. Na página seguinte, selecione Reiniciar agora novamente.
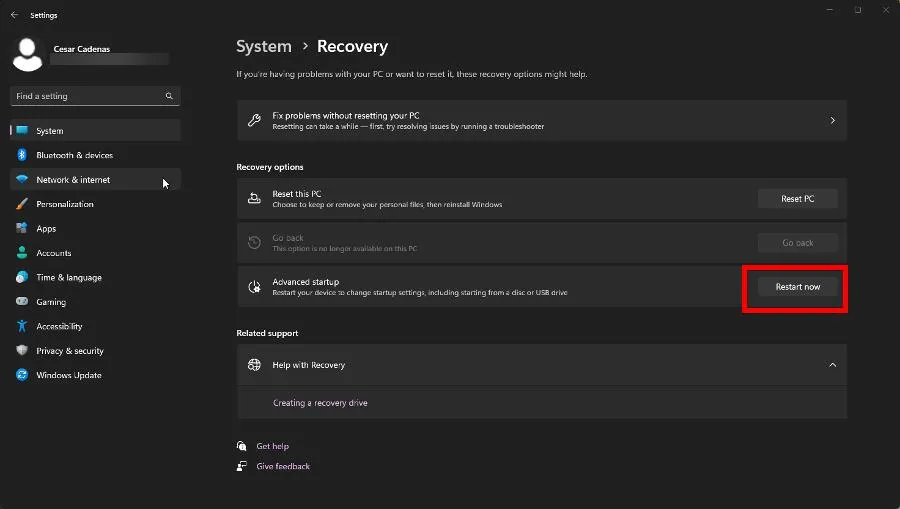
- Após a reinicialização, clique em Solução de problemas.
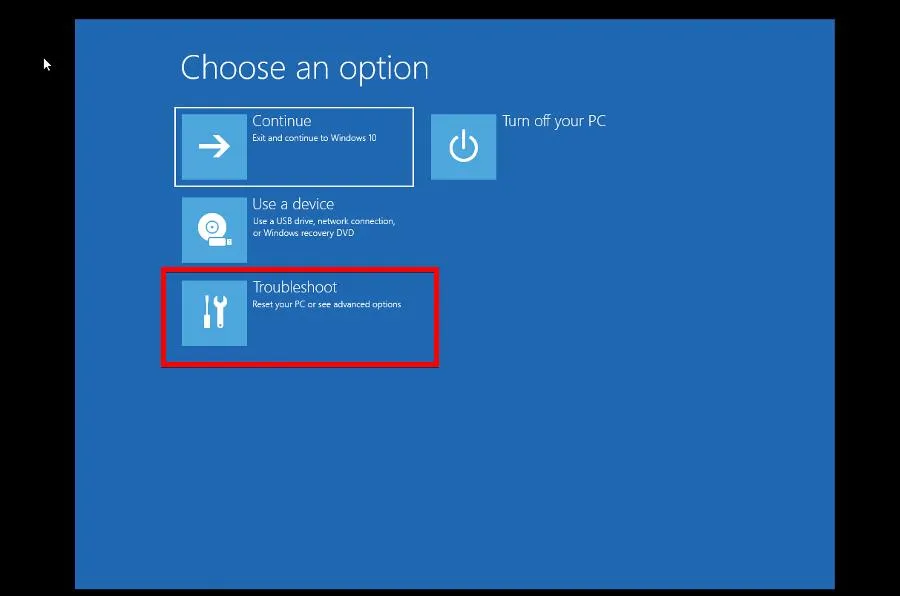
- Clique em Opções avançadas. Depois, selecione Configurações de inicialização .
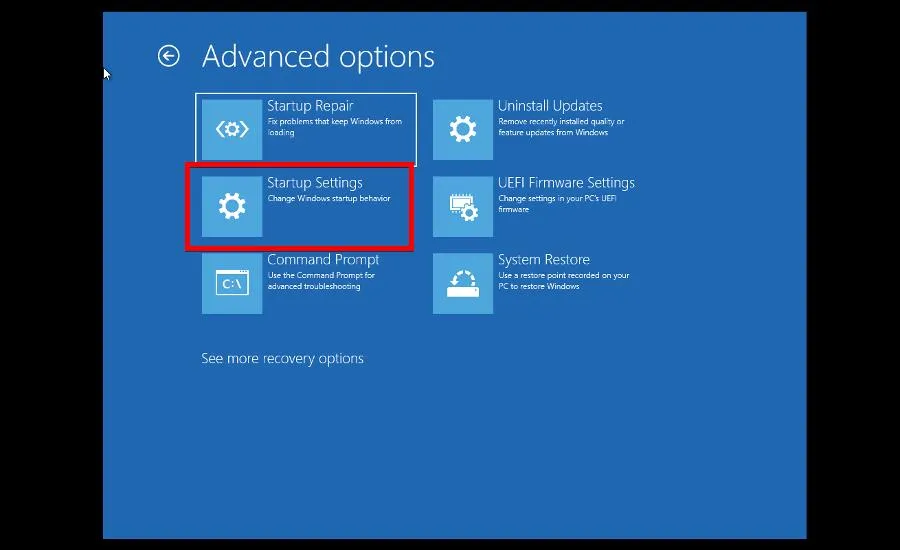
- Na página Configurações de inicialização, clique em Reiniciar .
- Depois de reiniciar, pressione a F6 tecla para ativar o modo de segurança com prompt de comando.
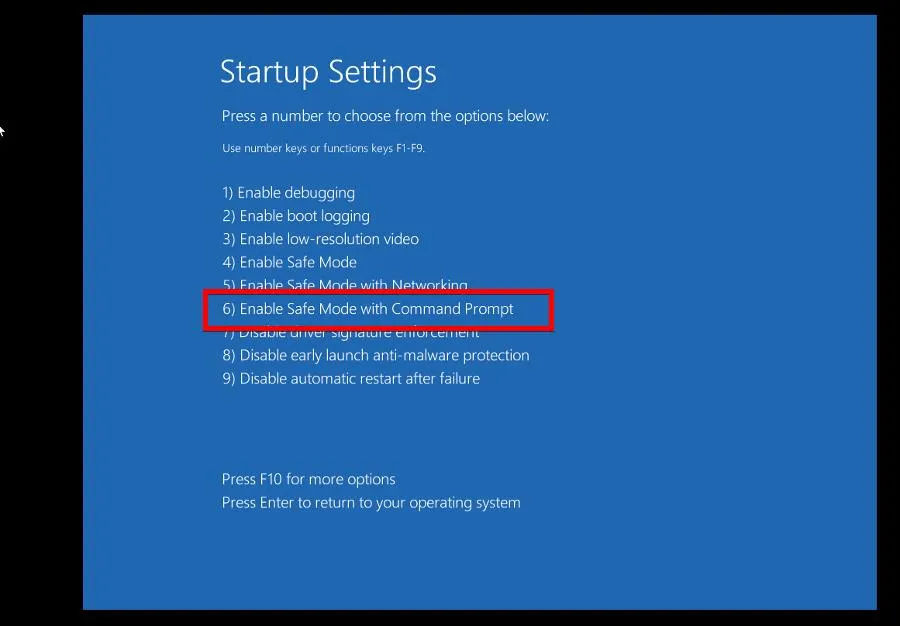
- Entre na sua conta quando a página de login aparecer.
- Na nova janela do prompt de comando, execute o comando de varredura SFC.
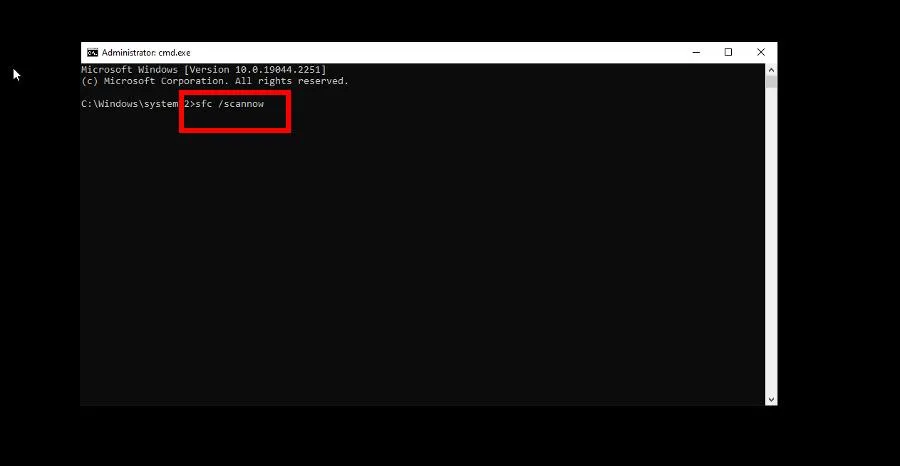
- Aguarde a digitalização terminar. Em seguida, execute
shutdown /rpara reiniciar o computador.
6. Execute o reparo de inicialização
- Inicie o menu Configurações e vá para a guia Recuperação na seção Sistema.
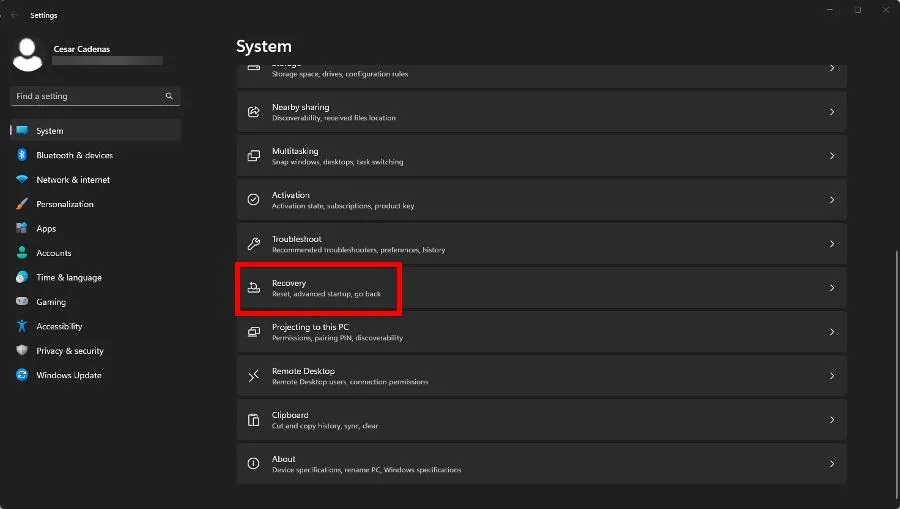
- Clique em Reiniciar agora na página seguinte.
- Após a reinicialização, clique em Solução de problemas, Opções avançadas e Reparo de inicialização.
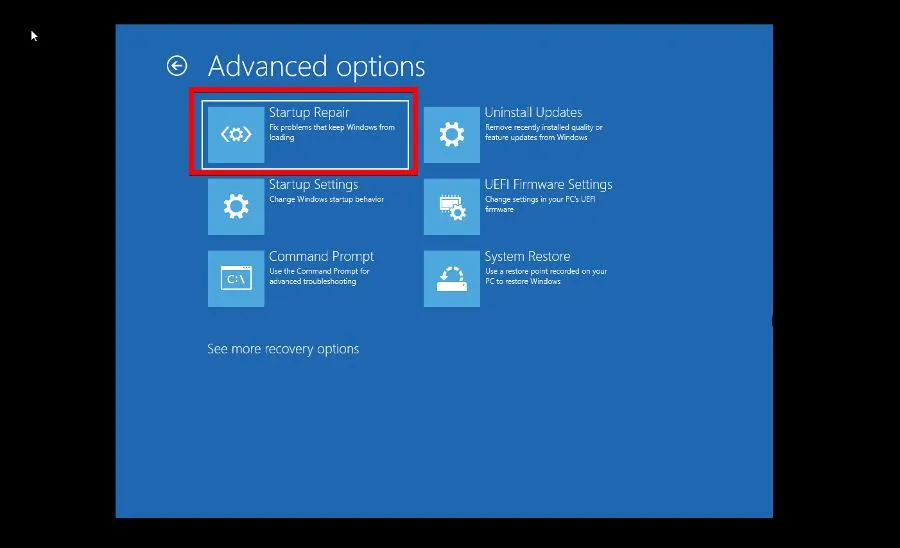
- Aguarde o computador concluir o processo.
- Selecione Administrador. Digite a senha da conta e faça login normalmente.
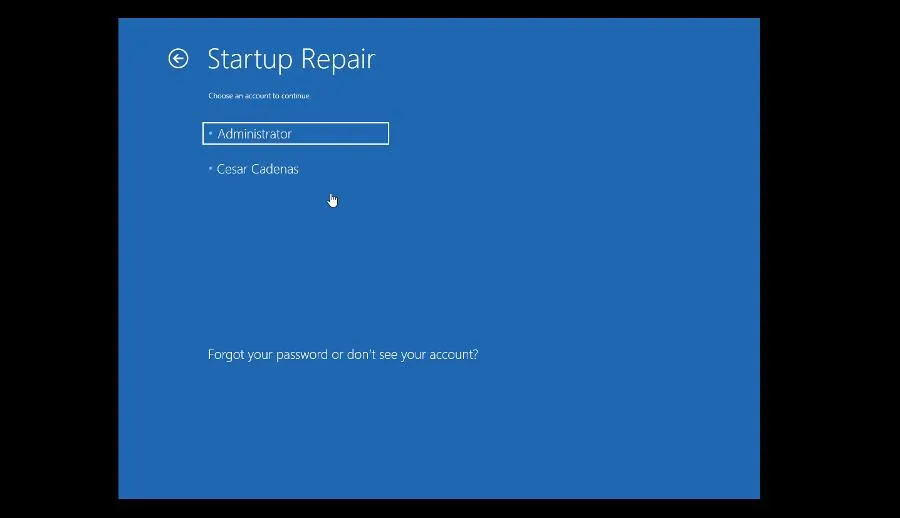
7. Execute CHKDSK
- Abra o prompt de comando na barra de pesquisa do Windows 11. Selecione Executar como administrador.
- Digite e execute o seguinte comando:
CHKDSK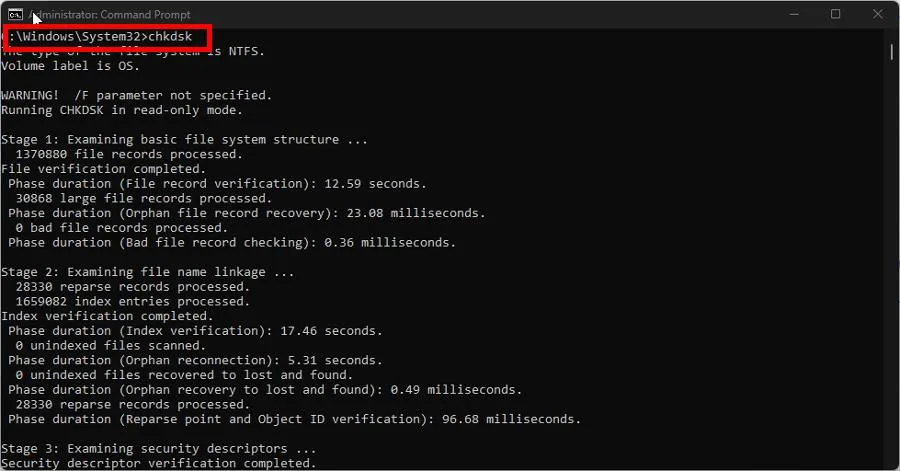
- Aguarde o prompt de comando terminar. Depois, execute o seguinte:
CHKDSK C: /F /R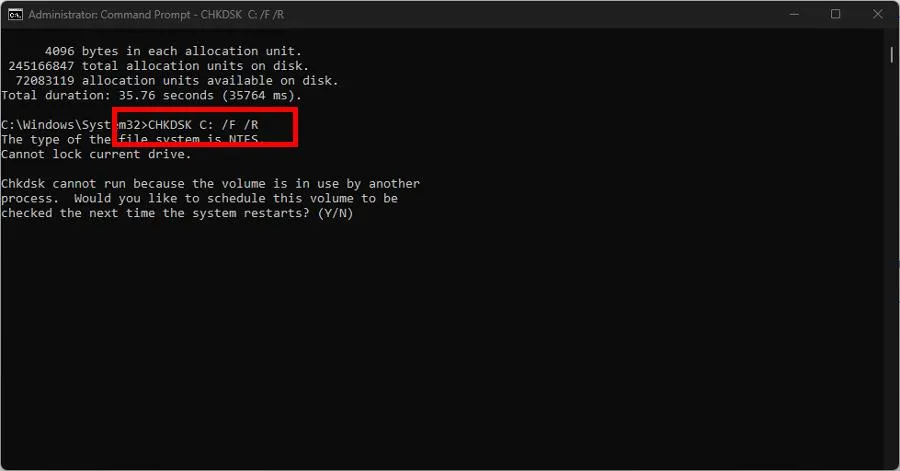
- É possível que a unidade de disco esteja em uso. Pressione a Ytecla para agendar a verificação para a próxima vez que reiniciar o computador.
8. Reinicie seu PC
- Abra o aplicativo Configurações e clique na opção Recuperação no painel direito.
- Clique no botão Redefinir PC ao lado de Redefinir este PC.
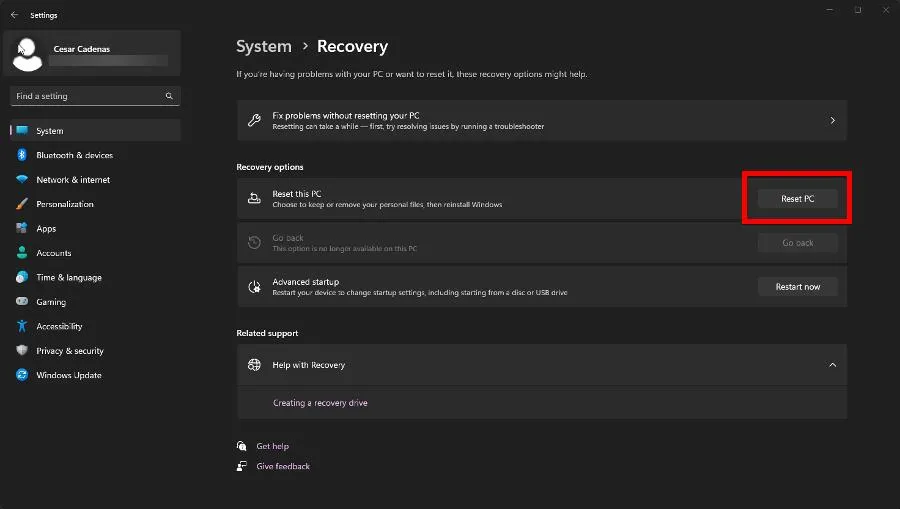
- Na janela que aparece, você pode optar por manter seus arquivos e aplicativos ou deletar tudo. Recomendamos escolher o primeiro.
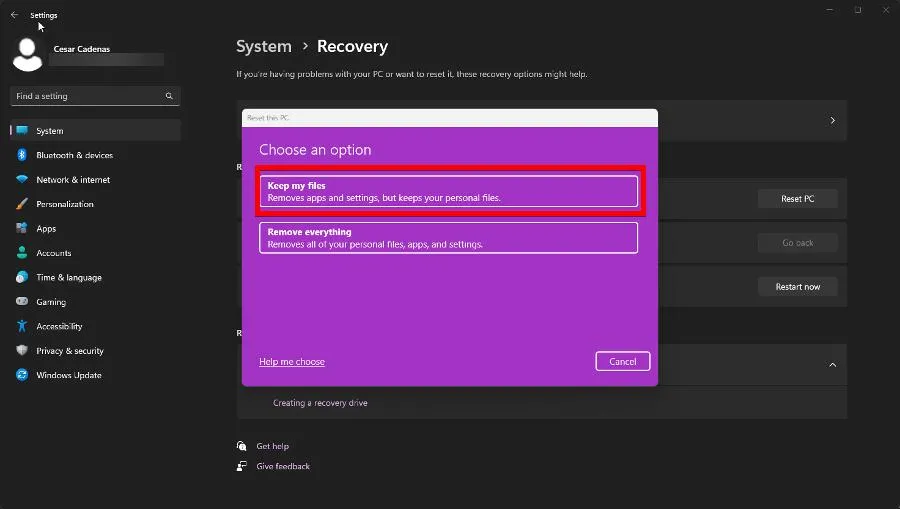
- Selecione como deseja reinstalar o Windows 11; um download na nuvem ou uma reinstalação local.

É basicamente isso quando se trata de consertar uma ferramenta de varredura SFC com defeito. Você também pode estar interessado em aprender como consertar a ferramenta DISM se e quando ela também começar a funcionar mal.



Deixe um comentário