Como desativar as atualizações automáticas do Windows 11
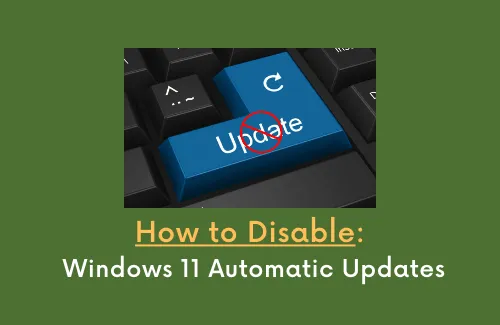
As atualizações do Windows são muito cruciais para manter seu sistema operacional atualizado, seguro e protegido. No entanto, e se o seu dispositivo parar de funcionar com eficiência após a instalação de uma atualização de patch? Bem, nesses casos, remova os patches de segurança/não segurança instalados recentemente e imponha uma restrição de receber mais atualizações. Neste guia, discutimos cinco maneiras diferentes de desabilitar as atualizações automáticas do Windows 11 temporariamente ou permanentemente.
Depois de desabilitar as atualizações, seu PC não receberá mais atualizações, correções ou melhorias de patches de segurança. Resumindo, seu dispositivo permanece vulnerável a ameaças online. Continue visitando a página Histórico do Windows Update e veja se a Microsoft resolve os problemas para os quais você desativou as atualizações em primeiro lugar. Lembre-se de que os problemas podem ser resolvidos apenas por meio de atualizações do Windows, portanto, você deve habilitá-lo em algum momento ou outro.
O que acontece depois que você desativa as atualizações automáticas do Windows 11?
Como o Windows 11 ainda está em fase de desenvolvimento, os usuários recebem novos recursos e correções de bugs de vez em quando. Depois de impedir que seu dispositivo receba atualizações, estas são as coisas que você não receberá mais –
Desativar atualizações automáticas no Windows 11 – 5 maneiras
Revisar e ler o que vai acontecer depois de instalar uma atualização de patch é sempre uma boa opção. Se você encontrar problemas em uma atualização de patch que você acha que pode corromper seu sistema operacional, siga qualquer um dos métodos abaixo para impedir que seu PC receba atualizações.
1] Defina seu PC como conexão medida
Se você estiver procurando maneiras de interromper temporariamente as atualizações automáticas do Windows 11, siga este método e defina seu PC como a conexão medida. A ativação dessa configuração informará ao sistema para não baixar mais atualizações, pois você está em um plano de dados limitado. Veja como você pode ativar esta configuração no Windows 11 –
- Clique com o botão direito do mouse no ícone Rede na barra de tarefas e clique na opção – Configurações de rede e Internet.
- O sistema o levará ao seguinte local – Configurações > Rede e Internet.
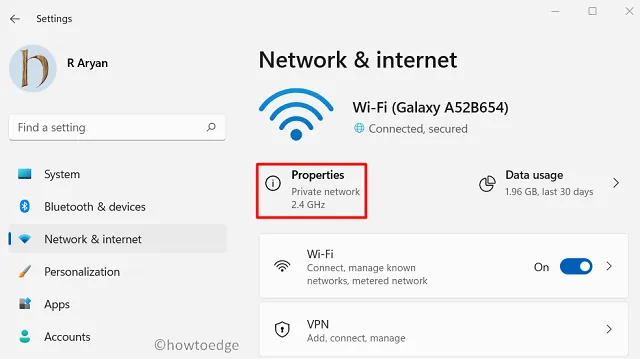
- Clique em Propriedades e deslize a chave de alternância “Conexão medida” para a direita.

É isso, o sistema operacional não baixará mais nenhuma atualização do Windows 11 automaticamente no seu computador. Mesmo nos casos em que foi necessário baixar uma atualização, isso o informará sobre o mesmo com antecedência.
2] Pausar atualizações
Se você não deseja que nem segurança ou outras atualizações importantes sejam instaladas em seu PC com Windows 11, você pode pausar as atualizações por 1 semana seguindo estas etapas fáceis –
- Pressione WinKey + I para iniciar as Configurações.
- Clique em atualização do Windows no painel esquerdo.
- Vá para a página certa e clique em “ Pausar por 1 semana ” ao lado de Pausar atualizações. Você pode encontrar essa configuração na seção “Mais opções”.
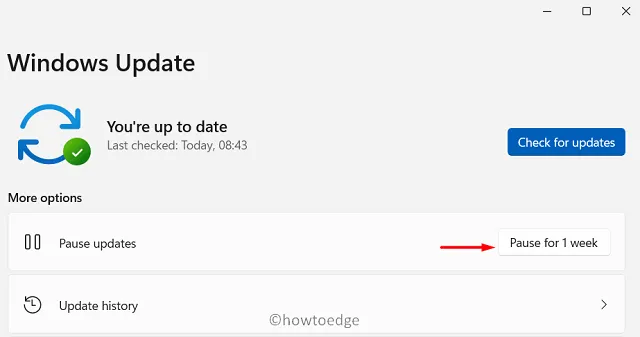
- Seu PC deixará de receber atualizações pelo período de tempo escolhido.
3] Desative o serviço Windows Update
Caso queira desabilitar as atualizações automáticas do Windows 11 por mais de 1 semana, ou permanentemente, vá e interrompa os serviços essenciais para os processos de atualização. Existem basicamente três serviços que devem estar em execução no seu dispositivo para receber atualizações oportunas. Eles são – atualização do Windows, BITS e criptografia. Veja como desabilitar qualquer um desses serviços no Windows 11 –
- Pressione Ctrl + Shift + Esc para abrir o Gerenciador de Tarefas.
- Quando abrir, vá para Arquivo e clique em Executar nova tarefa.
- Dentro da caixa de diálogo Executar, digite “
services.msc“ e clique em OK . - Quando a janela Serviços abrir, role para baixo e localize o serviço de atualização do Windows.
- Clique com o botão direito sobre este serviço quando encontrado e clique em Propriedades .
- Use o menu suspenso ao lado do tipo de inicialização e selecione Desativado .
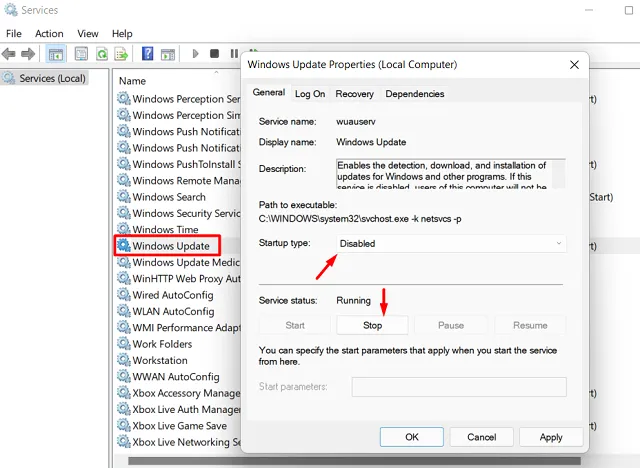
- Pressione Parar e depois Aplicar > OK .
É isso, você não receberá mais atualizações no seu PC com Windows 11.
Devo desabilitar o Windows Update permanentemente?
Embora a Microsoft não recomende desabilitar as atualizações cumulativas por mais de uma semana, você pode fazer isso desativando o serviço de atualização do Windows. Execute esta tarefa somente se as atualizações recentes de patches de segurança/não segurança estiverem causando mais danos do que benefícios em seu dispositivo.
4] Modifique o registro
Cada ação que você executa em seu computador modifica o registro correspondente de acordo. Se alguém quiser desativar as atualizações automáticas no Windows 11 modificando o registro diretamente, pode fazê-lo seguindo estas etapas –
- Primeiro de tudo, pressione Win + R para iniciar a caixa de diálogo Executar.
- Digite “
regedit” próximo ao cursor piscando e clique em OK . - Na janela do registro, navegue até o seguinte –
Computer\HKEY_LOCAL_MACHINE\SOFTWARE\Policies\Microsoft\Windows
- Clique com o botão direito do mouse na pasta Windows e proceda da seguinte maneira – Novo > Chave.
- Renomeie a chave recém-criada como “AU”.
- Vá para dentro da chave AU, clique com o botão direito do mouse em qualquer lugar no espaço em branco e clique em Novo> Valor DWORD (32 bits).
- Renomeie esta entrada como “AUOptions”. Clique duas vezes sobre ele e coloque qualquer um dos números abaixo conforme sua necessidade.
| Número | Resultados Correspondentes |
| 2 | Notificar para download e instalação automática |
| 3 | Download automático e notificação para instalar |
| 4 | Baixe automaticamente e agende a instalação |
| 5 | Permitir que o administrador local escolha as configurações |
| 7 | Permitir download, Notificar para instalar, Notificar para reiniciar |
- Leia os resultados que você obterá após inserir qualquer número dentro do campo de dados “AUOptions”.
- Clique em OK para confirmar as alterações e reinicie o seu PC.
5] Política de Grupo
Se você estiver no Windows 10 Pro ou Enterprise Edition, poderá usar a Política de Grupo para desativar as atualizações automáticas do Windows 11. Para fazer isso, use estas etapas –
- Pressione Win + X e clique em Executar .
- Digite “
gpedit.msc” e clique em OK . - Quando a política de grupo local for aberta, navegue até o seguinte –
Configuração do computador > Modelos administrativos > Componentes do Windows > Windows Update > Gerenciar a experiência do usuário final
- Vá para o painel direito e clique duas vezes em Configurar atualizações automáticas.
- Marque o botão de opção desativado e clique em OK .

No entanto, se você quiser alterar a configuração atual, visite novamente o caminho acima e ative o botão de opção que você desativou antes, ou seja, Configurar atualizações automáticas.
- Use o menu suspenso “Configurar atualização automática” e selecione qualquer um dos números abaixo. Você pode conhecer suas funções correspondentes na seção certa.
- 2 – Notifique para download e instalação automática
- 3 – Baixe automaticamente e notifique para instalar
- 4 – Baixe automaticamente e agende a instalação
- 5 – Permitir que o administrador local escolha as configurações
- 7 – Permitir download, Notificar para instalar, Notificar para reiniciar
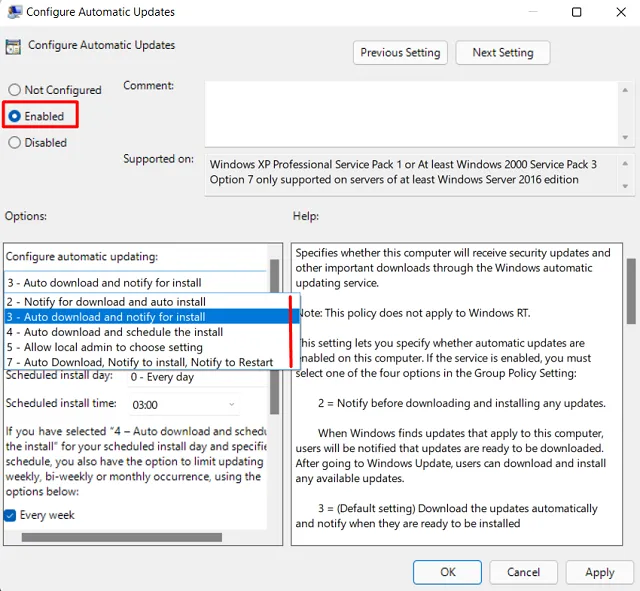
- Espero que você já tenha escolhido e anotado o número que deseja acompanhar.
- Clique em Aplicar e depois em OK para confirmar as alterações feitas até agora.
- Reinicie seu PC para que as alterações recentes entrem em vigor no próximo login.
Como parar de receber atualizações para produtos da Microsoft
- Clique com o botão direito do mouse no ícone do Windows e clique em Configurações.
- Selecione Windows Update > Opções avançadas.
- Desligue o botão de alternância – “Receber atualizações para outros produtos da Microsoft“.
- É isso, você não receberá mais atualizações até que essa configuração seja desativada.
Devo desabilitar o Windows Update?
Deve-se parar de receber atualizações apenas quando houver algum problema com as atualizações cumulativas recentes. Seguindo esse caminho, você diz ao seu PC para não baixar/instalar nenhum outro patch em seu computador. No entanto, se tudo estiver funcionando normalmente e não houver problemas na próxima atualização cumulativa, você não deve desativar o Windows Update.
Com as atualizações cumulativas desativadas no Windows 11, seu PC permanecerá em compilações de sistema operacional anteriores inseguras e não protegidas.
- Como impedir que as atualizações do Windows 10 ocorram automaticamente



Deixe um comentário