Como desativar o modo de suspensão no Windows 11/10
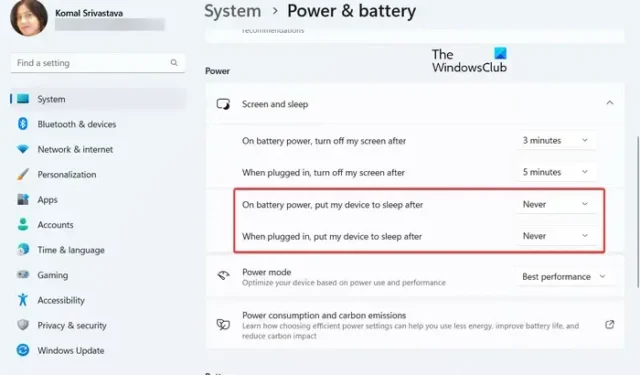
O modo de suspensão é uma função útil que permite que o computador desligue a tela após um período de inatividade. Isso economiza bateria e você pode retomar seu trabalho de onde parou, ativando seu PC. No entanto, você pode querer desabilitar o modo de hibernação se quiser evitar que seu PC entre em hibernação após um período de tempo. Nesta postagem, mostraremos vários métodos para desativar o modo de suspensão no seu PC com Windows 11/10 .
Como faço para meu laptop parar de dormir?
Para impedir que seu laptop ou PC entre no modo de hibernação, você precisa definir as configurações de hibernação adequadamente e desativar o modo de hibernação. Abra o aplicativo Configurações e defina a opção de suspensão como Nunca. Discutimos as etapas exatas e alguns outros métodos em detalhes abaixo. Então, confira.
Como desativar o modo de suspensão no Windows 11?
Existem diferentes maneiras de desativar o modo de suspensão no Windows 11 / Uma das maneiras mais fáceis é usar o aplicativo Configurações. Você pode simplesmente ajustar as configurações de energia e bateria e desativar o modo de suspensão. Além disso, o Painel de Controle também pode ser usado para desligar o modo de hibernação. Softwares como o Microsoft PowerToys e o Insomnia também ajudam a evitar que o computador entre em suspensão após um período de inatividade.
Como desativar o modo de suspensão no Windows 11/10
Se você deseja desativar o modo de suspensão no Windows 11/10, pode usar os seguintes métodos:
- Desative o modo de suspensão usando as configurações do Windows.
- Desligue o modo de hibernação através do Painel de Controle.
- Use o Microsoft PowerToys para desativar o modo de suspensão.
- Faça o download do Insomnia para desativar o modo de suspensão.
- Desative o modo de hibernação usando Don’t Sleep.
1] Desative o modo de suspensão usando as configurações do Windows
O aplicativo Configurações do Windows permite editar várias configurações do seu PC. Ele também permite que você configure o modo de suspensão em seu computador . Aqui estão as etapas simples para desativar o modo de suspensão no Windows 11:
- Abra o aplicativo Configurações.
- Vá para Sistema.
- Navegue até Energia e bateria.
- Clique em Tela e durma.
- Defina as opções de suspensão como Nunca.
Primeiro, pressione Windows + I para iniciar o aplicativo Configurações e navegue até a seção Sistema> Energia e bateria .
Agora, expanda a opção Tela e suspensão clicando no botão de seta para soltar.
Em seguida, clique no botão suspenso associado à opção “ Na bateria, coloque meu dispositivo para dormir depois ” e escolha a opção Nunca . Da mesma forma, defina a opção “ Quando conectado, colocar meu dispositivo para dormir depois ” como Nunca .
O modo de suspensão agora será desativado no seu PC com Windows 11.
Se você estiver usando o Windows 10, aqui estão as etapas que você pode seguir para desativar o modo de suspensão:
- Primeiro, abra o aplicativo Configurações usando Win+I.
- Agora, clique na categoria Sistema.
- Em seguida, selecione a opção Power & sleep no painel esquerdo.
- No painel do lado direito, na opção Suspensão , clique na opção suspensa presente na opção Com energia da bateria, o PC entra em suspensão após e selecione Nunca .
- Depois disso, selecione Quando conectado, o PC vai dormir após a opção suspensa e escolha Nunca .
2] Desligue o modo de hibernação através do Painel de Controle
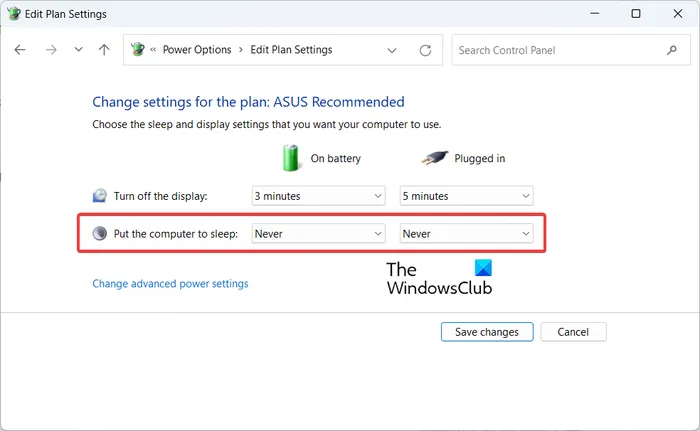
Outro método para desativar o modo de suspensão no Windows 11/10 é por meio do Painel de Controle. Você pode seguir as etapas abaixo e desativar o modo de suspensão no seu PC usando o Painel de controle:
Primeiro, abra o Painel de Controle usando a função de Pesquisa do Windows. Em seguida, clique na opção Hardware e som .
Em seguida, em Opções de energia, clique na opção Alterar quando o computador for suspenso .
Depois disso, defina a opção Colocar o computador em suspensão como Nunca para Na bateria e conectado.
3] Use o Microsoft PowerToys para desativar o modo de suspensão
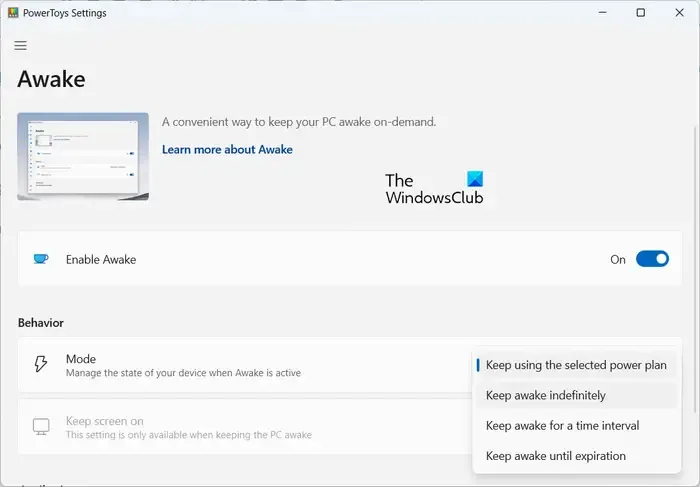
O Microsoft PowerToys é um projeto gratuito e de código aberto que permite aos usuários do Windows aprimorar ainda mais sua experiência. É um conjunto de utilitários como Color Picker, complementos do File Explorer, Image Resizer, Keyboard Manager, utilitários de mouse, extrator de texto e muito mais. Uma de suas ferramentas se chama Awake . Usando-o, você pode desativar temporariamente o modo de suspensão no seu PC com Windows 11/10. Vamos verificar como.
Primeiro, você precisa baixar e instalar o Microsoft PowerToys no seu PC.
Depois disso, inicie o PowerToys e clique na guia Awake no painel do lado direito. Nesta guia, clique no botão Abrir configurações .
Em seguida, ative a alternância associada à opção Habilitar Awake .
Agora, na seção Comportamento , selecione a opção suspensa Modo e escolha a opção Manter acordado indefinidamente . Em seguida, ative a alternância associada à opção Manter a tela ativada .
Seu PC não vai dormir depois de definir as configurações acima.
4] Baixe o Insomnia para desligar o modo de hibernação
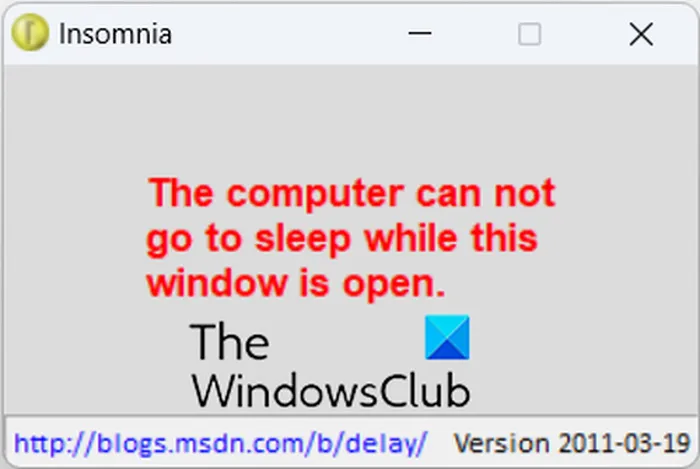
Você também pode usar um aplicativo de terceiros para desativar o modo de suspensão no seu PC com Windows. Aplicativos como o Insomnia permitem que você mantenha seu PC ativo e evite que ele entre no modo de suspensão.
Você pode baixar o Insomnia em sua página oficial de download e extrair a pasta ZIP. Depois disso, dependendo da arquitetura do seu sistema, inicie o aplicativo de 32 bits ou 64 bits e ele impedirá que o computador entre no modo de suspensão até que sua janela seja aberta.
5] Desative o modo de hibernação usando Don’t Sleep
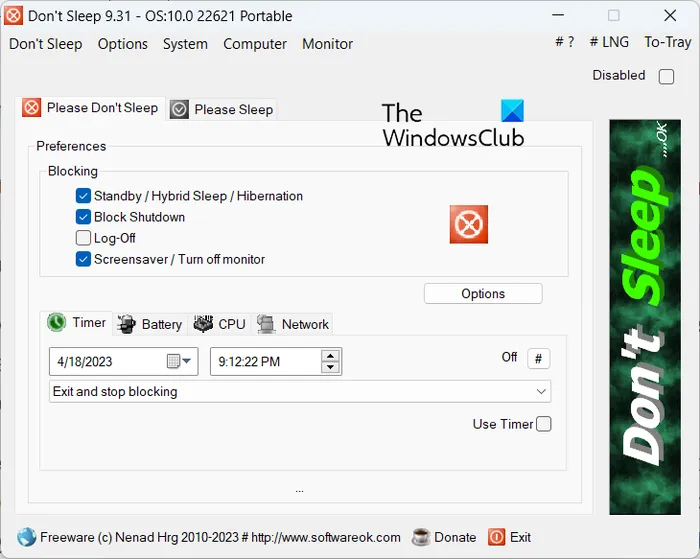
O próximo método para desativar o modo de hibernação é usar Don’t Sleep . É um aplicativo gratuito que permite impedir que o sistema desligue, fique em modo de espera, hiberne, reinicie e durma. Ele também permite programar o desligamento do computador em um horário específico. Você também obtém vários outros recursos neste software, como configurar um cronômetro para evitar o modo de espera do sistema, usar o recurso Please Sleep, etc.
Para usá-lo, você pode baixá-lo e instalá-lo no site oficial. Ou você pode usar sua versão portátil e executá-la sempre que necessário. Inicie Don’t Sleep e vá para a guia Please Don’t Sleep .
Agora, na seção Blocking > Preferences , marque a caixa de seleção Standby/Hybrid Sleep/Hibernation. Depois disso, se desejar, vá para a guia Timer e poderá especificar o momento em que deseja sair do aplicativo e parar de bloquear o modo de suspensão e outros modos. Você também pode configurar preferências para opções de bateria, opções de carregamento de CPU e opções de carregamento de rede.
Por outro lado, dentro da guia Please Sleep, você também pode especificar quando deseja que seu PC entre no modo de suspensão. Além disso, você também pode especificar quando o monitor deve desligar e configurar outras opções de energia.



Deixe um comentário