Corrigir o código de erro do Xbox 0x87e00196 no Windows PC

Quando você instala novos jogos ou atualiza os existentes em seu PC com Windows, o sistema verifica o status atual dos Serviços de Jogos. Se este aplicativo estiver desabilitado ou não estiver sendo executado em segundo plano, pode causar o código de erro 0x87e00196. Além disso, quando os servidores de jogos da Microsoft estão inativos, isso também pode fazer com que um código de erro semelhante apareça no seu computador.
Verifique a página de status do Xbox Live antes de chegar às soluções. Somente quando todos os serviços estiverem em execução e não houver falhas graves, tente as seguintes correções.
Corrigir o código de erro do Xbox 0x87e00196
Sugerimos aplicar as correções abaixo uma a uma para resolver esse código de erro 0x87e00196 no Windows 11/10 PC. Se você já aplicou várias soluções aqui e ali, é melhor reinstalar o aplicativo Gaming Services e corrigir esse problema em breve.
- Verifique o status atual do Microsoft Game Services.
- Verifique se os serviços do jogo estão sendo executados em segundo plano.
- Atualize os serviços do jogo e execute-os em segundo plano.
- Restaurando ou redefinindo um pacote de serviço de jogo
1] Verifique o status atual do Microsoft Game Services.
Se você estiver recebendo um código de erro ao instalar um novo jogo ou atualizar os existentes no Xbox, verifique se há interrupções no servidor no Xbox Live . Somente quando você vir que o serviço Jogos e Jogos está em execução, passe para a próxima solução.
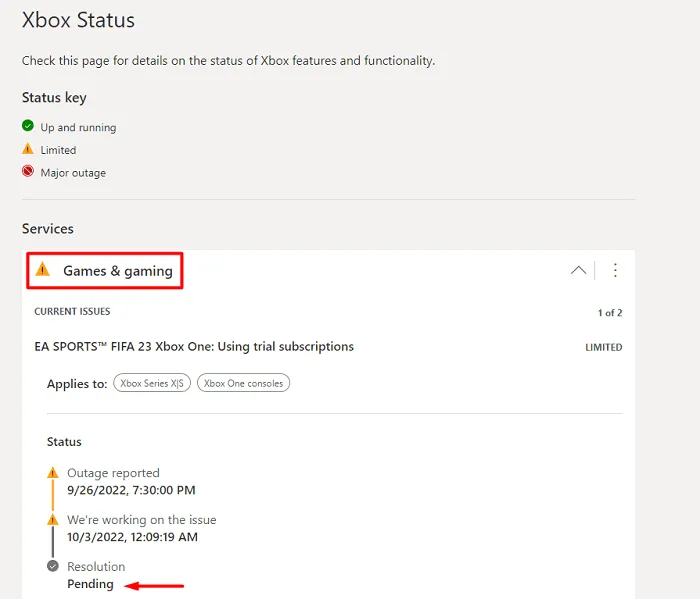
Caso contrário, aguarde a permissão ficar verde. Nesse caso, você também verá a mensagem “Todos os serviços estão funcionando”.
2] Atualize os serviços do jogo e execute-os em segundo plano.
O código de erro 0x87e00196 também pode ocorrer se você estiver usando uma versão desatualizada do aplicativo Gaming Services. Portanto, inicie a Microsoft Store e procure por “Serviços de jogos” lá. Se houver atualizações pendentes para este aplicativo, baixe-o e instale-o em seu computador.
Depois de atualizar este aplicativo de jogo, verifique se ele também está configurado para ser executado em segundo plano. Qualquer restrição à execução em segundo plano pode fazer com que o Xbox não instale novos jogos ou atualize os existentes. Aqui está como concluir esta tarefa –
- Clique com o botão direito do mouse no ícone do Windows e selecione Aplicativos / Aplicativos e Recursos Instalados .
- Encontre o Game Services e, quando encontrá-lo, clique nos três pontos disponíveis na extremidade direita.
- Selecione ” Opções avançadas ” aqui e na próxima página, verifique o que há na seção ” Permissões do aplicativo em segundo plano “.
- Use o menu suspenso e altere seu valor padrão para Sempre .
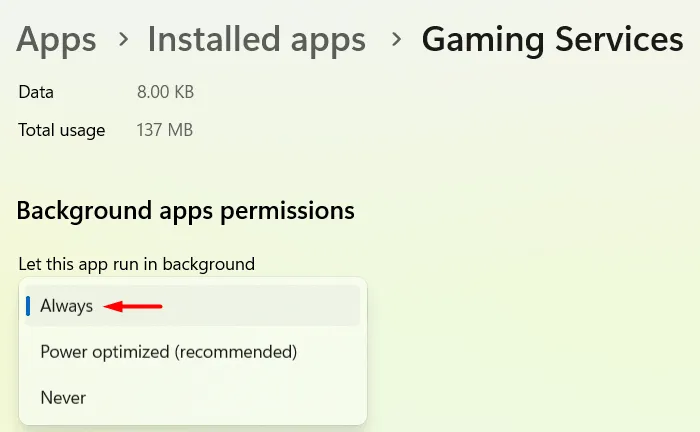
- Reinicie o Windows e verifique se o problema foi resolvido dessa maneira.
3] Verifique se os serviços do jogo estão sendo executados em segundo plano.
O código de erro 0x87e00196 também pode ocorrer quando o aplicativo Gaming Services não está sendo executado em segundo plano. Abra o Gerenciador de Tarefas e verifique o status atual deste aplicativo. Aqui está o que você precisa fazer –
- Pressione Ctrl + Shift + Esc juntos.
- Quando o Gerenciador de Tarefas for aberto, role para baixo até GamingServices e veja qual é seu status atual.
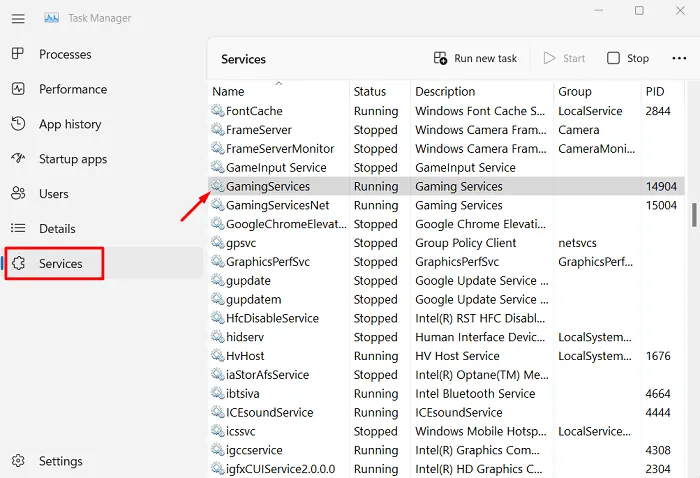
- Se o status for ” parado “, clique com o botão direito do mouse e selecione o botão ” Iniciar ” no menu de contexto.
- Aguarde a reinicialização deste serviço e, quando isso acontecer, reinicie o computador.
Faça login novamente no seu dispositivo e tente instalar ou atualizar jogos que anteriormente estavam apresentando o erro 0x87e00196.
4] Restaurar ou Redefinir o Pacote de Serviço de Jogo.
Se o erro 0x87e00196 ocorrer mesmo depois que seu dispositivo atender às condições acima, ou seja, os serviços estão funcionando, você está executando uma versão atualizada dos serviços do jogo e eles estão configurados para serem executados em segundo plano o tempo todo, isso deve ser devido a uma falha interna relacionada com este aplicativo. Nesses casos, você deve restaurar ou redefinir o pacote de serviço do jogo. Aqui está como concluir esta tarefa –
- Pressione Win + I para iniciar as configurações.
- Selecione Aplicativos > Aplicativos Instalados . No Windows 11 21H1 ou anterior, escolha Aplicativos > Aplicativos e recursos.
- Na barra de pesquisa, digite “Serviços de jogo” e pressione Enter.
- Clique nos três pontos horizontais ao lado de Gaming Services e selecione Mais opções .
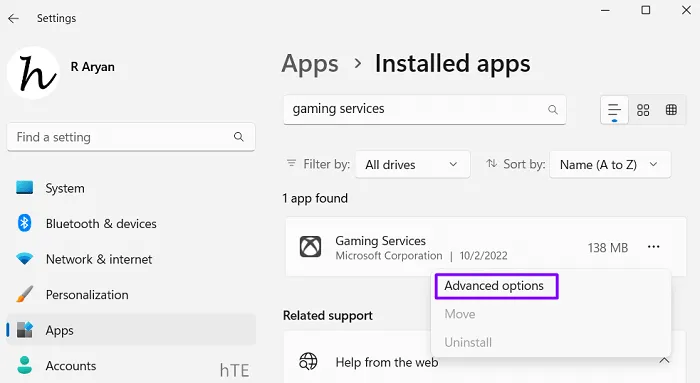
- Na próxima tela, role para baixo até a seção Redefinir e primeiro clique no botão Restaurar. Vá em frente e verifique se o código de erro 0x87e00196 foi resolvido dessa maneira.
- Caso contrário, volte para a página de configurações e desta vez toque no botão Redefinir. A redefinição dos serviços do jogo excluirá todos os dados armazenados nele. É por isso que sugerimos tentar repará-lo primeiro.
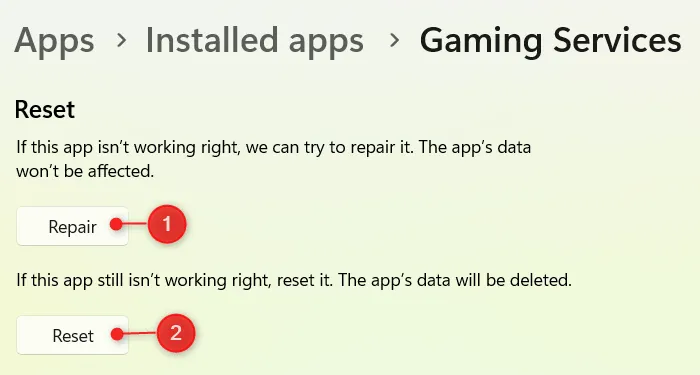
- Reinicie seu computador e verifique se o problema no seu computador foi corrigido quando você fizer login novamente.
Nota . Se você encontrar esse código de erro no Windows 10, vá para Configurações > Aplicativos > Aplicativos e recursos. Encontre Game Services e, quando encontrá-lo, clique nele. Você terá opções avançadas nele. Clique nele e siga as mesmas instruções, como reparar ou redefinir este aplicativo de jogo no Windows 10 PC.
5] Reinstale o pacote de serviços do jogo.
Nos casos em que nenhuma das soluções alternativas acima realmente ajudar, você deve desinstalar e reinstalar o pacote de serviços do jogo. Siga as instruções abaixo sobre como reinstalar.
- Pressione Win + X e selecione Windows Terminal (Admin) no menu de energia.
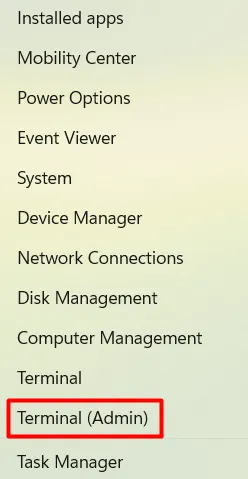
- Em seguida, uma janela do UAC aparecerá, clique em ” Sim ” para permitir o acesso a ela.
- O terminal terá como padrão o Windows PowerShell com privilégios de administrador.
- Em um terminal elevado, copie/cole o seguinte e pressione Enter –
Get-AppxPackage *gamingservices* -allusers | remove-appxpackage -allusers

- Aguarde este comando ser executado e concluído com êxito.
- Depois disso, o aplicativo de serviços do jogo será removido do seu computador.
- Em seguida, reinicie o computador para se livrar de quaisquer arquivos ou chaves de registro restantes em seu dispositivo.
Faça login novamente no seu dispositivo e você não terá problemas para instalar nenhum novo jogo no seu PC com Windows. Como o aplicativo Game Services já foi removido do seu computador, visite a Microsoft Store e obtenha o aplicativo de lá.
Para fazer isso, clique com o botão direito do mouse no ícone do Windows e selecione Windows Terminal (Admin) novamente. Copie/cole o código abaixo e pressione Enter.
start ms-windows-store://pdp/?productid=9MWPM2CQNLHN
A Microsoft Store será lançada em seguida com o aplicativo Gaming Services em sua página inicial. Clique em ” Instalar ” para reinstalar o aplicativo Game Services em seu computador. Depois de instalar este aplicativo com sucesso, você pode tentar instalar novos jogos novamente a partir daqui. Espero que você não esteja enfrentando o código de erro 0x87e00196 no seu PC desta vez.
Como reinstalar o Game Bar no Windows PC?
Abra o Windows PowerShell como administrador e execute o seguinte comando nele. Este código removerá permanentemente a Game Bar do seu PC com Windows.
Get-AppxPackage Microsoft.XboxGamingOverlay | Remove-AppxPackage
Para instalá-lo novamente, visite o site oficial do Xbox Game Bar em seu navegador padrão e clique no botão “Obter”.
Por que o Forza Horizon não baixa no meu computador?
O Forza Horizon não carrega em computadores não compatíveis. Se você tiver certeza de que seu dispositivo atende aos requisitos mínimos de sistema para este jogo, sincronize o relógio do seu PC com as configurações regionais. Outras soluções possíveis para esse problema incluem desabilitar o firewall, limpar pastas temporárias ou reinstalar o aplicativo Xbox. Se nenhuma dessas soluções ajudar, redefina as configurações dos serviços de jogo para os padrões.
Fonte: Howtoedge


Deixe um comentário