Como dual boot POP OS e Windows?
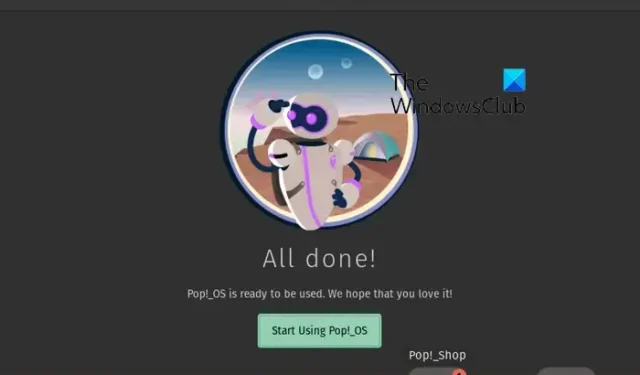
Deseja fazer dual boot Pop!_OS e Windows em seu sistema? Aqui está um guia completo mostrando os passos que você precisa seguir para instalar o Pop!_OS no seu PC junto com o sistema operacional Windows.
Pop!_OS é uma distribuição Linux gratuita e de código aberto desenvolvida pela System76. É baseado no Ubuntu e foi especialmente projetado para STEM e profissionais criativos que se concentram em aprendizado profundo, engenharia, bioinformática, etc. Ele possui muitos recursos úteis que você pode querer usar. Algumas de suas funcionalidades incluem personalização de fluxo de trabalho, navegação rápida, organização de espaço de trabalho sem interferência, ladrilhos automáticos e muito mais. Agora, se você deseja instalar o Pop!_OS no Windows PC, este post irá ajudá-lo.
Antes de começar, recomendamos que você veja os riscos e benefícios dos sistemas operacionais de inicialização dupla .
Como inicializar o Pop OS a partir do USB?
Para inicializar o Pop!_OS a partir de uma unidade flash USB, primeiro você precisa criar uma unidade USB inicializável . Baixe o Pop!_OS de seu site oficial e grave o arquivo ISO na unidade USB usando um software gravador de ISO como o Rufus. Quando terminar, conecte a unidade USB a um computador onde deseja instalar o Pop!_OS e execute o arquivo de instalação para concluir o processo de instalação.
Quanta RAM é necessária para o Pop OS?
A RAM mínima necessária para instalar o Pop!_OS em um sistema é de 4 GB. No entanto, para utilizá-lo melhor, recomenda-se uma RAM de 8 GB. Além disso, são necessários 20 GB de armazenamento para executar o sistema operacional sem problemas.
Agora, se você quiser fazer dual boot com o Pop!_OS junto com o sistema operacional Windows no seu PC, você pode seguir os passos mencionados abaixo.
Como dual boot POP OS e Windows?
Para dual boot Pop!_OS e Windows, você pode usar o procedimento passo a passo abaixo:
- Verifique os requisitos do sistema Pop!_OS.
- Baixe o Pop!_OS no site oficial.
- Crie uma mídia de instalação do Pop!_OS.
- Reduza a partição do Windows e crie uma partição Pop!_OS.
- Crie uma VM Pop!_OS.
- Instale o Pop!_OS.
- Configure o GRUB.
1] Verifique os requisitos do sistema Pop!_OS
Antes de instalar o Pop!_OS no Windows 11/10, verifique os requisitos do sistema e os pré-requisitos do Pop!_OS e certifique-se de que seu PC com Windows pode executá-lo. Aqui estão os requisitos mínimos de sistema do Pop!_OS:
- CPU: arquiteturas x86 de 64 bits, ARM (RAS PI 4)
- RAM: 4GB
- Armazenamento da unidade: 20 GB
Além disso, você deve desabilitar a inicialização segura em seu BIOS antes de prosseguir com a instalação do Pop!_OS no Windows.
Se os requisitos acima forem atendidos, você pode prosseguir com as etapas abaixo para inicialização dupla do SO POP e do Windows.
2] Baixe o Pop!_OS do site oficial
O próximo passo é baixar o Pop!_OS de seu site oficial. Você pode baixar o arquivo ISO do sistema operacional no site pop.system76.com . Visite a página acima mencionada e clique no botão Download. Agora, você precisa selecionar um download adequado. Por exemplo, se você tiver GPU NVIDIA, clique na versão NVIDIA para baixar uma cópia do Pop!_OS em seu sistema. No caso do Raspberry Pi 4, selecione a respectiva versão para baixar o Pop!_OS.
Depois de baixar o POP OS, verifique a soma de verificação do arquivo baixado para verificar a integridade do arquivo e garantir que o download não esteja corrompido. A soma SHA256 do download é mencionada quando você baixa o arquivo ISO. Você pode comparar a soma de verificação obtida no prompt de comando usando CertUtil com a soma de verificação fornecida no site oficial do POP OS e verifique se ambos são iguais.
3] Crie uma mídia de instalação do Pop!_OS

Agora, você pode criar uma mídia de instalação para o Pop!_OS . Para isso, conecte um drive USB maior que 8 GB e instale um programa de gravação ISO como o Rufus. Você pode usá-lo para gravar o arquivo ISO baixado do Pop!_OS em sua unidade flash USB. Veja como:
Depois de baixar e instalar o Rufus, inicie o programa e selecione a unidade USB de destino. Em seguida, pressione o botão SELECIONAR para navegar e escolher o arquivo ISO do Pop!_OS e pressione o botão INICIAR para gravar o arquivo ISO na unidade USB selecionada. Depois disso, você pode inserir a unidade USB inicializável criada no PC Windows onde deseja instalar o sistema operacional. Basta executar o arquivo de instalação e seguir o guia solicitado para concluir a instalação.
4] Reduza a partição do Windows e crie uma partição Pop!_OS

Você precisa criar uma partição de VM individual e, para isso, reduzir a partição do Windows. Aqui estão as etapas que você precisa seguir para reduzir a partição do Windows:
Primeiro, abra o aplicativo Gerenciamento de disco, clique com o botão direito do mouse em uma partição que contém o sistema operacional Windows e escolha a opção Diminuir volume . Depois disso, insira a quantidade de espaço necessária para a instalação do Pop!_OS e, em seguida, pressione o botão Diminuir para gerar um novo espaço não alocado onde instalaremos o Pop!_OS.
5] Crie uma VM Pop!_OS
A seguir, criaremos uma VM do Pop!_OS na partição que criamos para o Pop!_OS. Você pode baixar e instalar o VMware Workstation Player no seu PC e usá-lo para criar uma VM Pop!_OS.
Em primeiro lugar, você precisa baixar e instalar o VMware em seu sistema e iniciá-lo. Agora, pressione a opção Arquivo > Nova máquina virtual, escolha Personalizado (avançado) e toque em Avançar. Depois disso, escolha a opção Installer disk disk image file (iso) e depois navegue e importe o arquivo Pop!_OS ISO. Em seguida, escolha Linux e Ubuntu de 64 bits e pressione Avançar. Em seguida, nomeie a VM como Pop OS e defina o local para a partição que você criou na etapa (4). Agora, siga as etapas na tela de acordo e toque no botão Concluir para concluir o processo.
6] Instale o Pop!_OS
Agora você pode instalar o Pop!_OS ativando a VM do Pop OS criada acima. O assistente de instalação do Pop OS aparecerá, onde você poderá seguir as instruções solicitadas para concluir o processo.
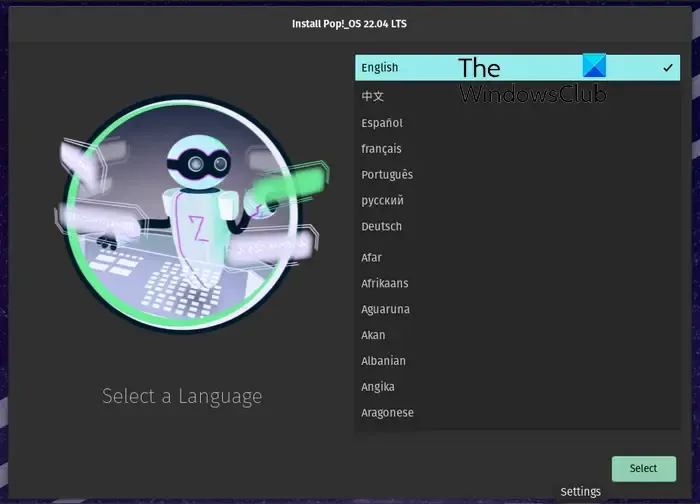
Primeiro, você precisa escolher um idioma e, em seguida, pressionar o botão Selecionar.
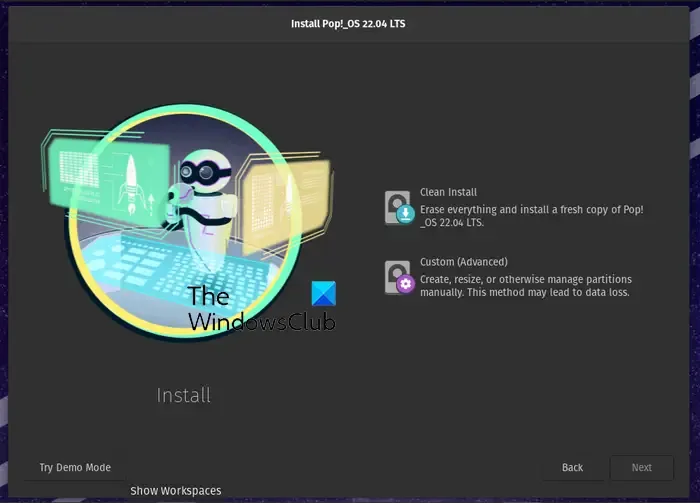
Na próxima etapa, selecione a opção Instalação Limpa que excluirá tudo e instale uma nova cópia do Pop!_OS na unidade de destino. Caso deseje instalar manualmente o sistema operacional, você pode escolher a opção Personalizada (Avançada) .

Agora, escolha a unidade VMware e toque no botão Apagar e instalar . Em seguida, configure seu nome completo e nome de usuário e pressione o botão Avançar.
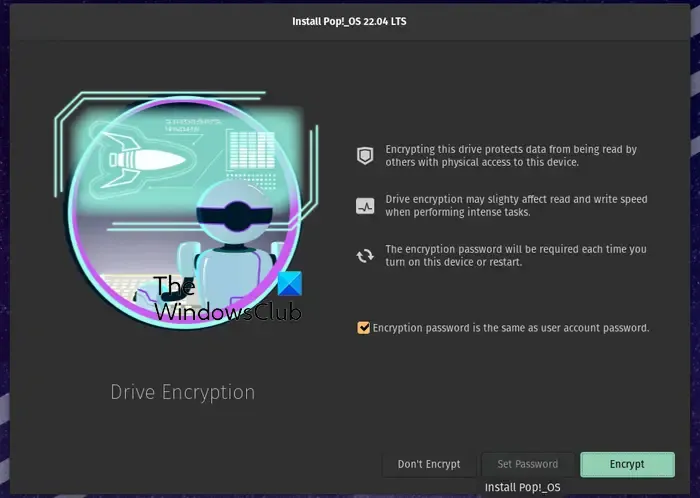
Em seguida, se você deseja criptografar a unidade do sistema, escolha a opção Criptografar e defina uma senha. Se não quiser usar a criptografia, pressione o botão Não criptografar .
Ele começará a instalar o Pop!_OS em sua unidade. O processo levará algum tempo, então seja paciente.
Quando a instalação terminar, reinicie o computador e faça login na sua conta de usuário para usar o Pop!_OS.
7] Configure o GRUB
Quando o Pop!_OS é instalado em seu sistema junto com o Windows, você pode notar que seu sistema inicializa diretamente no Pop!_OS. Então, nesse caso, você precisa configurar o GRUB (Grand Unified Bootloader). É um gerenciador de inicialização disponível no projeto GNU. Você deve configurá-lo para permitir que ele reconheça a partição do Windows.
Para atualizar o GRUB, você pode usar os comandos simples abaixo:
sudo apt update
sudo apt upgrade
Em seguida, você precisa instalar a ferramenta OS-Prober para permitir que o GRUB reconheça a partição do Windows. Use o comando abaixo para fazer isso:
sudo apt install os-prober sudo os-prober
Por fim, você pode executar o seguinte comando para atualizar e habilitar o GRUB no Pop!_OS:
sudo update-grub
Então, é assim que você pode fazer dual boot Pop!_OS e Windows.



Deixe um comentário