Atualização do Windows travada? 7 maneiras de corrigir o erro

A Microsoft fez muitas melhorias na maneira como as atualizações do Windows são tratadas pelo usuário. Eles agora são muito mais rápidos do que antes e foram amplamente otimizados para rodar em dispositivos com RAM e CPU mais fracos. Quer você use o Windows 11 ou 10, migrar para uma nova versão não deve levar muito tempo e esforço. Mas às vezes as atualizações ficam presas na tela. Vamos falar sobre os motivos e o que você pode fazer para corrigi-los.
O que faz com que as atualizações do Windows fiquem travadas?
O maior motivo pelo qual uma atualização do Windows trava são os aplicativos conflitantes que não são da Microsoft em seu dispositivo. Eles podem ter problemas ocultos que permanecem não detectados até a próxima atualização do Windows ou reinicialização do PC. É muito provável que esses programas sejam sinalizados pelo SmartScreen ou pelo Windows Defender. Quando você ignora o aviso e os instala de qualquer maneira, seus problemas não resolvidos podem ressurgir para causar uma tela congelada ou travada.
Além de aplicativos de terceiros incompatíveis, o Windows pode ter alguns problemas de atualização devido a bugs, códigos de erro, problemas de tela azul (BSOD) e erros de registro.
Há muitos outros motivos pelos quais uma atualização do Windows pode travar:
- Problemas de malware : um vírus, Trojan, spyware ou keylogger pode se inserir profundamente no sistema operacional, impedindo atualizações de segurança.
- Interrupções de conexão com a Internet : muitos aplicativos, arquivos de sistema e recursos do Windows têm dependências online. Se você tiver um Wi-Fi não confiável, é melhor adiar as atualizações até obter as velocidades adequadas.
- Problemas de memória : certos aplicativos e jogos podem ter uma pegada de memória muito alta. Se a RAM do seu dispositivo não estiver funcionando, é hora de atualizar.
Como corrigir atualização do Windows travada
Muitos usuários desistem quando uma atualização demora muito. Embora um desligamento forçado usando o botão liga / desliga pareça a melhor opção, existem outras maneiras melhores de corrigir uma atualização do Windows travada.
1. Aguarde até que a atualização seja resolvida, mesmo que pareça uma eternidade
Preso em uma tela que se parece com isso? Pode ser tentador desligar o PC e começar tudo de novo, mas você não deveria. Quando uma atualização em execução sofre interferência muito cedo, existe o risco de que drivers críticos e arquivos do sistema sejam corrompidos. No entanto, é fácil corrigir o problema.

Ninguém pode ver o que está acontecendo atrás da tela de atualização depois que ela fica preta ou azul. Se o valor da porcentagem de atualização do Windows não estiver se movendo, apenas mantenha seu laptop ligado e conectado à Internet. Aguarde até que esses problemas de atualização sejam resolvidos em segundo plano.
Faça uma pausa e verifique seu dispositivo após algumas horas. Esta pode ser a única solução que você precisa.
2. Reinicie o computador a partir das teclas de inicialização
Reiniciar o computador com Windows no modo de inicialização avançada pressionando as teclas de inicialização durante a inicialização/reinicialização é uma maneira comprovada de lidar com problemas de atualização. Dispositivos Windows diferentes têm chaves de inicialização diferentes, dependendo das especificações do fabricante. Estes podem ser pesquisados online. Use este método se sua atualização estiver travada em 0%. Volte para a área de trabalho e determine a origem do problema.
Leia esta lista útil de chaves de inicialização para muitos laptops comuns, incluindo Acer, Asus, Dell, HP, Lenovo, Samsung, Sony e Toshiba.
Se você conseguir entrar na tela da área de trabalho do Windows, é mais fácil acessar o menu Inicialização avançada em “Sistema -> Recuperação -> Opções de recuperação”. Clique em “Reiniciar agora” para ver a mesma tela que você obtém com as teclas de inicialização.
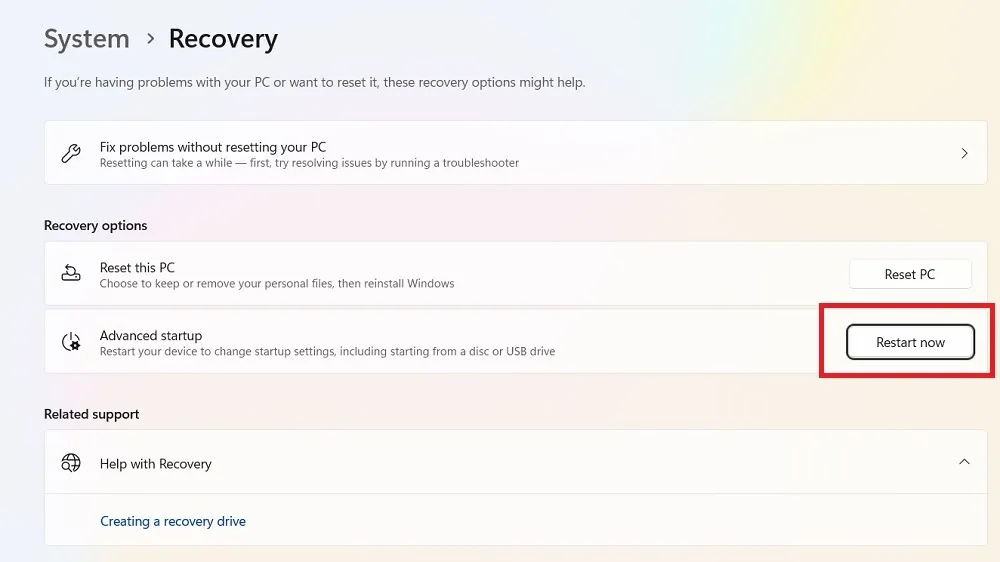
Depois que um computador com Windows é inicializado no modo de inicialização avançada, ele não depende de tantos drivers e serviços. Isso cria um ambiente de solução de problemas melhor para resolver qualquer problema do sistema, como problemas de atualização. Clique no botão “Continuar” para sair do modo Inicialização avançada e continue a fazer login regularmente.

Observe que certas marcas de laptop, como a Dell, têm ambientes de diagnóstico separados que podem ser acessados pelas teclas de inicialização.

3. Use as opções de solução de problemas no modo de inicialização avançada
O modo de inicialização avançada do Windows tem muitas opções de solução de problemas que podem corrigir qualquer problema do PC que você tenha. Siga qualquer um dos métodos abaixo para resolver um problema de atualização travada.
- Clique em “Solução de problemas” em vez de sair para reiniciar o dispositivo.

- Clique em “Opções avançadas”.
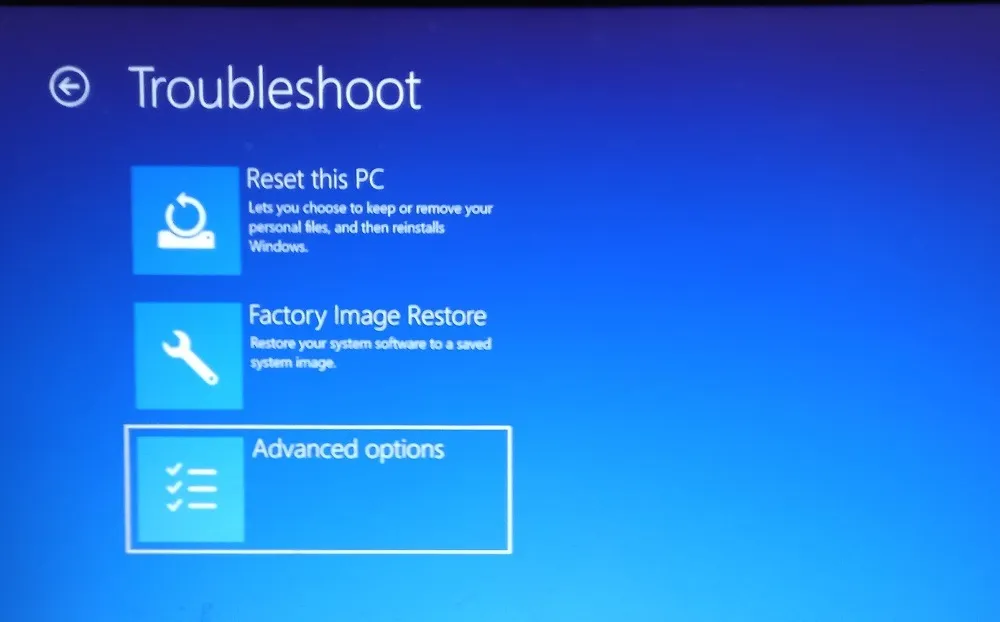
- Veja todas as “Opções avançadas” que podem ser aplicadas à solução de problemas de atualização do Windows. Vamos olhar para eles um por um.
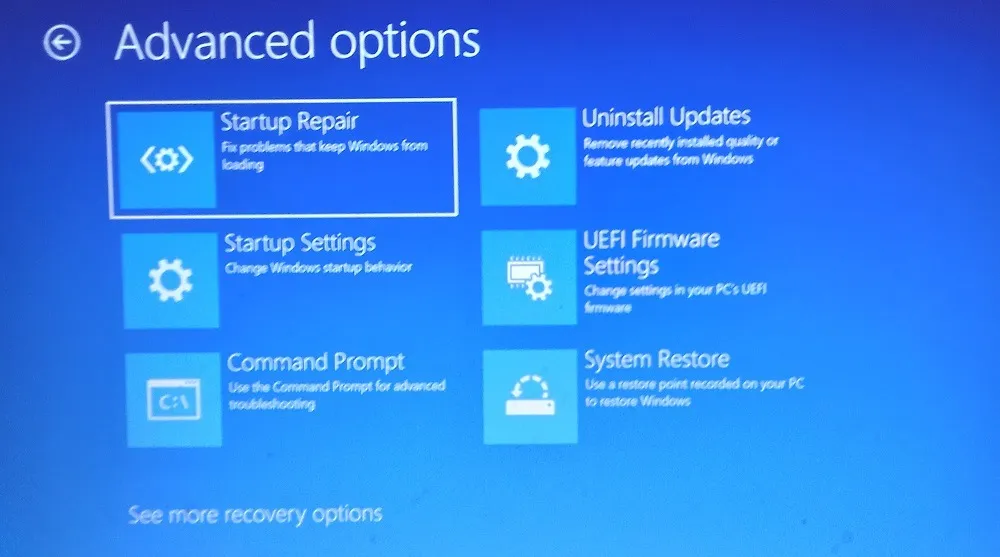
Reparo de inicialização
Assim que você pressiona o botão Reparo de Inicialização, seu PC passa por um processo de diagnóstico para identificar quaisquer problemas de inicialização. Ele tentará corrigi-los na própria tela e reiniciar o dispositivo.

Se nenhum problema de inicialização for encontrado, a solução de problemas do Windows exibirá uma mensagem: “O reparo de inicialização não pôde reparar seu PC”. Selecione “Opções avançadas” novamente para tentar outras soluções.

Desinstalar atualizações de recursos
Conforme discutido anteriormente, a maioria dos problemas de atualização ocorre devido a aplicativos incompatíveis e recursos do Windows. Portanto, se você instalou recentemente um recurso do Windows e o sistema começou a se comportar de forma irregular, é hora de desinstalar as atualizações recentes da tela de inicialização avançada.
Ao optar por esta solução, você terá duas opções: desinstalar a atualização de qualidade mais recente ou a atualização de recurso mais recente. Opte pela segunda opção para desinstalar a atualização do recurso, pois ela contém todos os detalhes.

A desinstalação da atualização de recurso mais recente removerá todas as atualizações recentes do Windows que causaram problemas. Você pode reinstalá-los depois de entrar novamente.

Restauração do sistema
Logo após a desinstalação das atualizações de recursos, você também pode passar por uma Restauração do Sistema no modo Inicialização Avançada. Você precisará selecionar um ponto de restauração. O Windows enviará seu dispositivo de volta para uma versão anterior em que o aplicativo ou os recursos problemáticos não estavam disponíveis.

DISM no prompt de comando
Se você selecionar a opção Prompt de comando na Solução de problemas, alguns comandos simples, como o DISM, ajudarão a limpar os arquivos e restaurar a integridade do sistema para atualizações adequadas. Deixe o CMD fazer seu trabalho e, quando terminar, você poderá reiniciar o processo de atualização do Windows com este comando:
Dism.exe /Online /Cleanup-Image /RestoreHealth

Nuvem Redefinir seu PC com Windows no modo de segurança
Se todos esses métodos falharem e você ainda estiver tendo problemas de atualização, redefina seu dispositivo Windows clicando em “Redefinir este PC” nas opções de solução de problemas na tela principal.

Selecione “Manter meus arquivos” para reter todos os seus dados armazenados nas unidades do sistema. No entanto, fazer uma redefinição removerá todos os aplicativos instalados, portanto, é uma boa ideia armazenar um backup no disco rígido.

Entre as opções de redefinição, o “download na nuvem” é um dos melhores métodos para garantir uma instalação limpa do Windows em seu dispositivo. Ele também baixará e instalará a versão mais estável e recente do sistema operacional Windows.
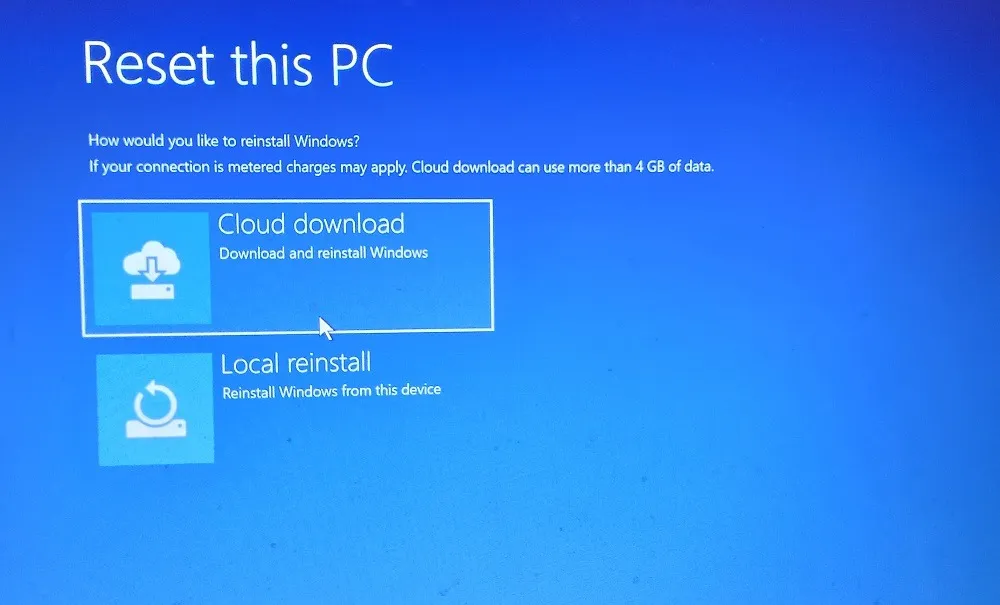
4. Use a ferramenta de diagnóstico de memória do Windows
Muitos problemas de atualização são devido a problemas de memória em seu computador. Felizmente, o Windows oferece um prático aplicativo de diagnóstico de memória para encontrar rapidamente qualquer problema de memória em seu dispositivo Windows. Execute-o sempre no modo Administrador.
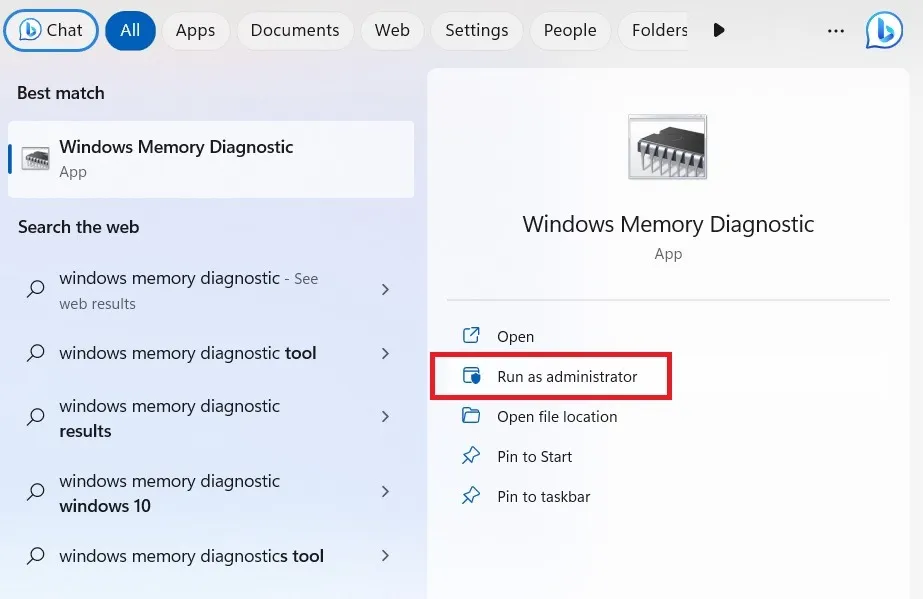
O Diagnóstico de Memória executa uma varredura detalhada em seu computador e examina quaisquer problemas de memória ocultos. Eles estarão disponíveis em um relatório depois que você fizer login novamente, então você pode tomar uma ação corretiva.
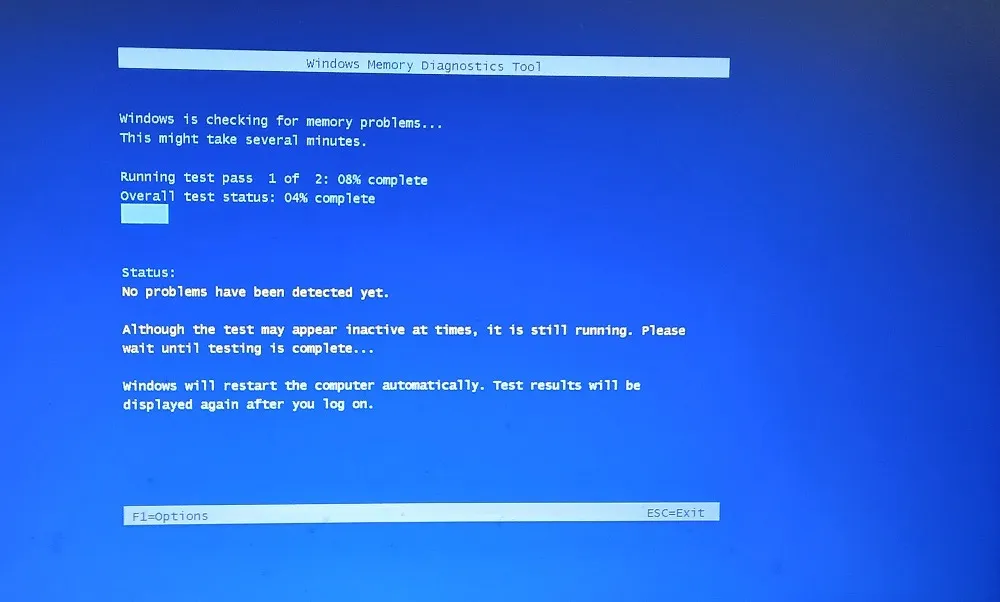
5. Execute a solução de problemas do Windows Update
A solução de problemas do Windows Update é uma das melhores ferramentas de diagnóstico do sistema para corrigir qualquer problema de atualização. Antes de executar uma atualização importante, você sempre deve executar a solução de problemas uma vez para que quaisquer problemas possam ser identificados e corrigidos antecipadamente. O utilitário está disponível em “Configurações -> Sistema -> Solução de problemas -> Outros solucionadores de problemas”. Clique em “Executar” para iniciar o aplicativo.

Levará alguns segundos para que o Solucionador de problemas do Windows Update detecte problemas em seu dispositivo.
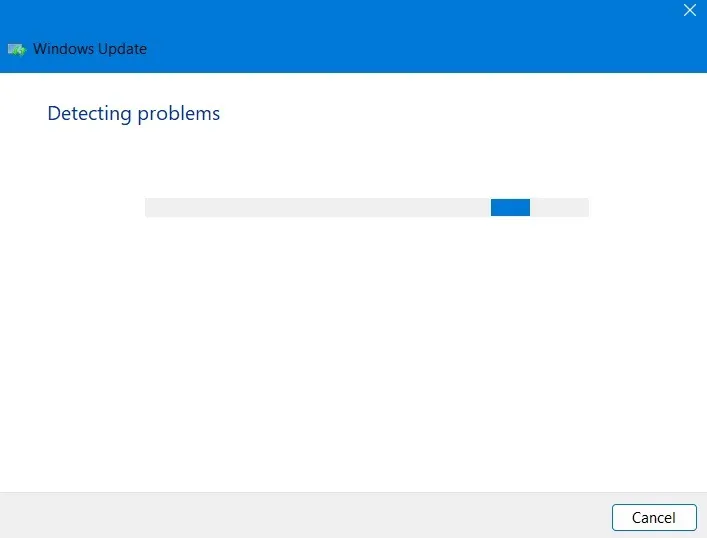
Depois que os problemas forem identificados, a solução de problemas os listará em “Problemas encontrados”. Clique em “Exibir informações detalhadas” para ações adicionais.
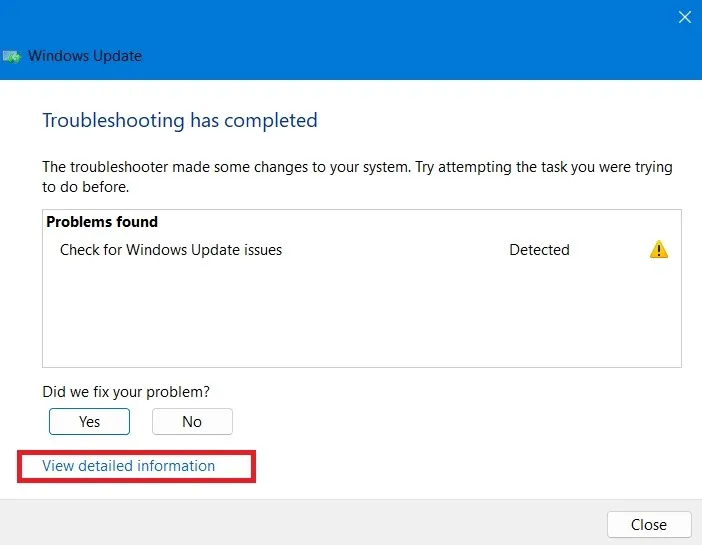
O relatório de solução de problemas fornece um resumo útil dos problemas de atualização do Windows e como eles foram resolvidos com sucesso.

6. Pare e reinicie o Windows Update Services
Interromper e reiniciar os serviços do Windows é uma abordagem eficaz para lidar com qualquer conflito de atualização no Windows. Existem duas maneiras de fazer isso: no primeiro método, inicie o PowerShell no modo Administrador e digite os seguintes comandos para parar e reiniciar o serviço.
net stop wuauserv net start wuauserv
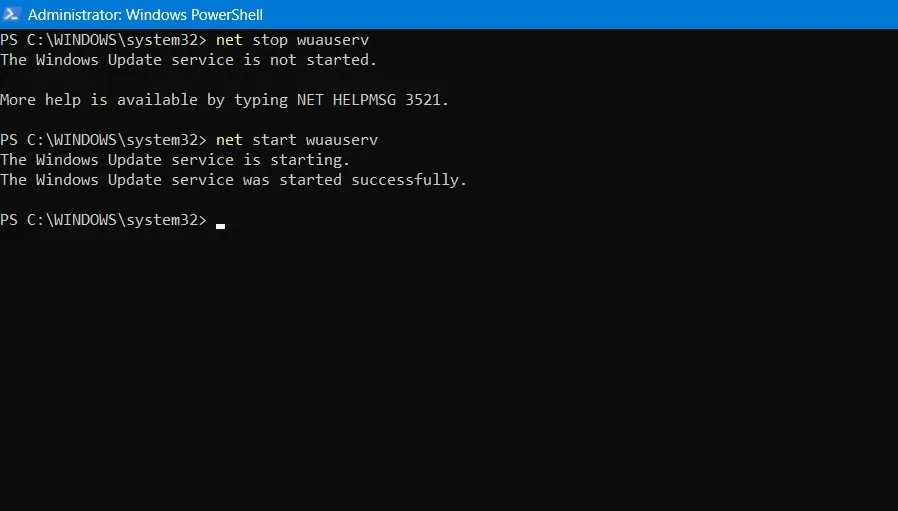
Além do PowerShell, você também pode parar e reiniciar o serviço Windows Update no aplicativo Serviços. Ele interrompe os serviços de atualização atuais, remove os arquivos antigos e reinicia o serviço de atualização novamente.
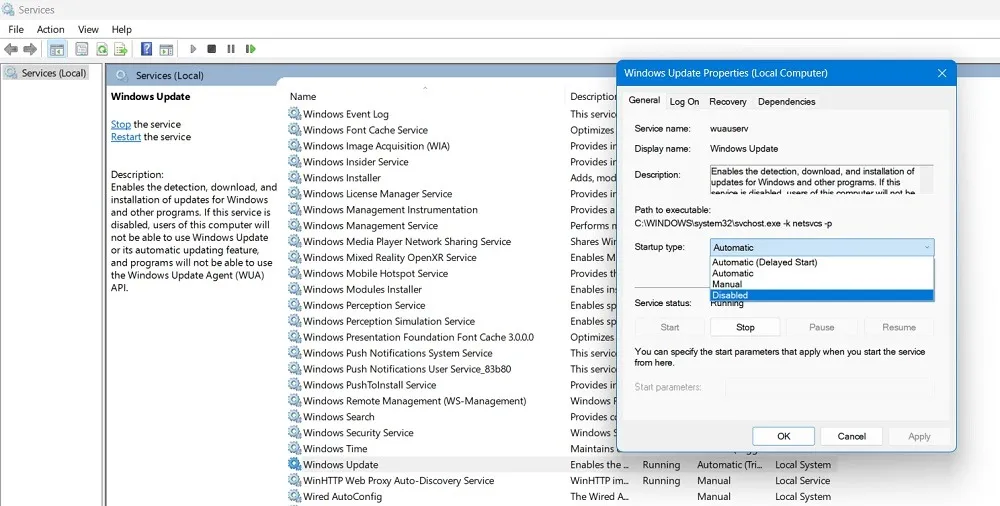
7. Otimize suas configurações do Windows Update
O Windows tem um menu de configurações chamado “Configurações do Windows Update”. Você pode otimizar suas várias configurações para garantir que quaisquer problemas de atualização travados sejam resolvidos imediatamente. Ele pode ser iniciado a partir do menu Pesquisar.

Pausar/desligar os serviços de atualização do Windows
Por algumas semanas, você pode pausar todas as novas atualizações no menu Opções do Windows Update. Na verdade, é uma boa ideia evitar instalar a atualização mais recente do Windows até que a Microsoft tenha resolvido todos os bugs. Continue pausando quaisquer atualizações que possam causar problemas até que haja uma atualização cumulativa amplamente lançada.

Desativar o recebimento de atualizações para outros produtos da Microsoft
Vá para “Opções avançadas” na página Configurações do Windows Update e desative todas as configurações. A mais significativa delas é a opção “Receber atualizações para outros produtos da Microsoft”. Muitos produtos da Microsoft – como Word, OneDrive, Teams e Skype – têm suas próprias atualizações paralelas. Você não quer que eles afetem suas atualizações regulares do Windows, pois isso consumirá muito tempo e pode causar erros, levando a telas travadas.

Manter a configuração para largura de banda absoluta na otimização de entrega
Vá para “Opções adicionais” na parte inferior e escolha “Otimização de entrega”. Este menu irá ajudá-lo a definir a largura de banda correta para que não haja problemas quando as atualizações estiverem sendo baixadas e instaladas.

Escolha apenas “Largura de banda absoluta” para que a atualização do Windows possa ser instalada mesmo com velocidades de Internet mais lentas.

Mantenha todas as configurações de upload desmarcadas para que não haja limites de largura de banda.

FYI : confira nosso guia mensal sobre problemas de atualização do Windows para saber mais sobre os problemas de atualização mais recentes da Microsoft e como atualizar diretamente para uma atualização cumulativa.
perguntas frequentes
Como evito atualizações travadas do Windows?
Há muitas coisas que você pode fazer para evitar atualizações travadas do Windows:
- Atualize para um SSD : se você usar um SSD em vez de um disco rígido normal, o processo de atualização é pelo menos seis vezes mais rápido.
- Desinstale aplicativos problemáticos : se um aplicativo estiver consumindo muito espaço de RAM e fazendo com que seu sistema inche, é melhor desinstalar o aplicativo, pois pode causar problemas de atualização a longo prazo.
- Use a Limpeza de disco : limpe seu disco e os arquivos do sistema regularmente usando o utilitário Limpeza de disco.
- Execute o Windows Defender : o Windows Defender pode impedir a instalação de software mal-intencionado, rootkits e spyware no sistema operacional.
Por que minha atualização do Windows está travada em 100%?
Se o seu dispositivo Windows travar na atualização 100%, ele concluiu a instalação, mas algo está interferindo e não permitindo que o processo seja concluído. Force a reinicialização do dispositivo e, uma vez na tela de login, verifique o histórico do Windows Update para verificar se a atualização foi concluída.
Crédito da imagem: DepositPhotos . Todas as capturas de tela por Sayak Boral.
- Tweetar



Deixe um comentário