Como criar um diagrama de Venn no Microsoft PowerPoint
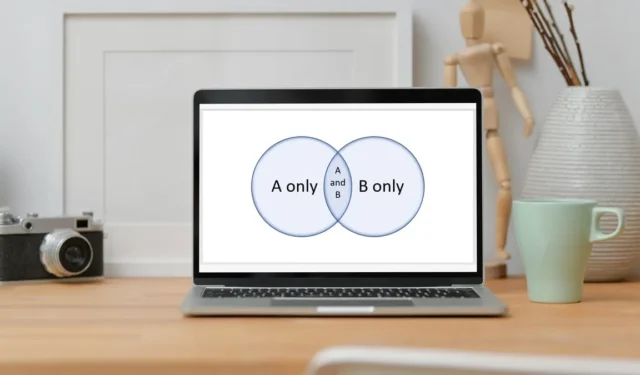
Se você precisar de um diagrama que mostre relacionamentos com semelhanças e diferenças, um diagrama de Venn servirá bem. Você pode facilmente criar um diagrama de Venn no Microsoft PowerPoint e personalizar sua aparência.
O que é um diagrama de Venn?
Um diagrama de Venn é um gráfico que usa círculos sobrepostos para ilustrar relacionamentos. Os itens nos círculos mostram as diferenças entre eles, enquanto as áreas sobrepostas dos círculos mostram as semelhanças.
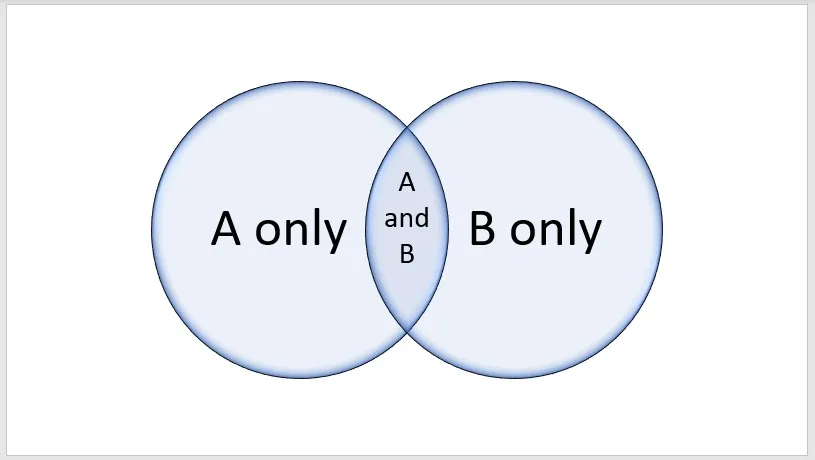
Embora amplamente usado em matemática, estatística e ciência da computação, você pode usar um diagrama de Venn em setores como marketing, educação e negócios. Você pode até usá-lo para itens pessoais, como procurar uma casa, procurar emprego e destinos de férias.
Tipos de Diagramas de Venn
Existem quatro tipos comuns de diagramas de Venn, cada um servindo a um propósito específico. Você pode escolher o tipo que funciona melhor para seus dados.
Diagrama de Venn básico : usa pelo menos dois círculos. Você pode usar esse tipo para quase todos os tipos de relacionamento entre itens, tornando-o o mais comum.
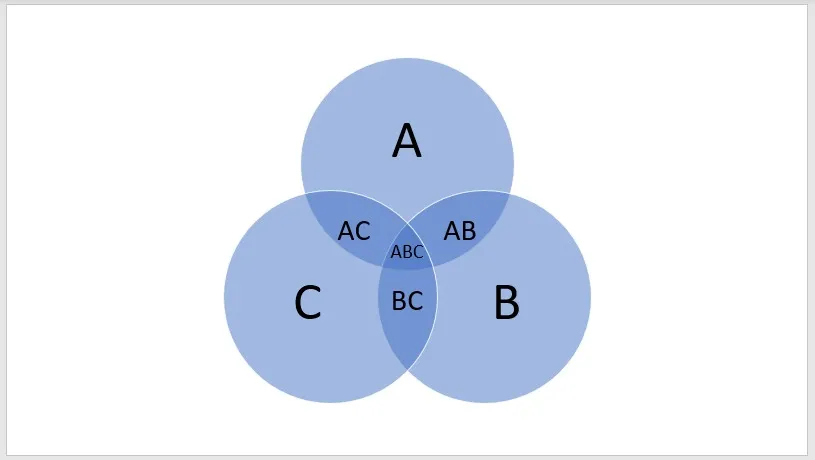
Diagrama de Venn linear : normalmente contém pelo menos três círculos seguidos. Você pode usar esse tipo para mostrar relacionamentos em uma sequência ou série.
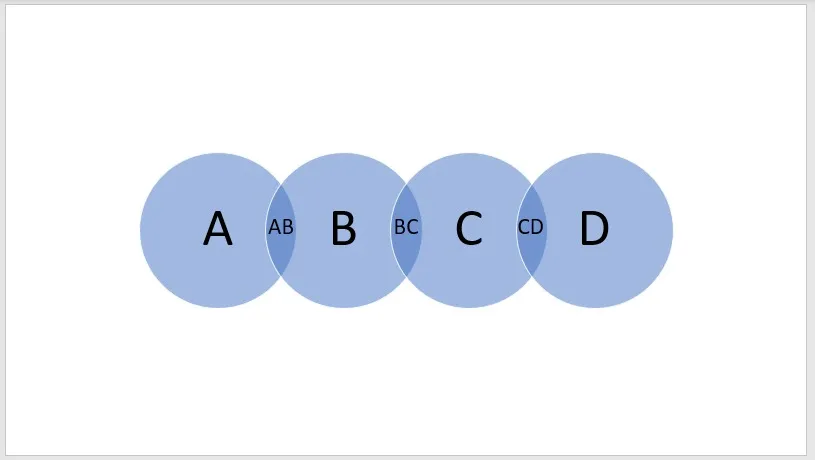
Diagrama de Venn empilhado : normalmente usa pelo menos três círculos. Você pode usar esse tipo para mostrar relacionamentos em que cada círculo externo contém o(s) interno(s).
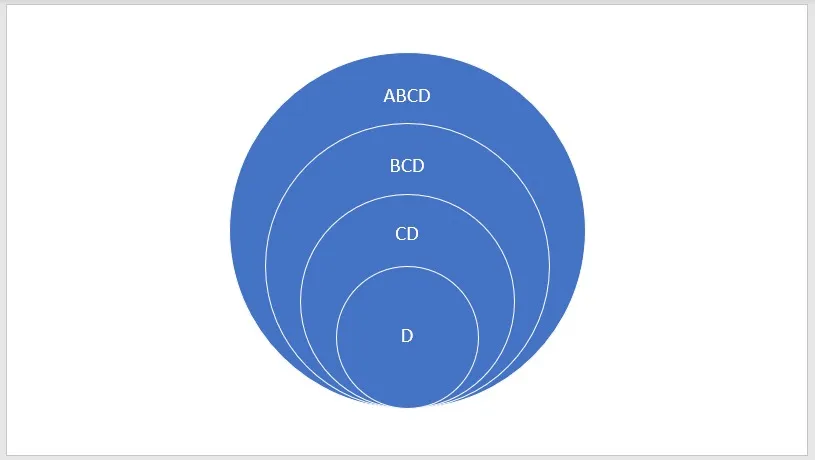
Diagrama radial de Venn : inclui pelo menos três círculos. Cada um dos círculos externos se relaciona com o círculo central.
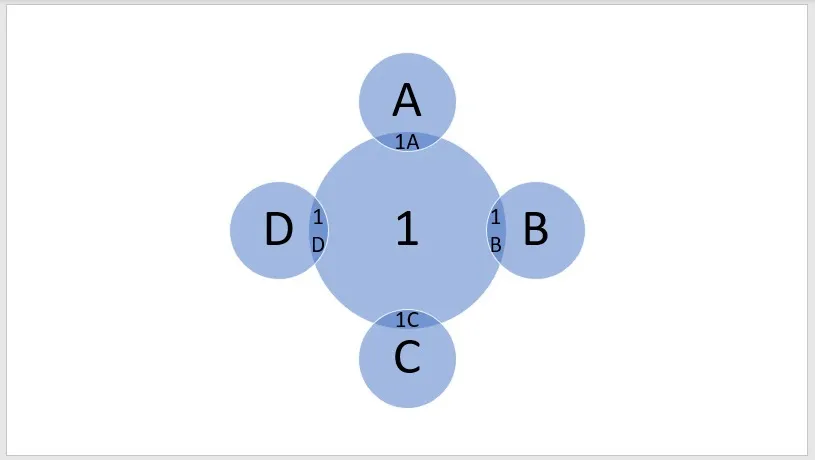
Agora que você conhece os tipos de diagramas de Venn disponíveis, vamos ver como fazer um no Microsoft PowerPoint.
Criando um diagrama de Venn no PowerPoint
Se estiver pronto para criar seu diagrama de Venn, você pode usar o recurso integrado SmartArt no Microsoft PowerPoint, permitindo que você crie seu diagrama em apenas alguns minutos. Ele funciona de maneira diferente do recurso de gráfico do PowerPoint.
Insira o Diagrama
- Vá para o slide onde deseja o diagrama ou insira um novo slide. Estamos usando o layout de slide “em branco” para manter o diagrama como o foco principal.

- Vá para a guia “Inserir” e selecione “SmartArt” na seção “Ilustrações”.
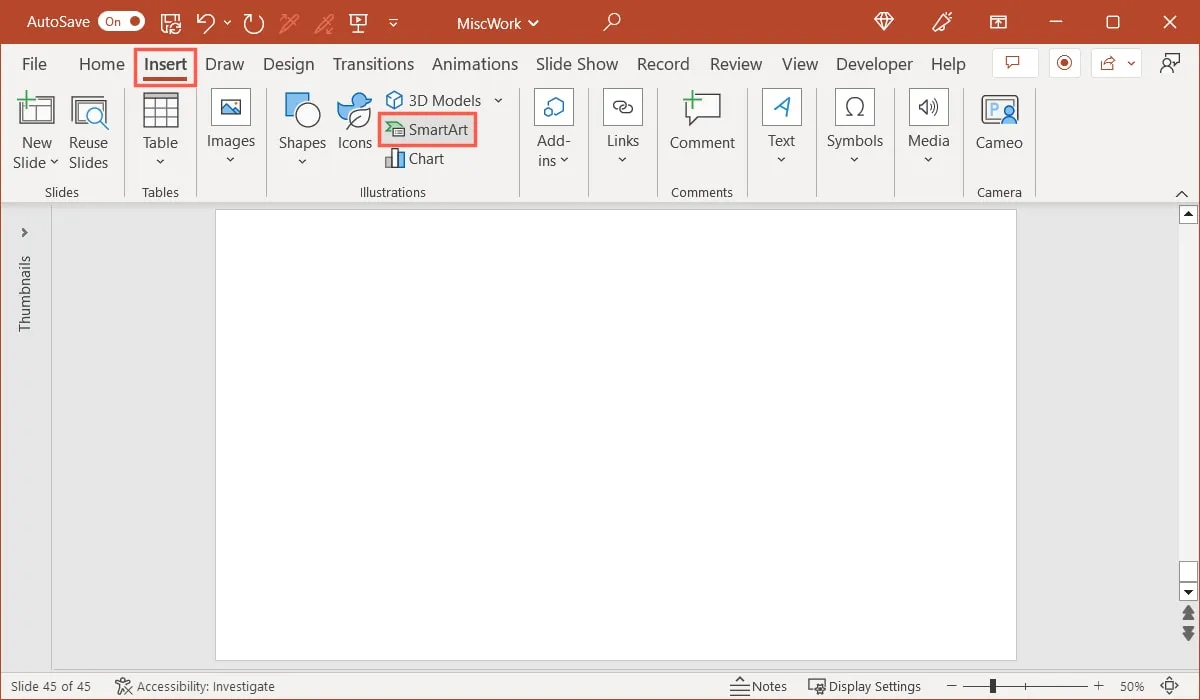
- No Windows, você verá a janela SmartArt aberta, permitindo que você escolha seu diagrama. Selecione “Relacionamento” à esquerda e escolha um dos quatro diagramas de Venn.
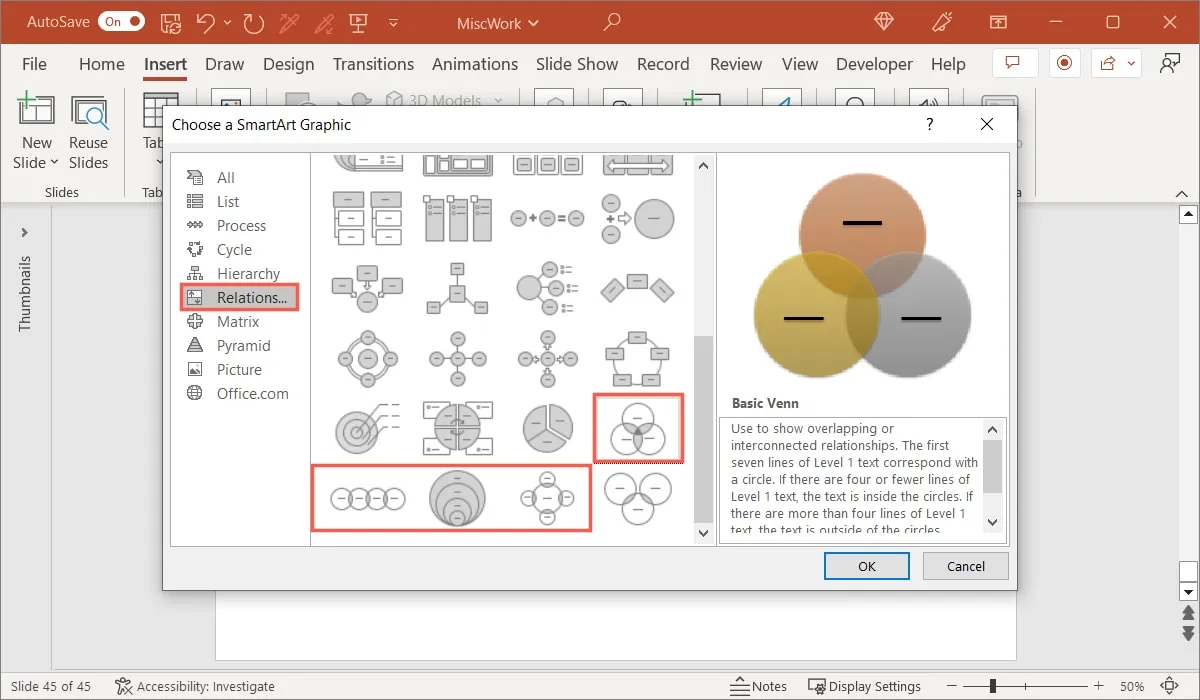
- No Mac, você verá um menu suspenso ao clicar em “SmartArt” na faixa de opções. Vá para “Relacionamento” e escolha o diagrama de Venn no menu pop-up.
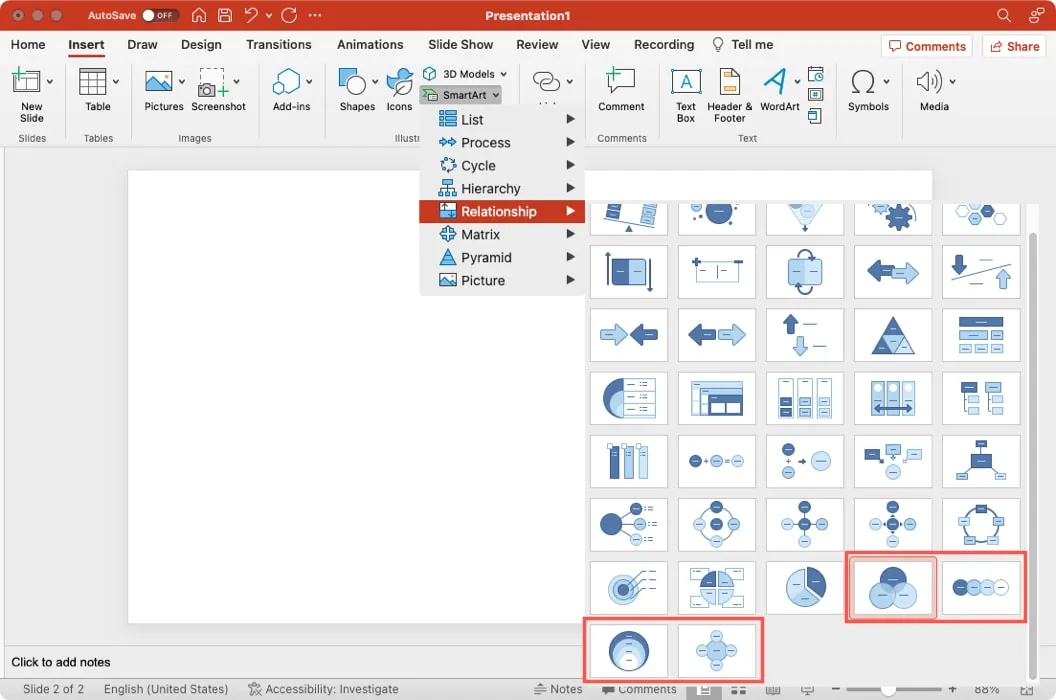
- Quando seu diagrama aparecer no slide, é hora de começar a adicionar o texto.
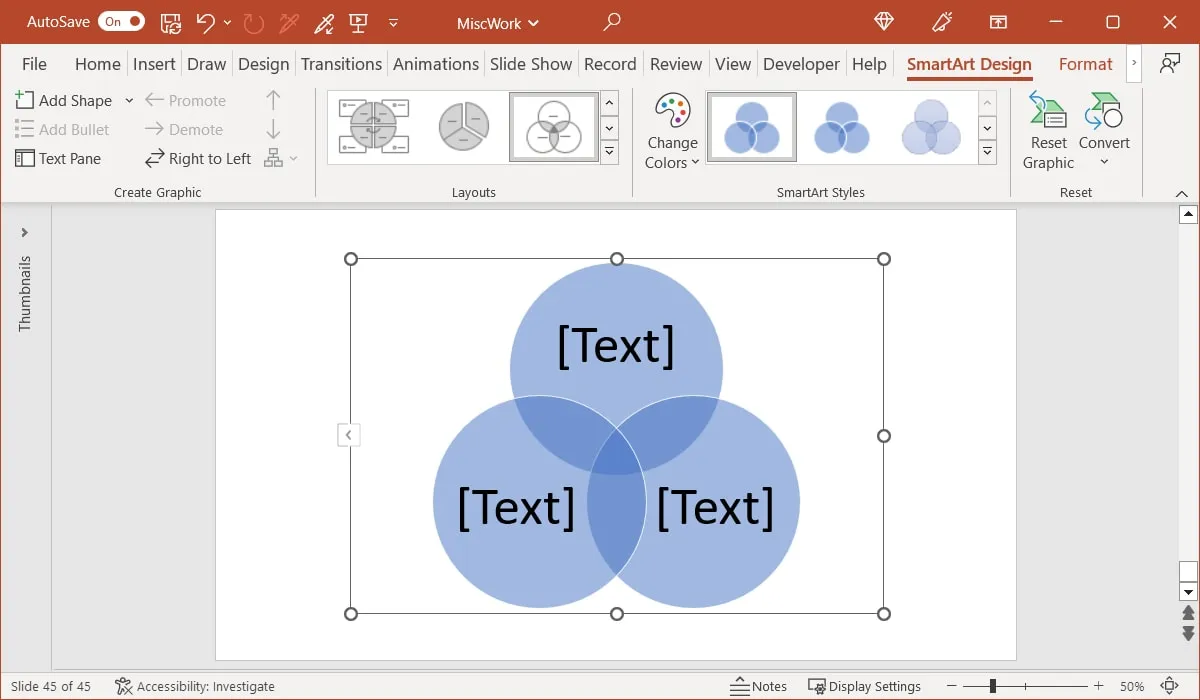
Rotule os círculos (opcional)
Você verá muitos diagramas de Venn com rótulos fora dos círculos. Dependendo dos itens que você está colocando dentro dos círculos, bem como da finalidade do diagrama, você pode querer incluir rótulos.
- Vá para a guia “Inserir” e selecione “Caixa de texto” na seção “Texto” da faixa de opções.

- Desenhe a caixa de texto no tamanho desejado, mas lembre-se de que você pode redimensioná-la posteriormente.
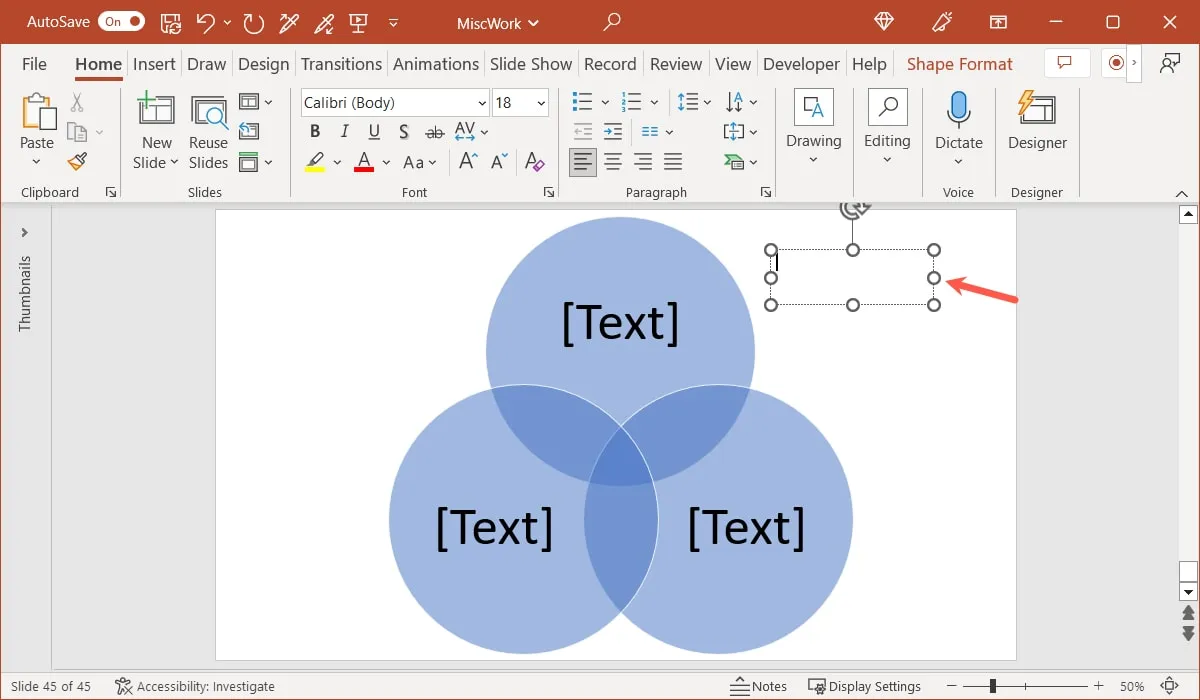
- Adicione seu texto dentro, arraste a caixa de texto e coloque-a ao lado do círculo ao qual ela se relaciona.
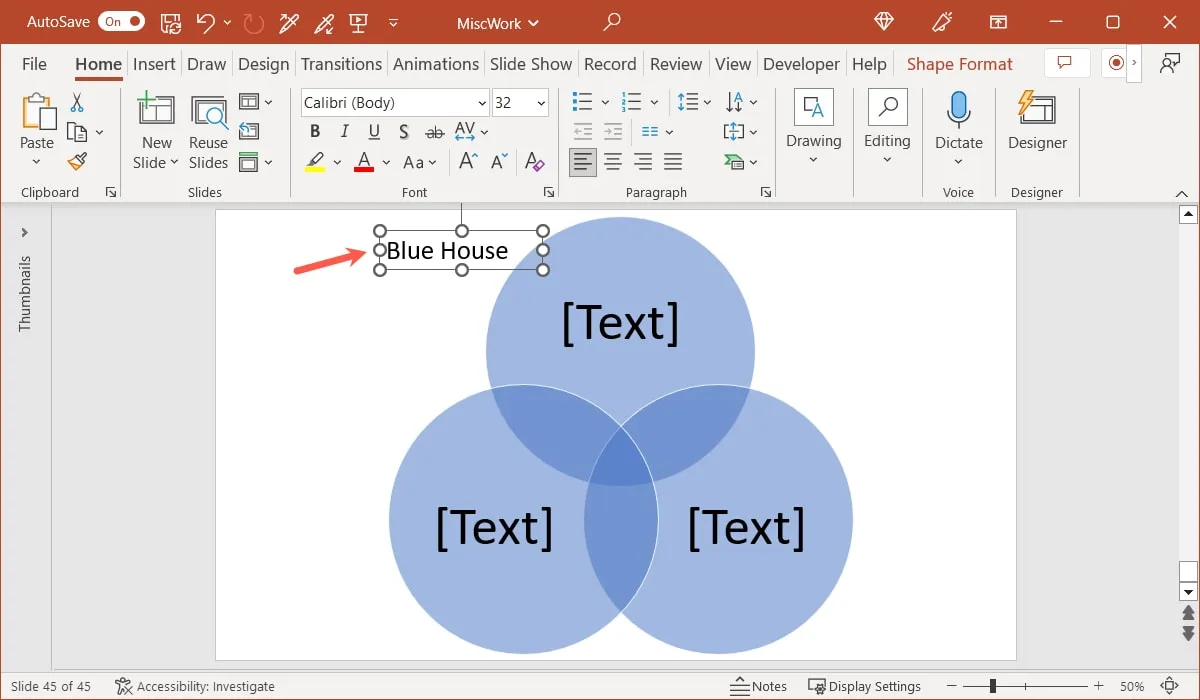
- Faça o mesmo para os círculos restantes em seu diagrama de Venn, se desejar.
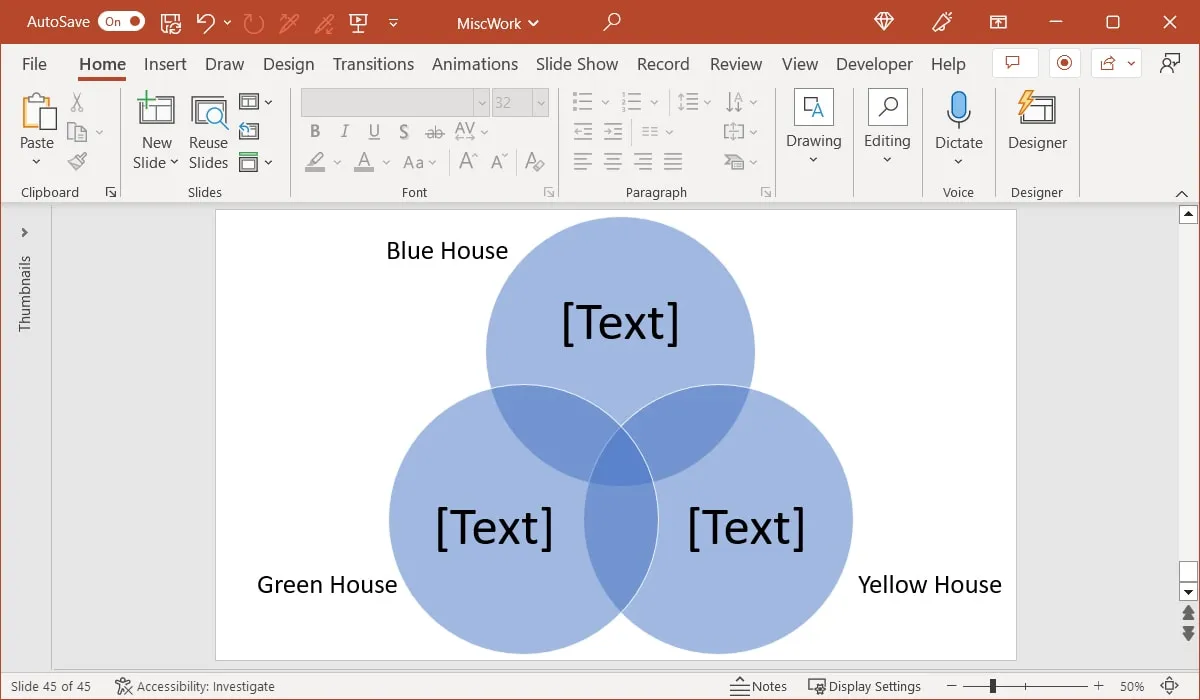
Insira o Texto do Círculo
Você tem duas maneiras de inserir texto nos círculos do diagrama.
- No primeiro método, selecione o espaço reservado para texto dentro de cada círculo para adicionar seu próprio texto.
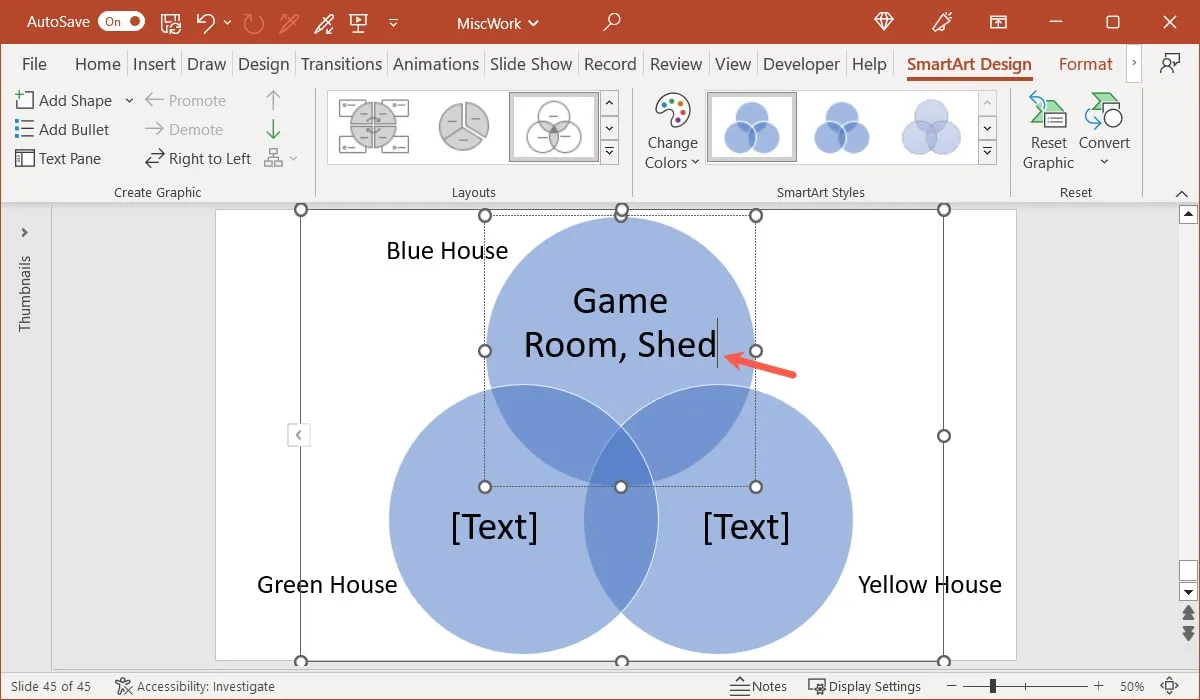
- No segundo método, use o painel de texto. Clique na seta no lado esquerdo do diagrama para abrir o painel e digite seu texto.
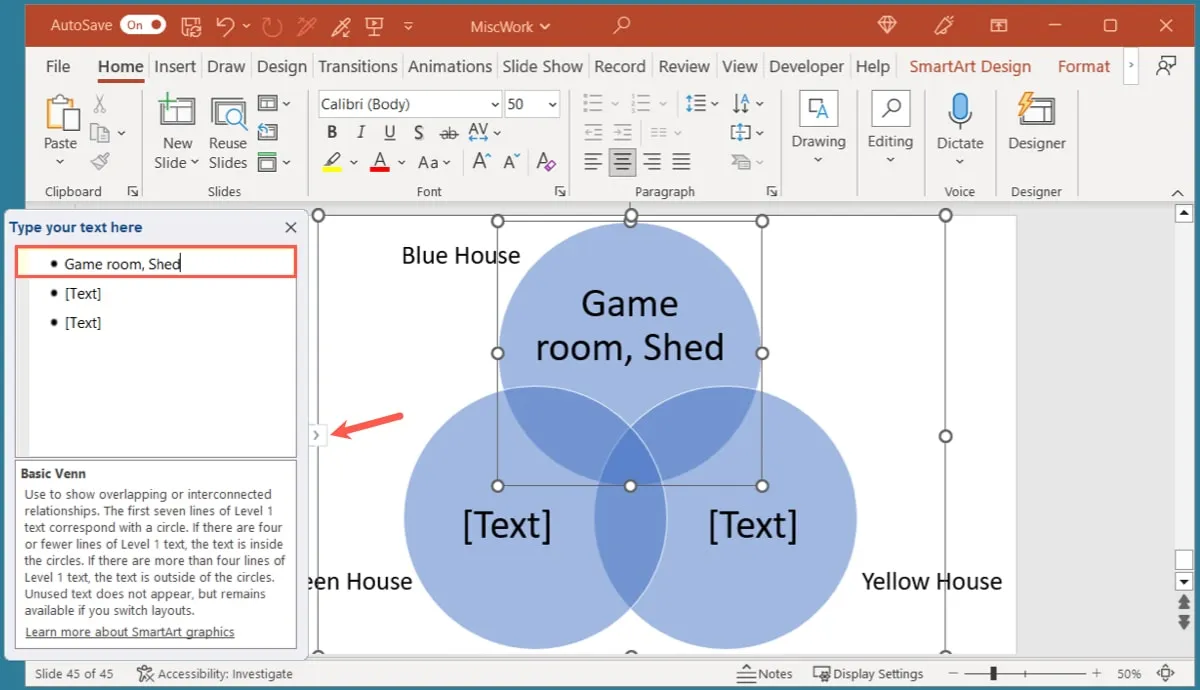
Insira o texto sobreposto
Depois de inserir os itens nos círculos, você pode adicionar o texto às áreas sobrepostas. Infelizmente, você não pode fazer isso manualmente ou com o Painel de Texto. Você precisará inserir caixas de texto e movê-las para os locais necessários.
- Siga as etapas acima para adicionar rótulos para selecionar e desenhar a caixa de texto.
- Adicione o texto dentro da caixa. Lembre-se, isso deve incluir as semelhanças ou os mesmos itens para os círculos que estão sobrepostos.
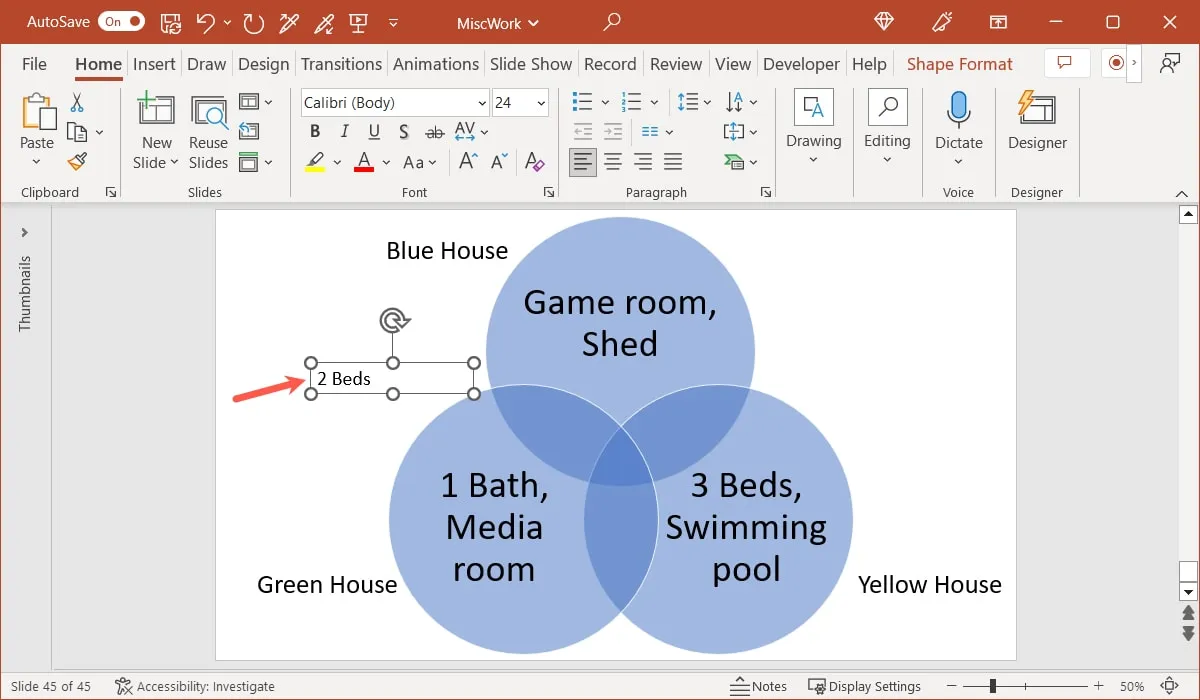
- Arraste a caixa de texto para a união dos círculos.
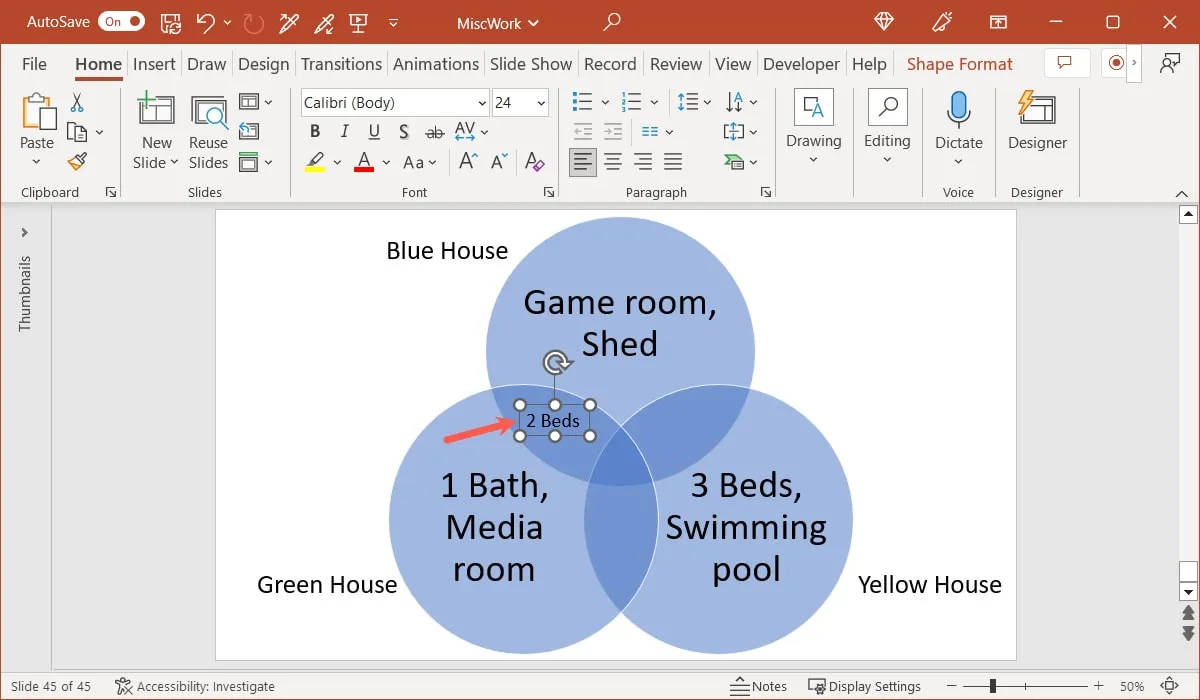
- Se necessário, arraste uma borda ou canto para redimensionar a caixa de texto. Você também pode selecionar o texto dentro para destacá-lo e usar as opções na barra de ferramentas flutuante (somente Windows) ou o grupo “Fonte” na guia “Página inicial” para formatá-lo.
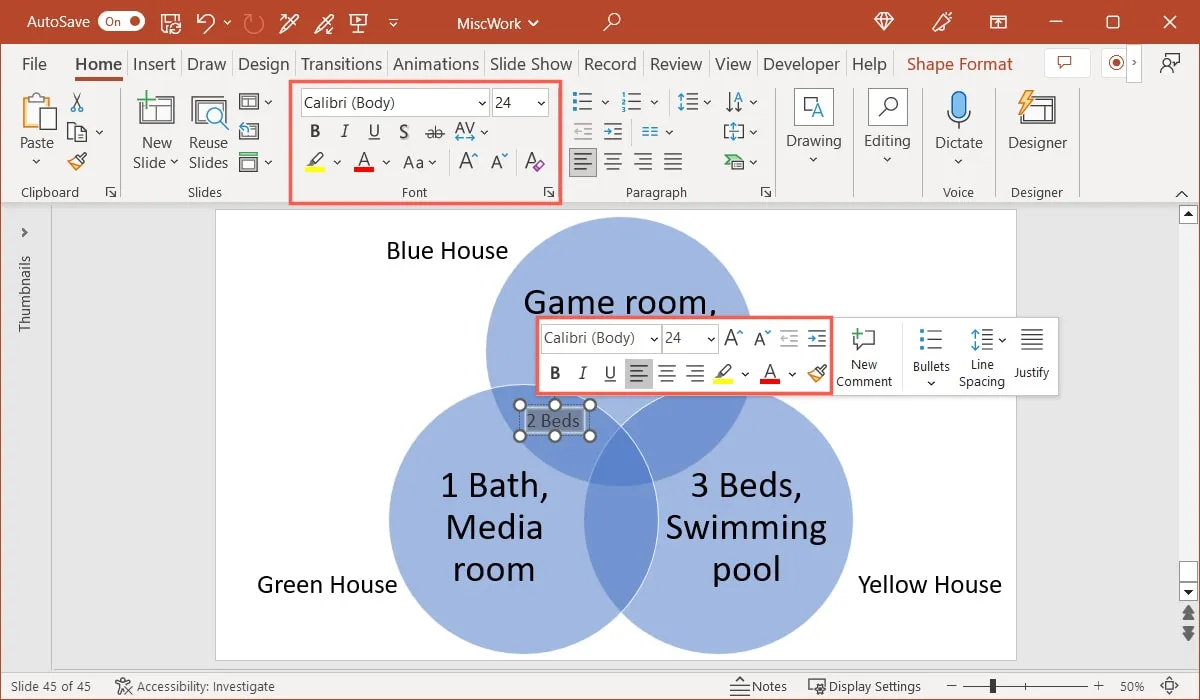
- Continue a adicionar caixas de texto e mova-as para as outras áreas sobrepostas.
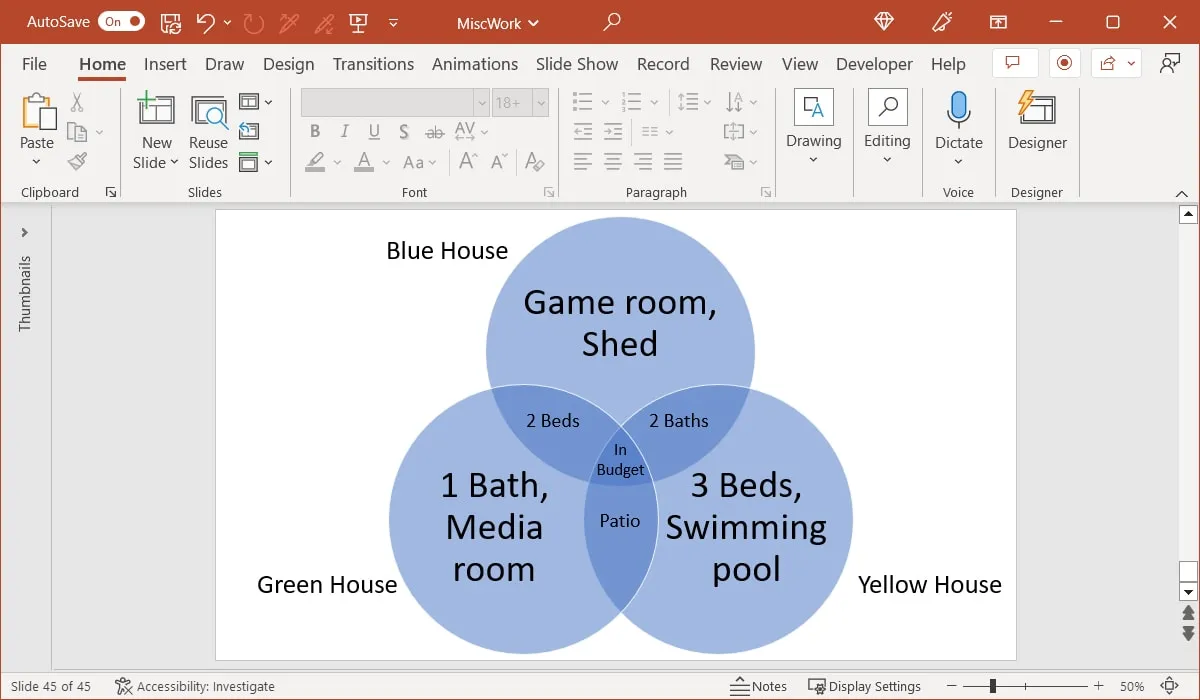
Adicionar ou remover círculos
É fácil adicionar mais círculos ao seu diagrama de Venn ou remover um.
Adicionar um círculo
Para adicionar um círculo, vá para a guia “SmartArt Design” e use o menu suspenso “Adicionar forma” para inserir outro círculo.
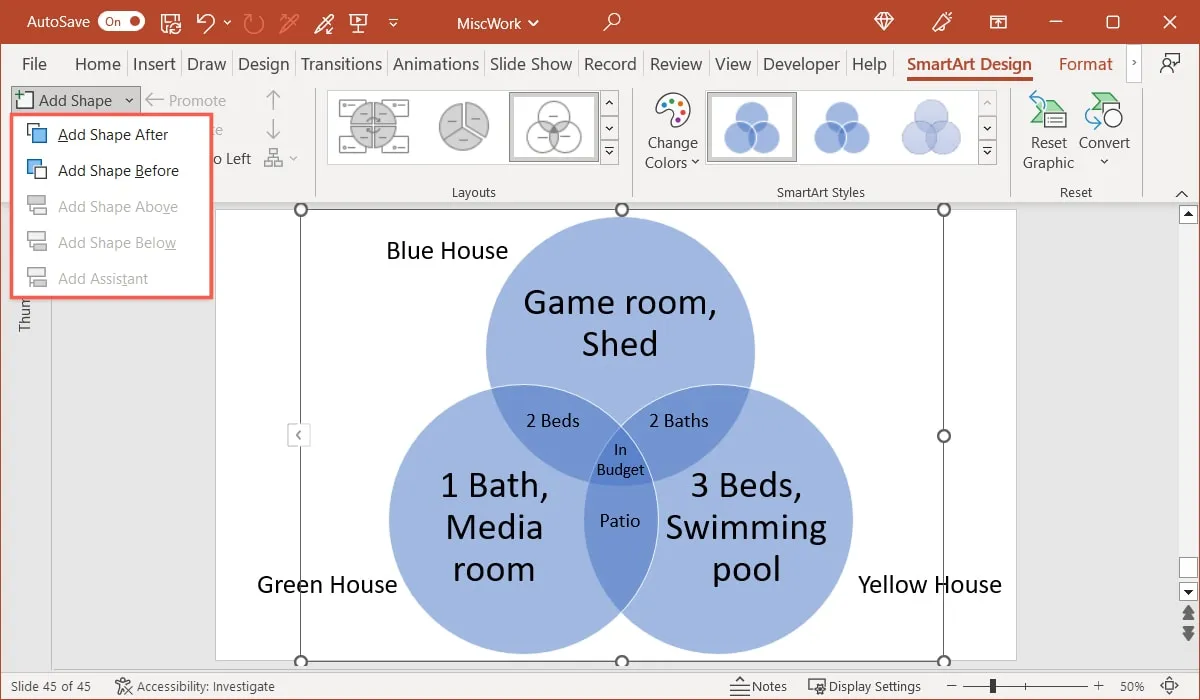
Alternativamente, use o Painel de Texto. Pressione Enterou Returnapós o último item. Isso insere uma nova linha de texto e outro círculo ao mesmo tempo.
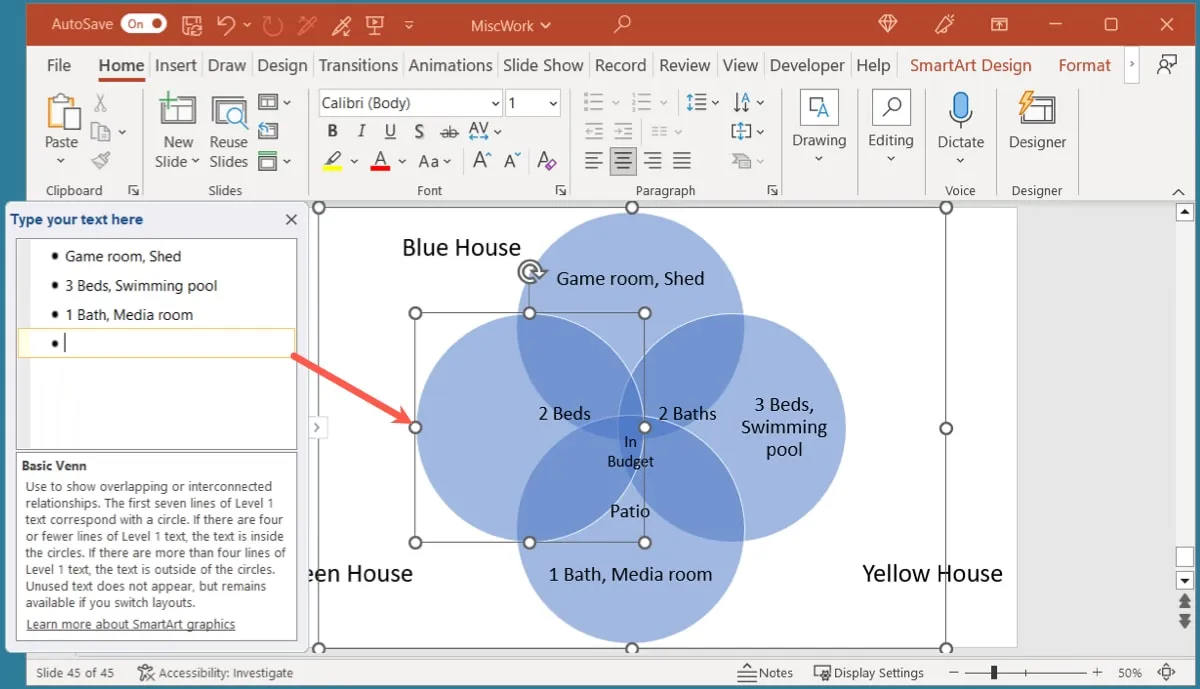
Remover um Círculo
Para remover um círculo, selecione-o dentro do diagrama e pressione a Deletetecla . Alternativamente, use o Painel de Texto para isso também. Use a tecla Deleteou Backspacepara remover um item de linha, o que também removerá seu círculo.
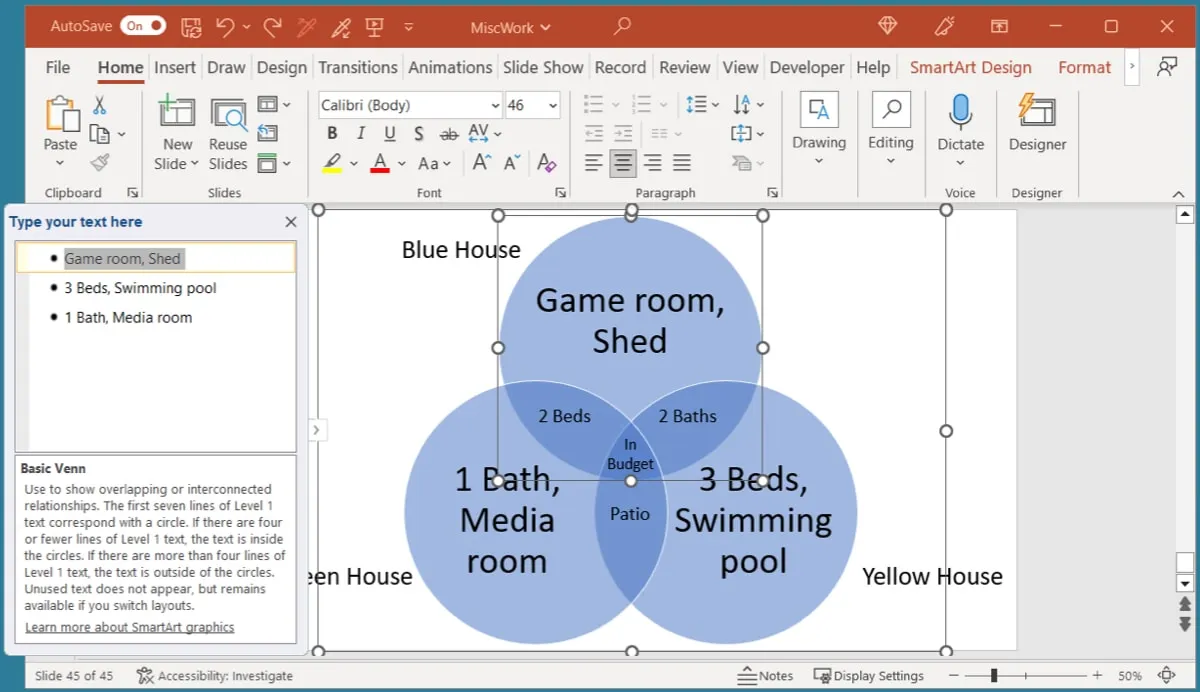
Personalizar a aparência do diagrama
Semelhante a outros tipos de diagramas no PowerPoint, você pode personalizar as cores e o estilo do seu diagrama de Venn.
- Selecione o diagrama e vá para a guia “SmartArt Design”. Use as opções na seção “Estilos de SmartArt”.
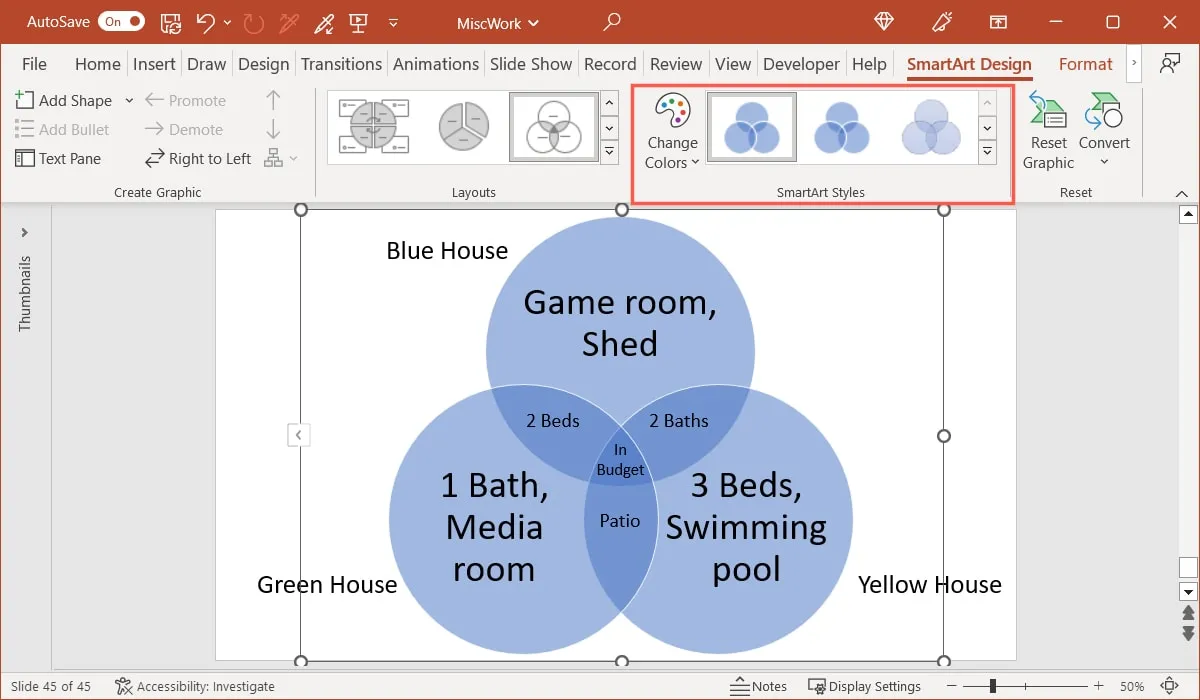
- Use a caixa suspensa “Alterar cores” para alterar o esquema de cores.
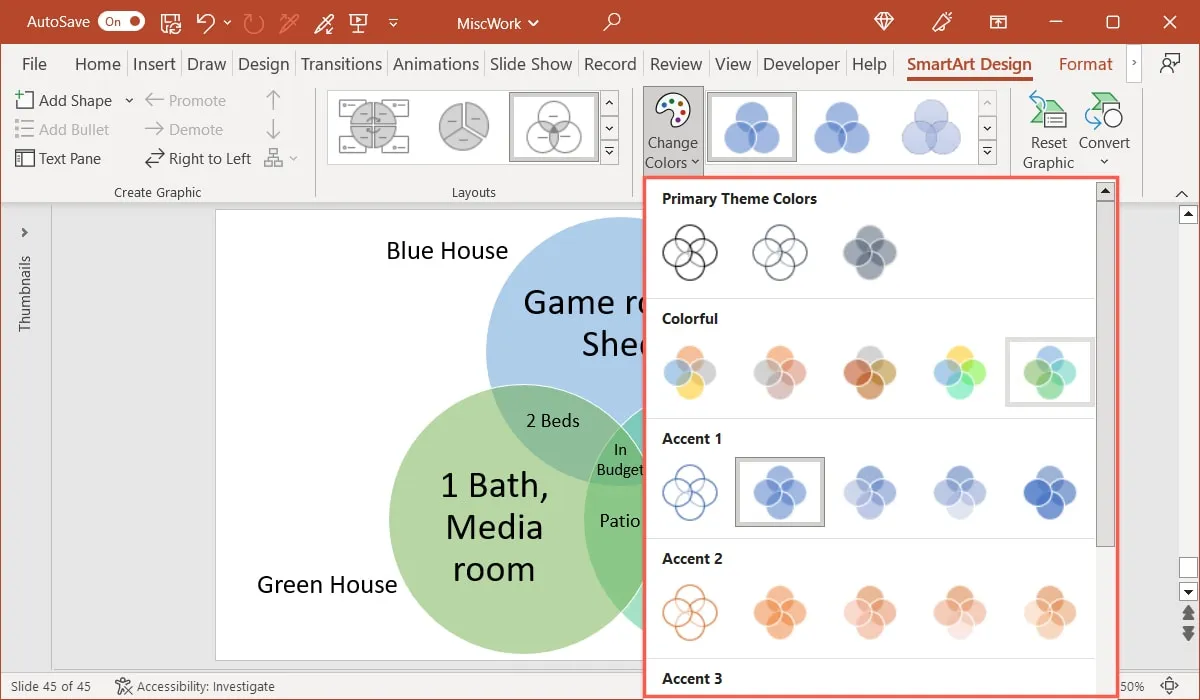
- Use a caixa de seleção “Estilos de SmartArt” para escolher um design diferente.
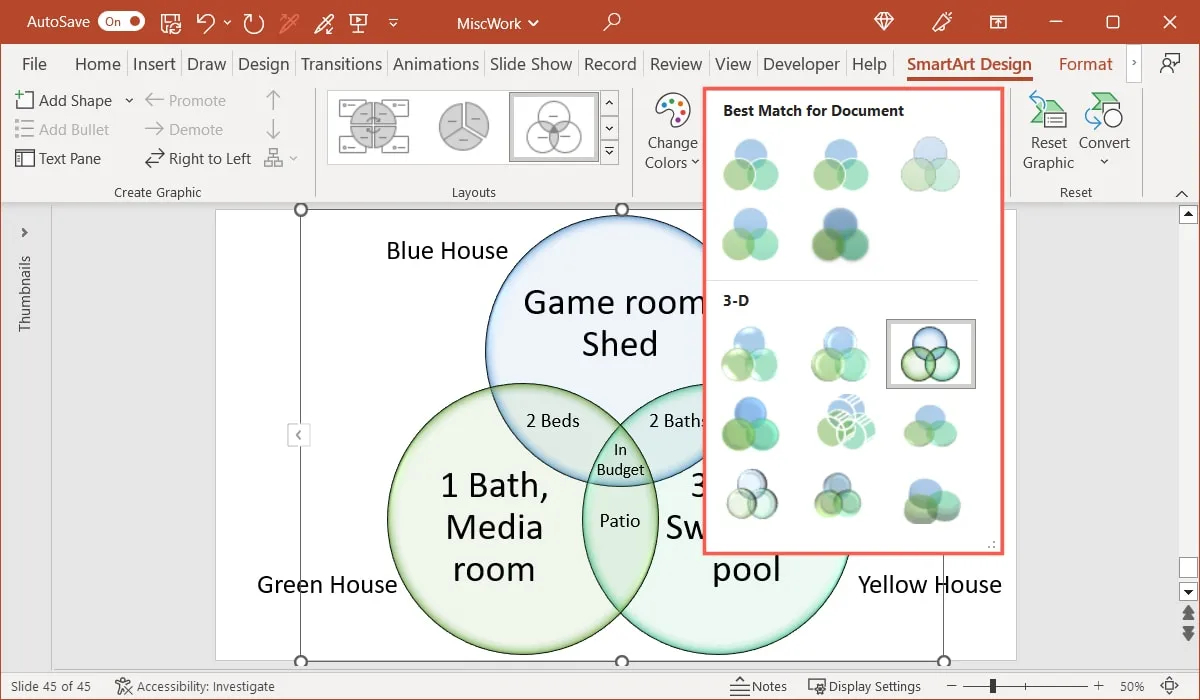
- Se você quiser usar um tipo de diagrama de Venn diferente, escolha outra opção na caixa “Layouts”.
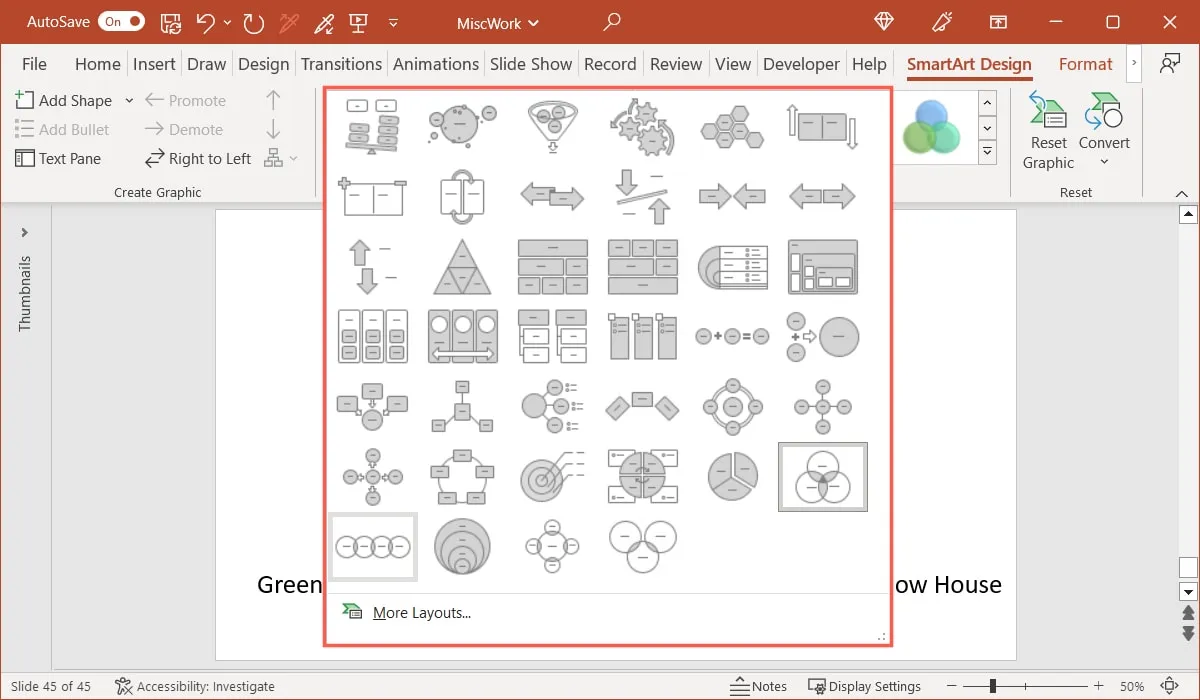
Como salvar um diagrama de Venn como uma imagem
Se você quiser manter seu diagrama para usá-lo em outro lugar, salve-o fora de sua apresentação de slides do PowerPoint.
Importante : as caixas de texto adicionadas não serão incluídas na imagem, pois não fazem parte do gráfico SmartArt.
- Clique com o botão direito do mouse no diagrama e selecione “Salvar como imagem”.
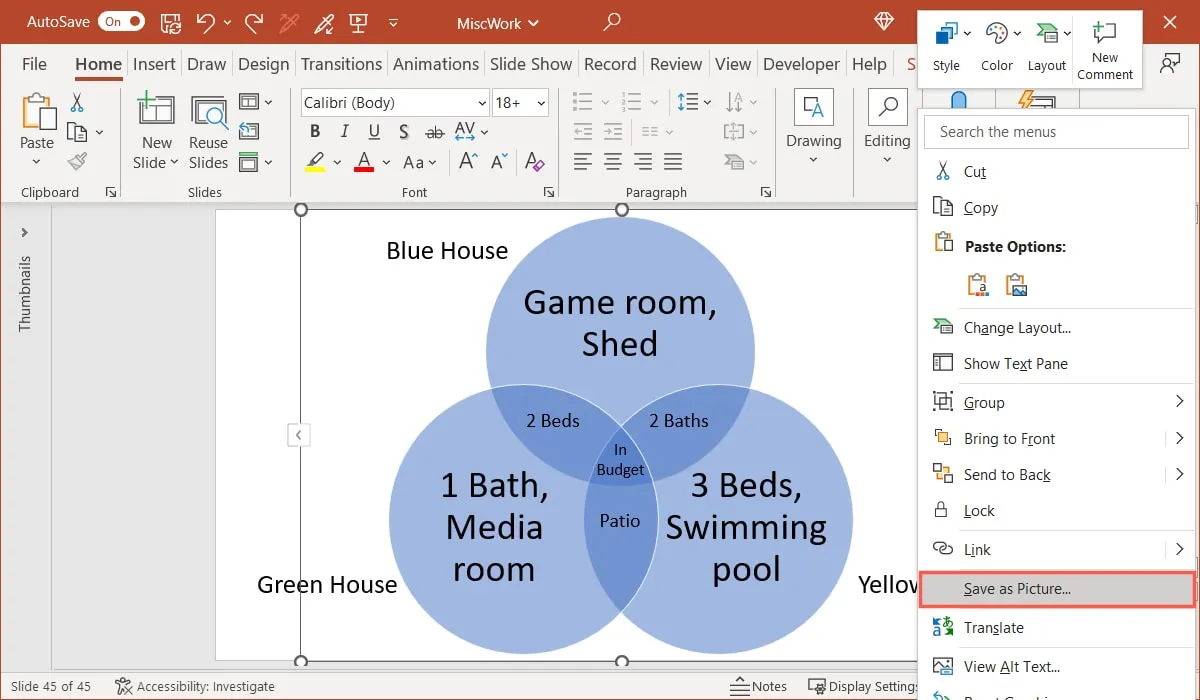
- Escolha um local para salvar o arquivo, dê um nome a ele e selecione o formato da imagem na caixa suspensa.
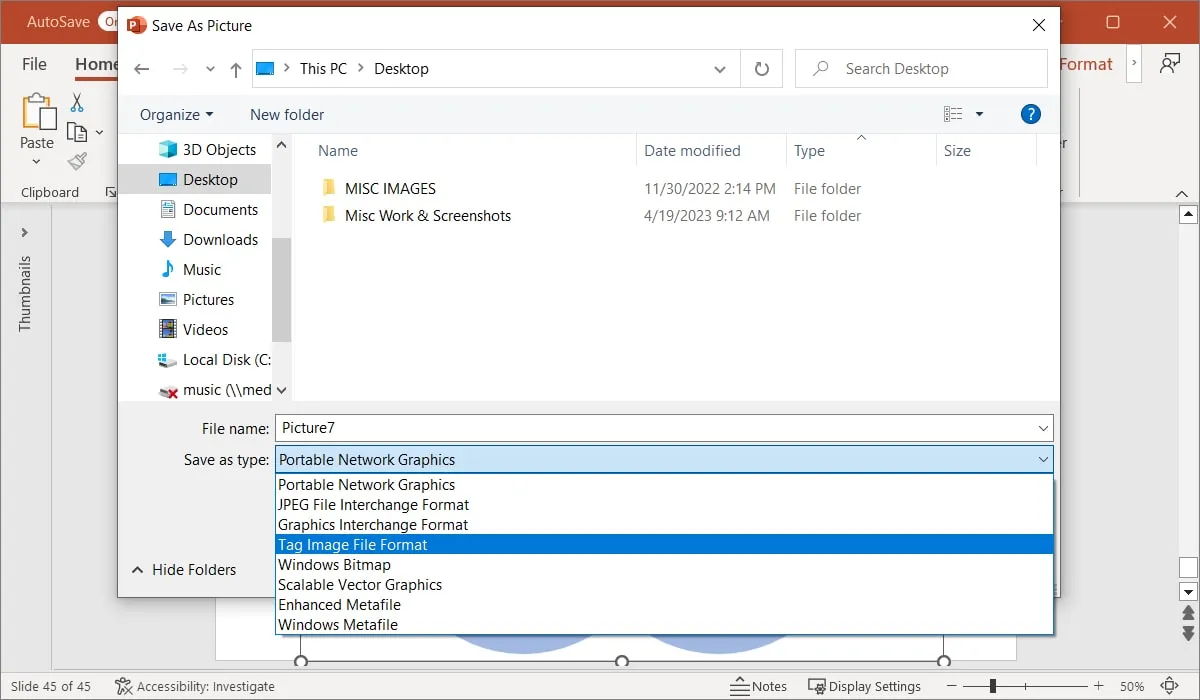
- Selecione “Salvar” e pronto.
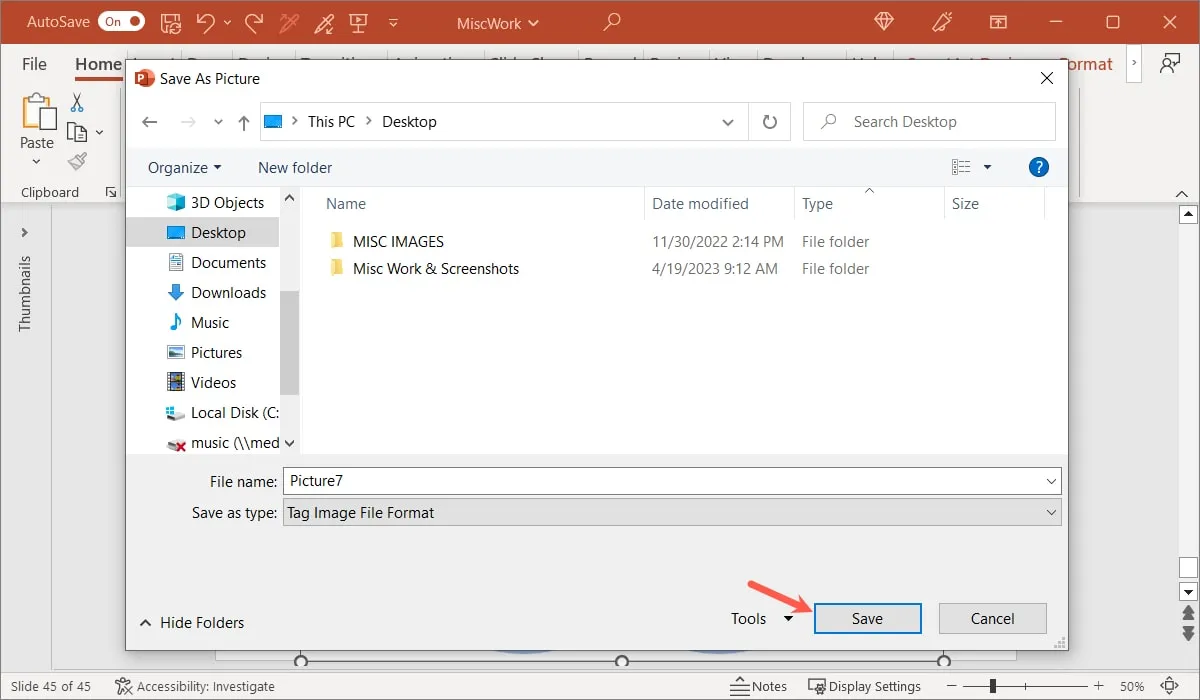
perguntas frequentes
Você pode usar formas diferentes para um diagrama de Venn?
Embora os círculos sejam as principais formas usadas nos diagramas de Venn, não há motivo para não selecionar uma forma diferente. Apenas certifique-se de que as formas se sobreponham para essas semelhanças.
No PowerPoint, você precisará transformar o design SmartArt em um conjunto de formas para alterá-las. Selecione o diagrama, vá para a guia “SmartArt Design” e escolha “Converter -> Converter em Formas”. Em seguida, selecione uma forma, vá para a guia “Formato da forma” e abra o menu suspenso “Editar forma”. Vá para “Alterar forma” e escolha uma nova no menu pop-up.
Posso converter texto em um diagrama de Venn no PowerPoint?
Isso é possível se você tiver uma lista de itens que deseja transformar em um diagrama de Venn e evita que você comece do zero.
Selecione seus itens, vá para a guia “Página inicial” e clique no botão “Converter em gráfico SmartArt” no grupo “Parágrafo”. Escolha o diagrama de Venn básico no menu pop-up ou selecione “Mais gráficos SmartArt” (somente Windows) para um tipo de diagrama diferente.
Posso criar um diagrama de Venn no Microsoft Word?
Com o recurso SmartArt também disponível no Microsoft Word, você pode criar um diagrama de Venn nesse aplicativo por meio do mesmo processo.
Comece indo para a guia “Inserir” e selecionando “SmartArt” na seção Ilustrações da faixa de opções para escolher o tipo de diagrama de Venn.
Veja também o software de diagramação online para mais opções.
Crédito da imagem: Pixabay . Todas as capturas de tela por Sandy Writtenhouse.
- Tweetar



Deixe um comentário