Como adicionar um novo idioma de teclado no Windows

Ao instalar uma nova versão do Windows 11 ou 10, você pode selecionar o idioma desejado por padrão, como inglês (EUA ou Reino Unido). Você também pode adicionar um idioma adicional ao seu teclado posteriormente, permitindo que você alterne a qualquer momento, como quando estiver trabalhando em um projeto ou escrevendo um artigo em um idioma diferente. Siga os métodos abaixo para saber como adicionar um novo teclado de idioma no Windows.
Adicionar um novo teclado de idioma por meio das configurações do Windows
Esta é a maneira mais fácil e direta de adicionar um novo teclado de idioma ao seu PC com Windows.
- Clique com o botão direito do mouse no ícone do menu Iniciar na barra de tarefas e clique em “Configurações”.

- Clique na guia “Hora e idioma” no menu à esquerda.
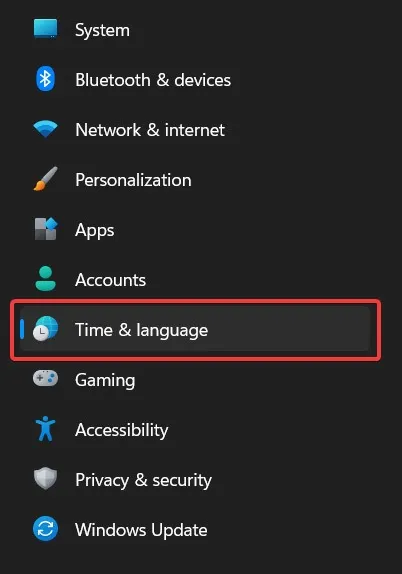
- Selecione “Idioma e região”.

- Clique no botão “Adicionar um idioma” ao lado de “Idiomas preferidos”.
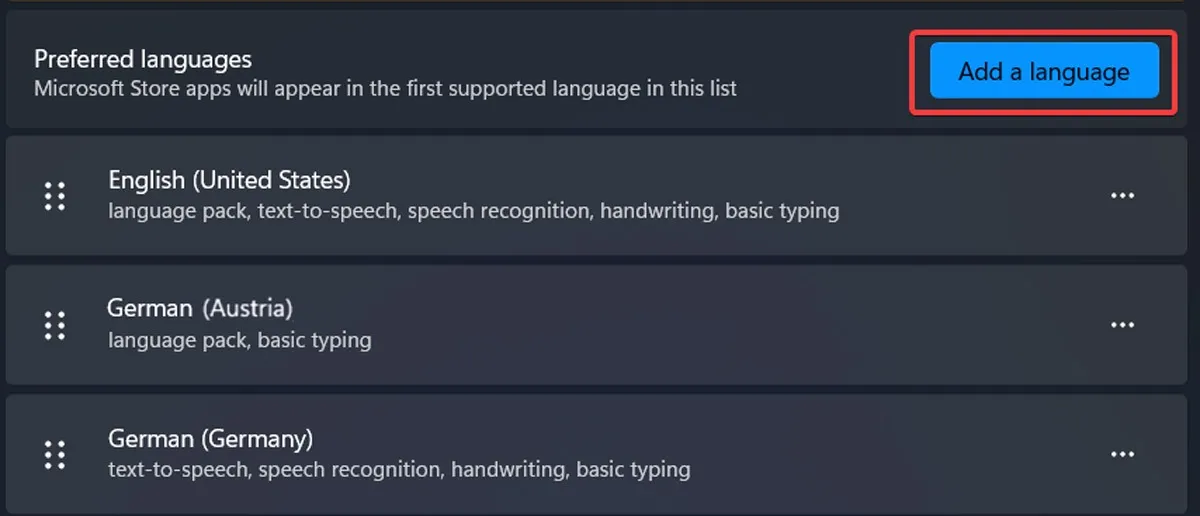
- Pesquise o idioma que você está procurando usando a barra de pesquisa na parte superior da janela.
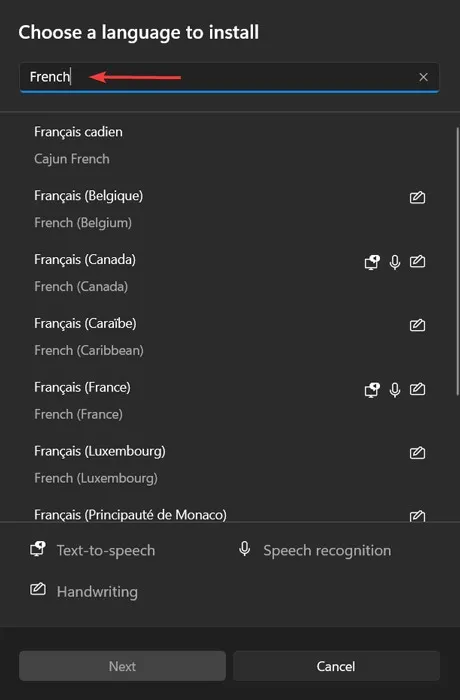
- Selecione o idioma desejado e clique em “Avançar”.
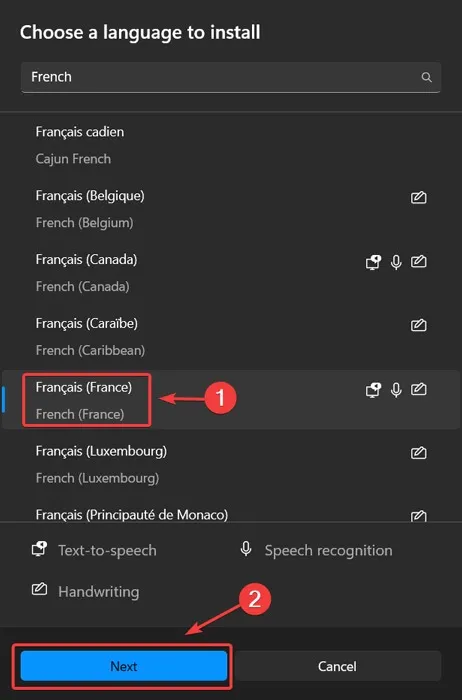
- Verifique os recursos opcionais desejados (como conversão de texto em fala) e clique em “Instalar”.

- O pacote de idiomas será adicionado ao seu sistema. Você pode visualizar o processo de download dos recursos clicando no idioma na página “Idioma e região”.
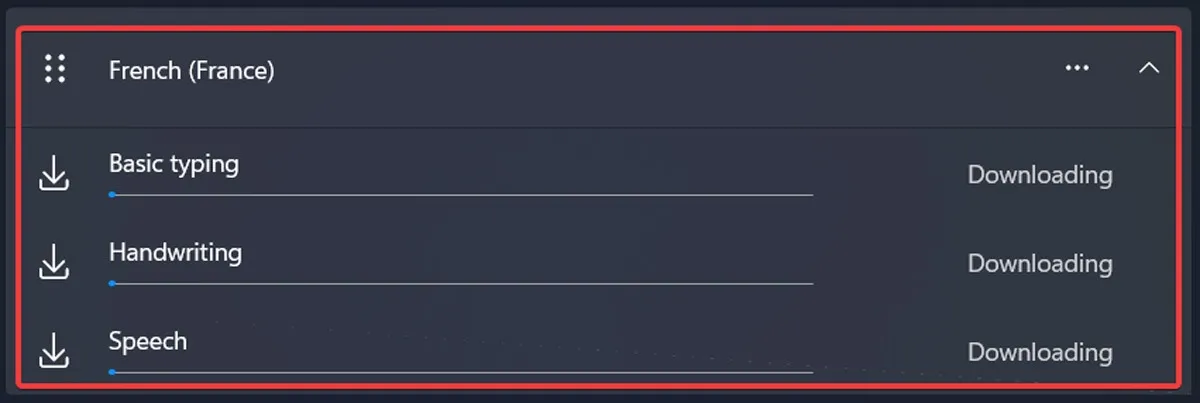
- Se você estiver usando o Windows 10, vá para “Configurações -> Hora e idioma -> Idioma -> Adicionar idioma”.
Adicionar um teclado de novo idioma no Windows por meio do Terminal do Windows
Você também pode adicionar um novo teclado de idioma no Windows por meio do Terminal do Windows. Se você não conseguir abrir a janela do Terminal do Windows em seu PC, saiba como fazê-lo funcionar novamente.
- Clique com o botão direito do mouse no ícone do menu Iniciar e selecione “Terminal (Admin)” na janela suspensa. No Windows 10, clique na caixa de pesquisa, digite “Windows Terminal” e selecione-o.
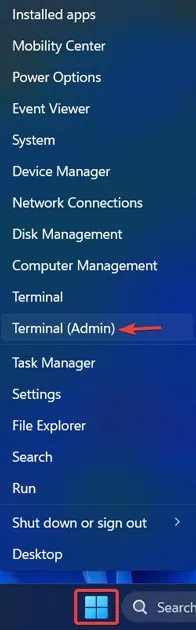
- Cole o seguinte comando e pressione Enter:
$LanguageList = Get-WinUserLanguageList

- Digite o seguinte código para adicionar o idioma desejado:
$LanguageList.Add(“language/region tag”)
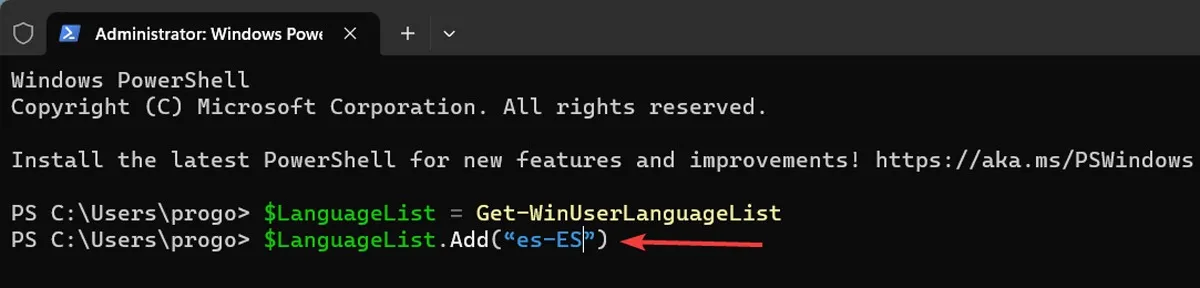
- Digite o seguinte código e execute-o:
Set-WinUserLanguageList $LanguageList
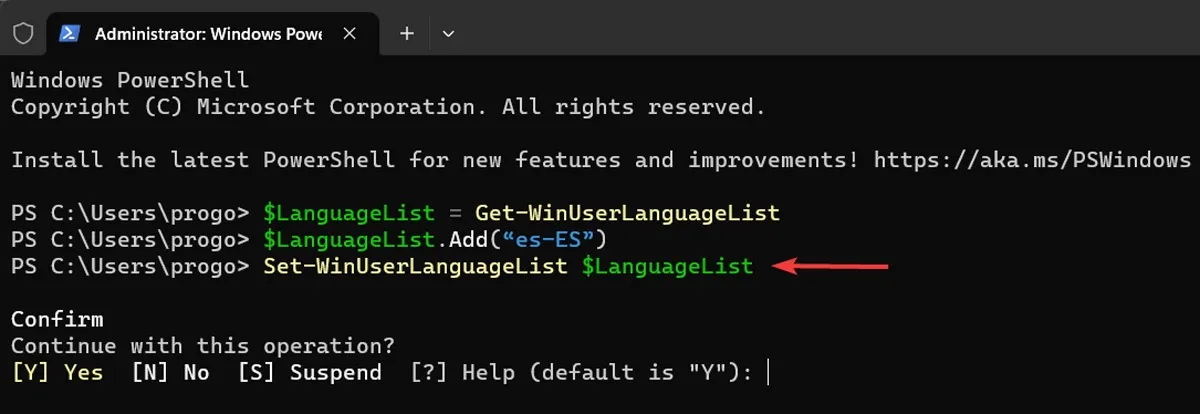
- Digite Ya resposta ao prompt e pressione Enter.
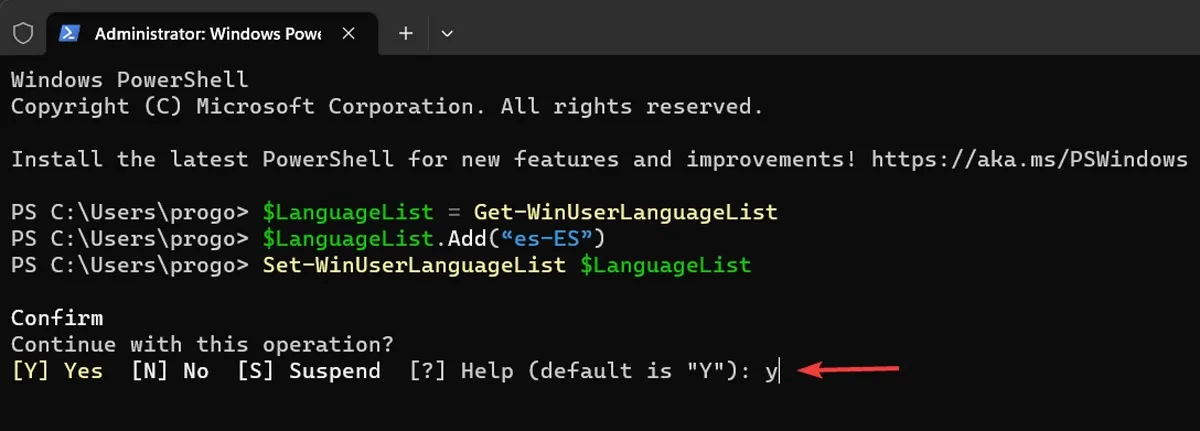
- O pacote de idiomas será adicionado. Lembre-se de que, nesse método, o pacote de idiomas é instalado com todos os recursos adicionais. Certifique-se de aguardar o download completo do pacote de idiomas.
Adicionar layouts de teclas específicos do idioma por meio das configurações do Windows
Cada pacote de idioma vem com layouts de teclado alternativos específicos do idioma. Um layout de teclado é um arranjo específico de teclas em um teclado de computador ou teclado virtual. O mais padrão é o QWERTY (inglês), mas existem outros layouts para inglês, bem como layouts para idiomas usados em todo o mundo.
Por exemplo, o layout DVORAK (inglês) tem todas as vogais e pontuação no lado esquerdo e é otimizado para digitação mais rápida. Para adicionar um layout de tecla específico do idioma às suas opções de teclado, siga estas etapas:
- Abra “Configurações” no seu PC, como acima.

- Selecione “Hora e idioma” no menu à esquerda.
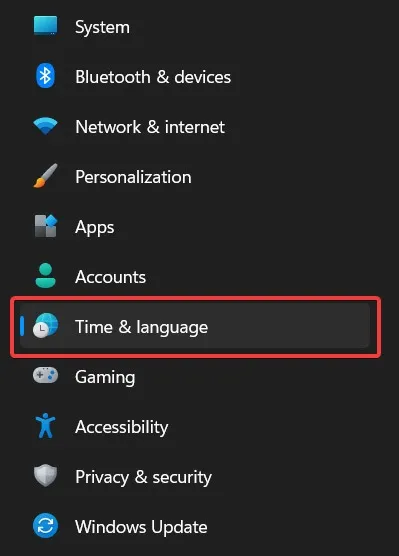
- Clique em “Idioma e região”.
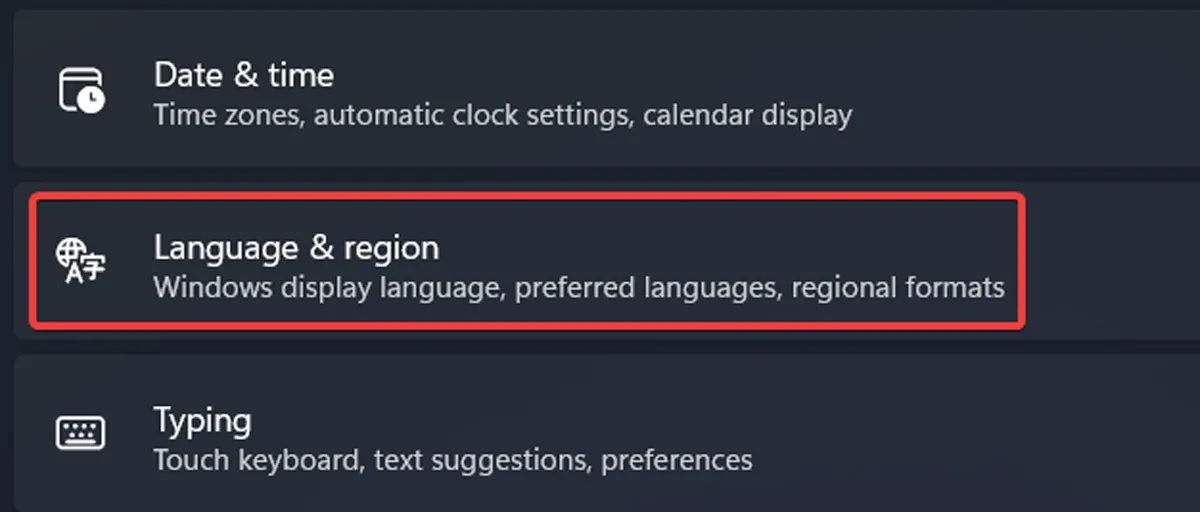
- Clique no ícone de três pontos ao lado de um idioma na lista e selecione “Opções de idioma” na janela suspensa.

- Clique em “Adicionar um teclado”.
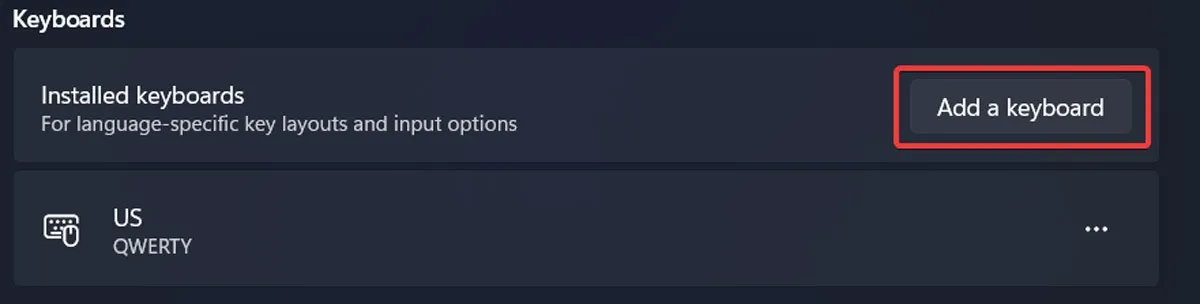
- Escolha o layout desejado na lista suspensa.
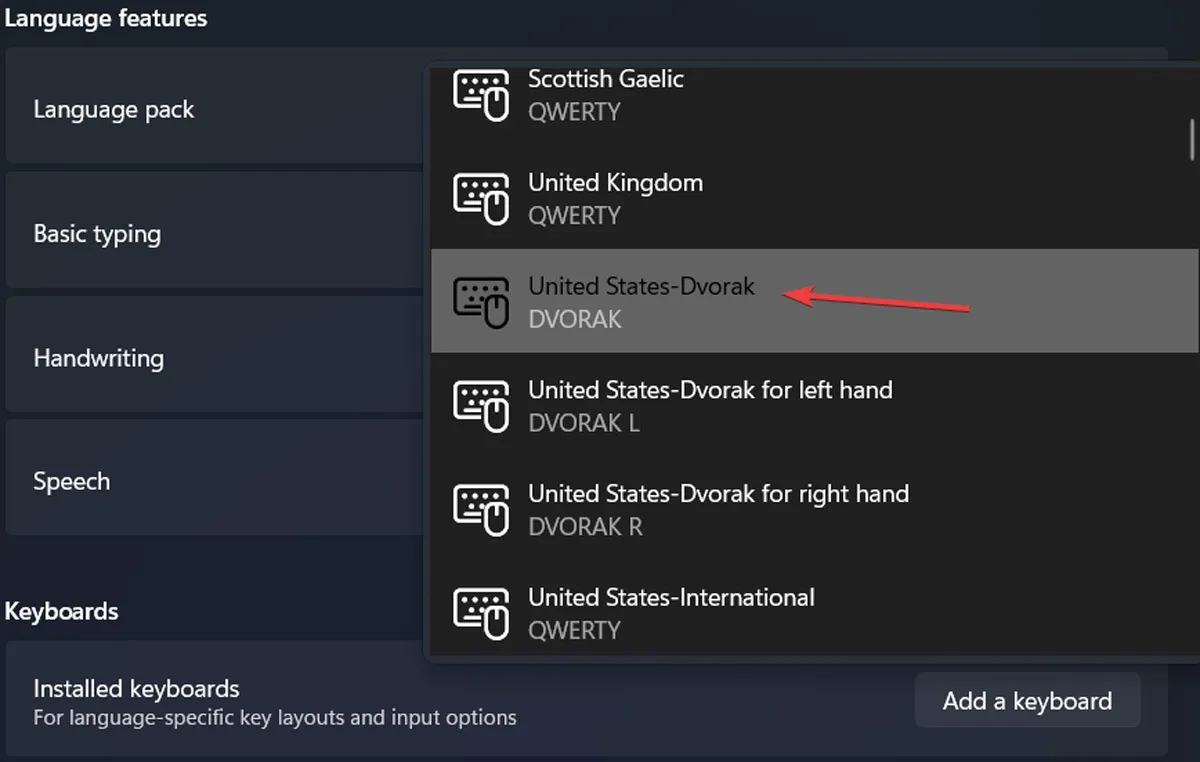
Alterar layouts de teclado por meio da Central de ações
As Configurações rápidas também fornecem um atalho para alterar os layouts das teclas, mas são exclusivas do Windows 11. Esse é um método mais rápido e uma forma alternativa de modificar os layouts do teclado.
- Clique no ícone Wi-Fi/Volume/Bateria na bandeja do sistema para abrir a Central de Ações.

- Clique no botão Editar em forma de caneta.

- Clique em “Adicionar” e selecione “Layout do teclado” na lista suspensa.
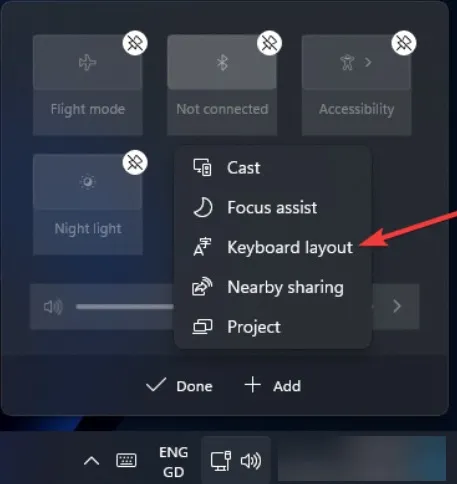
- Acesse layouts de teclado na Central de Ações clicando em seu bloco Ação Rápida.

perguntas frequentes
Posso ter mais de um idioma de exibição no meu PC com Windows?
Sim, mas apenas se a sua licença do Windows não for monolíngue. Uma licença de idioma único seria exibida como uma mensagem de aviso na página “Idioma e região” em Configurações.
Por que meu pacote de idiomas está travado no modo de download?
Se você achar que o download do pacote de idiomas está congelado, tente remover o idioma e adicioná-lo novamente usando um dos métodos listados acima. Se o problema persistir, verifique se você está conectado a uma conexão de Internet estável e rápida.
Posso criar um layout de teclado personalizado no Windows?
Sim! Se você acha que nenhum dos layouts de teclas preexistentes atende totalmente às suas necessidades, tente criar um do zero. Baixe o aplicativo Microsoft Keyboard Layout Creator e comece a criar seus layouts de teclas personalizados.
Crédito da imagem: Unsplash . Todas as capturas de tela de Farhad Pashaei.
- Tweetar


Deixe um comentário