Como ativar o Gerenciador de tarefas na barra de tarefas do Windows 11
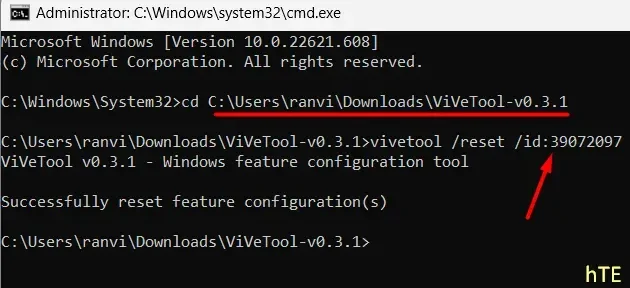
A Microsoft introduziu um novo recurso no Windows 11 Insider Build 25211 que traz o Gerenciador de Tarefas para a barra de tarefas quando você clica com o botão direito do mouse. Antes dessa compilação, clicar com o botão direito do mouse em qualquer lugar da barra de tarefas resultava em apenas uma opção – configurações da barra de tarefas.
Como esse recurso ainda está em teste, os não Insiders não podem habilitá-lo normalmente em seus PCs. Como de costume, existe uma ferramenta de terceiros no GitHub que também pode tornar isso possível para usuários comuns. Baixe esta ferramenta “ViVeTool v0.3.1” e habilite o Gerenciador de Tarefas na barra de tarefas do Windows 11.
Habilite o Gerenciador de Tarefas na Barra de Tarefas Clique com o Botão Direito
A partir do Windows 11 Build 25211, o Gerenciador de Tarefas aparece sempre que você clica com o botão direito do mouse na barra de tarefas, ou seja, na barra de tarefas. Se você deseja habilitar esse recurso em seu PC com Windows 11, faça o seguinte:
- Antes de tudo, visite o site do GitHub .
- Encontre ViVeTool v0.3.1 e clique em seu arquivo zip em Ativos. Veja o instantâneo abaixo –
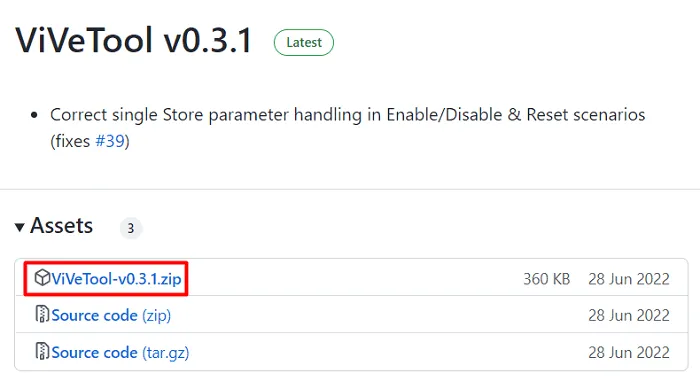
- Aguarde o carregamento deste arquivo, o que levará de 1 a 2 segundos.
- Clique com o botão direito do mouse no arquivo baixado e selecione Mostrar na pasta .
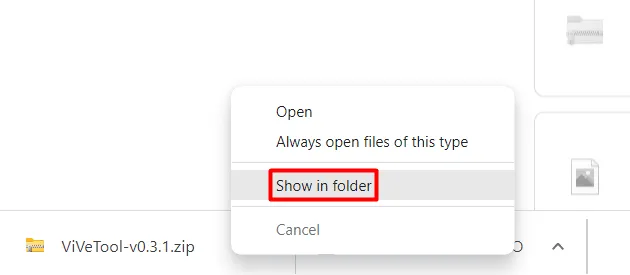
- Clique com o botão direito do mouse nesse arquivo zip novamente e selecione ” Extrair tudo “.
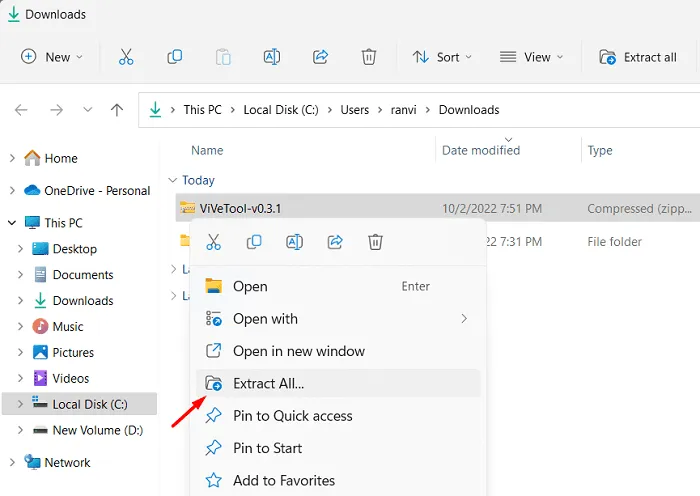
- Na próxima janela, selecione seu destino clicando no botão Procurar.
- Depois de escolher o caminho, clique em ” Extrair “.
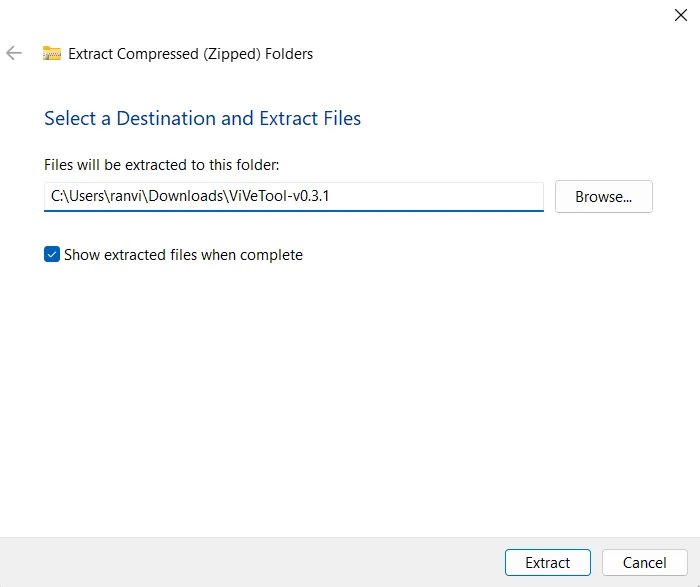
- Abra a pasta de arquivos extraídos e copie seu caminho.
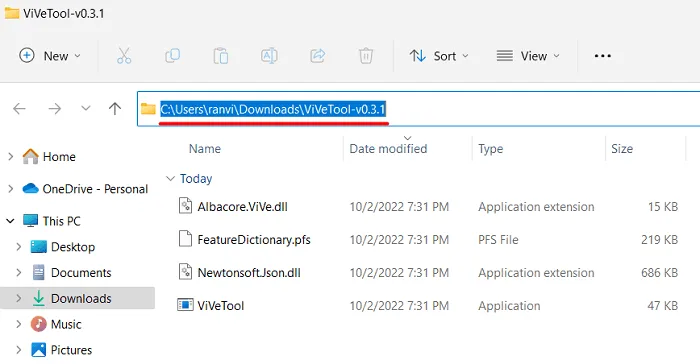
- Pressione Win + X e selecione Terminal do Windows (Admin). Você pode até iniciar o Prompt de Comando (Admin) e executar o comando abaixo.
cd copied path
Por exemplo –cd C:\Users\ranvi\Downloads\ViVeTool-v0.3.1
Nota . No código acima, substitua ” ranvi ” pelo seu nome de usuário real. Se outras opções, como “Downloads”, forem diferentes no seu caso, substitua-a pela real.
- Depois de acessar a pasta extraída, execute este código –
vivetool /reset /id:39072097
- Aguarde a execução bem-sucedida deste comando.
- Feche o prompt de comando e reinicie o computador.
Na próxima vez que você efetuar login, ao clicar com o botão direito do mouse na barra de tarefas, o Gerenciador de Tarefas aparecerá no menu de contexto.
Como desativar o gerenciador de tarefas da bandeja do sistema?
Se você sentir vontade de desinstalar uma ferramenta recém-adicionada do seu PC com Windows 11, faça o seguinte:
- Execute o prompt de comando como administrador.
- Você precisa visitar novamente a pasta extraída do ViveTool-v0.3.1.
- Se você já excluiu esta pasta, baixe-a novamente aqui . Certifique-se de extrair o arquivo zip baixado e copiar seu caminho.
- Retorne ao console do Windows e execute o código –
cd copied path. Um exemplo é mostrado abaixo.
cd C:\Users\ranvi\Downloads\ViVeTool-v0.3.1
Nota . O nome de usuário no código acima é ” ranvi” e o arquivo é carregado na pasta Downloads.
- Agora que você acessou a pasta especificada, execute este comando –
vivetool /disable /id:39072097
- Depois de executar este comando com êxito, feche o prompt de comando e reinicie o computador.
Faça login no seu dispositivo novamente e clique com o botão direito do mouse em qualquer lugar na barra de tarefas. A opção Gerenciador de Tarefas estará ausente aqui. É isso, espero que você goste de habilitar o atalho do gerenciador de tarefas na barra de tarefas do Windows 11.
Fonte: Howtoedge



Deixe um comentário