Como exibir a descrição do pop-up de comentário personalizado para atalhos no Windows 11/10
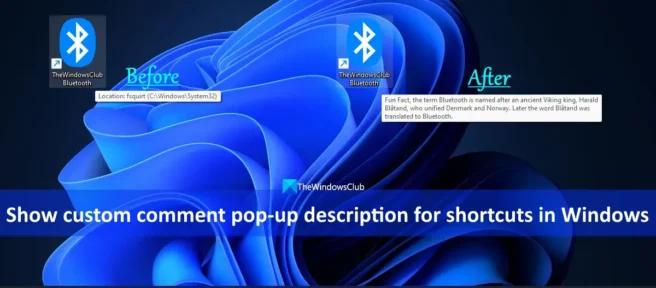
Neste post, mostraremos como criar seu próprio pop-up de comentário de atalho no Windows 11/10 . Você deve ter notado que quando você passa o mouse sobre um atalho na área de trabalho ou um atalho colocado em outro lugar, um texto padrão (popup de descrição) é exibido indicando o caminho ou localização desse atalho. Mas, se desejar, você pode adicionar um texto personalizado que aparecerá como uma descrição pop-up para qualquer rótulo que desejar com um truque simples.
Este truque funciona para qualquer tipo de atalho, seja um atalho de arquivo, um atalho Bluetooth, um atalho de pasta, um atalho de unidade, etc. Você também pode alterar ou remover o comentário personalizado para a descrição pop-up do atalho quando necessário. Vamos verificar como isso pode ser feito.
Crie seu próprio pop-up de comentários para atalhos no Windows 11/10
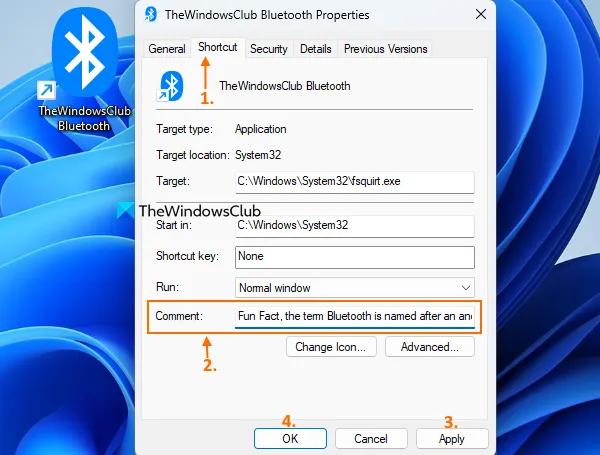
Se você deseja exibir um pop-up de comentário personalizado para atalhos em seu computador Windows 11/10, siga as etapas abaixo. Antes de fazer isso, você também deve criar um atalho na área de trabalho (se ainda não o fez) para o arquivo ou programa ao qual deseja adicionar um comentário personalizado. Feito isso, siga estes passos:
- Clique com o botão direito do mouse no atalho da área de trabalho
- Clique na opção Propriedades e a janela Propriedades para esse atalho será aberta. Alternativamente, você também pode usar a tecla de atalho Alt + Enter no atalho selecionado para abrir sua janela de propriedades.
- Clique na guia Atalho no campo Propriedades.
- Digite qualquer texto no campo Comentário . De acordo com nossos testes, o campo de comentários suporta até 259 caracteres.
- Clique no botão Aplicar
- Clique no botão OK .
Isso é tudo! Agora, sempre que você colocar ou passar o mouse sobre esse rótulo, uma descrição do seu comentário personalizado aparecerá. Isso é mais útil do que o texto de localização padrão.
Se por algum motivo você não vir a alteração, reinicie o Explorador de Arquivos e verá o pop-up de descrição de comentário personalizado para esse item de atalho.
Além disso, você também pode alterar o ícone de atalho se não gostar do ícone padrão. Basta clicar no botão Alterar ícone na guia Atalho (na caixa Propriedades) desse item e prosseguir. Esta etapa é totalmente opcional e você também pode deixá-la como está.
Mais tarde, quando você quiser alterar ou remover o pop-up de comentários personalizados do rótulo, basta seguir as etapas acima e usar o campo “Comentário”. Altere o texto ou exclua o texto personalizado que você adicionou e salve as alterações usando o botão Aplicar e o botão OK.
Espero que isto seja útil.
Como alterar a descrição do atalho no Windows 11/10?
Se você quiser alterar a descrição do pop-up de comentário personalizado para um atalho no Windows 11/10, poderá fazê-lo abrindo as Propriedades desse item de atalho.
Como habilitar atalhos de teclado no Windows 11?
O Windows 11 tem uma lista completa de atalhos de teclado para diferentes categorias que permanecem habilitadas por padrão. Por exemplo, existem atalhos de teclado para o Explorador de Arquivos, atalhos de teclas do logotipo do Windows, atalhos da barra de tarefas, atalhos de teclado para o aplicativo Configurações do Windows 11, etc. Você só precisa acessá-los e lembrá-los.
Fonte: Clube do Windows



Deixe um comentário