Como ativar a luz noturna no Windows 11
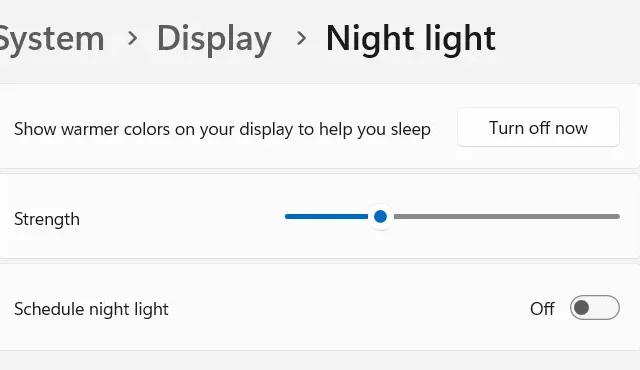
Trabalhar tarde da noite em um computador sobrecarrega muito seus olhos. Há um ótimo recurso chamado Night Light disponível no Windows PC. A ativação desse recurso não apenas reduz o cansaço visual, mas também suaviza/ajuda a dormir bem à noite. Vamos saber como ativar a luz noturna no Windows 11.
Não é possível habilitar ou desabilitar esse recurso de tempos em tempos, pois você pode esquecer isso por uma longa parte da noite. Quando você vier habilitá-lo, já pode ser tarde. A Microsoft também forneceu uma solução para esse problema. Tudo o que você precisa é programar a luz noturna e ela ligará e desligará automaticamente.
Ativar a luz noturna no Windows 11
Para ativar a luz noturna no seu PC com Windows 11, siga estas etapas fáceis –
- Pressione Win + I para iniciar as Configurações.
- Selecione Sistema na navegação à esquerda e vá para o painel direito.
- Em “Brilho e cor”, localize a “ Luz noturna ” e ligue o botão de alternância.
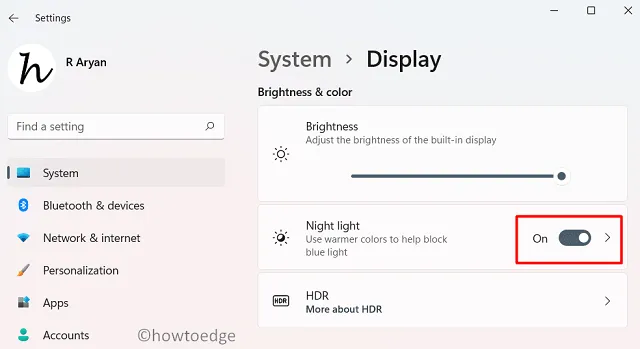
Como alternativa, também é possível iniciar ou interromper a luz noturna usando a janela de acesso rápido. Pressione Win + A para iniciar o menu desdobrável Configurações rápidas e clique em Luz noturna. Para desativar a luz noturna em seu computador, visite novamente o menu desdobrável pressionando Win + A . Clique sobre o ícone para parar de exibir a cor mais quente.

Posso controlar a intensidade da luz noturna no Windows 11?
Sim, é possível controlar a força da luz noturna no Windows 11 PC. Para reduzir ou aumentar essa força, siga estas etapas fáceis –
- Pressione Windows + I para abrir as Configurações .
- Vá para Sistema > Tela e ative a chave de alternância da luz noturna no painel direito.
- Use o controle deslizante ao lado de Força e deslize-o para o lado esquerdo para reduzir a intensidade da luz noturna.
- Caso queira aumentar a intensidade, deslize o botão de alternância para a direita.
É isso, agora você sabe como ajustar a intensidade da luz noturna no Windows 11.
Como faço para agendar a luz noturna no Windows 11?
Se, por algum motivo, você não quiser habilitar esse recurso durante o dia, poderá programar essa ação para ocorrer automaticamente. Veja como realizar esta tarefa –
- Primeiro de tudo, inicie as Configurações do Windows e navegue até o seguinte caminho –
Settings > System > Display
- No painel direito, clique na seta à direita disponível na luz noturna.
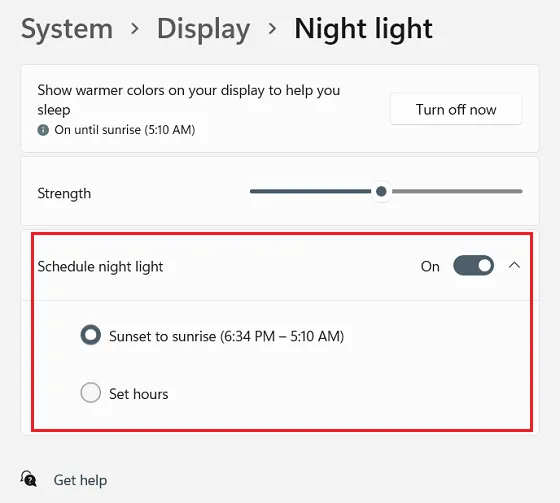
- Na tela subsequente, agora você tem as seguintes opções para escolher –
Mostre cores mais quentes em sua tela para ajudá-lo a dormir : Clique em Ligar agora e você notará que sua tela ficará mais quente.
Força : Deslize o planador para a direita e sua tela ficará mais quente.
Agendar luz noturna : ative esta chave de alternância para iniciar ou parar automaticamente a exibição da luz noturna.
Por padrão, a luz noturna é programada de Sunset a Sunrise. Se você quiser alterar esse tempo, clique em “ Definir horas ” e escolha um horário personalizado para ligar e desligar no seu PC com Windows 11.
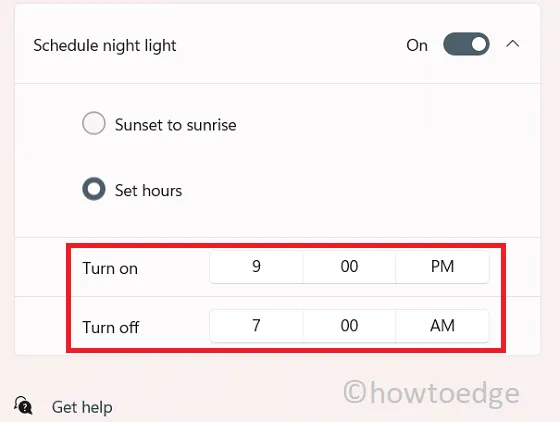
É isso, espero que agora você saiba o que é luz noturna e como ativar ou desativar esse recurso no Windows 11 junto com o agendamento desse recurso. Envie um ping para nós na seção de comentários se tiver alguma dificuldade em seguir este guia.
Como a luz noturna reduz o cansaço visual?
Em geral, todo dispositivo inteligente emite raios azuis que são muito ruins para os olhos, especialmente à noite. Quando você ativa o recurso de luz noturna, isso reduz a quantidade de luz azul emitida pela tela do visor. Isso também exibe cores mais quentes em seu dispositivo, fazendo com que você adormeça.
- Como instalar recursos opcionais no Windows 11
- Como resolver 100% ou alto uso da CPU no Windows 11
- Baixe e instale o Windows 11 ARM com ISO



Deixe um comentário