O que você precisa saber sobre o Windows 11 antes de atualizar
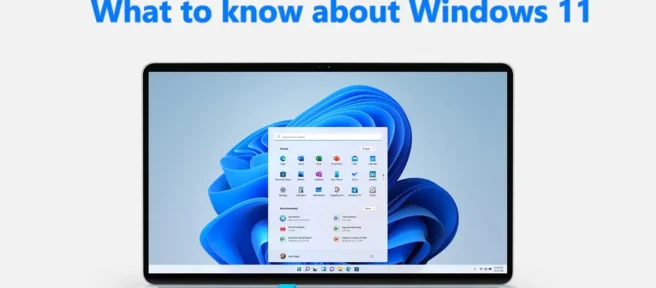
A Microsoft lançou o Windows 11 . Desde então, os usuários do Windows 10 em todo o mundo atualizaram gradualmente seus PCs para o Windows 11. A maioria dos novos PCs que compramos hoje vem com o Windows 11. Enquanto o Windows 11 está ganhando popularidade entre os usuários, há muitas perguntas e dúvidas sobre o Windows 11. Neste guia, respondemos algumas de suas perguntas para ajudá-lo a conhecer melhor o Windows 11 e entender seu impacto e recursos. Então, vamos descobrir o que você precisa saber sobre o Windows 11 antes de atualizar.
O que você precisa saber sobre o Windows 11 antes de atualizar
Antes de mergulhar nos detalhes sobre o Windows 11, vamos dar uma olhada nos requisitos mínimos de sistema definidos pela Microsoft para instalar o Windows 11. Se o seu computador não atender a esses requisitos, você não poderá instalar o Windows 11 no seu computador. Os requisitos de sistema do Windows 11 são os seguintes:
Se o seu computador atender a todos os requisitos do sistema e estiver executando o Windows 10 versão 2004 ou posterior, você poderá atualizar para o Windows 11 por meio do Windows Update no aplicativo Configurações.
Como verificar a compatibilidade com o Windows 11?
Você pode verificar facilmente se o seu PC é compatível com o Windows 11 usando a ferramenta de verificação de integridade do PC. Ele pode ser baixado da Microsoft Store e instalado em seu computador. Depois de baixá-lo, você pode executá-lo e clicar no botão “Verificar agora” para verificar a compatibilidade. A ferramenta analisará seu computador e mostrará os resultados em segundos. Se o seu PC for compatível, você verá que este PC pode executar o Windows 11; caso contrário, você verá que este PC não atende aos requisitos de sistema do Windows 11 com algumas sugestões para torná-lo compatível.
Como forçar a atualização do Windows 11?
Existem diferentes maneiras de forçar uma atualização do Windows 11. Antes disso, acesse o aplicativo Configurações no seu PC e veja se alguma atualização está disponível para download e instalação. Se não, você pode usar:
- Assistente de configuração do Windows para baixar e instalar automaticamente o Windows 11
- Baixe o arquivo de imagem de disco do Windows 11 (ISO) manualmente no site da Microsoft.
- Crie uma mídia de instalação inicializável do Windows 11 usando a ferramenta de criação de mídia.
Você pode usar qualquer um desses três métodos dependendo da sua conveniência e forçar uma atualização do Windows 11.
Como contornar o TPM 2.0 Windows 11?
Você pode ignorar os requisitos do TPM 2.0 para instalar o Windows 11 usando o Editor do Registro. Para fazer isso, pressione Win+R no teclado para abrir a janela Executar. Digite Regedit e pressione Enter. No editor de registro, navegue até o caminho a seguir.
HKEY_LOCAL_MACHINE\SYSTEM\Setup
Nesta pasta, você precisa criar dois novos arquivos DWORD com os seguintes valores.
- Ignorar TPMCheck – 00000001
- BypassSecureBootCheck – 00000001
Em seguida, saia e reinicie o computador. Isso ignorará o TPM 2.0 no seu PC para instalar o Windows 11.
Como instalar o Windows 11 em um processador não suportado?
Existem três maneiras de instalar o Windows 11 em um processador sem suporte. Eles são:
- Instalar usando o Windows 11 Setup.exe
- Instalação limpa do Windows 11 com edição do registro
- Crie uma imagem do Windows 11 para instalação
Você pode usar um dos três métodos para instalar o Windows 11 em um processador sem suporte.
Você deve comprar o Windows 11?
O Windows 11 é o sistema operacional mais recente da Microsoft. É uma atualização gratuita para o Windows 10. Se o seu PC é compatível com o Windows 11, você definitivamente deve atualizar para o Windows 11, pois possui uma interface de usuário suave, programas atualizados e, acima de tudo, ótimo desempenho e recursos de segurança.
O que você precisa saber antes de instalar o Windows 11?
A Microsoft apresenta vários requisitos de sistema para instalar e executar o Windows 11. Seu computador deve atender a eles. Além disso, seu PC deve ser compatível com o Windows 11, o que pode ser determinado usando a ferramenta PC Health Check. Se você for bom com ambos, poderá atualizar seu PC para o Windows 11.
O Windows 11 está deixando seu PC lento?
Não. O Windows 11 não deixa seu computador lento. O Windows 11 funciona sem problemas e bem em comparação com as versões anteriores do Windows. Embora, existam algumas exceções a isso. Se você estiver usando a versão Insider do Windows 11, poderá encontrar alguns problemas, pois eles ainda estão em teste. E se você instalou o Windows 11 em um computador sem suporte, poderá notar que seu computador fica mais lento porque os requisitos mínimos de sistema para o Windows 11 são diferentes do Windows 10.
Por que não consigo atualizar para o Windows 11?
Seu computador pode não ser compatível com o Windows 11 ou pode não atender aos requisitos mínimos do sistema para o Windows 11. Somente se o seu computador atender e for compatível você poderá atualizar para o Windows 11. Além disso, seu computador deve estar executando o Windows 10 versão 2004 . ou posterior antes de atualizar para o Windows 11.
Como jogar jogos Android no Windows 11?
Com o Windows 11, você pode instalar aplicativos e jogos Android no Windows 11 e usá-los sem problemas. Você pode instalar o Amazon Appstore da Microsoft Store e baixar jogos lá. Você pode então jogá-los no Windows 11. Como alternativa, você pode usar emuladores Android como BlueStacks para instalar e executar jogos Android no Windows.
Qual é melhor Windows 10 ou Windows 11?
Tanto o Windows 10 quanto o Windows 11 são bons. O Windows 11 vem com novos recursos e capacidades de segurança, como instalar e executar aplicativos Android, recursos aprimorados de aplicativos, uma experiência de usuário limpa e suave, desempenho mais rápido do PC e muito mais. Além disso, o Windows 11 é um novo sistema operacional e uma atualização do uma versão anterior do Windows 10..
Como fazer downgrade do Windows 11?
Se você não gostou da sua experiência com o Windows 11 e deseja fazer o downgrade do Windows 11 para o Windows 10, pode fazê-lo facilmente usando as opções de recuperação no aplicativo Configurações.
A reversão agora é chamada de “Reverter” no Windows 11 . Veja como você pode voltar ou atualizar do Windows 11 para o Windows 10:
- Abra o aplicativo Configurações com Win+I.
- Clique em Windows Update na barra lateral esquerda.
- Clique em Opções avançadas
- Role para baixo para encontrar Recuperação em Opções Avançadas .
- Agora, em ” Opções de recuperação “, você verá “Reverter”. Clique nele e siga as instruções na tela para atualizar do Windows 11 para o Windows 10.
O que é o Windows 11 no modo S?
O Windows 11 no modo S é uma versão leve do Windows 11 que executa aplicativos em um ambiente isolado. É mais seguro e lida com requisitos de desempenho muito melhor do que o modo normal do Windows 11. Ele foi projetado para oferecer desempenho superior com segurança verificada pela Microsoft, a Microsoft Store e suporte apenas para o Microsoft Edge.
Como sair do modo S no Windows 11?
Sair do modo S no Windows 11 é muito fácil. Você pode fazer isso no aplicativo Configurações. Abra o aplicativo Configurações no seu PC, encontre a guia Ativação no menu Sistema e clique nela. Em seguida, na seção Atualizar para o Windows 11 Pro , clique em Ir para a Loja . Agora você verá “Sair do modo S” ou uma página semelhante na Microsoft Store. Selecione Obter . Isso tirará o Windows 11 do modo S.
Como restaurar o Windows 11 de fábrica?
Você pode redefinir o Windows 11 de fábrica no aplicativo Configurações, bem como usar o Prompt de Comando.
Para redefinir o Windows 11 de fábrica no aplicativo Configurações,
- Abra o aplicativo Configurações no menu Iniciar .
- Em seguida, clique em Windows Update na barra lateral esquerda.
- Clique em ” Opções Avançadas ” e selecione “Recuperação”.
- Em seguida, na seção Recuperação, clique em Reiniciar agora ao lado de Inicialização avançada .
- Seu computador será reiniciado e você verá as opções de solução de problemas. Selecione Restauração de imagem de fábrica e siga o assistente na tela para concluir o processo.
Fonte: Clube do Windows



Deixe um comentário