O programa não abre após a atualização do Windows [Corrigido]
![O programa não abre após a atualização do Windows [Corrigido]](https://thewindowsclub.blog/pt/wp-content/uploads/sites/12/2022/10/program-wont-open-after-windows-update-656x288.webp)
Se um programa, software ou aplicativo não abrir após a atualização do Windows em seu computador, esta postagem pode ajudá-lo. Este erro ocorre se os arquivos de atualização instalados estiverem corrompidos ou se a atualização tiver interrompido a instalação do programa. Isso é observado com o Google Chrome, aplicativos do Office ou outros programas semelhantes.
O que faz com que os programas não abram após o Windows Update?
Não há nenhuma razão específica pela qual esse erro pode ocorrer. No entanto, muitos usuários relataram que isso acontece se os arquivos de atualização instalados estiverem corrompidos. As principais razões para este erro são:
- Arquivos de atualização corrompidos
- A atualização interrompe a instalação
- Corrupção da imagem do sistema
- Configurações erradas
- Problemas de conta de usuário
O programa de correção não abre após o Windows Update
Siga estas dicas para corrigir o problema que seu programa, software ou aplicativos não abrem após o Windows Update:
- Corrigir/redefinir aplicativo defeituoso
- Reinstale o programa
- Execute o Solucionador de problemas de aplicativos da Windows Store
- Remova o Windows Update instalado recentemente
- Reverter uma atualização de recurso do Windows
Agora vamos vê-los em detalhes.
1] Corrigir/Redefinir Aplicativo defeituoso

Tente reparar e redefinir o aplicativo com defeito. Isso restaurará o aplicativo e redefinirá suas configurações para os padrões originais. Aqui está como fazê-lo:
- Pressione a tecla Windows + I para abrir Configurações .
- Em seguida, toque em Aplicativos > Aplicativos e recursos .
- Selecione o programa defeituoso e escolha ” Opções Avançadas “.
- Role para baixo e clique em Redefinir .
2] Reinstale o programa
Sua melhor aposta é baixar a versão mais recente do programa ou software e reinstalá-lo. Isso é conhecido por ajudar a maioria dos usuários a se livrar desse erro.
3] Execute o Solucionador de problemas de aplicativos da Windows Store.
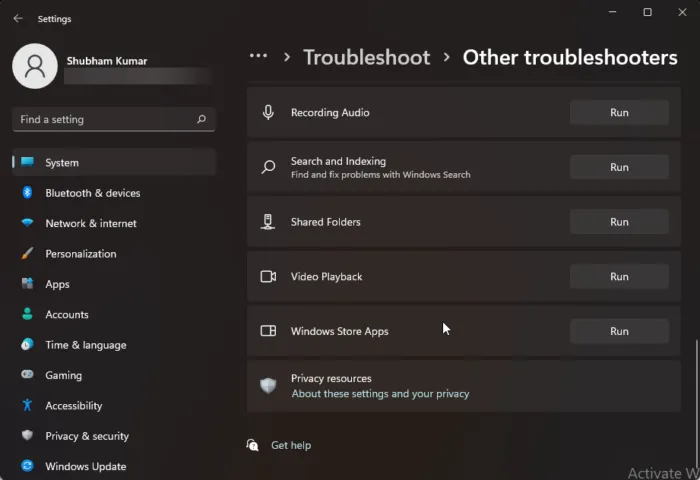
A execução do Solucionador de problemas de aplicativos da Windows Store pode diagnosticar e resolver o problema rapidamente. Este é um recurso interno da Microsoft que verifica e corrige automaticamente pequenos bugs e bugs em aplicativos da Microsoft Store. Veja como executar o solucionador de problemas dos Aplicativos da Windows Store:
- Pressione a tecla Windows + I para abrir Configurações .
- Clique em Sistema > Solucionar problemas > Outros solucionadores de problemas .
- Agora role para baixo e clique em Executar ao lado de Aplicativos da Windows Store.
- Se algum erro for encontrado, o Windows os corrigirá automaticamente.
4] Remova o Windows Update recém-instalado
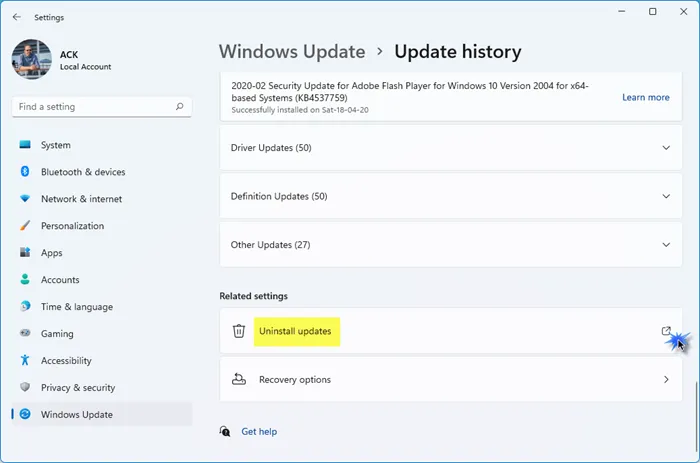
Um arquivo quebrado ou corrompido instalado junto com uma atualização do sistema às vezes faz com que os aplicativos falhem. A desinstalação do Windows Update pode ajudar a corrigir um programa que não abre após o Windows Update. Para desinstalar as atualizações do Windows no Windows 11 , siga estas etapas:
- No menu Iniciar ou WinX, abra as Configurações do Windows 11.
- Clique em Windows Update no lado esquerdo.
- Clique em Atualizar histórico.
- Agora role para baixo até ver Desinstalar atualizações em Configurações relacionadas.
- Clique no botão do lado direito
- O miniaplicativo do Painel de controle de atualizações instaladas é aberto.
- Clique com o botão direito do mouse na atualização e selecione Desinstalar.
5] Reverter atualização de componentes do Windows

As etapas a seguir ajudarão você a reverter e remover qualquer atualização de recurso do Windows 11 que você tenha instalado recentemente:
- Abra as configurações do Windows 11.
- Vá para Sistema > Recuperação .
- Clique em Retornar .
- Explique que você deseja reverter para uma versão anterior
- Clique em “Avançar” e aguarde a conclusão da reversão.
Faça isso se o programa quebrado for mais importante para você do que uma atualização de recurso.
Por que o aplicativo não abre?
O aplicativo pode não abrir porque o processo anterior desse aplicativo ainda está sendo executado em segundo plano e não foi encerrado corretamente. Para corrigir isso, abra o Gerenciador de Tarefas e verifique se o aplicativo está em execução. Se estiver em execução, desative-o ou reinicie-o.
Por que meus aplicativos de laptop não estão respondendo?
Se os aplicativos não estiverem respondendo no seu dispositivo, reinicie-o primeiro. Ele pode eliminar rapidamente pequenos bugs e bugs. Se a reinicialização não ajudar, reverta as atualizações e redefina o dispositivo para as configurações de fábrica. Observe que redefinir seu dispositivo deve ser apenas o último recurso.
Fonte: Clube do Windows



Deixe um comentário