Como corrigir o erro BSOD de exceção de verificação de máquina no Windows
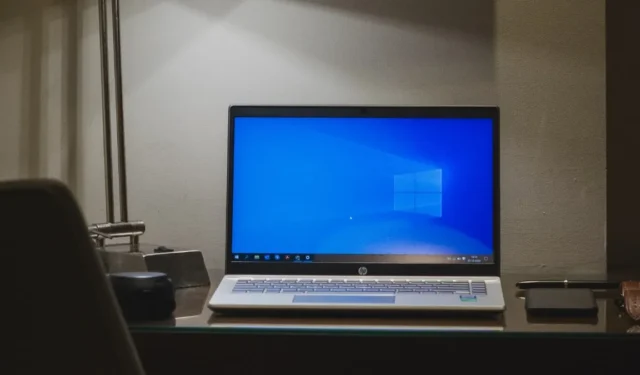
A exceção de verificação de máquina é um erro crítico que pode aparecer em seu sistema Windows 10 ou 11 e pode causar alguns problemas sérios, como travamentos repentinos, perda de dados e muito mais. A natureza e as causas do erro podem variar com base em vários fatores que serão explorados juntamente com possíveis correções neste tutorial.
Como resolver o erro de exceção de verificação de máquina
Se o seu sistema encontrar um erro de exceção de verificação de máquina, é mais provável que seja devido a um problema de hardware. Os códigos de parada podem ajudá-lo a determinar o que está errado, mas nem sempre fornecem uma imagem clara. Mesmo assim, você pode restringir os motivos prováveis para um erro de exceção de verificação de máquina ao seguinte: falhas de configuração de hardware, problemas de memória do PC e drivers corrompidos ou desatualizados.
Portanto, antes de tentar qualquer correção específica do problema, certifique-se de ter os drivers mais recentes instalados. Se o problema persistir e você tiver certeza de que não é um problema de driver, você pode executar uma varredura CHDWe para localizar e reparar quaisquer setores defeituosos em seu disco. Como alternativa, inicie uma verificação SFC para localizar e reparar arquivos corrompidos ou ausentes.
1. Verificação de Hardware Físico
O erro BSOD de exceção de verificação de máquina provavelmente está conectado ao hardware do seu sistema. Quando esse problema ocorre, é fundamental inspecionar imediatamente o hardware. Verifique se a RAM, a CPU e a GPU estão conectadas com segurança em seus respectivos slots. Essas áreas também devem ser limpas removendo qualquer poeira ou acúmulo nos ventiladores.
Aviso : não tente fazer isso a menos que tenha um conhecimento técnico sólido ou corre o risco de danificar seu PC!
2. Redefinir o overclock do sistema
Você pode obter mais desempenho do seu computador se souber como fazer o overclock corretamente. No entanto, mesmo se você ficar dentro dos limites declarados do hardware, o overclock fará com que seu sistema trabalhe mais. Se você foi atormentado pelo erro Machine Check Exception, poderá resolvê-lo desativando todas as configurações de overclock. Você precisará acessar o menu BIOS ou UEFI do seu sistema.
- Desligue o seu PC.
- Reinicie o dispositivo enquanto mantém pressionada a tecla que permite entrar no menu de configurações do BIOS ou UEFI (geralmente F2, mas dependendo do modelo do seu PC, existem outras teclas que você pode usar, como F1, F10e Esc).
- Procure as configurações de overclock do seu PC. Eles geralmente são encontrados em um submenu denominado “Avanço (d)”, “Desempenho”, “Frequência” ou “Tensão”. Localize o menu e redefina as configurações de overclock.

3. Execute o solucionador de problemas BSOD
Para alguns usuários do Windows 10, o pacote de solução de problemas integrado pode ajudá-lo a se livrar do erro Machine Check Exception.
- Pressione Windows+ Ipara abrir a janela Configurações.
- Role para baixo e clique na opção “Atualização e segurança”.
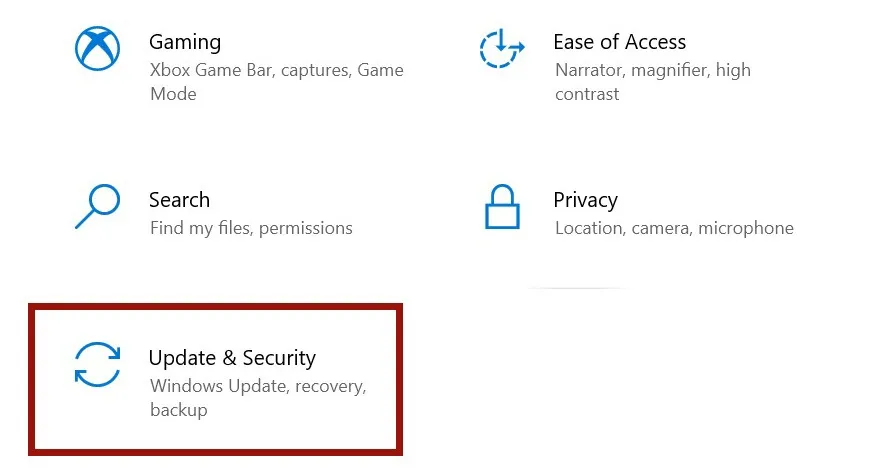
- Clique em “Solucionar problemas” no lado esquerdo da janela.
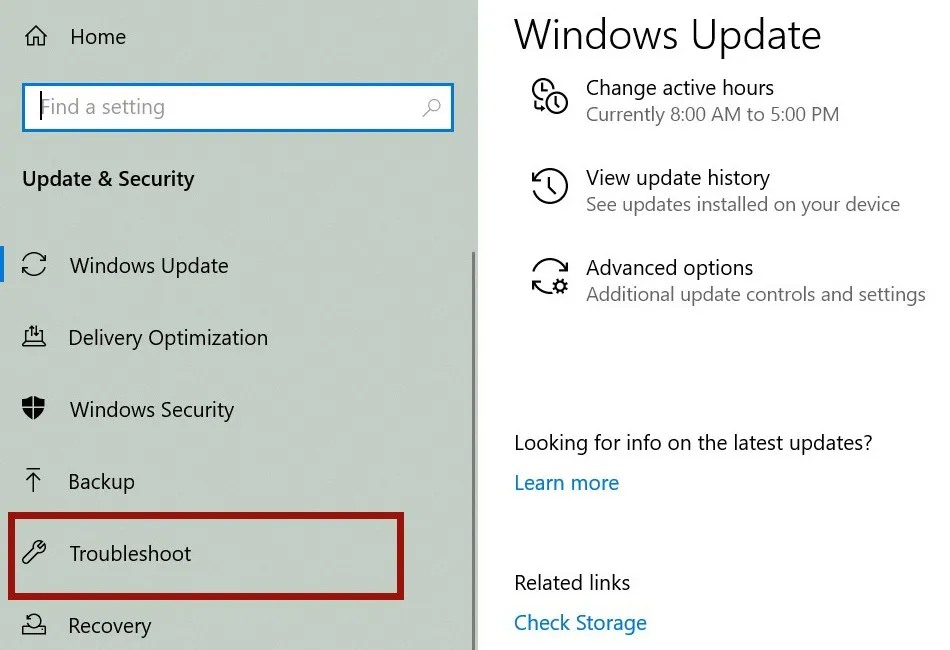
- No painel direito, selecione a opção “Tela Azul”. Uma nova janela será aberta com instruções sobre como concluir a atividade.
Se a solução de problemas não estiver disponível para você, tente inicializar no modo de segurança. Se você encontrar um erro que o impeça de acessar sua área de trabalho, é uma boa ideia alternar para o Modo de segurança. Além disso, você pode ver se os problemas de memória são os culpados usando a Ferramenta de Diagnóstico do Windows.
4. Desative o Adaptador LAN
Um BSOD pode ser causado por uma LAN ou adaptador de rede com defeito. Para garantir que o adaptador de rede funcione corretamente, é necessário verificar os drivers e o hardware. Para desativar seu adaptador LAN, siga estas etapas:
- Pressione as teclas Win+ Xsimultaneamente em seu teclado.
- Escolha “Gerenciador de Dispositivos” no menu que aparece.
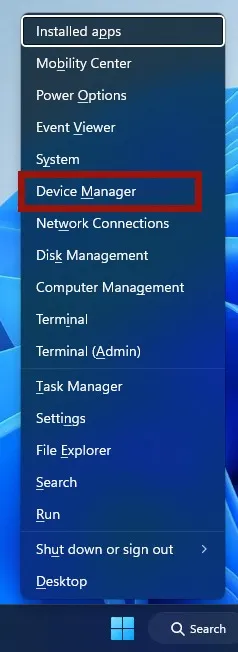
- Clique em “Adaptadores de rede” na janela do Gerenciador de dispositivos.
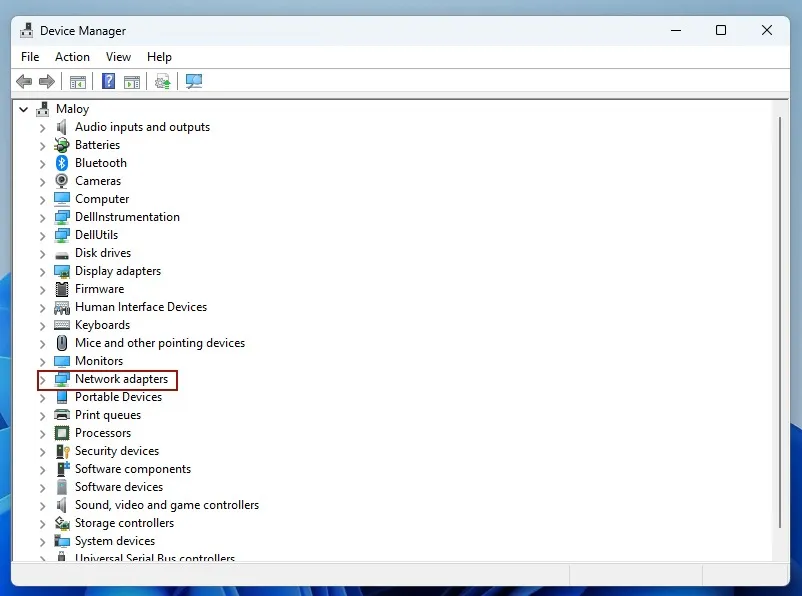
- Escolha “Desativar dispositivo” no submenu ao clicar com o botão direito do mouse no driver do dispositivo.
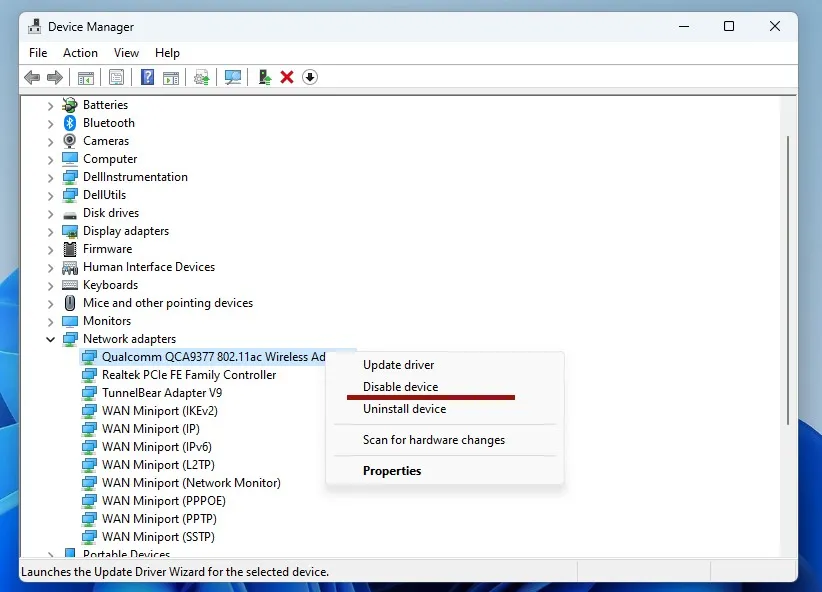
- Reinicie o computador depois de desativar todos os drivers de rede.
- Se isso resolver o problema, a culpa é dos drivers. Se o problema persistir após a desativação dos drivers, a falha está no hardware do adaptador de rede e você precisará substituí-lo.
5. Reinicie o Windows
Como último recurso, você pode redefinir o Windows para apagar todos os dados do usuário e reinstalar o sistema operacional. Ao redefinir o Windows, todos os arquivos do sistema são substituídos por novos. Isso deve corrigir o erro Machine Check Exception para sempre e você deve ser capaz de manter a maioria de seus outros arquivos.
perguntas frequentes
Como posso evitar perder meus dados no caso de um BSOD?
Para simplificar, use o utilitário de backup que acompanha o Windows. Vá para “Configurações -> Contas -> Backup do Windows” se estiver usando o Windows 11. No Windows 10, vá para “Configurações -> Atualização e segurança -> Backup”. Como alternativa, você pode optar por um serviço de nuvem de terceiros ou um dispositivo de armazenamento externo.
Como posso impedir que o BSOD de exceção de verificação de máquina aconteça no futuro?
A exceção de verificação de máquina BSOD pode ser evitada no futuro com alguma manutenção preventiva de hardware. Para facilitar o processo, use a ferramenta integrada de diagnóstico de memória do Windows para ajudá-lo a diagnosticar e corrigir problemas com seu PC.
Crédito da imagem: Unsplash . Todas as capturas de tela por Oluwatokiloba Folami .
- Tweetar



Deixe um comentário