Corrigir o erro 0x80072eff WSL no computador com Windows
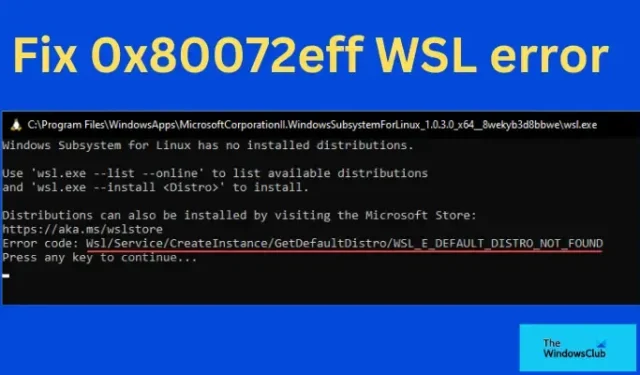
O erro 0x80072eff WSL pode ocorrer quando você tenta abrir o sistema Windows para Linux ou executar “wsl.exe” ou “wsl” no prompt de comando. Nesta postagem, veremos diferentes maneiras de corrigir o erro 0x80072eff WSL . WSL é um ambiente virtual para usuários que trabalham com programas como Linux, shell Bash, utilitários, etc. É uma ferramenta adorada por desenvolvedores, especialistas em DevOps, etc. para acessar ambientes de distribuição Linux em hosts Windows. O WSL também pode executar scripts de shell, aplicativos Linux nativos e prompts de comando Bash. O WSL 2 é uma melhoria em relação ao WSL 1, que possui uma arquitetura bastante avançada.
Código de erro 0x80072eff, Windows Subsystem para Linux não possui distribuições instaladas , WSL_E_DEFAULT_DISTRO_NOT_FOUND
Existem várias distribuições Linux , como Ubuntu , Debian, Kali Linux, etc., que dependem da distribuição que você deseja instalar em sua máquina. Você pode até executar várias distribuições instaladas ao mesmo tempo. Você pode obter as distribuições do Ubuntu na Microsoft Store, incluindo as versões mais antigas e mais recentes, como o Ubuntu 22.04.1 LTS. O serviço LXSSManager no Windows é responsável por executar essas versões. É frustrante quando você obtém o código de erro WSL 0x80072eff ao tentar abri-lo e usá-lo.
Por que recebo o erro 0x80072eff WSL?
Você obtém o erro 0x80072eff WSL porque não há distribuições instaladas, o aplicativo está corrompido ou houve um problema com sua instalação. Se o WSL não estiver instalado corretamente, ele não reconhecerá a distribuição e gerará o erro de código WSL 0x80072eff. A ferramenta de distribuição também pode ter problemas que podem acionar o erro 0x80072eff WSL. Outras causas podem incluir falhas simples, vírus ou malware, arquivos de registro corrompidos etc. Vejamos agora as melhores soluções para corrigir o erro de código WSL 0x80072eff.
Corrigir o erro 0x80072eff WSL no computador com Windows
Para corrigir os problemas do WSL no seu PC com Windows, você precisa executar soluções para tentar corrigir o WSL e as distribuições que está usando. Especificamente, tente a seguinte solução para corrigir o erro 0x80072eff WSL:
- Aguarde o início de alguns serviços e processos
- Redefina ou reinicie os serviços relacionados ao WSL no prompt de comando
- Reparar ou redefinir o Ubuntu
- Tente instalar distribuições manualmente
Vejamos cada solução uma a uma.
1] Aguarde o início de alguns serviços e processos
Alguns serviços e processos em seu PC podem levar algum tempo antes de serem iniciados e isso pode acionar o código de erro WSL 0x80072eff. A melhor solução para corrigir isso é aguardar pelo menos 10 minutos após reiniciar o computador para permitir que o sistema inicie todos os serviços e processos necessários. Alguns usuários relataram que isso resolveu o código de erro 0x80072eff para WSL
2] Redefina ou reinicie os serviços relacionados ao WSL no prompt de comando
Alguns serviços e recursos podem estar desativados ou apresentar problemas que podem acionar o erro 0x80072eff WSL. Para corrigir esses problemas, você precisa executar vários comandos no prompt de comando .
Copie e cole as seguintes linhas de comando, uma a uma, e pressione Enter no teclado do computador.
net start LxssManager & net stop LxssManager & net start LxssManager rd /s /q c:\Windows\SoftwareDistribution Dism /online /Disable-Feature /FeatureName:Microsoft-Windows-subsystem-Linux Dism /online /Enable-Feature /FeatureName:Microsoft-Windows-subsystem-Linux Dism /online /Enable-Feature /FeatureName:Microsoft-Hyper-V-All Dism /online /Disable-Feature /FeatureName:Microsoft-Hyper-V-All wsreset.exe Dism /Online /Cleanup-Image /RestoreHealth
3] Reparar ou redefinir o Ubuntu
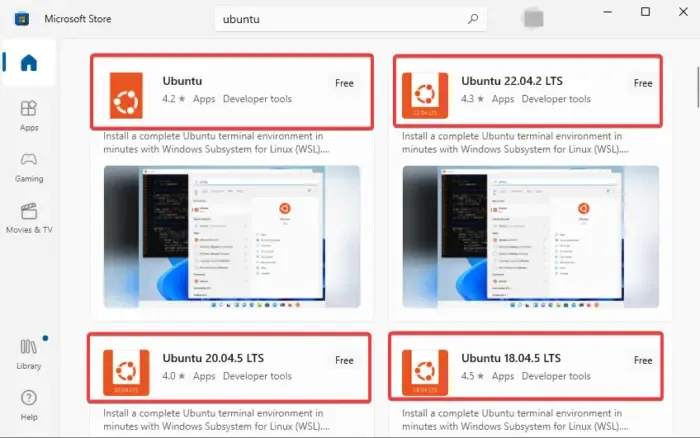
Um Ubuntu instalado ou configurado incorretamente pode ser a causa do erro 0x80072eff WSL. Você pode reparar ou redefinir o aplicativo ou fazer as duas coisas e ver se o problema foi resolvido. Para definir o aplicativo Ubuntu nas configurações, use as seguintes etapas;
- Vá para a caixa de pesquisa e digite ubuntu .
- Clique com o botão direito do mouse nos primeiros resultados da pesquisa ou vá em frente e clique nas configurações do aplicativo na lista.
- Por fim, selecione Reparar ou Redefinir e reinicie o computador para efetuar as novas alterações.
Você também pode reparar seu aplicativo Ubuntu baixando novamente uma versão mais recente. Recomendamos desinstalar a versão mais antiga e baixar a mais recente na Microsoft Store . Na Microsoft Store, você pode escolher uma versão diferente, para selecionar uma diferente da que já possui.
4] Tente instalar as distribuições manualmente
Se algumas distribuições estiverem ausentes ou não puderem ser baixadas automaticamente, um erro de código como 0x80072eff para WSL ocorrerá quando você quiser iniciá-lo. Para corrigir isso, você pode tentar instalar manualmente esses arquivos importantes no prompt de comando. Siga as etapas abaixo para instalar as distribuições manualmente.
- Abra o prompt de comando digitando cmd na caixa de pesquisa e clique em Executar como administrador .
- Quando a janela do CMD estiver aberta, copie e cole o seguinte comando:
lxrun /install - Se você receber um prompt pop-up, pressione Y para iniciar o processo.
Esperamos que uma das soluções aqui o ajude a corrigir o código de erro WSL 0x80072eff.
Como forço a instalação do WSL?
Para forçar a instalação do WSL, você pode abrir o prompt de comando do Windows ou o PowerShell com privilégios administrativos, copiar e colar command wsl --installe pressionar Enter . Em seguida, reinicie o seu PC para aplicar as novas alterações. A linha de comando permite que seu PC instale recursos essenciais necessários para executar o WSL e instalar a distribuição Ubuntu para
Linux. Para abrir o prompt de comando ou o PowerShell, digite cmd ou powershell , respectivamente, e selecione Executar como administrador .
Por que meu WSL não está funcionando?
O WSL pode não funcionar porque o subsistema do Windows para Linux foi desabilitado após a atualização do sistema operacional Windows, portanto, você precisa ativá-lo. Outro motivo pode ser algumas falhas no aplicativo, que podem ser corrigidas atualizando o WSL ou reiniciando-o na Microsoft Store. Isso garante que a nova instalação corrija quaisquer falhas ou funcionalidades. Bugs quebrados ou aplicativos de distribuição Linux desatualizados também podem fazer com que o WSL não funcione. Para corrigi-lo, você pode repará-lo no aplicativo Configurações . Em Configurações do Windows , vá para Aplicativos > Aplicativos e recursos ou Aplicativos instalados > Aplicativo de distribuição Linux > Avançado > Reparar. Siga as instruções na tela para concluir o processo.



Deixe um comentário