Corrigir o código de erro do Xbox 0x87e00196
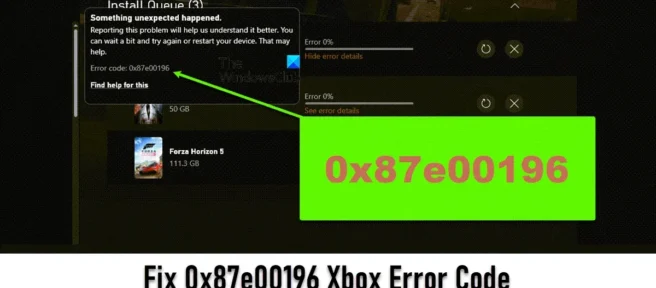
Se você quiser saber como corrigir o código de erro 0x87e00196 do Xbox , este artigo fornecerá todas as soluções possíveis. Muitos usuários veem esse código de erro e não conseguem instalar, iniciar ou atualizar um jogo do Xbox Game Pass em seu PC com Windows 11/10. Em vez disso, eles são redirecionados para a página do Microsoft Store Game Services toda vez que tentam gerenciar um jogo.
Se você estiver vendo o mesmo código de erro, isso pode indicar um problema com o pacote de serviço do jogo . Erro diz:
Algo inesperado aconteceu.
Relatar esse erro nos ajudará a entendê-lo melhor. Você pode esperar um pouco e tentar novamente ou reiniciar o dispositivo. Isso pode ajudar.
Código de erro: 0x87e00196
Corrigir o código de erro do Xbox 0x87e00196
Pode haver muitos motivos possíveis pelos quais o aplicativo Gaming Services não está funcionando corretamente no seu PC com Windows 11/10. Na próxima seção, veremos todas as soluções possíveis para corrigir o código de erro do Xbox 0x87e00196 . Isto:
- Verifique se há interrupções com o Microsoft Game Services.
- Inicie os serviços do jogo.
- Atualize o aplicativo de serviços de jogo.
- Altere as permissões do aplicativo para serviços de jogos.
- Redefinir/restaurar os serviços do jogo.
- Reinstale o pacote de serviços do jogo.
Vamos vê-los em detalhes.
1] Verifique se há falhas no Microsoft Game Services.
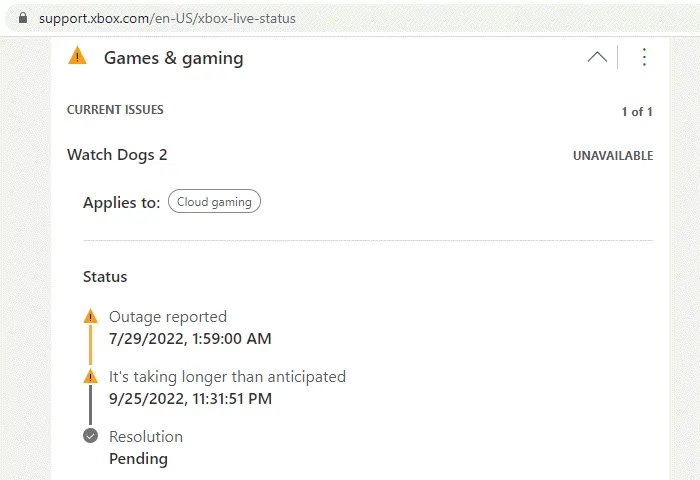
Comece verificando um problema temporário com os servidores de jogos do Xbox. Você pode seguir este link para verificar o status atual de todos os serviços do Xbox. Se outros usuários relataram uma falha, você verá sinais de uma falha limitada ou grande na seção Jogos e jogos . Esta seção também exibe detalhes sobre o problema e seu status atualizado (independentemente de o problema ter sido resolvido ou não).
2] Iniciar serviços de jogo

Se os servidores do Xbox estiverem funcionando bem, verifique se os serviços do jogo estão funcionando.
- Clique com o botão direito do mouse no botão Iniciar na barra de tarefas do Windows para abrir o menu WinX.
- Selecione Gerenciador de Tarefas .
- Na janela Gerenciador de Tarefas, vá para a guia Serviços.
- Navegue até GamingServices.exe .
- Se o Status mostrar Parado ou Suspenso, clique com o botão direito do mouse no serviço e selecione Iniciar .
- Em seguida, navegue até GamingServicesNet.exe.
- Encontre o “Status” do serviço. Se ele mostrar Parado ou Suspenso, clique com o botão direito do mouse e escolha Iniciar .
- Feche o Gerenciador de Tarefas.
- Tente instalar/iniciar/desinstalar seu jogo Xbox Game Pass novamente.
3] Atualize o aplicativo de serviços do jogo.

Se GamingServices.exe e GamingServicesNet.exe estiverem em execução, atualize o aplicativo Gaming Services.
- Clique no ícone do menu Iniciar e selecione Microsoft Store .
- Clique em ” Biblioteca ” na parte inferior do painel esquerdo.
- Clique no botão ” Obter atualizações “.
- Role para baixo até o aplicativo Game Services.
- Se uma atualização estiver disponível, clique no botão Instalar atualização .
4] Altere as permissões do aplicativo para serviços de jogos.

Em seguida, altere as permissões do aplicativo em segundo plano para o aplicativo Gaming Services. O aplicativo pode ser configurado para ser executado no modo Power Optimized para economizar bateria e uso de recursos. Mude para a opção ” Sempre ” e veja se funciona para você.
- Clique no ícone do menu Iniciar .
- Selecione Configurações .
- Clique em ” Aplicativos ” no painel esquerdo.
- Clique em ” Aplicativos e recursos ” no painel direito.
- Navegue até os serviços do jogo na lista de aplicativos.
- Clique no ícone do menu (três pontos) e selecione Mais opções .
- Selecione Sempre na lista suspensa de permissões do aplicativo em segundo plano .
5] Redefinir/restaurar serviços de jogo

Se o problema persistir, repare e reinicie o aplicativo Gaming Services. A ação de reparo corrige erros relacionados ao aplicativo se ele não estiver funcionando corretamente, enquanto a ação de redefinição executa uma instalação limpa do aplicativo.
- Abra Iniciar > Configurações > Aplicativos > Aplicativos e recursos .
- Clique no ícone de menu ao lado do aplicativo Gaming Services .
- Selecione Mais opções .
- Role para baixo até a seção Redefinir .
- Clique no botão Restaurar .
- Aguarde enquanto o Windows restaura o aplicativo Gaming Services.
- Tente instalar/iniciar/desinstalar seu jogo Xbox Game Pass novamente.
- Se isso não funcionar, repita as etapas 1-4.
- Clique no botão Redefinir .
6] Reinstale o pacote de serviços do jogo.

Se você ainda não conseguir resolver o problema, desinstale e reinstale o aplicativo Gaming Services usando o Windows PowerShell.
- No ícone de pesquisa na barra de tarefas, digite “windows powershell”.
- Selecione Executar como administrador para a opção Windows PowerShell que aparece na parte superior dos resultados da pesquisa.
- Clique em Sim na caixa de diálogo Controle de Conta de Usuário .
- Na janela do PowerShell, digite o seguinte comando:
Get-AppxPackage *gamingservices* -allusers | remove-appxpackage -allusers - Pressione a tecla enter . Esta ação desinstalará o aplicativo Gaming Services e removerá todas as suas chaves de registro do seu PC com Windows 11/10.
- Agora na mesma janela, digite o seguinte comando:
start ms-windows-store://pdp/?productid=9MWPM2CQNLHNIsso levará você à página do aplicativo Gaming Services na Microsoft Store.
- Clique no botão ” Instalar “.
- Clique em Sim na caixa de diálogo Controle de Conta de Usuário que aparece.
- Depois de instalar o aplicativo Gaming Services, tente instalar/iniciar/desinstalar o jogo Xbox Game Pass novamente.
Esperamos que as soluções acima resolvam o problema. Deixe-nos saber nos comentários se você tiver alguma dúvida.
O que é o código de erro 0x803FB107?
Você pode ver o código de erro 0x803FB107 ao instalar um jogo ou aplicativo da Microsoft Store para o aplicativo Xbox em um PC com Windows 11/10. O código de erro indica que um ou mais itens do jogo ou aplicativo ainda não foram instalados . Para corrigir o erro, aguarde um pouco até que a instalação seja concluída ou tente baixar o aplicativo novamente. Se você ainda estiver enfrentando o erro, consulte este artigo detalhado para obter mais dicas de solução de problemas.
A barra do jogo pode ser reinstalada?
Sim. No Windows 11/10, você pode desinstalar e reinstalar a Xbox Game Bar. Isso pode ser feito usando o Windows PowerShell. Inicie o PowerShell e digite o seguinte comando: Get-AppxPackage Microsoft.XboxGamingOverlay | Remove-AppxPackage. Isso removerá a Xbox Game Bar do seu PC com Windows. Depois que a Game Bar for desinstalada, clique neste link para instalá-la novamente na Microsoft Store.
Como corrigir o Forza não baixando?
O Forza Horizon pode não ser carregado no seu PC com Windows 11/10 se o seu PC não atender aos requisitos mínimos de sistema para jogar o jogo. Se este não for o caso, o relógio do seu PC pode estar fora de sincronia e precisa ser ajustado. Outras correções possíveis incluem limpar caches e pastas temporários, desabilitar o Firewall do Windows e outros softwares de segurança, reinstalar o aplicativo Xbox, redefinir o aplicativo Game Services etc.
Fonte: Clube do Windows



Deixe um comentário