Como rastrear ações no Planilhas Google

Se você deseja acompanhar as ações e títulos de seu interesse, pode obter dados históricos e em tempo real no Planilhas Google. Usando um chip inteligente ou função integrada, você estará sempre atualizado sobre o que está acontecendo com suas entidades favoritas do Google Finance.
Como usar o chip inteligente de finanças
Com a introdução do Finance Smart Chip no Google Sheets no início de 2023, você pode obter rapidamente detalhes de ações, fundos mútuos e moedas. Os dados que você vê vêm do Google Finance.
- Digite o símbolo do ticker em uma célula em sua planilha.
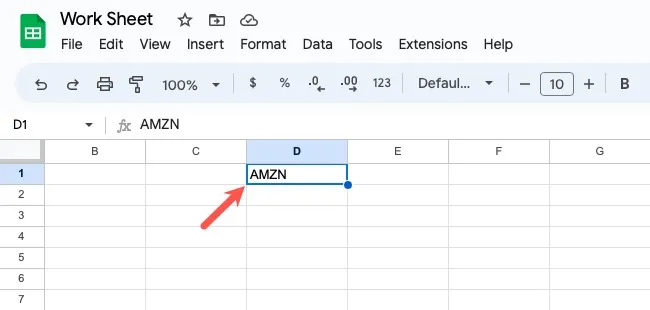
- Com a célula selecionada, siga um destes procedimentos para inserir o Smart Chip:
- Selecione “Inserir -> Chips inteligentes” no menu e escolha “Finanças” no menu pop-up.
- Clique com o botão direito do mouse na célula, vá para “Smart chips” e escolha “Finanças” no menu pop-up.
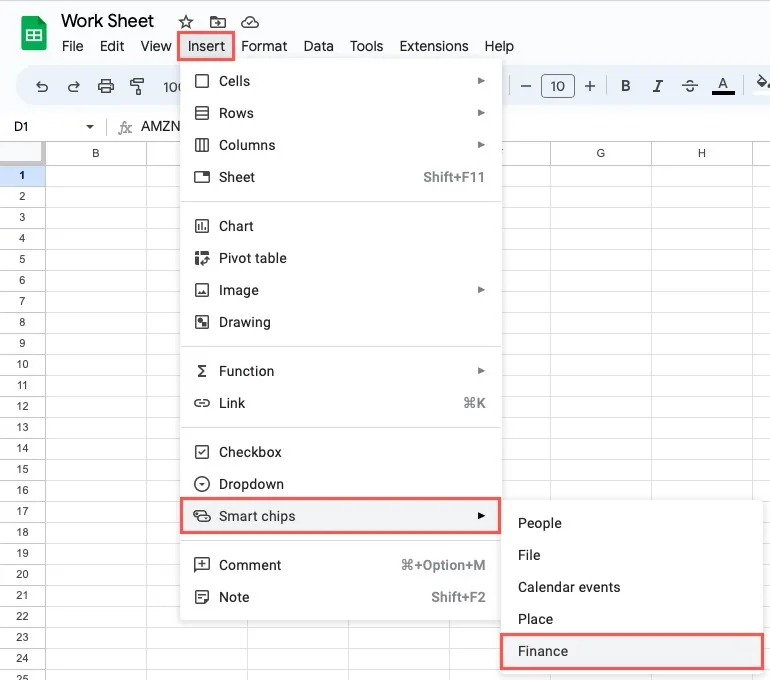
- Quando o Google localizar o ticker e os dados, você verá o Smart Chip na célula.

- Passe o cursor sobre o Chip Inteligente para ver os dados financeiros. Os detalhes que você vê dependem do tipo de entidade. Por exemplo, abaixo você pode ver os dados da Amazon que incluem nome, índice de listagem, preço e capitalização de mercado.
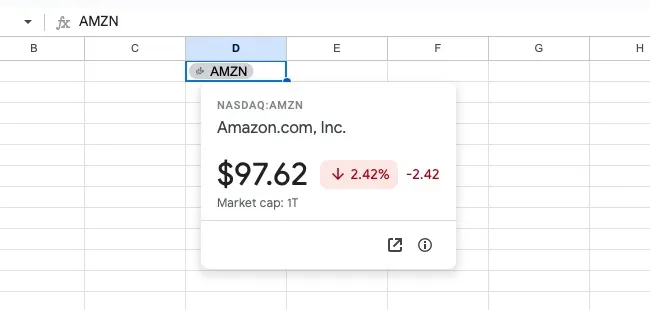
- Para ver mais, clique no ícone “Ver detalhes” (seta em caixa) no canto inferior direito.
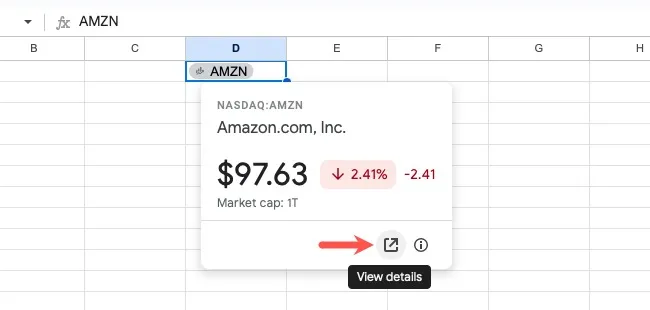
- Você será direcionado para a página da empresa no Google Finance.
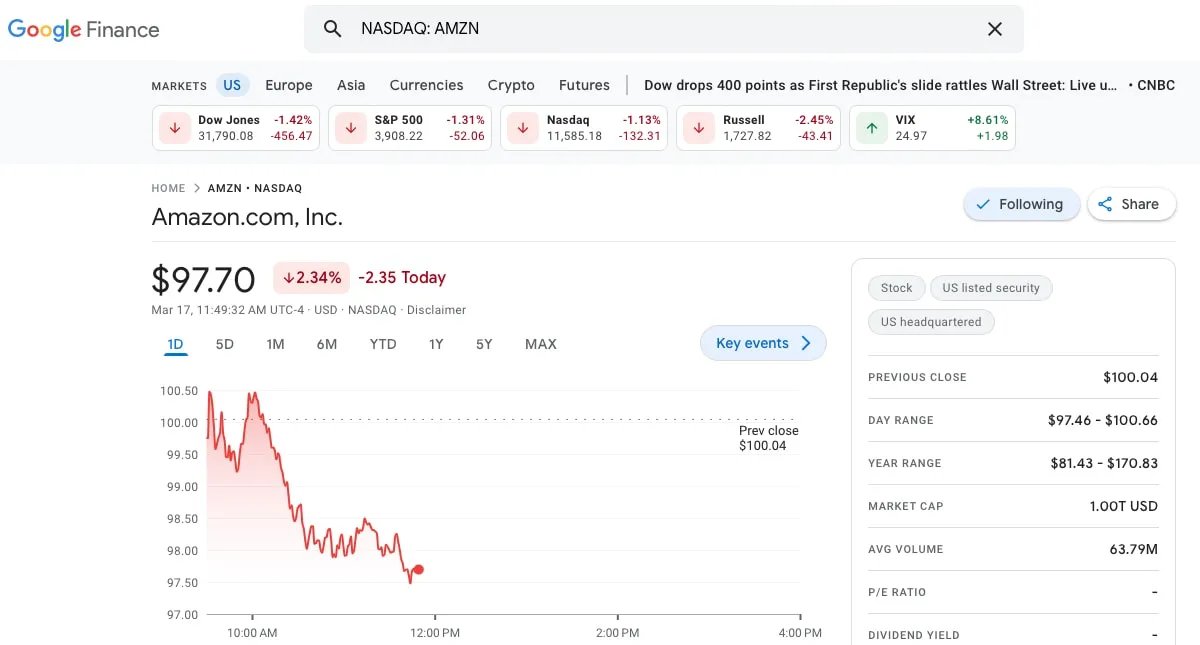
Você sabia? se você negociar em várias bolsas diferentes, também poderá converter moedas no Planilhas Google.
Remova o chip inteligente de finanças
Se você deseja remover um Finance Smart Chip adicionado a uma célula, faça uma das duas coisas:
- Para remover o chip, mas manter o símbolo de ação na célula, clique com o botão direito do mouse na célula, vá para “Smart chips” e escolha “Remover chip inteligente” no menu pop-up.

- Para remover o chip e o símbolo da célula, selecione a célula e pressione a Deletetecla.
Como usar a função GOOGLEFINANCE
Se você deseja obter dados específicos ou históricos, use a função GOOGLEFINANCE no Planilhas Google. Ao usar a fórmula dessa função, você também receberá dados diretamente do Google Finance.
A sintaxe da fórmula é GOOGLEFINANCE(symbol, attribute, start_date, end_date, interval), onde apenas o primeiro argumento para o símbolo de ação é necessário. Você deve colocar cada argumento entre aspas.
Antes de passarmos pelos exemplos, vamos dar uma olhada nos argumentos:
- Símbolo : o Google exige que você use os símbolos de câmbio e ticker para obter resultados mais precisos. Por exemplo, você digitaria “NASDAQ:AMZN”. Se você usar apenas o símbolo “AMZN”, o Google escolherá uma troca para você. Você também pode usar uma referência de célula para este argumento.
- Atributo : este é o dado específico que você deseja obter. O padrão é “preço” se deixado em branco. Atualmente, existem mais de 40 atributos que você pode selecionar, dependendo se deseja dados em tempo real, históricos ou de fundos mútuos. Embora estejamos fornecendo alguns atributos comuns em nossos exemplos, você pode ver a lista completa na página de ajuda dos editores de documentos do Google .
- Start_date : para dados históricos, você pode inserir a data de início. Se você incluir o argumento, mas excluir o próximo argumento para “end_date”, receberá os dados desse dia específico.
- End_date : para dados históricos, você pode inserir a data final ou o número de dias a partir da data inicial.
- Intervalo : também para dados históricos, você pode inserir “Diário” ou “Semanal” para a frequência dos dados. Alternativamente, você pode usar o número correspondente 1 ou 7, respectivamente.
Agora que você conhece a sintaxe da fórmula da função junto com os argumentos que pode usar, a seguir estão alguns exemplos da função GOOGLEFINANCE.
Exemplos de função do GOOGLEFINANCE
Com a seguinte fórmula, obtemos o preço do dia atual da Amazon (AMZN). Lembre-se de que o preço é o atributo padrão se o argumento estiver em branco.
=GOOGLEFINANCE("NASDAQ:AMZN")
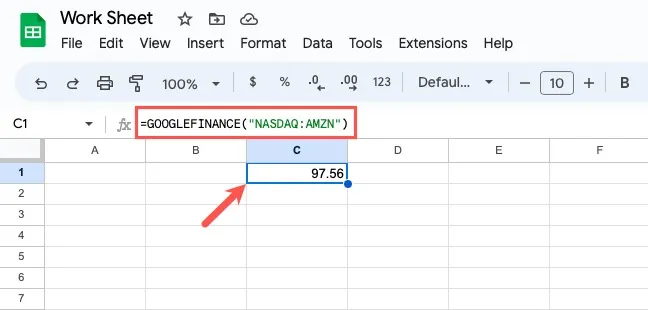
Usando esta próxima fórmula, estamos obtendo o preço máximo atual de 52 semanas para a Amazon.
=GOOGLEFINANCE("NASDAQ:AMZN","HIGH52")
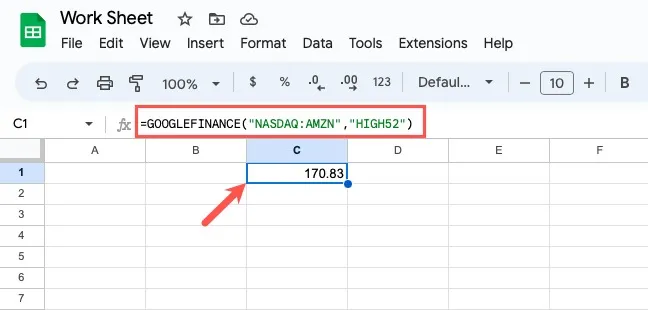
Agora vamos obter alguns dados históricos para a Amazon. Com a seguinte fórmula, obtemos o preço mínimo para 1º de janeiro de 2020.
=GOOGLEFINANCE("NASDAQ:AMZN","LOW","1/1/2020")
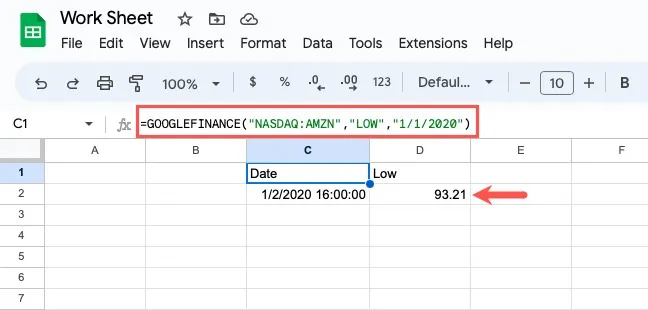
Em outro exemplo, estamos obtendo o preço de abertura com a mesma data inicial e final em 10 de janeiro de 2020.
=GOOGLEFINANCE("NASDAQ:AMZN","OPEN","1/1/2020","1/10/2020")
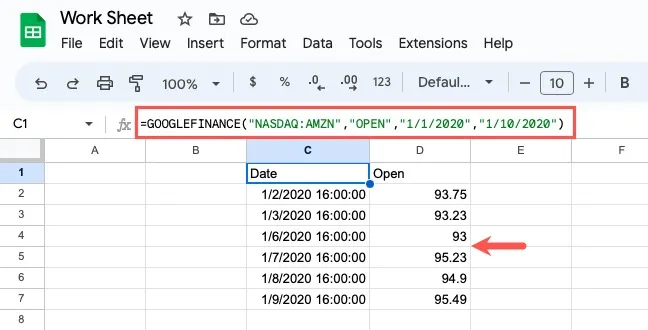
Neste exemplo, estamos obtendo o preço de fechamento com a mesma data de início, data de término em 1º de junho de 2020 e intervalo semanal.
=GOOGLEFINANCE("NASDAQ:AMZN","CLOSE","1/1/2020","6/1/2020","WEEKLY")
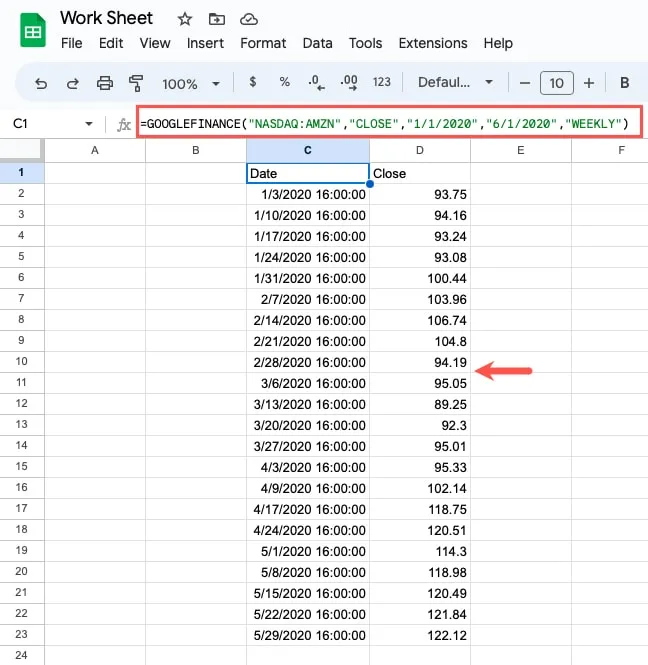
perguntas frequentes
O Google Finance não foi descontinuado?
O aplicativo móvel do Google Finance foi removido do Google Play em 2015 e a API do Google Finance não está mais disponível para os usuários. No entanto, o site do Google Finance foi redesenhado e relançado em 2020 com recursos adicionais, e a função GOOGLEFINANCE continua fornecendo dados financeiros no Planilhas Google.
Quais outros tipos de funções financeiras são compatíveis com o Planilhas Google?
Você pode fazer de tudo, desde calcular os juros acumulados até o rendimento anual de um título no Planilhas Google.
Para obter uma lista completa de funções financeiras, acesse a lista de funções do Planilhas Google . Você pode deixar o campo de palavra-chave em branco e simplesmente selecionar “Financeiro” no menu suspenso “Restringir por” para visualizar a lista inteira.
O Microsoft Excel tem um recurso de ações?
Os assinantes do Microsoft 365 podem usar o tipo de dados Stocks.
Insira um símbolo de ação em uma célula, vá para a guia “Dados” e selecione “Ações” na seção Tipos de dados. Selecione a entidade correta na barra lateral exibida e use o botão “Inserir dados” que aparece ao lado da célula para inserir os dados de estoque desejados.
Para dados históricos, você também pode consultar a função STOCKHISTORY no Excel .
Crédito da imagem: Pixabay . Todas as capturas de tela por Sandy Writtenhouse.
- Tweetar



Deixe um comentário