Como configurar e testar o microfone no Steam
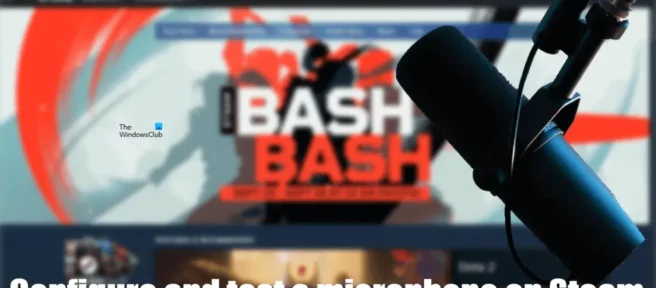
O Steam é uma das plataformas de jogos populares com uma biblioteca de mais de 30.000 jogos. Esses jogos incluem jogos gratuitos e pagos. Você pode baixar o Steam no seu PC com Windows 11/10 no site oficial. Para usar o Steam, você deve ter uma conta Steam. Se você não tiver uma conta Steam, poderá criar uma nova. Às vezes, ao usar o Steam, você pode encontrar uma situação em que seu microfone não está funcionando. Nesse caso, antes de tentar soluções ou soluções alternativas, é necessário saber se você configurou seu microfone corretamente no Steam ou não. Neste artigo, mostraremos como configurar e testar seu microfone no Steam .
Como configurar e testar o microfone no Steam
Se você não sabe como configurar e testar seu microfone no Steam, este artigo irá ajudá-lo. Aqui descreveremos o processo passo a passo de configuração e teste do microfone no Steam.
Como configurar um microfone no Steam
Primeiro, vamos falar sobre como configurar um microfone no Steam. As etapas a seguir irão ajudá-lo com isso:
- Abra o cliente Steam.
- Vá para Amigos > Ver Lista de Amigos .
- Quando a lista de amigos aparecer, clique no ícone de engrenagem no canto superior direito para abrir CONFIGURAÇÕES DA LISTA DE AMIGOS .
- Agora selecione VOICE no lado esquerdo.
- Clique no menu suspenso DISPOSITIVO DE ENTRADA DE VOZ. Você verá microfones conectados ao seu computador. Selecione o microfone que deseja usar com o Steam.
Você também pode selecionar um dispositivo de saída clicando no menu suspenso DISPOSITIVO DE SAÍDA DE SAÍDA DE VOZ. Na seção Volume , você encontrará as duas opções a seguir:
- Volume de entrada/ganho : Você pode alterar o volume de entrada do seu microfone movendo o controle deslizante.
- Volume/Ganho de Saída : Aqui você pode definir o volume de saída movendo o controle deslizante.
Se seus amigos não puderem ouvir sua voz, você pode aumentar o volume/ganho de entrada ou o volume/ganho de saída. Ao rolar para baixo, você verá as seguintes opções adicionais:
- cancelamento de eco
- Supressão de ruído
- Controle automático de volume/ganho
Você pode habilitar ou desabilitar esses recursos avançados conforme sua necessidade. Dessa forma, você pode personalizar ou personalizar seu microfone no Steam. Agora vamos ver como testar o microfone no Steam.
Como verificar seu microfone no Steam
O Steam também tem um recurso para verificar se o seu microfone está funcionando. Para testar o microfone no Steam, você precisa abrir as CONFIGURAÇÕES DA LISTA DE AMIGOS do Steam seguindo as etapas acima. Depois disso, selecione a categoria VOICE no lado esquerdo.
Você verá um botão INICIAR TESTE DE MICROFONE à direita e três opções em TIPO DE VOZ. Você pode testar seu microfone usando qualquer uma dessas três opções. Para usar essas três opções, você deve atribuir uma tecla de atalho. Se uma tecla de atalho já estiver atribuída, você verá essa tecla de atalho, caso contrário, verá “Nenhum”. Para atribuir uma tecla de atalho, pressione Nenhum ou uma tecla de atalho já atribuída e, em seguida, pressione uma tecla do teclado. Por exemplo, se você deseja atribuir uma tecla de atalho Ctrl para testar o microfone, primeiro clique em Não e, em seguida, pressione a tecla Ctrl. Agora, se você quiser atribuir uma tecla de atalho diferente, pressione a tecla de atalho atribuída anteriormente (no nosso caso, Ctrl) e pressione outra tecla no teclado. Você também pode atribuir um clique do mouse a uma tecla de atalho.
Depois de atribuir uma tecla de atalho, você pode testar seu microfone no Steam. Você pode usar qualquer uma das três opções a seguir para testar o microfone:
- Abrir Microfone : Se você selecionar esta opção, o Steam reproduzirá continuamente o áudio recebido do microfone. Você pode ouvir este som conectando alto-falantes ou fones de ouvido. Se você pressionar a tecla de atalho atribuída, o Steam interromperá a reprodução do áudio recebido do microfone. Pressionar a mesma tecla de atalho novamente reproduzirá o som recebido do microfone através do dispositivo de saída conectado.
- Push-to-Talk : Esta opção permite que você ouça sua própria voz através dos alto-falantes ou do dispositivo de saída conectado somente quando você pressiona e mantém pressionada a tecla de atalho atribuída.
- Push-to-Mute : Se você usar esse recurso para testar o microfone, ouvirá sua própria voz através do dispositivo de saída conectado. Pressionar e segurar a tecla de atalho atribuída silenciará o dispositivo de saída. Se você soltar a tecla de atalho, o dispositivo de saída será ativado novamente.
As etapas a seguir ajudarão você a testar seu microfone no Steam:
- Clique no botão Iniciar teste de microfone .
- Escolha uma das três opções a seguir:
- microfone aberto
- Clique para falar
- Clique para silenciar
- Comece a falar no microfone. Você ouvirá sua própria voz.
- Quando terminar de testar o microfone, clique em Concluir teste de microfone .
Então você pode testar seu microfone no Steam.
Como alterar as configurações do microfone no Steam?
Você pode alterar as configurações do seu microfone no Steam. Para fazer isso, abra as CONFIGURAÇÕES DA LISTA DE AMIGOS no Steam e selecione a categoria VOZ à esquerda. Agora você verá várias opções para alterar as configurações do microfone no Steam. Já explicamos isso acima neste artigo.
Como executar um teste de microfone?
Para testar o microfone no Windows 11, vá para Sistema > Som . Selecione seu microfone para abrir suas propriedades e clique no botão Iniciar teste . Além disso, você também pode usar software de teste de microfone gratuito e ferramentas online.
Espero que isto ajude.
Fonte: Clube do Windows



Deixe um comentário